9 Adding Signatures and Security
Lesson overview
In this lesson, you’ll do the following:
Use Acrobat Reader in Protected Mode (Windows only).
Apply password protection to a file to restrict who can open it.
Apply a password to prevent others from printing or changing a PDF file.
Use Adobe Sign to send documents for digital signatures.
Learn about creating and using digital IDs in Acrobat.
This lesson will take approximately 45 minutes to complete. Download the project files for this lesson, following the instructions in the Getting Started section under “Accessing the lesson files and Web Edition,” if you haven’t already done so. As you work on this lesson, you’ll preserve the start files. If you need to restore the start files, download them from your Account page.

You can keep your PDF documents secure through password protection, certification, and digital signatures.
Getting started
Acrobat DC provides several tools to help you secure your PDF documents. You can use passwords to prevent unauthorized users from opening, printing, or editing PDF files. With a Document Cloud or Creative Cloud subscription, you can use Adobe Sign to send a document to others for their digital signatures. Alternatively, you can use digital IDs to sign documents and certify PDF documents, and you can use a certificate to encrypt PDF documents so that only an approved list of users can open them. If you want to save security settings for later use, you can create a security policy that stores security settings. In Acrobat Pro, you can also permanently remove sensitive content from your PDF documents using the Redaction feature (see Lesson 5, “Editing Content in PDF Files”).
First you’ll learn about Protected Mode in Acrobat Reader for Windows, and then you’ll work with the security features in Acrobat itself.
Viewing documents in Protected Mode in Reader (Windows only)
As mentioned in Lesson 1, by default, Acrobat Reader DC for Windows opens PDF files in Protected Mode (known as “sandboxing” to IT professionals). In Protected Mode, Reader confines any processes to the application itself, so that potentially malicious PDF files do not have access to your computer and its system files.
To complete this exercise, you must use Acrobat Reader DC for Windows, but Acrobat Reader is not automatically installed with Acrobat. You can download the free installer at get.adobe.com/reader.
Open Acrobat Reader DC in Windows.
Choose File > Open, and navigate to the Lesson09/Assets folder.
Select Travel Guide.pdf, and click Open.

The Travel Guide.pdf file opens in Acrobat Reader. You can access all of the Reader menus and tools. However, the PDF file cannot make calls to your system outside the Reader environment.
Choose File > Properties.
In the Document Properties dialog box, click the Advanced tab.
View the Protected Mode status at the bottom of the dialog box. It’s On by default.

You can always confirm that a document is open in Protected Mode by viewing the Document Properties dialog box.
Click OK to close the Document Properties dialog box. Then close the Travel Guide.pdf file, and quit Reader.
Adobe strongly recommends that you use Acrobat Reader in Protected Mode. However, some third-party plug-ins may not work in Protected Mode. If you need to disable Protected Mode, choose Edit > Preferences, select Security (Enhanced) from the list of categories, and deselect Enable Protected Mode At Startup. You’ll need to restart Acrobat Reader for the changes to take effect.
About security in Acrobat
You can secure a PDF using any of the following security methods:
Add passwords and set security options to restrict opening, editing, and printing PDFs.
Encrypt a document so that only a specified set of users has access to it.
Save the PDF as a certified document. Certifying a PDF adds a certifying signature (which may be visible or invisible) that lets the document author restrict changes to the document.
Apply server-based security policies to PDFs (for example, using Adobe LiveCycle Rights Management). Server-based security policies are especially useful if you want others to have access to PDFs for a limited time.
![]() Note
Note
You can use FIPs mode in Acrobat and Reader to restrict data protection to Federal Information Processing Standard (FIPS) 140-2 approved algorithms. In FIPS mode, you cannot apply password-based security policies or create self-signed certificates. For more information, see Acrobat Help.
Viewing security settings
When you open a document that has restricted access or some type of security applied to it, you’ll see a Security Settings button (![]() ) in the navigation pane to the left of the document window.
) in the navigation pane to the left of the document window.
Start Acrobat. Then choose File > Open, navigate to the Lesson09/Assets folder, and open the Sponsor_secure.pdf file. If the Acrobat Security Settings dialog box appears, click Cancel; if the Trusted Certificates Update dialog box appears, click OK.
Notice that “(SECURED)” appears after the filename in the title bar.
Open the Comment tool, and notice that the commenting and text markup tools are unavailable.

Click the triangle on the left side of the document window to open the navigation pane, if it isn’t already open. Click the Security Settings button (
 ) in the navigation pane to view the security settings. Click the Permission Details link to view more detail.
) in the navigation pane to view the security settings. Click the Permission Details link to view more detail.
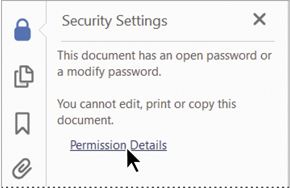
The Document Properties dialog box lists each action and whether it is allowed. As you read down the list, you’ll see that commenting is not allowed, which is why the related tools are dimmed. Signing, printing, editing, and other actions are also not allowed in this document.
When you have finished reviewing the information, click OK to close the Document Properties dialog box.

Choose File > Close to close the Sponsor_secure.pdf file.
Adding security to PDF files
You can add security to your Adobe PDF files when you first create them, or you can add it later. You can even add security to files that you receive from someone else, unless the creator of the document has limited who can change security settings.
Now, you’ll add password protection to limit who can open your document and who can change the security settings.
Adding passwords
You can add two kinds of passwords to protect your Adobe PDF documents. A Document Open password allows only users who enter the password to open the document. A Permissions password allows only users who enter the password to change the permissions for the document, so that they can print or modify the document or perform other changes you’ve restricted.
![]() Tip
Tip
As long as you have the password, you can open password-protected and encrypted PDF files on tablets and phones using the Acrobat DC mobile app. To learn more, see Lesson 6, “Using Acrobat on Mobile Devices.”
You’ll add protection to a logo file so that no one can change its contents and so that unauthorized users can’t open and use the file.
Choose File > Open, navigate to the Lesson09/Assets folder, and open the Local_Logo.pdf file.
There is no Security Settings button in the navigation pane, because no security has been applied to this document.
Choose File > Save As, save the file in the Lesson09/Finished_Projects folder, and name the file Local_Logo1.pdf.
Click Protect in the Tools pane.
In the Protect toolbar, click Encrypt, and choose 2 Encrypt With Password. Click Yes when Acrobat asks whether you want to change the security on the document.

The Password Security – Settings dialog box opens automatically.
First, you’ll set the compatibility level; if you change the compatibility level after entering passwords, you may have to enter them again.
The default compatibility level is compatibility with Acrobat 7.0 or later. If you’re sure that all your viewers have Acrobat X or later, you should choose Acrobat X And Later, as it provides the strongest protection. If you think that some of your viewers may still be using Acrobat 6.0, select Acrobat 6.0 And Later. Be aware, however, that this setting may use a lower encryption level.
Make sure Acrobat 7.0 And Later is selected in the Compatibility menu.
Select the Require A Password To Open The Document option, and then type Logo1234;^bg for the password.

Acrobat rates the password’s strength. Stronger passwords include both uppercase and lowercase letters, numbers, punctuation marks, and symbols. Longer passwords also tend to be harder to guess. If it’s critical that a document remain confidential, use a strong password. You’ll share this password with anyone who you want to allow to open the document. Remember that passwords are case-sensitive.
![]() Tip
Tip
Always record your passwords in a secure location. If you forget your password, you can’t recover it from the document. You might also want to store an unprotected copy of the document in a secure location.
Now you’ll add a second password that controls who is allowed to change printing, editing, and security settings for the file.
Under Permissions, select Restrict Editing And Printing Of The Document.
From the Printing Allowed menu, choose Low Resolution (150 dpi). You can prohibit printing, allow only low-resolution printing, or allow high-resolution printing.
From the Changes Allowed menu, choose Commenting, Filling In Form Fields, And Signing Existing Signature Fields to allow users to comment on the logo. You can prohibit all changes, some changes, or only prohibit viewers from extracting pages.
In the Change Permissions Password box, type Logo5678;^bg. Your open password and permissions password can’t be the same.

Click OK to apply your changes.
In the Confirm Document Open Password dialog box, re-enter the Open Password, Logo1234;^bg. Then click OK.
Read the alert that warns you that some third-party applications may not honor the security settings in the PDF file, and click OK to clear the alert.
In the Confirm Permissions Password dialog box, re-enter the Permissions Password, Logo5678;^bg. Then click OK, and click OK again to clear the alert.
The security changes don’t take effect until you save the file.
Choose File > Save to save the security changes.
Click the Security Settings button (
 ) in the navigation pane, and then click the Permission Details link. The limitations you set are in effect.
) in the navigation pane, and then click the Permission Details link. The limitations you set are in effect.Click OK to close the Document Properties dialog box, and then choose File > Close to close the Local_Logo1.pdf file.

Opening password-protected files
Now you’ll check the security that you’ve added to your file.
Choose File > Open, and open the Local_Logo1.pdf file in the Lesson09/Finished_Projects folder.
Acrobat prompts you to enter the required password to open the file.
Enter the password (Logo1234;^bg), and click OK.

Notice that “(SECURED)” has been appended to the filename at the top of the application window.
Now you’ll test the permissions password.
Click the Security Settings button (
 ) in the navigation pane, and click the Permission Details link.
) in the navigation pane, and click the Permission Details link.In the Document Properties dialog box, try changing the Security Method from Password Security to No Security.
Acrobat prompts you to enter the Permissions password.
Enter the password (Logo5678;^bg), and click OK; then click OK again to confirm that you want to remove security.

All restrictions are now removed from the file.

Click OK to close the Document Properties dialog box.
Choose File > Close, and close the file without saving the changes. Because you aren’t saving your changes, the passwords remain in effect next time you open the file.
About digital signatures
Signing a document electronically offers several advantages, not least of which is that you can email the signed document rather than having to fax it or send it by courier. Although digitally signing a document doesn’t necessarily prevent people from changing the document, it does allow you to track any changes made after the signature is added and revert to the signed version if necessary. (You can prevent users from changing your document by applying appropriate security to the document.)
With a Document Cloud or Creative Cloud subscription, you can use Adobe Sign (formerly EchoSign) to sign a document or send it out for signatures. Adobe Sign makes the process of signing documents electronically fast and simple.
You can also sign a document using certificates: You must obtain a digital ID from a third-party provider or create a digital ID (self-signed digital ID) for yourself in Acrobat. The digital ID contains a private key that is used to add the digital signature and a certificate that you share with those who need to validate your signature.
For information about Adobe security partners that offer third-party digital IDs and other security solutions, visit the Adobe website at www.adobe.com. To learn how to create and use your own digital ID, see “Using digital IDs” on page 217.
Sending a document for others to sign
The easiest way to invite someone else to sign a document electronically is to use Adobe Sign. You’ll prepare a document for Adobe Sign, and then send it out for signatures. If you’re working with others, you’ll send it to a colleague to sign. However, if you’re working alone, you’ll need to have an alternate email address to use; you can create free email addresses through services such as Gmail or Yahoo Mail.
Preparing the form
If you send a document without preparing it, Adobe Sign affixes signature and email fields to the bottom of the document. That may be all you need if, for example, you require only confirmation that someone has read a document. However, most forms require signatures or initials in specific locations, and many require other information as well. You’ll prepare a form with standard signature blocks for the client (GlobalCorp) and the vendor (Custom Solutions).
In Acrobat, choose File > Open, navigate to the Lesson09/Assets folder, and double-click Statement of Work.pdf.
This document is a contract for services. The signature blocks are on the last page, but they aren’t yet set up as form fields. You’ll prepare the form before sending it for a signature.
Click Tools, and then click the Prepare Form tool to open it.
Make sure Statement of Work.pdf is the selected document, and select This Document Requires Signatures. Then click Start.

Acrobat opens the Prepare Form tool and analyzes the document for existing and likely form fields.
Click OK when Acrobat reports that no form fields were found.
Go to page 4 in the document to see the signature lines.
Select the Signature Field tool (
 ) in the Prepare Form toolbar.
) in the Prepare Form toolbar.Drag a signature form field above the GlobalCorp signature line.
Make sure Signer is chosen in the Who Needs To Sign This Field? menu.

When Sender or one of the Signer options is chosen, the form field becomes an Adobe Sign field. If Anyone is chosen in the Who Needs To Sign This Field? menu, Adobe Sign won’t recognize the field. You can add the signer’s email address, too.
Select the Name Field tool (
 ) in the Prepare Form toolbar, drag a field above the GlobalCorp Name line, and make sure Signer is chosen in the Who Needs to Sign This Field? menu.
) in the Prepare Form toolbar, drag a field above the GlobalCorp Name line, and make sure Signer is chosen in the Who Needs to Sign This Field? menu.Select the Title Field tool (
 ) in the Prepare Form toolbar, drag a form field above the GlobalCorp Title line, and make sure Signer is chosen.
) in the Prepare Form toolbar, drag a form field above the GlobalCorp Title line, and make sure Signer is chosen.
When the recipient signs the signature line, Adobe Sign will automatically populate the Name field with the signer’s name. It will also automatically add the current date to the Date field.
Select the Date Field tool (
 ) in the Prepare Form toolbar, drag a form field above the GlobalCorp Date line, and make sure Signer is chosen.
) in the Prepare Form toolbar, drag a form field above the GlobalCorp Date line, and make sure Signer is chosen.

You’ve created the fields for the GlobalCorp signer. Now you’ll create the fields for the Custom Solutions representative. Because Custom Solutions is sending the document, you’ll choose Sender from the Who Needs To Sign This Field? menu.
Select the Signature Field tool, and drag a form field above the Custom Solutions signature line.
Choose Sender from the Who Needs To Sign This Field? menu. You may need to scroll up to see the option.
Use the Name Field, Title Field, and Date Field tools to add the remaining fields, choosing Sender from the Who Needs to Sign This Field? menu each time.

Sending the document
All the form fields are in place and recognizable by Adobe Sign, so you’re ready to send the document. You’ll send it to another person to sign for GlobalCorp and to yourself to sign for Custom Solutions. When you enter email addresses in the Adobe Sign dialog box, Adobe Sign sends the document to each address in the order they’re entered. That is, the document is sent to the first person to sign, and when it’s been signed, the document—including the first person’s signature—is sent to the second person to sign, and so on.
Click Adobe Sign in the right-hand pane.

Confirm that the Statement of Work.pdf document is selected.
Enter the email address of the person who should sign the document first, and press Enter or Return. For this exercise, use a colleague’s email address or an alternate address you’ve created. This person will be prompted to sign the fields that are specified for the Signer.
Just after the first signer’s email address, add the email address from which you’re sending the document. This should be the email address associated with your Adobe ID. You’ll be prompted to sign the fields specified for the Sender.
Customize the message if you want to, and then click Continue.
![]() Note
Note
Acrobat compares the email address you enter with your address book. If it doesn’t find the address you enter, it may prompt you to enter an address again. Click the address you already entered to proceed.

Acrobat uses Adobe Sign to send the documents for signature. It uploads the document, and then analyzes the form fields.
Scroll to page 4 to verify that the form fields are correct.
Click Send.
Adobe Sign reports that your document has been sent for signature, and that when it’s been fully signed, all parties will receive final copies. Adobe Sign also emails you to confirm that the document has been sent for signature.

Signing the document
Adobe Sign sends email to the first address you listed. You’ll complete the form for the signer, and then complete it for the sender.
Log in to the email account whose address you entered first, the one that would be for the GlobalCorp representative. (If you used a colleague’s email address, ask them to access their account.)
Open the message with the subject line “Please sign Statement of Work.”
Read the message, and then click Click Here To Review And Sign Statement of Work.

Adobe Sign opens in your default browser.
If prompted, sign out of Adobe Sign, and then click the link in the email message again to open the document as the signer.
Click the yellow arrow labeled Start to go to the first field that requires your input.

Click the GlobalCorp signature field.

A signature dialog box opens.
Type your name. If you want it to look like your manual signature, click Draw, and then draw your signature using a stylus, tablet, or touch screen. You can also create a signature on a mobile device. Click Image if you want to use an image or logo for your signature. (You can use an image of your written signature.) When you’re satisfied with your signature, click Apply.

Whether you select Type, Draw, or Image in the signature dialog box, you must type your name so that it is officially recorded in the Adobe Sign transaction. Adobe Sign automatically fills in the Name field with that information.
Type a title in the Title field, if it hasn’t been automatically filled. (If you’ve created a profile that includes a title, Adobe Sign automatically uses that.)
Click the Click To Sign button at the bottom of the screen.

Now that the first person has signed, Adobe Sign sends the document to the second email address, which is yours, as the sender.
Log in to the email address you used to send the document (the email address associated with your Adobe ID).
Open the message with the subject line that reads “Your signature is required on Statement of Work.”
The subject line is different from the one in the email message you opened before, because this one is addressing the document’s sender.
In the message, click Click Here To Review And Sign Statement of Work.
Adobe Sign opens with the same document. Click the yellow arrow labeled Start.
The GlobalCorp fields are completed. The Custom Solutions fields are now active.
Repeat steps 5-9 to sign and complete the Custom Solutions fields and to submit the signed document.
Adobe Sign sends messages to all parties informing them that the document has been signed and filed, and it attaches a PDF file of the final signed document to the message.
Close any open documents and Acrobat.
Review questions
What is Adobe Sign?
Why would you want to apply password protection to a PDF file?
Why would you apply permissions protection to a PDF file?
Review answers
Adobe Sign is an electronic signature service that makes it easier for individuals and businesses to sign documents quickly and securely. If you have a Document Cloud or Creative Cloud subscription, you can use Adobe Sign to send unlimited documents for signatures and to track and manage those documents.
If you have a confidential document that you don’t want others to read, you can apply password protection. Only users with whom you share your password will be able to open the document.
Permissions protection limits how a user can use or reuse the contents of your Adobe PDF file. For example, you can specify that users cannot print the contents of your file, or copy and paste the contents of your file. Permissions protection allows you to share the content of your file without losing control over how it is used.

