Chapter 5
Developing Drawing Strategies: Part 2
The previous chapter emphasized using existing geometry (or objects) in a drawing to create new geometry. In this chapter, you’ll look at new tools for forming an efficient drawing strategy. Before getting back to the cabin, I’ll give you a brief overview of the tools available for starting and running commands.
In this chapter, you will learn to
- Use running object snaps
- Use Polar Tracking
- Use the
STRETCHcommand - Use point filters
- Zoom and pan with the Realtime commands
- Copy and move objects
- Use direct entry for distances
- Create circles and ellipses
- Draw using parametric constraints
Starting and Running Commands
Developing a drawing strategy begins with determining the best way to start a command and when to start it. The Autodesk® AutoCAD® program provides several ways to start most of the commands you’ll be using. As you have seen, you can start the OFFSET, FILLET, TRIM, and EXTEND commands either from the Ribbon’s Home tab ⇒ Modify panel or by typing the first letter or two of the command and then pressing ↵.
Remember that if you have just ended a command, you can restart that command by pressing ↵, by pressing the spacebar, or by right-clicking. When you right-click, a context menu appears near the cursor. The top item on this menu is always Repeat Command, where Command is the last command used. For example, if you’ve just finished using the ERASE command and you right-click, the top item of the context menu is Repeat Erase. If you’ve used a command recently, you can select that command by pausing the cursor (hovering) over the Recent Input option and then selecting that command from the cascading menu that appears (see Figure 5-1).
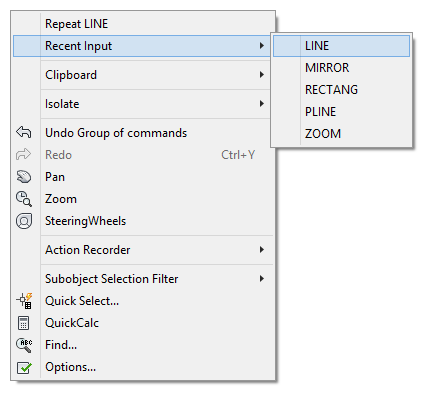
Figure 5-1: The right-click context menu and Recent Input cascading menu
In this chapter, I’ll introduce you to several new commands and, through the step-by-step instructions, show you some alternative methods for accomplishing tasks similar to those you have already completed. You’ll add front and back decks and steps, thresholds, and kitchen and bath fixtures to the cabin floor plan (see Figure 5-2). For each of these tasks, the focus will be on making your job easier by using objects and geometry that are already in the drawing and on choosing the appropriate tools to accomplish tasks more quickly and efficiently.

Figure 5-2: The cabin with front and back decks and steps, thresholds, a kitchen, and a bathroom
Drawing the Thresholds
To get started, let’s take a look at the two thresholds. Each threshold is represented with three simple lines. You could manually draw these lines with the skills you’ve learned so far, but we want to find the most efficient way. The trick will be to see which part of the drawing you can effectively use to generate and position those lines. As illustrated in Figure 5-3, the thresholds extend 2″ (51 mm) beyond the outside wall line and run 3″ (76 mm) past either jamb line.

Figure 5-3: The thresholds with their dimensions
Drawing the Front Threshold
Thresholds generally are used on doorway openings when the level changes from one side of the opening to the other or to prevent rain and dust from entering the structure. This usually occurs at entrances that open from or to the outside. Although they are quite different in shape, each threshold for the cabin has the same geometry as the steps. The lip of each threshold is offset 2″ (51 mm) from the outside wall, and each edge runs 3″ (76 mm) past the doorjamb (see Figure 5-3). You’ll use a temporary tracking point with Polar Tracking and direct entry to draw the three thresholds for the cabin.
As you can see in Figure 5-3, the front threshold is 7′-6″ (2286 mm) wide, extending 3″ (76 mm) past the doorway on each side. You can draw a line from the endpoint of one of the jamb lines down 3″ (76 mm) and then draw the perimeter of the threshold. Here’s how you do it:
- With AutoCAD running, open your cabin drawing
I04A-FPLAYO.dwg(M04A-FPLAYO.dwg) and use theZOOMcommand options to achieve a view similar to Figure 5-4. The file is also available from this book’s web page at www.sybex.com/go/autocad2016ner or www.thecadgeek.com.
Figure 5-4: Zoomed in to the front opening
- Check to make sure that all buttons except Ortho Mode, Object Snap, and Dynamic Input on the left side of the status bar are still in their Off positions.
- Start the
LINEcommand.You need to start the threshold 3″ (76 mm) below the bottom jamb and in line with the outside wall line. Unfortunately, there is no feature to snap the cursor to at that point. The techniques that you’ve previously used would require offsetting the jamb line or starting the line at the jamb and drawing an overlapping line 3″ (76 mm) downward. Both of these methods would require you to erase the unnecessary line after the threshold is complete.
Instead of wasting time drawing and then erasing lots of unnecessary line work, you will begin using the Object Snap Tracking tool. This tool will help eliminate the need to create unnecessary geometry. Using the Object Snap Tracking tool requires you to specify a location in the drawing area, called a temporary tracking point, relative to existing features or other locations.
- Click the Object Snap Tracking button on the status bar. In this case, because the threshold starts 3″ (76 mm) below the outside corner of the lower jamb, you’ll use that corner as the temporary tracking point for the start point of the line.

- Pause the cursor over the outside corner of the lower jamb until the Endpoint osnap marker appears. A small, green cross appears inside the Endpoint osnap marker.
- Move the cursor directly downward, and you will see an X appear at the cursor, directly below the reference point (see Figure 5-5).

Figure 5-5: Pause the cursor over the endpoint to select the reference point.
The green cross indicates the temporary tracking point for the Object Snap Tracking tool, and the X indicates the point where the line will start.
- Enter
3↵ (76↵) to use the direct entry method to start the first line 3″ (76 mm) below the temporary tracking point. With Ortho mode turned on, the point selected is directly below the corner of the jamb. - Hold the crosshair cursor directly to the right of the last point; when you see the alignment path and tooltip, enter
2↵ (51↵), as shown in Figure 5-6.
Figure 5-6: Using direct input to draw the bottom edge of the threshold
AutoCAD draws the bottom edge of the threshold. You used direct entry with Ortho mode again, and you didn’t have to enter the relative polar or the Cartesian coordinates.
- Hold the crosshair cursor directly above the last point; when you see the alignment path and tooltip, enter
7′6″↵ (2286↵). AutoCAD draws the front edge of the threshold. - Select Perpendicular from the Object Snap context menu (Shift+right-click) and move the cursor to the outside wall line. Alternatively, you can enter
PERat the command line to enable the Perpendicular osnap. - When the Perpendicular icon appears on the wall line, as shown in Figure 5-7, click to draw the top edge of the threshold.

Figure 5-7: Use the Perpendicular osnap to draw the final line.
- Press ↵ to end the
LINEcommand.The completed front threshold looks like Figure 5-8.

Figure 5-8: Completing the front threshold
- Use the Zoom Extents (
ZOOM) command to view the completed front threshold with the whole floor plan. Remember, by default, double-clicking the middle button on a wheel mouse performs a Zoom Extents (ZOOM) command. - Save your drawing as
I05-01-FrontThreshold.dwg(M05-01-FrontThreshold.dwg) by choosing Application menu ⇒ Save As ⇒ AutoCAD Drawing.
Drawing the Back Threshold
The method of drawing the threshold for the back door is the same as the method used to draw the front threshold. You will use Ortho mode, direct input, and Object Snap Tracking to draw the lines. Here is how it’s done:
- Make sure
I05-01-FrontThreshold.dwg(M05-01-FrontThreshold.dwg) is open. - Zoom and pan until the back door fills the drawing area.
- Start the
LINEcommand and place the cursor over the left corner of the lower jamb. Then, after the temporary tracking point cross appears inside the endpoint marker, move the cursor directly downward, as shown in Figure 5-9.
Figure 5-9: Starting the rear threshold
- Enter
3↵ (76↵) to set the start point of the line 3″ (76 mm) below the edge of the jamb. - Move the cursor directly to the left; then enter
2↵ (51↵) to draw the lower edge of the threshold. - Finish the threshold by moving the cursor directly upward and entering
3′6″↵ (1067↵). - Use the Perpendicular object snap to draw to the edge of the threshold, perpendicular to the outside wall.
- Press ↵ to end the
LINEcommand. The back threshold should look like Figure 5-10.
Figure 5-10: The completed back threshold
- Use the Zoom Extents (
ZOOM) command to view the completed front and back thresholds with the whole floor plan. - Save your drawing as
I05-02-BackThreshold.dwg(M05-02-BackThreshold.dwg).
When you drew the first threshold, this exercise may have seemed complicated, but it was probably easier when you drew the second one. Like many techniques available in AutoCAD, these methods will become second nature with a little practice, and you’ll use them more efficiently. In the next exercise, you will draw the cabin’s front deck and stairs, and then you’ll use the existing geometry to draw the back deck and stairs.
Drawing the Decks and Stairs
The decks consist of the platform, posts, railings, and a set of stairs. You’ll begin by using the OFFSET command to draw polylines for the perimeter to facilitate the drawing of the railing lines. Then you’ll continue the construction by using lines and the OFFSET and TRIM commands. You will also begin using the Temporary Track Point osnap, an option with the Object Snap Tracking tool.
Drawing the Front Deck
The dimensions of the front deck that you’ll draw are shown in Figure 5-11.

Figure 5-11: The dimensions of the front deck and stairs
Follow these steps to draw the front deck:
- Make sure
I05-02-BackThreshold.dwg(M05-02-BackThreshold.dwg) is open. - Right-click the Polar Tracking button on the status bar at the bottom of the screen and then choose Tracking Settings from the context menu. The Drafting Settings dialog box opens. By default, the Polar Tracking tab is active (see Figure 5-12).


Figure 5-12: The Polar Tracking tab of the Drafting Settings dialog box
- Before using Polar Tracking, you need to change a few settings:
- In the upper-left corner of the Polar Tracking tab, click the Polar Tracking On check box.
This has the same effect as clicking the Polar Tracking button in the status bar or pressing F10 from the Application window.
- In the Polar Angle Settings group, change Increment Angle to 45.00.
- In the Polar Angle Measurement group, make sure Absolute is selected.
- Click OK to exit the Drafting Settings dialog box.
The Polar Tracking button is turned on in the status bar, and Ortho mode is automatically turned off. Polar Tracking is similar to Ortho mode, but it provides more angular increments to which you can snap the cursor.
- In the upper-left corner of the Polar Tracking tab, click the Polar Tracking On check box.
- Turn off the Object Snap Tracking button in the status bar.
- Start the Polyline (
PLINE) command, and draw a polyline from the lower-right corner of the cabin to a point 8′-0″ (2438 mm) to the right. - Use the Perpendicular Object Snap by entering
PER↵ at the command line or by pressing the Ctrl key and the right mouse button simultaneously. Place the cursor over the top-outside horizontal line of the cabin, and when the Snap marker appears (see Figure 5-13), click to draw the vertical line of the deck’s perimeter.
Figure 5-13: Drawing the vertical line perpendicular to the upper cabin wall
- Click the top-right corner of the cabin to complete the perimeter of the deck and then press ↵ to end the Polyline (
PLINE) command.Your drawing should look like Figure 5-14.

Figure 5-14: The perimeter of the front deck
- Offset the perimeter 3″ (72 mm) to the inside to represent the inside and outside edges of the handrail and then terminate the
OFFSETcommand. - Save your drawing as
I05-03-FrontDeck.dwg(M05-03-FrontDeck.dwg).
Drawing the Deck Posts
There are four posts on the deck: two 8″ (204 mm) posts at the corners that hold up the roof and two 4″ (102 mm) posts at the top of the stairs. You will use the Rectangle (RECTANG) command to draw the posts and the MIRROR command to copy them.
- Make sure
I05-03-FrontDeck.dwg(M05-03-FrontDeck.dwg) is open. - Use the Rectangle (

RECTANG) command, found on the Home tab ⇒ Draw panel ⇒ Rectangle tool, to draw a post 8″ × 8″ at the lower-right corner of the deck.To do this, start the Rectangle (
RECTANG) command. At theSpecify first corner point or:prompt, click the endpoints where the lines form the lower-right corner of the deck. At theSpecify other corner point or:prompt, enter-8,8↵ (-204,204↵) to draw the first 8″ (204 mm) post.The rectangle should be similar to Figure 5-15.

Figure 5-15: The first corner post
- To create the opposite post, select the rectangle that you just drew and then start the

MIRRORcommand (Home tab ⇒ Modify panel ⇒ Mirror tool). - At the
Specify first point of mirror line:prompt, use the Midpoint Object Snap. Then pause the cursor over either of the vertical handrail lines.When a feature is symmetrical like the deck, you can use the Midpoint snap to mirror objects around the centerline.
- Move the cursor directly to the left or right, as shown in Figure 5-16, to mirror the post. Then do the following:

Figure 5-16: The first deck posts are in place.
- Click to execute the mirror.
- Press ↵ to accept the
Nooption for deleting the source object.
- Use the
TRIMcommand to trim the short polyline segments that fall within the posts.When you are finished, each segment should look similar to Figure 5-17.

Figure 5-17: Trim the handrail lines to clean up the post.
- Save your drawing as
I05-04-DeckPosts.dwg(M05-04-DeckPosts.dwg).
The 4″ (102 mm) posts at the top of the stairs are centered on the 3″ (72 mm) handrails on the deck and on the stairs. To create the lower small post, you need to locate the bottom-right corner at a point 1/2″ (15 mm) to the right of the front handrail and 5′-8 1/2″ (1740 mm) from the bottom-right corner of the deck. Follow these steps:
- Make sure
I05-04-DeckPosts.dwg(M05-04-DeckPosts.dwg) is open. - Select the large lower post and start the

COPYcommand from the Home tab ⇒ Modify panel on the Ribbon. - Select the lower-right corner point as the base point and then, at the
Specify second point or:prompt, enter.5,5′8.5″ (15,1740). - Press ↵ to end the
COPYcommand. The copied post appears as shown in Figure 5-18.
Figure 5-18: The copied deck post
- Zoom in to the new post. The bottom-right corner of the post is located in the correct location, but the post is twice the size that it should be.
- Start the

SCALEcommand by clicking the Scale button from the Home tab ⇒ Modify panel; then select the new rectangle. - With the
SCALEcommand active, select the lower-right corner as the base point. Then move the cursor to see the effect when the scale is based from that corner. A copy of the selected object appears, as shown in Figure 5-19. - Enter
0.5↵ to scale the rectangle to 50 percent of its current size.
Figure 5-19: A copy of the scaled object appears as you move the cursor.
- Save your drawing as
I05-05-StairPosts.dwg(M05-05-StairPosts.dwg).
Drawing the Stairs
You could mirror the 4″ (102 mm) rectangle now to create the reciprocal post, but we’ll wait until the stair handrails are complete and then mirror both objects at once. The first stair handrail is 3″ (76 mm) wide and centered on the 4″ (102 mm) post, so you’ll use a temporary tracking point to locate the first point of the line.
- Make sure
I05-05-StairPosts.dwg(M05-05-StairPosts.dwg) is open. - Start the
LINEcommand, and enterTT↵ at the command line to establish a temporary track point. - Using the running Endpoint osnap, click the lower-right corner of the small post to locate the temporary tracking point.
- With the temporary tracking point located, move the cursor directly upward and enter
.5↵ (13↵) to place the start point 1/2″ (13 mm) above the corner. - To complete the handrail, do the following:
- Move the cursor directly to the right, and enter
3′5.5↵ (1054↵). - Move the cursor directly upward, and enter
3↵ (72↵). - Move the cursor directly to the left, and enter
3′5.5↵ (1054↵).
Your first handrail should look like Figure 5-20.

Figure 5-20: The first handrail
- Move the cursor directly to the right, and enter
- Save your drawing as
I05-06-DrawStairRail.dwg(M05-06-DrawStairRail.dwg).
Mirroring the Post and Railing
You can now mirror the post and railing to draw them on the opposite side of the stairway. You can’t use the midpoint of the deck’s perimeter line as one point of the mirror line because the stair is centered on the front door and not on the deck. You can, however, use the midpoint of the front door’s threshold. Follow these steps:
- Make sure
I05-06-DrawStairRail.dwg(M05-06-DrawStairRail.dwg) is open. - Select the 4″ (102 mm) post and all three lines that make up the handrail. Try using a window selection (drag from left to right) to select the objects rather than picking them one at a time.
- Start the
MIRRORcommand. - Use the Midpoint osnap and then specify the midpoint of the vertical threshold line as the first point of the mirror line, as shown in Figure 5-21.

Figure 5-21: Using the midpoint of the threshold as the first mirror point
- Move the cursor to the right and then click to specify the second point of the mirror line. Press ↵ to retain the source objects.
Your deck should look like Figure 5-22.
- Zoom in until you can see both stair handrails and posts.
- Break the outside perimeter line of the deck into individual line entities by using the
EXPLODEcommand. - Start the
COPYcommand from the Home tab ⇒ Modify panel. Select the outside perimeter line of the deck to begin building the stairs. - Pick any point near the stairs at the
Specify base point:prompt.
Figure 5-22: The deck with both handrails
- Enable the Array option of the
COPYcommand by enteringA↵ at theSpecify second point:prompt. - Use the following values to complete the array:
- Enter
5↵ at theEnter number of items to array:prompt. - Move your cursor directly to the right, and enter
10↵ (254↵) at theSpecify second point or:prompt (see Figure 5-23).
Figure 5-23: Using the Array option of the
COPYcommand to create stairs for the deck
- Enter
- Verify that the preview looks like Figure 5-24 and then press ↵ to accept the array. The
COPYcommand ends, and your stairs are drawn.
Figure 5-24: The stairs created using the
COPYcommandNow you will use the
TRIMcommand to trim away the stair lines that extend into and beyond the railings and the lines that pass through the 4″ (102 mm) posts. - Start the
TRIMcommand. Select both of the inside lines of the stairway handrails and the 4″ (102 mm) post polylines as the cutting-edge objects. - Trim the four stair lines on both sides of the railing.
- Of the two vertical lines that extend between the two posts, trim only the left vertical line.
- Trim away the four short lines that pass through the two 4″ (102 mm) posts, and erase the additional line along the inside perimeter.
When complete, your front stairway should look like Figure 5-25.
- Zoom to the drawing’s extents.

Figure 5-25: The completed front stairs
- Save your drawing as
I05-07-FrontStairs.dwg(M05-07-FrontStairs.dwg).
Drawing the Back Deck and Stairs
The deck, handrails, posts, and stairs at the rear portion of the cabin are similar to the same features at the front of the cabin. One of the most significant strengths of CAD software over traditional hand drafting is the ability to use existing geometry and linework in a drawing to create additional identical or similar objects. In this section, you will first mirror the front deck to the back of the cabin. I will then introduce you to the STRETCH command to adjust the lines to match the cabin’s structure. Figure 5-26 shows the dimensions of the rear deck that are different from those on the front deck.

Figure 5-26: The dimensions of the rear deck and stairs
Mirroring the Front Deck
Several similarities exist between the front and back decks of the cabin. Using these similarities to your advantage, the following steps utilize this existing geometry by mirroring the front deck to the back of the cabin:
- Make sure
I05-07-FrontStairs.dwg(M05-07-FrontStairs.dwg) is open. - Verify that the following drawing modes are active:
- Polar Tracking
- Object Snap
- Dynamic Input
- Start the
MIRRORcommand. - Use a crossing selection window to select all the components of the front deck, but do not select the cabin wall, front door, or threshold.
If you inadvertently select an unwanted object, hold down the Shift key and pick the object again to deselect it. The dashed, selected set should look like Figure 5-27.

Figure 5-27: The selected front deck and steps
- At the
Specify first point of mirror line:prompt, activate the Midpoint osnap and click near the midpoint of the top, outside wall line.As discussed earlier, as long as the Midpoint snap marker displays at the correct midpoint, it is not necessary to pick the exact midpoint of the line.
- Move the cursor downward. With Polar Tracking active, the cursor is restricted to the 270 angle, causing the deck to be mirrored perfectly to the rear of the cabin, as shown in Figure 5-28.

Figure 5-28: Mirroring the front deck to the rear of the cabin
- Click to define the mirror line, and press ↵ to retain the source objects. The front deck is mirrored to the back of the cabin.
- Save your drawing as
I05-08-MirrorDeck.dwg(M05-08-MirrorDeck.dwg).
Using the STRETCH Command to Size the Deck
The STRETCH command is used to lengthen or shorten objects in the drawing area. The major restriction when using it is that the objects must be selected with a crossing window or crossing polygon, so be sure to define your selection window from right to left or to enter CR↵ at the Select objects: prompt.
When part of an object resides inside the crossing window borders, the portion inside the window is moved, the portion crossing the border is stretched, and the portion outside the border is unaffected. When an object is completely inside the crossing window, it is affected as if the MOVE command were used.
Figure 5-29 shows the result when the top portion of the objects in a drawing are selected and stretched. The far-left image shows a crossing selection window encompassing the entire top portion of the objects, and the middle-left image shows the result of stretching the objects upward. The middle-right image shows a crossing selection window encompassing only the right half of the top portion of the objects, and the far-right image shows the result of stretching the objects upward. Some objects cannot be stretched, such as circles, ellipses, and blocks.

Figure 5-29: Selecting and stretching the entire top portion (left) and only the top-right portion (right)
Complete the following steps to fix the rear deck and stairs by using the STRETCH command:
- Make sure
I05-08-MirrorDeck.dwg(M05-08-MirrorDeck.dwg) is open. - Zoom in to the rear deck and stairs.
- Start the

STRETCHcommand from the Home tab ⇒ Modify panel ⇒ Stretch tool, or enterS↵ at the command line. - At the
Select objects:prompt, place the cursor above the deck and to the right of the stairs, but be sure the point is to the left of the threshold (see Figure 5-30). - At the
Specify opposite corner:prompt, click a point outside and to the left of the deck, as shown in Figure 5-30. The deck objects glow to indicate that they are selected. Press ↵ to discontinue selecting objects.Like the
MOVEcommand,STRETCHrequires you to specify a base point and a second point to define the result of the stretch. The selected objects are stretched to the same distance and angle as the relationship between those two points. For example, after selecting objects to stretch on the right side of the drawing area, you can select a base point on the left side of the drawing area and a second point 2″ above the base point. The selected objects on the left are stretched upward 2″.You can reference objects or features in the drawing area or select a random point for the base and specify the angle and distance for the second point.
- The open end of the deck needs to be stretched 4′-0″ (1220 mm) to the right. Pick a point anywhere in the drawing area and then move the cursor to the right. A dashed yellow line indicating the distance and direction of the stretch operation rubber bands with the cursor while a gray preview of the original state of the deck remains in place (see Figure 5-31).

Figure 5-30: Selecting the deck components for the
STRETCHcommand
Figure 5-31: The deck after specifying the base point for the
STRETCHcommand - Enter
4′↵(1220↵). The deck is stretched 4′-0″ (1220 mm) to the right. - Save your drawing as
I05-09-StretchDeck.dwg(M05-09-StretchDeck.dwg).
Using Point Filters to Finish the Deck
To complete the back deck, you need to align the center of the stair with the center of the door. To do this, we’ll combine what you already know about object snaps with the STRETCH command and a feature named point filters. Point filters, also called coordinate filters, are tools that allow you to use only the X, Y, or Z value of a selected point in the drawing area.
For example, suppose you want to stretch an object to the center of a rectangle but you don’t know where that center is located. You could draw a bunch of construction lines, only to erase them in a few minutes, or you could forgo all of that with point filters. In this scenario, you would use the X point filter and pick the midpoint of a horizontal line from the rectangle; then you’d use the Y point filter and pick the midpoint of a vertical line from the rectangle.
The resulting location is at the intersection of the midpoints of the two sides of the rectangle at the center point. More important is that you didn’t spend any unnecessary time drawing and then erasing construction lines. Let’s take a look at how you can employ this same method to finish the back deck. Follow these steps:
- Make sure
I05-09-StretchDeck.dwg(M05-09-StretchDeck.dwg) is open. - Verify that Polar Tracking and Object Snap are still enabled and then turn on the Endpoint and Midpoint object snaps from the Drafting Settings dialog box, as shown in Figure 5-32.
- Create a crossing selection window around the stairs, stair handrails, and stair posts, as shown in Figure 5-33.
- At the
Specify base point or:prompt, use the Midpoint osnap and pick the midpoint of the top step.
Figure 5-32: Enabling the Endpoint and Midpoint object snaps from the Drafting Settings dialog box

Figure 5-33: Select the stairs for the next
STRETCHcommand. - At the
Specify second point or:prompt, hold the Shift key down and right-click to open the Osnap context menu. Choose Point Filters ⇒ .X (see Figure 5-34).
Figure 5-34: Select the X point filter from the Object Snap context menu.
This allows you to pick a point that is horizontally (X) equal to the same location as the point you selected in step 4 and vertically (Y) equal to the midpoint of the threshold.
The prompt in the command-line interface has .X appended to indicate that AutoCAD will use only the X component of the next location picked.
- Click either endpoint of the top step. This point is in line with the midpoint you picked in step 4, so the stretch will move the stairs vertically, not horizontally.
Move the cursor around in the drawing area, and you’ll see that the movement of the stairs is now restricted to the y-axis. In the command-line interface, the notation
(need YZ)is appended to the prompt, indicating that AutoCAD will use only the Y and Z components of the next location picked. (Only the y-axis is referenced if you are using the Autodesk® AutoCAD LT® program.) - Click the Snap To Midpoint button in the Object Snap toolbar and then click the midpoint of the threshold (see Figure 5-35).
- The stairs are moved vertically and centered on the back door. Zoom to the drawing’s extents. Your drawing should look like Figure 5-36.

Figure 5-35: Select the midpoint of the threshold as the Y and Z components of the second point.

Figure 5-36: The cabin after completing the back deck
- Save your file as
I05-10-PointFilter.dwg(M05-10-PointFilter.dwg).
Laying Out the Kitchen
The kitchen for the cabin will have a stove, a refrigerator, and a counter with a sink. The refrigerator is set 2″ (51 mm) away from the back wall. Approaching this drawing task, your goal is to think about the easiest and fastest way to complete it. The first step in deciding on an efficient approach is to ascertain what information you have about the various parts and what existing elements in the drawing will be available to assist you. Figure 5-37 gives you the basic dimensions, and you’ll get more detailed information about the sink and stove as you progress through the exercise.

Figure 5-37: The general layout of the kitchen
Drawing the Counter
Although the counter is in two pieces, you’ll draw it as one piece and then cut out a section for the stove. You can try two different ways to draw the counter to see which method is more efficient.
Method 1: Using Object Snap Tracking and Direct Entry
The first drawing method uses Object Snap Tracking and direct entry:
- Continue with the drawing from the previous exercise or open
I05-10-PointFilter.dwg(M05-10-PointFilter.dwg) from the book’s web page. - Use a zoom window to zoom your view so that it is about the same magnification as Figure 5-38.

Figure 5-38: Zoom in to the kitchen area.
- From the status bar, turn on Object Snap Tracking. Verify that Polar Tracking, Object Snap, and Dynamic Input are still on. The rest of the buttons should be off.
- Start the
LINEcommand to begin drawing the counter. - Place the cursor near the lower end of the right-rear doorjamb line, where the door swing meets the wall. A small cross is superimposed over the Endpoint osnap icon, indicating the reference location for Object Snap Tracking.
- Move the cursor upward. Then enter
8↵ (204↵) to start the counter line 8″ (204 mm) from the corner of the jamb (see Figure 5-39). - Hold the crosshair cursor directly to the right of the first point of the line, and enter
2′↵ (610↵). - Hold the crosshair cursor upward, and enter
4′↵ (1220↵).At this point, you have drawn two line segments defining the counter on the back wall of the cabin. You can see the dimensions in Figure 5-37, shown earlier.
- Hold the cursor to the right again, and enter
5′1″↵ (1550↵) to draw the long counter line that runs in front of the sink.
Figure 5-39: Setting the location for the first counter line
- Select the Perpendicular osnap, and then pick the inside wall line, as shown in Figure 5-40, to complete the counter.

Figure 5-40: Completing the counter
- Press ↵ to end the
LINEcommand.
Method 2: Using OFFSET and FILLET
As with launching commands, most tasks in AutoCAD give you options galore for completing them. Although some methods are considered more efficient than others, the “best” method is often a matter of personal preference. In this exercise, you’re going to draw the same counter you drew in the previous exercise, this time using the OFFSET and FILLET commands.
To complete this exercise, you’ll need to erase the countertop you just drew. You could use the ERASE command to do this, but because all four of the line segments were drawn in one cycle of the LINE command, you can also use the UNDO command. Follow these steps to begin using the OFFSET and FILLET commands:
- Click the Undo button on the Quick Access toolbar, enter

U↵ at the command line, or use the standard Windows keyboard shortcut Ctrl+Z.Alternatively, you can open
I05-10-PointFilter.dwg(M05-10-PointFilter.dwg) from the book’s web page.The counter you just drew should disappear. If you ended the
LINEcommand while drawing the counter and had to restart it before you finished, you might have to click the Undo button more than once.
If you undo too much, click the Redo button, which is just to the right of Undo.
Now you’ll draw the counter again, this time using the
OFFSETandFILLETcommands. - Offset both the left-inside wall line and the top-inside wall line 2′ (610 mm) to the inside of the cabin.
- Stop and then restart the
OFFSETcommand. This time, offset the inside left wall line 7′-1″ (2159 mm) to the right. - Next, offset the inside top wall line 6′-0″ (1829 mm) downward—the sum of the two counter dimensions and the stove dimension (see Figure 5-41).
- Use the
FILLETcommand with a radius of 0 to clean up the three corners. Be sure to click the portions of the lines that you want to retain.
Figure 5-41: Offsetting wall lines to create the counter
- Save your file as
I05-11-KitchenCounter.dwg(M05-11-KitchenCounter.dwg).
Now that you have tried both methods of creating the counter, you can decide which one is more practical for you. Both are powerful techniques for laying out orthogonal patterns of lines for walls, counters, and other objects.
Drawing the Stove and Refrigerator
The stove and refrigerator are simple rectangles. Here you will use the Temporary Tracking Point osnap to locate the first corner of each shape:
- Make sure
I05-11-KitchenCounter.dwg(M05-11-KitchenCounter.dwg) is open. - To begin drawing the refrigerator, click the Rectangle button on the Home tab ⇒ Draw panel, or enter
REC↵ at the command line. - Verify that Object Snap, Object Snap Tracking, and Dynamic Input are still enabled on the status bar.
- Place your cursor near the upper end of the right side of the counter, letting the running Endpoint osnap establish an object snap tracking point.
- Move your cursor down, and enter
2↵ (51↵), as shown in Figure 5-42.
Figure 5-42: Locating the first corner of the rectangle
This starts the rectangle 2″ (51 mm) from the back wall, along the side of the counter.
- To specify the opposite corner of the rectangle, enter
36,-36↵914,-914↵.The Rectangle (
RECTANG) command ends, and the refrigerator is drawn at the end of the counter that is running along the back wall. Next you’ll use a similar process to draw a basic outline of the stove. - Right-click and choose Repeat RECTANG from the context menu that opens.
- Use the technique from step 4, but pick the lower end of the left side of the counter as the tracking point.
- Hold the cursor directly above that point, and enter
1′5″↵ or17↵ (432↵). Then enter26,27↵ (660,686↵) to complete the rectangle. - Use the
TRIMcommand to trim away the front edge of the counter that passes through the stove.Your kitchen should look like Figure 5-43.

Figure 5-43: The stove and refrigerator made with rectangles
- Save your file as
I05-12-Refrigerator.dwg(M05-12-Refrigerator.dwg).
Completing the Stove with Parametrics

At this point, the cabin is really starting to take shape with the numerous lines, arcs, and polylines that you have drawn. There is, however, a significant disconnect between what you see and what AutoCAD sees while viewing the cabin. To you, it’s a cabin; you see how the stairs are spaced equally, how the wall intersections form perpendicular angles, and in general how objects relate to other objects within your drawing.
AutoCAD, on the other hand, sees nothing more than a collection of lines, arcs, and polylines. It doesn’t know that walls should form 90° angles where they intersect or that the two lines representing door openings should be parallel and spaced a certain distance apart. Currently, every object inside your drawing is independent from the other objects in your drawing.
Parametric drawing offers a solution to this disconnect; it allows you to assign both geometric and dimensional constraints to the objects inside your drawing. Whereas dimensional constraints must be applied manually, geometric constraints may be applied manually, automatically, or inferred while drawing. Using the dimensions shown in Figure 5-44, you’ll have the chance to explore each of these methods as you use parametrics to complete the stove.

Figure 5-44: The details of the stove
Getting Started with Geometric Constraints

The first step in using parametric drawing is to define how objects should interact geometrically. This is done by assigning geometric constraints to your model. These constraints will reinforce the use of tools such as object snaps to define the intersection of two lines as coincident, or two lines forming a right angle as perpendicular. Because you’re not yet dealing with size, the primary focus in this exercise is to ensure that objects that should intersect do so, objects that should form right angles are indeed perpendicular, and parallel lines are truly parallel.
Assuming you were diligent in creating your linework, the AutoConstrain tool will automatically determine and assign the necessary geometric constraints. Follow these steps to autoconstrain your stove:
- Make sure
I05-12-Refrigerator.dwg(M05-12-Refrigerator.dwg) is open, and zoom in to a closer view of the stove. - Select the current outline of the stove, and click the AutoConstrain tool, which is found on the Parametric tab ⇒ Geometric panel.

After you invoke AutoConstrain, a series of icons appear along the perimeter of the stove, as shown in Figure 5-45. These icons illustrate the geometric relationships AutoCAD has established between the four lines that define the outline of your stove.

Figure 5-45: Geometric constraints applied by using the AutoConstrain tool
The positioning of these icons may be slightly different from what’s shown in Figure 5-45, but you should have the same geometric constraints as shown.
- Hover the cursor over the Geometric Constraint icons that are around the perimeter of the stove.
The geometric relationship is displayed as you hover over each Geometric Constraint icon. For instance, the parallel geometric constraint highlights both the adjacent Geometric Constraint icon and the line to which the two lines are parallel. This inquiry method is an especially helpful way of visualizing which objects relate to other objects inside your drawing.
- On the Ribbon, click the Constraint Settings, Geometric button in the lower-right corner of the Geometric panel on the Parametric tab to open the Constraint Settings dialog box.

- On the Geometric tab of the dialog box, turn on Infer Geometric Constraints. Click OK.
- Use the
LINEcommand and the Nearest and Perpendicular object snaps to draw a vertical line, as shown in Figure 5-46.
Figure 5-46: Geometric constraints AutoCAD has inferred after drawing a line
- Save your file as
I05-13-AutoConstrain.dwg(M05-13-AutoConstrain.dwg).Don’t worry about being accurate as you draw the stove at this point. You’ll apply dimensional constraints in a moment. Right now you’re interested in only the geometric relationships between objects.
Drawing the Stove Burners

The next step is to draw the circles that represent the burners. As with the previous exercise, you don’t have to be overly concerned about size at this point. Instead, focus on getting the geometry correct first, and then you’ll come back to further constrain the stove with dimensional constraints.
- Make sure
I05-13-AutoConstrain.dwg(M05-13-AutoConstrain.dwg) is open. - Click the down arrow next to the Circle tool, on the Home tab ⇒ Draw panel, and look at the flyout menu, as shown in Figure 5-47.


Figure 5-47: The Circle command’s flyout menu
You have six options for constructing a circle:
- The first two (Center, Radius; and Center, Diameter) require you to specify a point as the center of the circle and to enter a radius or a diameter.
- You use the next two (2-Point and 3-Point) when you know two or three points that the circle must intersect.
- The last two options (Tan, Tan, Radius; and Tan, Tan, Tan) use tangents and a radius, or just tangents, respectively, to form a circle.
Notice that each circle construction method has a unique icon on the left side of the flyout menu. Whichever method was used last becomes the default method when you click the Circle button, and its icon appears on the button.
- Choose the Center, Radius option from the flyout menu.
- The command prompt changes from
Specify center point for circle or:toBase point:. Draw four circles as shown in Figure 5-48.
Figure 5-48: Rough schematic representation of the stove
- Save your file as
I05-14-StoveBurners.dwg(M05-14-StoveBurners.dwg).Once again, your intent at this point is to develop a solid geometric representation of the stove. Before you apply dimensional constraints, I’ll show you how to add some geometric constraints.
Applying Additional Geometric Constraints

You’ve seen how the AutoConstrain and Infer Constraints features make it easy to add geometric constraints to your drawing. Although both are incredibly powerful features, sometimes you need an extra degree of control over how geometric constraints are added. For this reason, you have the option of manually adding geometric constraints to objects inside your drawing.
Even if you had been more deliberate in drawing the burners with the proper alignment and size, the AutoConstrain feature would still have a difficult time establishing how the four burners truly interact with one another. Consequently, to ensure that the constraints are correctly applied, the best approach in this case is to define the necessary geometric constraints manually. To do so, you’ll use many of the individual constraint icons on the Parametric tab ⇒ Geometric panel.
- Make sure
I05-14-StoveBurners.dwg(M05-14-StoveBurners.dwg) is open. - Confirm that Object Snap and Object Snap Tracking are still enabled on the status bar and that Infer Geometric Constraints is enabled within the Constraint Settings dialog box.
- Click the Horizontal constraint tool from the Parametric tab ⇒ Geometric panel.

- From the
Select an object or [2Points]:prompt, press the down arrow to select2Points, as shown in Figure 5-49.
Figure 5-49: Selecting the
2Pointsoption when using Dynamic Input - Hover over the top-left burner and select it when a small red circle with an X appears in the center, as shown on the left in Figure 5-50.
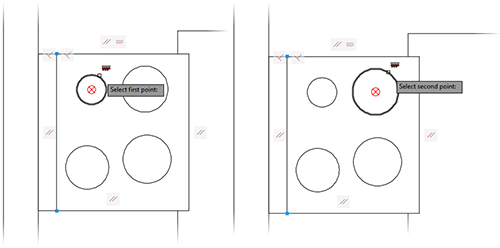
Figure 5-50: Using the Horizontal constraint to select the center point of the circle
- From the
Select second point:prompt, use the same method to select the center point of the top-right burner, as shown on the right in Figure 5-50.The two right burners (as if you were working at the stove and facing the rear deck) are now constrained horizontally; this means that although the two burners may be located anywhere along the y-axis, they will always be aligned along the x-axis. You can try this by using the
MOVEcommand to move either one of the burners. Notice how the second burner also moves even though it was not selected. - Use the Horizontal constraint once again, repeating steps 5 and 6 to constrain the two burners on the left side of the stove.
All of the burners are now constrained horizontally; however, there is no relationship between the left and right burners. To fix this, you will continue constraining the burners, this time applying Vertical constraints between the right and left burners.
- Click the Vertical constraint tool from the Parametric tab ⇒ Geometric panel.

- At the
Select an object or [2Points]:prompt, click the down arrow to select2Pointsusing Dynamic Input. - Use the Vertical 2Point constraint tool to select the center points of the two front burners.
- Repeat the Vertical constraint tool once again, this time selecting the center points of the two rear burners.
Each of the burners is now fully constrained horizontally and vertically. Notice how moving a single burner also moves the two adjacent burners. Also note the Constraint icons under each of the burners. Your stove should look like Figure 5-51.
Because three of the burners will be the same size, you can use the Equal geometric constraint to build a relationship between the two right burners and the back-left burner. It’s important to remember that the focus here is to get the geometry correct. In the next exercise, you’ll apply dimensional constraints to size each of the burners correctly.

Figure 5-51: Burners fully constrained horizontally and vertically
- Click the Equal constraint tool from the Parametric tab ⇒ Geometric panel.

- Select the back-right burner and then the front-right burner to set the radius of each equal to the back-right burner.
- Repeat the process once again, this time selecting the back-right burner and the back-left burner.
Your stove should look like Figure 5-52.
- Save your file as
I05-15-GeometricConstraints.dwg(M05-15-GeometricConstraints.dwg).

Figure 5-52: Stove with Equal constraints applied to three burners
Applying Dimensional Constraints

The previous several exercises gave you the opportunity to focus on geometry, not dimensions. Although the stove is geometrically correct, it’s drawn with a series of arbitrary dimensions. Dimensional constraints let you assign real values to the geometry in your drawing. Thanks to the geometric constraints you already applied to the stove, you’ll need to apply dimensional constraints to only a few key points. The geometric constraints will handle the rest for you automatically, ensuring that the integrity of the relationships is retained.
Dimensional constraints function similarly to regular dimensions in AutoCAD. You’ll take a closer look at dimensions in Chapter 12, “Dimensioning a Drawing,” but your experience with parametrics will certainly provide a great foundation from which to build. One core difference between regular dimensions and parametric dimensions is that parametric dimensions require you to select both an object and a point. In contrast, regular dimensions require you to specify only a point. You’ll use the dimensions shown earlier, in Figure 5-44, to apply the necessary dimensional constraints.
- Make sure
I05-15-GeometricConstraints.dwg(M05-15-GeometricConstraints.dwg) is open. - Add a Linear dimensional constraint to the stove’s rear control panel as follows:
- Choose the Linear dimensional constraint from the Parametric tab ⇒ Dimensional panel.

- b. Hover over the bottom-right corner of the stove and then click to accept the endpoint.
- Hover over the lower endpoint for the line representing the stove’s control panel and click to accept the point.
- Specify a location for the dimensional constraint and then enter 2.5″ (64 mm) as the value for d1 (see Figure 5-53).

Figure 5-53: Applying a Linear dimensional constraint to the stove’s control panel
- Using the Linear tool found on the Parametric tab ⇒ Dimensional panel once again, add an 8 1/2″ (216 mm) constraint between the back-lower corner and the center point of the left-rear burner.
- Continue using the Linear tool to add the following dimensional constraints:
- Add a 1′-7 1/2″ (495 mm) constraint between the back-lower corner and the center point of the left-front burner.
- Add a 7 1/2″ (190 mm) constraint between the lower-front corner of the stove and the left-front burner.
- Add a 1′-7 1/2″ (495 mm) constraint between the lower-front corner of the stove and the right-front burner.
Figure 5-54 shows the result. You have created a total of five Linear constraints. These constraints have correctly positioned the rear control panel and each of the four burners for the stove. The only thing left to do is correctly size each of the four burners.

Figure 5-54: Linear constraints applied to the stove
Because you used the Equal geometric constraint on three of the burners, properly sizing the burners will require only two Radius constraints.
- Choose the Radius tool from the Parametric tab ⇒ Dimensional panel.

- From the
Select arc or circle:prompt, select the front-right burner and choose a position for the dimensional constraint. - Enter a value of
3 1/2″ (89 mm) for the rad1 constraint.The Equal geometric constraint updates the radius of the back-right and back-left burners to match the 3 1/2″ (89 mm) radius you specified for the front-right burner.
- Repeat steps 5 through 7 to apply a Radius constraint on the front-left burner. When prompted for the radius, enter
rad1+1↵ (rad1+25).Figure 5-55 shows the result.

Figure 5-55: Fully constrained stove
Much like formulas can reference the values of other cells in Microsoft Excel, dimensional constraints can reference other dimensional constraints. In this example, you referenced a constraint applied to the front-right burner by entering its name (rad1). The expression rad1+1 is actually a mathematical expression telling AutoCAD to gather the value of rad1 (3 1/2″) and add 1″ to it for a total radius of 4 1/2″ (114 mm).
- Save your file as
I05-16-CompleteStove.dwg(M05-16-CompleteStove.dwg).
Drawing the Kitchen Sink
In this section, you’ll draw a double sink with one basin larger than the other (see Figure 5-56). You’ll use OFFSET, FILLET, and TRIM to create the sink from the counter and wall lines.

Figure 5-56: The sink with dimensions
- Make sure
I05-16-CompleteStove.dwg(M05-16-CompleteStove.dwg) is open. Zoom in to the sink area, keeping the edges of the refrigerator and stove in view. - Create the top and bottom edges by using the
OFFSETcommand:- Offset the inside wall line 2 1/2″ (64 mm) down.
- Restart the
OFFSETcommand, and offset the top edge of the sink downward 1′-8″ (508 mm).
This forms the top and bottom edges of the sink. Next, you will draw the left and right edges of the sink.
- Enable Selection Cycling by entering
SELECTIONCYCLING↵ at the command line and then entering2↵.Selection Cycling is a useful tool that helps you select the right object in crowded areas of a drawing.
- Restart the
OFFSETcommand, and set the offset distance to 16″ (406 mm).You’re going to offset the right side of the counter 1′-4″ (406 mm) to the left, but it coincides with the left side of the refrigerator. You’ll use Selection Cycling to ensure that you select the correct line.
- At the
Select object to offset:prompt, select the right edge of the counter. Because you enabled Selection Cycling in step 3 and both the right edge of the counter and left edge of the refrigerator coincide with one another, the Selection dialog box is displayed (see Figure 5-57).
Figure 5-57: Using Selection Cycling to select the right edge of the counter
- Select the Line option from the Selection dialog box, and complete the
OFFSETcommand by picking a point to the left of the selected line. Notice how the object highlighted in the Selection dialog box is also highlighted (with dashes) inside the drawing (see Figure 5-57). - Offset this new line 2′-9″ (838 mm) to the left. This forms the outside edge of the sink (see the top of Figure 5-58).
- Fillet the corners of this rectangle to clean them up, using a radius of 0.

Figure 5-58: The offset lines to form the outside edge of the sink (top), the offset lines to form the inside edges of the sink (middle), and the finished sink (bottom)
- Perform the following offsets to draw the sink basins:
- Offset the left side, bottom, and right sides of the sink 1.5″ (38 mm) to the inside.
- Offset the top side 2.5″ (64 mm) to the inside.
- Offset the left basin edge to the right 9″ (229 mm).
- Offset the right basin edge to the left 1′-7″ (483 mm). This forms the basis of the inside sink lines (see the middle of Figure 5-58).
- Trim away the horizontal top and bottom inside sink lines between the two middle vertical sink lines.
- Fillet the four corners of each basin with a 2″ (51 mm) radius to clean them up. Use the Multiple option of the
FILLETcommand so that you won’t need to restart the command continually. - Fillet all four outside sink corners with a 1.5″ (38 mm) radius. This finishes the sink (see the bottom of Figure 5-58). Use Zoom Previous to view the whole kitchen with the completed sink.
- Save your file as
I05-17-KitchenSink.dwg(M05-17-KitchenSink.dwg).
This completes the kitchen area. You drew no new lines to complete this task because you created most of them by offsetting existing lines and then trimming or filleting them. Keep this in mind as you move on to the bathroom.
Constructing the Bathroom
The bathroom has three fixtures—a sink, a shower, and a toilet—as well as a mirror and a shelving unit. While you are drawing the bathroom, you’ll draw the hot tub in the main room as well (see Figure 5-59). When drawing these fixtures, you’ll use a few object snaps over and over again. You can set one or more of the osnap choices to run continually until you turn them off. That way, you won’t have to select them each time.

Figure 5-59: The bathroom fixtures and hot tub with dimensions
Setting Running Object Snaps
You’ll set three osnaps to run continually for now, until you get used to how they work:
- Make sure
I05-17-KitchenSink.dwg(M05-17-KitchenSink.dwg) is open. - Right-click the Object Snap button on the status bar and then choose Settings from the context menu to open the Drafting Settings dialog box.
By default, the Object Snap tab is automatically displayed (see Figure 5-60).
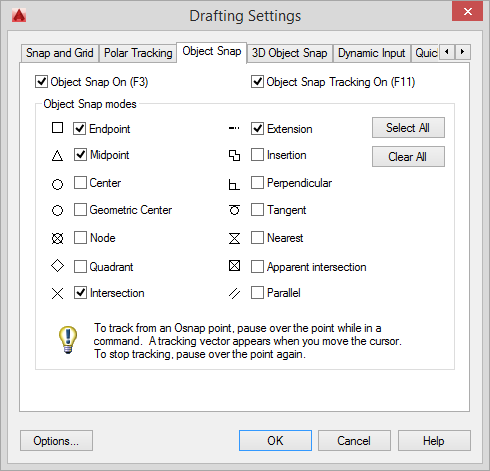
Figure 5-60: The Object Snap tab of the Drafting Settings dialog box
Each of the 13 osnap options has a check box and a symbol next to it. The symbol appears as a marker in the drawing when you select a particular osnap and the cursor is near a point where you can use that osnap. You can select any number of osnaps to be running simultaneously.
- Click the check boxes next to Endpoint, Midpoint, and Intersection. Also ensure that the Object Snap On check box is selected in the upper-left corner of the dialog box.
- Click OK to close the dialog box.
The Endpoint, Midpoint, and Intersection osnaps will now be active any time you’re prompted to select a point on the drawing. You can deactivate them by turning off the Object Snap button in the status bar or by pressing F3.
Now you’re ready to begin drawing the bathroom. The shower determines the placement of the other two items, so let’s start there.
Drawing a Shower Unit
You’ll start the shower unit with a rectangle and then trim away one corner. As you start this exercise, check the status bar. The Polar Tracking, Object Snap, and Object Snap Tracking buttons should be in their On positions. The rest of the buttons should be off. Follow these steps:
- Make sure
I05-17-KitchenSink.dwg(M05-17-KitchenSink.dwg) is open. - Verify that Polar Tracking, Object Snap, and Object Snap Tracking are turned on. The remaining drawing modes should be turned off.
- If Infer Geometric Constraints is currently on, turn it off by clicking the Constraint Settings, Geometric button on the Geometric panel of the Parametric Ribbon, and then unchecking the Infer Geometric Constraints option.
- Enter
Z↵E↵ or click the Zoom Extents button to zoom to the drawing’s extents. Then use the zoom window or the scroll wheel to view the bathroom close-up. - Start the Rectangle (
RECTANG) command and use the following settings:- For the first point, move the cursor to the lower-right inside corner of the room. As soon as the Endpoint osnap marker appears on the endpoint to which you want to snap, click. This places the first corner of the rectangle at the endpoint.
- For the second point, enter
-40,40↵ (-1016,1016↵).
- Start the
CHAMFERcommand from the Home tab ⇒ Modify panel. If the Chamfer tool isn’t visible on the Ribbon, click the down arrow next to the Fillet tool, as shown in Figure 5-61.
Figure 5-61: Starting the
CHAMFERcommand from the Modify panel - From the
Select first line or [Undo/Polyline/Distance/Angle/Trim/mEthod/Multiple]:prompt, enterD↵, or selectDistanceto set a chamfer distance. - Enter
1′-8″ (508 mm) for the first and second chamfer distances. - Select the vertical shower edge as the first chamfer line and the horizontal shower edge as the second chamfer edge (see Figure 5-62).

Figure 5-62: Chamfering the shower edges
As you hover over the second line, a preview of the resulting chamfer is displayed, similar to the display for the
FILLETcommand. This allows you to confirm the chamfer distance values before completing the command. - Offset the shower polyline inward 1.5″ (38 mm), as shown in Figure 5-63.

Figure 5-63: The offset shower polyline
- Save your file as
I05-18-Shower.dwg(M05-18-Shower.dwg).
Next, you’ll draw the sink to the right of the shower.
Drawing the Bathroom Sink and Mirror
You’ll offset a line and draw an ellipse for this fixture while you practice using the Temporary Tracking Point osnap option in the process. The Endpoint and Midpoint osnaps are still running.
- Make sure
I05-18-Shower.dwg(M05-18-Shower.dwg) is open, and zoom in to the sink area with a zoom window. - Complete the following offsets to draw the vertical limits of the sink counter and the mirror:
- Offset the top-inside wall line down 4′ (1219 mm).
- b. Offset the new line up 4″ (102 mm).
- Offset the top-inside wall down 4″ (102 mm).
- Complete the following offsets to draw the horizontal limits of the sink counter and the mirror:
- Offset the left inside wall 1′-8″ (508 mm) to the right.
- Offset the same inside wall line 1/2″ (13 mm) to frame the counter and the mirror.
Your sink area should look like Figure 5-64.

Figure 5-64: The offset sink polyline
- Use the
FILLETcommand to clean up the lines to form the sink counter and mirror. You will have to zoom in to each end of the mirror to select the correct end of the mirror’s sides and fillet the lines properly. Figure 5-65 shows the partially completed sink and mirror. - Click the down arrow next to the Ellipse button on the Home tab ⇒ Draw panel, and choose the Center option. Alternatively, you can enter

EL↵C↵ to start the command from the command line. - Place the cursor near the midpoint of the bottom counter line. When the small cross appears in the osnap marker, the first tracking point is established.

Figure 5-65: The sink and mirror
- Establish the center point of the sink counter by using Object Snap Tracking:
- Move the crosshair cursor to the midpoint of the vertical line that defines the front of the counter.
- Move the cursor to the left when the cross appears in the Midpoint osnap marker. A small, dark X appears at the intersection to indicate the point that AutoCAD will use for the center point of the ellipse (see Figure 5-66).

Figure 5-66: Defining the center point for the ellipse
- c. Click to define the center point.
Instead of using the direct entry method to define a point with the Object Snap Tracking tool, you just used two different object snaps to define one point.
- The
ELLIPSEcommand requires you to specify a distance for each of the major and minor axes:- Hold the crosshair cursor directly to the right of the center point. Enter 5↵ (127↵).
- Hold the crosshair cursor directly above the center and enter 7↵ (178↵).
The ellipse is constructed, and the sink fixture is nearly complete.
- Use the Offset tool to offset the ellipse 1″ (25 mm) to the outside (see Figure 5-67).

Figure 5-67: The completed sink fixture
Leave the view on your screen as it is for a moment.
- Save your file as
I05-19-BathroomSink.dwg(M05-19-BathroomSink.dwg).
The toilet and the shelves are the final fixtures necessary in the bathroom. You’ll use the ELLIPSE command again, along with the RECTANG command, to draw them. You’ll also learn about a couple of new display options.
Positioning the Toilet and Shelves
The shelves are a simple rectangle measuring 3′ × 1′ (914 mm × 305 mm). The toilet consists of a rectangle and an ellipse centered between the sink and the wall. The tank is offset 1″ (25 mm) from the back wall, and it is 9″ × 20″ (229 mm × 508 mm). The ellipse representing the seat measures 18″ (457 mm) in one direction and 12″ (304 mm) in the other. Follow these steps to add the shelves and toilet to the bathroom:
- Make sure
I05-19-BathroomSink.dwg(M05-19-BathroomSink.dwg) is open. - On the Navigation bar, click the Pan button. The cursor changes to a small hand to indicate that you are in Pan Realtime mode. Position the cursor in the lower part of the drawing area, with the view still zoomed in on the sink.

- Drag the cursor up and to the right until the toilet area comes into view. The drawing slides along with the movement of the cursor. If necessary, zoom in and then pan again until you have the toilet area centered in the drawing area.
- Right-click and choose Zoom from the context menu that opens. Alternatively, you can enter
Z↵↵ at the command line to execute the Zoom Realtime operation. Back in the drawing, the cursor changes to a magnifying glass with plus and minus signs. - Position the Zoom Realtime cursor near the top of the drawing, and hold down the left mouse button. Drag the cursor down, and watch the view being zoomed out in real time. Move the cursor up, still holding down the mouse button.
Position the cursor in such a way that you have a good view of the toilet area and then release the mouse button. Right-click again and choose Exit from the context menu to end Zoom Realtime.
These zooming options are convenient tools for adjusting the view of your drawing. Let’s move to the toilet first. You need to find a way to position the toilet accurately, centering it between the wall and shower. The midpoint of the left wall line isn’t useful because the wall line runs behind the shower. You’ll have to use a reference point to locate the starting point for the toilet tank. The lower-left corner of the tank is 5″ (127 mm) from the bottom wall and 1″ (25 mm) from the left wall. Because there is no osnap feature to define the location on the left wall, you will use the From osnap to locate the corner. Follow these steps:
- Make sure
I05-19-BathroomSink.dwg(M05-19-BathroomSink.dwg) is open. - Start the Rectangle (
RECTANG) command, and choose the From option on the right-click Object Snap menu.At the
Base point:prompt, click the lower-left inside corner of the bathroom. - Enter
@1,5↵ (@25,127↵) to place the first corner of the rectangle and then9,20↵ (229,508↵).The 9″ × 20″ (229 mm × 508 mm) toilet tank is drawn centered on the left wall (see the left of Figure 5-68).

Figure 5-68: The toilet tank in place (left) and the completed toilet (right)
- Start the
ELLIPSEcommand. If you start it from the Ribbon, be sure to select the Axis, End Ellipse tool from the Home tab ⇒ Draw panel. The command line displays a default prompt ofSpecify axis endpoint of ellipse or:.Using the Specify Axis Endpoint option and the running Midpoint osnap, you can easily define the ellipse’s location and first axis from one end of the ellipse to the other.
- Move the cursor near the midpoint of the right side of the tank and, when the triangle shows up there, click. This starts the ellipse.
- Hold the crosshair cursor out to the right of the rectangle, and enter
1′6↵ (457↵). This sets the first axis.Now, as you move the crosshair cursor, you’ll see that a line starts at the center of the ellipse, and the cursor’s movement controls the size of the other axis.
To designate the second axis, you need to enter the distance from the center of the axis to the end of it, or half the overall length of the axis.
- Hold the crosshair cursor directly above or below the center point, and enter
6↵ (152↵).The ellipse is complete, so you’ve finished the toilet (see the right side of Figure 5-68).
- To complete the fixtures, construct the shelves by drawing a 3′-0″ × 1′-0″ (914 mm × 305 mm) rectangle from the upper-right corner of the bathroom.
Figure 5-59 earlier in the chapter shows the proper orientation. Zoom out, and your completed bathroom should look like Figure 5-69.
- Save your file as
I05-20-BathroomToilet.dwg(M05-20-BathroomToilet.dwg).
Figure 5-69: The completed bathroom fixtures
Drawing the Hot Tub
What is a cabin without a hot tub in which to relax? You’ll complete the cabin fixtures by using a polyline to draw the outside perimeter of the hot tub, offsetting this polyline to the inside, and then filleting the appropriate corners. Here’s how it’s done:
- Make sure
I05-20-BathroomToilet.dwg(M05-20-BathroomToilet.dwg) is open, and verify that the Polar Tracking button is still turned on in the status bar. - Start the Polyline (
PLINE) command, and click the bottom-left inside corner of the pop-out to the right of the bathroom, as shown in Figure 5-70. - Click the endpoint to the right, on the opposite end of the pop-out.

Figure 5-70: Starting the hot tub polyline
- Move the cursor directly above the last point, and enter
4′5-5/8″↵ (1362↵) to draw the first vertical line. Refer to Figure 5-59 for the dimensions of the hot tub.Earlier in this chapter, you set the Polar Tracking Increment Angle value to 45.00 in the Drafting Settings dialog box. This setting lets you easily place the cursor at 45° increments from a set point rather than at the 90° increments provided by using Ortho mode.
- Place the cursor above and to the left of the current last point, until the Polar Snap tooltip reads 135°. Then enter
3′6-7/8″↵ (1089↵) to draw the diagonal line (see Figure 5-71).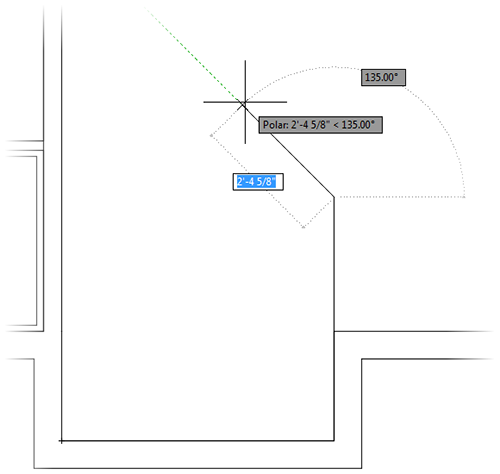
Figure 5-71: Use Polar Tracking and direct input to draw the diagonal line.
- Use the Perpendicular osnap to draw the top horizontal line from the last point to the outside of the bathroom wall.
- Finally, select
Closeor enterC↵ at the command line to close the polyline and end the Polyline (PLINE) command. - Use the
OFFSETcommand to offset the polyline 4″ (102 mm) to the inside. - Start the
FILLETcommand, and set the Radius value to3″ (76). - Then fillet the two outside corners that project into the cabin (see Figure 5-72).

Figure 5-72: Fillet the two corners that extend into the cabin.
- Stop and then restart the
FILLETcommand, but this time choose the Polyline option. - Click the inside polyline to fillet all the corners at one time.
- Zoom to the drawing’s extents. Your cabin should look like Figure 5-73.

Figure 5-73: The completed floor plan zoomed to fill the screen
- Save your drawing as
I05A-FPLAYO.dwg(M05A-FPLAYO.dwg).
If You Would Like More Practice…
The following exercises will give you the opportunity to practice the skills and techniques you have learned.
Drawing the Cabin Again
As is true for almost any skill, the key to mastery is practice. Redrawing the entire cabin might seem daunting at this point, when you think of how long it took you to get here. But if you try it all again, starting from Chapter 3, “Setting Up a Drawing,” you’ll find that it will take about half the time that it did the first time. If you do it a third time, it’ll take half that time again. Once you understand the techniques and how the commands work, feel free to experiment with alternative techniques to accomplish tasks and with other options for the commands.
Drawing Something Else
If you have a specific project in mind that you would like to draw in AutoCAD, so much the better. Try drawing the floor plan of your home or a classroom.
Drawing Furniture for the Cabin
Once you put some furniture in the cabin, you’ll quickly see how small it is! But it can still accept some basic furniture without seeming too cramped. You should be able to add the following:
- Kitchen—a table and chairs
- Living room—a short couch or love seat, coffee table, easy chair, and a fireplace
- Bedroom—a double bed, chest, and nightstand
Use a tape measure and go around your office or home to determine the approximate dimensions of each piece of furniture. The goal here is not so much to ensure accuracy of scale but to practice drawing in AutoCAD. Figure 5-74 shows the floor plan with these pieces of furniture. If you draw the bed shown here, try using the Spline tool for the curved, turned-down sheets. It’s on the expanded Draw panel. You’ll see how it works after a little experimentation.

Figure 5-74: The floor plan with furniture
Drawing a Gasket
Figure 5-75 shows a gasket that is symmetrical around its vertical and horizontal axes. This symmetry will allow you to use the MIRROR command to create much of the drawing.

Figure 5-75: A gasket
The diagram in Figure 5-76 summarizes the steps.
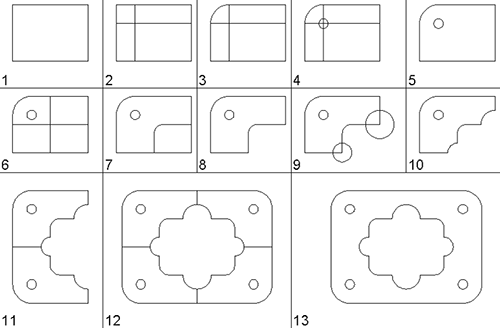
Figure 5-76: The 13 steps to creating the gasket
To draw the gasket, set Linear Units to Engineering with a precision of 0′-0.00″. Set Angular Units to Decimal with a precision of 0.00. Now, follow these steps:
- Use the
LINEcommand to draw a rectangle 4″ wide and 3″ high. - Offset the upper horizontal line and the left vertical line 1″ to the inside of the rectangle.
- Use
FILLETwith a radius set to 1″ on the upper-left corner of the original rectangle. - Draw the circle with the 0.25″ radius, using the intersection of the two offset lines as the center.
- Erase the offset lines.
- Offset the right vertical line 2″ to the left and the bottom horizontal line 1.5″ up.
- Use
FILLETwith a radius of 0.50″ on the intersection of these two lines, retaining the right and lower segments. - Trim back the lower-right corner of the original rectangle.
- Draw circles with 0.50″ and 0.75″ radii on the bottom and right sides of the shape.
- Use
TRIMto remove unneeded lines. - Use
MIRRORto flip the shape down. - Use
MIRRORagain to flip the shape to the right. - Erase unneeded lines. (Each line to be erased is really two lines.)
- If you are using AutoCAD, and not LT, add the Equal constraint so that all four circles remain the same size.
- Save this drawing, naming it
05-Gasket.dwg.
Drawing a Parking Lot
Figure 5-77 shows a parking lot partially bordered by sidewalks and streets.

Figure 5-77: A parking lot
You’ll get a lot of practice using the OFFSET and FILLET commands while completing this drawing. Guidelines will help you, so don’t be afraid to use them. Note the tip at the end of this section. Here’s a summary of the steps:
- Set Linear and Angular units to Decimal, each with a precision of 0.0.
- Set the Insertion Scale to Feet. Assume that 1 linear decimal unit equals 1″.
- Set Polar Tracking to
90°, and turn it on. - Set the Endpoint and Midpoint osnaps to be running.
- Set Snap to
10, Grid to0, and Drawing Limits to400, 250. - Zoom All.
- Use Grid and Snap to draw the large 260′ × 170′ rectangle by using the
LINEcommand and relative Cartesian coordinates, as you did in Chapter 3. - Turn off Grid and Snap.
- Offset three of the lines 6′ to the outside to make the sidewalk.
- On two sides, offset the outer sidewalk line 4′ to the outside to make the curb.
- Offset the curb lines 30′ and 40′ to make the street.
- Draw extra lines to make the street intersection.
- Fillet and trim lines to create the curved corners of the intersection and sidewalks.
- Offset the lines of the inner rectangle to the inside to make guidelines for the parking strips and islands.
- Use
FILLETandTRIMto finish the drawing. - If you choose to save this drawing, name it
I05-ParkingLot.dwg(M05-ParkingLot.dwg).
Are You Experienced?
Now you can…
- use the Temporary Tracking Point and Snap From object snaps to create and use tracking points
- use the Perpendicular and Intersection osnaps
- set up and use running osnaps
- use the
STRETCHcommand - move around the drawing area with Zoom Realtime and Pan Realtime
- use point filters
- use the
CIRCLEandELLIPSEcommands - move and duplicate objects with the
MOVEandCOPYcommands - use parametric drawing with geometric and dimensional constraints
