Chapter 7
Combining Objects into Blocks
Much of the efficiency of computer drafting is derived from a feature that makes it possible to combine a collection of objects into an entity that behaves as a single object. In the Autodesk® AutoCAD® software, these collected objects are called a block. The AutoCAD tools that work specifically with blocks make it possible to do the following:
- Create a block in your current drawing
- Repeatedly place copies of a block in precise locations in your drawing
- Share blocks between drawings
- Create DWG files from either blocks or portions of your current drawing
- Store blocks on a palette for easy reuse in any drawing
In this chapter, you will learn to
- Create, insert, and export blocks
- Detect blocks in a drawing
- Insert and manage blocks by using AutoCAD DesignCenter™ software and tool palettes
Making a Block for a Door
In general, objects that are best suited to becoming part of a block are the components that are repeatedly used in your drawings. In architecture and construction, examples of these components are doors, windows, and fixtures; drawing symbols, such as a north arrow; or labels for a section cut line (as shown in the examples in Figure 7-1). In mechanical drawings, these can be countersunk and counterbored holes, screws, bolts, fasteners, switches, or any other objects that you find yourself drawing repeatedly.
In your cabin drawing, you’ll convert the doors with swings into blocks. You’ll then create a new block that you’ll use to place the windows in the cabin drawing. To accomplish these tasks, you need to learn two new commands: BLOCK and INSERT.

Figure 7-1: Examples of blocks often used in architectural drawings
When making a block, you create a block definition. This is an entity that is stored in the drawing file and consists of the following components:
- The block name
- An insertion point to help you place the block in the drawing
- The objects to be grouped into the block
You specify each of these in the course of using the BLOCK command. When the command is completed, the objects are designated as a single block, and the block definition is stored with the drawing file. You then insert additional copies of the block into the drawing by using the INSERT command.
Although it’s technically possible to create blocks on any layer of your choice, the generally accepted best practice is to always define blocks that are to be used as symbols in a drawing on layer 0. It is also recommended that the color, linetype, and lineweight of each be set to ByLayer or ByBlock. Drawing your blocks with these properties in mind allows you to manage their appearance in the same way as other linework in your drawing. Objects on other layers retain the properties of their original layers, regardless of which color or linetype has been assigned to the current layer. This is one characteristic that distinguishes layer 0 from all other layers.
To get started, you’ll see how to create blocks from objects already in your drawing. You’ll create a block for the back exterior door and call it A-DOOR-36IN (A-DOOR-0915) to match the National CAD Standard (NCS) naming convention used throughout this book. For the insertion point, you need to assign a point on or near the door that will facilitate its placement as a block in your drawing. The hinge point makes the best insertion point.
For this chapter, the Endpoint osnap should be running most of the time, and Polar Tracking should be off. Follow these steps to set up your drawing:
- Continue using the
I06A-FPLAYO.dwg(M06A-FPLAYO.dwg) drawing you created in Chapter 6, “Using Layers to Organize Your Drawing.” If you’re starting a new session, you can download this file from the book’s website at www.sybex.com/go/autocad2016ner or from www.thecadgeek.com. - Click the Layer drop-down list, and click the sun icon for the A-WALL-HEAD layer to freeze it.
- Click the A-DOOR layer to close the list.
The A-DOOR layer is now current, and the sun next to the A-WALL-HEAD layer turns into a snowflake. In addition to the A-WALL-HEAD layer, the A-FLOR-FIXT and A-ROOF layers should still be frozen from Chapter 6 (see Figure 7-2).
- Check the status bar and make sure the Object Snap button is in the On position.

Figure 7-2: The floor plan with the A-FLOR-FIXT, A-ROOF, and A-WALL-HEAD layers frozen
- Right-click the Object Snap button to display the Object Snap tab of the Drafting Settings dialog box.
- Make sure that, at a minimum, the Endpoint osnap is running. If it isn’t, select the Endpoint Object Snap check box in the Drafting Settings dialog box.
- In the status bar, turn Polar Tracking off if it’s on.
- Turn off Quick Properties to prevent the Quick Properties panel from opening whenever an object is selected.
Now you’re ready to make blocks, so follow these steps:
- Click the Create Block button, found on the Insert tab ⇒ Block Definition panel.

The Block Definition dialog box opens, where you can specify some basic parameters for your block.
- Notice the flashing cursor in the Name text box. Type A-DOOR-36IN (A-DOOR-0915), but don’t press ↵ (see Figure 7-3).

Figure 7-3: The Block Definition dialog box
- Click the Pick Point button in the Base Point group of the Block Definition dialog box.

The dialog box temporarily closes, and you’re returned to your drawing.
- Use the scroll wheel on the mouse to zoom in to the back door area in your drawing.
- Move the cursor to the back door area, and position it near the hinge point of the door. When the Endpoint marker appears on the hinge point (see Figure 7-4), click.
This selects the insertion point for the door, and the Block Definition dialog box returns. The insertion point is the location, relative to the cursor, that the block uses for reference when it is inserted.
- Click the Select Objects button in the Objects group of the Block Definition dialog box.

You’re returned to the drawing again. The cursor changes to a pickbox, and the command-line interface displays the
Select objects:prompt. - Select the door and swing and then press ↵.
You’re returned to the Block Definition dialog box.

Figure 7-4: The back door opening when the hinge point is picked as the insertion point
- At the bottom of the Objects group, the count of selected objects appears. Just above that are three radio buttons. Click the Delete radio button if it’s not already selected.
The Delete option erases the selected objects after the block definition is created, requiring you to insert the block into the drawing.
The Convert To Block option replaces objects with a block definition as soon as the block is created. In this situation, the Convert To Block option would be a better choice, but it’s a good idea to get some practice using the
INSERTcommand, which is why you selected Delete at the beginning of this step. - Enter a description of the block in the Description field, and make sure Inches (or Millimeters) is specified in the Block Unit drop-down list, depending on the units you are using.
The Block Definition dialog box should look similar to Figure 7-5.

Figure 7-5: Defining the A-DOOR-36IN (A-DOOR-0915) settings in the Block Definition dialog box
- At the bottom of the dialog box, be sure the Open In Block Editor check box is selected and then click OK to close the dialog box.
The Block Editor loads, displaying the A-DOOR-36IN (A-DOOR-0915) block you just created (see Figure 7-6).

Figure 7-6: The Block Editor displaying the A-DOOR-36IN (A-DOOR-0915) block
Because the objects, in this case the door and swing, used to create the A-DOOR-36IN (A-DOOR-0915) block were drawn on the A-DOOR layer, the objects within the block are also on that layer. As discussed earlier, the preferred practice is to define blocks such as this one on layer 0 so that they’re easier to manage.
- Select the door and swing inside the Block Editor, and change its layer to layer 0 by using the Layer drop-down on the Home tab ⇒ Layers panel (see Figure 7-7).

Figure 7-7: Changing the door’s layer inside the Block Editor
- Click the Close Block Editor button found on the contextual Close panel appended to the end of any Ribbon tab.
- If prompted, choose Save The Changes To A-DOOR-36IN (A-DOOR-0915) from the Block – Changes Not Saved dialog box, as shown in Figure 7-8.
- Save your drawing as
I07-01-DoorBlock.dwg(M07-01-DoorBlock.dwg).

Figure 7-8: Choosing to save changes from the Block – Changes Not Saved dialog box
You have now created a block definition called A-DOOR-36IN (A-DOOR-0915). Block definitions are stored electronically with the drawing file. You need to insert the A-DOOR-36IN (A-DOOR-0915) block (known formally as a block reference) into the back door opening to replace the door and swing that were just deleted when the block was created.
Inserting the Door Block
You’ll use the INSERT command to place the A-DOOR-36IN (A-DOOR-0915) block back into the drawing:
- Make sure
I07-01-DoorBlock.dwg(M07-01-DoorBlock.dwg) is open, and set the A-DOOR layer as the current layer. - Click the Insert button on the Insert tab ⇒ Block panel, and select the A-DOOR-36IN (A-DOOR-0915) block from the Block gallery shown in Figure 7-9.


Figure 7-9: Selecting a block from the Block gallery
This starts the
INSERTcommand with the most common settings specified by default. - The preview of A-DOOR-36IN (A-DOOR-0915) is attached at the hinge point coinciding with the intersection of the crosshairs (see Figure 7-10).
The command line reads
Specify insertion point or [Basepoint/Scale/X/Y/Z/Rotate]:. - With the Endpoint osnap running, move the cursor toward the right end of the lower jamb line in the back door opening.
- When the Endpoint marker appears at the jamb line’s lower-right endpoint (shown in Figure 7-11), click.
The A-DOOR-36IN (A-DOOR-0915) block is no longer attached to the cursor, its insertion point has been placed at the right end of the lower jamb line, and the block is placed in the drawing.
- Save your drawing as
I07-02-BlockInsert.dwg(M07-02-BlockInsert.dwg).

Figure 7-10: The A-DOOR-36IN (A-DOOR-0915) block attached to the cursor

Figure 7-11: Placing the A-DOOR-36IN (A-DOOR-0915) block with the Endpoint osnap
In addition to the insertion point, blocks also provide the ability to specify a rotation angle along with separate X, Y, and Z scale factors. Using these options, you can stretch or flip blocks horizontally by specifying a negative X scale factor, or vertically by specifying a negative Y scale factor—or you can rotate them from their original orientations. Because you created the A-DOOR-36IN (A-DOOR-0915) block from the door and swing that occupied the back door opening and the size was the same, inserting this block back into the back door opening required no rotation, so you used the defaults.
Blocking and Inserting the Interior Door
Because the interior door is smaller, you need to make a new block for it. You could insert the A-DOOR-36IN (A-DOOR-0915) block with a 5/6 (762/915) scale factor, but this would also reduce the door thickness by the same factor, and you don’t want that.
On the other hand, for consistency it’s a good idea to orient all door blocks the same way, and the bathroom door is turned relative to the A-DOOR-36IN (A-DOOR-0915) block. You’ll move and rotate the bathroom door and its swing to orient it like the back door:
- Make sure
I07-02-BlockInsert.dwg(M07-02-BlockInsert.dwg) is open. - Use Zoom Window to define a window that encloses the bathroom door. The view changes to a close-up of the area enclosed in your window (see Figure 7-12).

Figure 7-12: The result of a zoom window
- Follow a procedure similar to the one you used to make a block out of the back door and swing to make a block out of the bathroom door and swing. Here is a summary of the steps:
- Start the
BLOCKcommand. (Click the Create Block button on the Home tab ⇒ Block panel.) - In the dialog box, type A-DOOR-30IN (A-DOOR-0762) to name the new block. Don’t press ↵.
- Click the Pick Point button, and pick the hinge point of the bathroom door.
- d. Click the Select Objects button, and pick the door and swing. Then press ↵.
- In the Objects group, make sure the Delete radio button is selected.
- Make sure the Block Unit option is correct, and add a description.
- Select the Open In Block Editor check box, and then click OK.
The door and swing disappear, and the Block Editor opens to display the block you just created.
- Start the
- Use the Layer drop-down list on the Home tab ⇒ Layers panel to change the layer of the door and swing to layer 0 from within the Block Editor.
After changing the layer, click Close Block Editor; be sure to save changes.
- Click the Insert button found on the Insert tab ⇒ Block panel, and select More Options at the bottom of the Block gallery.
This opens the Insert dialog box, which allows you to override the default settings for inserting blocks.
- From the Insert dialog box, choose the A-DOOR-30IN (A-DOOR-0762) block by using the Name drop-down list found at the top of the dialog box.
A preview of the block appears in the upper-right corner (see Figure 7-13).

Figure 7-13: The Insert dialog box
- With the A-DOOR-30IN (A-DOOR-0762) block specified, choose the following settings within the Insert dialog box:
- Under the Insertion Point group, check the Specify On-Screen option.
- Under the Scale group, uncheck the Specify On-Screen option.
- Under the Rotation group, check the Specify On-Screen option.
- Make sure the Explode check box in the lower-left corner is unchecked. Explode disassembles the block into its component parts upon insertion into the drawing.
- Click OK to return to your drawing. Similar to the previous exercise, the A-DOOR-30IN (A-DOOR-0762) block is now attached to the cursor, with the hinge point coinciding with the intersection of the crosshairs.
- With the Endpoint osnap running, move the cursor toward the lower-right corner of the bathroom door opening, and click.
The A-DOOR-36IN (A-DOOR-0762) block is inserted into your drawing at the bathroom door opening (see Figure 7-14).

Figure 7-14: The floor plan with all swinging doors converted into blocks
- Use the Zoom Extents tool to show the entire cabin in the drawing area (see Figure 7-14).
- Save your drawing as
I07-03-InteriorDoor.dwg(M07-03-InteriorDoor.dwg).
This view looks the same as the view you started with at the beginning of this chapter (shown in Figure 7-2). Blocks look the same as other objects, and you can’t detect them by sight. They’re useful because you can use them over and over again in a drawing or in many drawings and because the block is a combination of two or more (and sometimes many more) objects represented as a single object. A little later in the chapter you’ll learn how to detect a block.
Understanding and Using Groups
Another way you can make several objects act as one is to use the GROUP command. Groups differ from blocks in that they do not replace separate objects with a single definition but instead associate several objects by name so that they react as if they were a single object.
Selecting one member object from the group selects all the members. Unlike objects in a block, members of a group can be added or removed, and you can toggle the group to allow the individual members to be selected. Use groups when you know that the association between the objects is not permanent, and use blocks when it might be.
The procedure for creating a group is as follows:
- Make sure
I07-03-InteriorDoor.dwg(M07-03-InteriorDoor.dwg) is open. - Start the

GROUPcommand by clicking the Group button on the Home tab ⇒ Groups panel. - Select the four rectangles that form the closet door, as shown in Figure 7-15. Do not press ↵ yet.

Figure 7-15: Selecting the closet door
- With the closet door selected, enter
N↵ or select New at the command line to specify a name for your group. - At the
Enter a group name:prompt, name your groupCLOSETDOOR. Press ↵ to define the group name.The command line confirms the group creation:
Group "CLOSETDOOR" has been created. - Select any one of the four rectangles that define the closet door.
Although you selected only one door panel, all four door panels are highlighted, and a bounding box defining the extents of your CLOSETDOOR group is displayed along with a single grip at the group’s centroid (see Figure 7-16).

Figure 7-16: The CLOSETDOOR group in a selected state with a bounding box and centroid grip
- Click the Group Selection On/Off button on the Home tab ⇒ Groups panel to turn off group selection temporarily.

- Select any one of the four door panels that define the closet door.
Because Group Selection is currently disabled, only the panel you selected is highlighted (see Figure 7-17). In this state, you could modify the polyline defining the door panel you selected as if it were an ungrouped entity.

Figure 7-17: A single object in the CLOSETDOOR group selected with Group Selection turned off
Groups are often used as a temporary drafting tool. As such, to ensure that your AutoCAD drawings remain uncluttered and performing at their best, you’ll want to dispose of unneeded groups when you’re finished with them.
- Click the Group Selection On/Off button once again, this time to re-enable Group Selection. The Group Selection On/Off icon should display with a blue background.
- Select any one of the four door panels to select the CLOSETDOOR group.
- Click the Ungroup button on the Home tab ⇒ Groups panel.

The CLOSETDOOR group is discarded, and the command line reads
Group CLOSETDOOR exploded.
AutoCAD versions prior to the 2012 release included a limited subset of creation, editing, and management tools; AutoCAD has included a Groups feature for many releases. Despite these limitations, the Group object itself is the same as it was in earlier versions, making it possible to exchange drawings freely with groups between all recent AutoCAD versions.
Finding Blocks in a Drawing
You can detect blocks in a drawing in at least three ways: by using grips, by using the LIST command, and by looking at the Properties palette.
Using Grips to Detect a Block
Grips appear on objects that are selected when no command is started. When an object that isn’t a block is selected, grips appear at strategic places, such as endpoints, midpoints, and center points. But if you select a block, by default only one grip appears, and it’s always located at the block’s insertion point. Because of this, clicking an object when no command is started is a quick way to see whether the object is a block:
- Make sure
I07-03-InteriorDoor.dwg(M07-03-InteriorDoor.dwg) is open. - Click one of the door swings.
The door and swing turn into dashed lines, and a square blue grip appears at the hinge point, as shown in Figure 7-18.
- Press Esc to clear the grip.

Figure 7-18: Blocks have only one grip, which is at the insertion point.
You’ll look at grips in more detail in Chapter 12, “Dimensioning a Drawing.” You might need to know more about a block than just whether something is one. If that is the case, you’ll need to use the LIST command.
Using the LIST Command to Detect a Block
Much like the Properties palette, the LIST command can be used to gather information about a selected object. Although both are effective tools for reporting information about objects in a drawing, the LIST command displays only information. Unlike in the Properties palette, you cannot make changes to properties such as the layer. Despite this limitation, many users like the lightweight and concise nature of the LIST command and prefer it to the Properties palette. The following exercise demonstrates how to use the LIST command to learn more about a block:
- Continue using
I07-03-InteriorDoor.dwg(M07-03-InteriorDoor.dwg), or open it if it’s not already open. - Click the List button from the Home tab ⇒ expanded Properties panel, or enter

LI↵ at theType a command:prompt. - Click the back door block and then press ↵.
The AutoCAD command line temporarily expands to cover the drawing area (see Figure 7-19). In the command-line interface, you can see the words
BLOCK REFERENCE Layer: "A-DOOR", followed by 12 lines of text. These 13 lines describe the block you selected.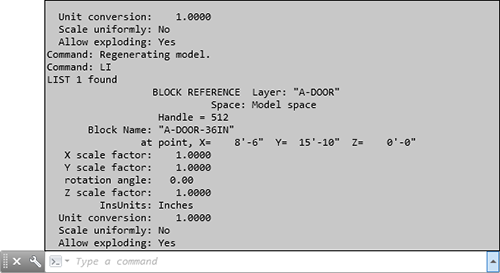
Figure 7-19: The expanded AutoCAD command line
The information displayed includes the following:
- What the object is (block reference)
- The layer the object is on (A-DOOR layer)
- The name of the block (A-DOOR-36IN)
- The coordinates of the insertion point in the drawing
- The X, Y, and Z scale factors
- The rotation angle
- Should the command line collapse, pressing F2 will expand the AutoCAD command line once again to display the information shown in Figure 7-19.
- Right-click and choose Repeat LIST from the context menu.
- At the
Select objects:prompt, select each of the lines that make up the back staircase. - Click one of the wall lines and then press ↵.
The command line expands again, and you can see information about the stair lines that you selected (see Figure 7-20).
If the command line reads Press ENTER to continue:, the amount of information is too large for the expanded command line.
- Press ↵ to display the remaining information.
- As the remaining information reported by the
LISTcommand appears, earlier information is pushed out of view. Although this information is no longer in view, you can use your mouse wheel, or the scrolling feature on some laptop track pads, to view this earlier information.

Figure 7-20: The expanded command line indicating additional information from the LIST command
Using the Properties Palette to Examine a Block
In Chapter 6, you used the Properties palette to change the individual linetype scale for the roof objects. It can also be a tool for investigating objects in your drawing. When the Properties palette is open and only one object is selected, the palette displays data specific to the selected object. If multiple objects are selected, it shows only the data shared by those objects.
Given the contextual nature of the Properties palette, it’s important to note this behavior. As an example, information such as the name of a block will display only when one or more instance of that same block is selected. In contrast, selecting both a block and a line will display only the properties both objects share (such as a layer), omitting differences (such as a block name). Follow these steps to use the Properties palette to query information about blocks:
- Continue using
I07-03-InteriorDoor.dwg(M07-03-InteriorDoor.dwg), or open it if it’s not already open. - Select one of the door blocks.
- Click the Properties button on the View tab ⇒ Palettes panel of the Ribbon. Alternatively, you can right-click and choose Properties from the context menu, or you can press Ctrl+1.

The Properties palette opens. The data displayed on the palette is similar to that displayed when you used the
LISTcommand, but it’s in a slightly different form (see Figure 7-21). At the top of the dialog box, a drop-down list displays the type of object selected—in this case, a block reference. The fields that are white signify items you can change directly in the palette, and items that are grayed out cannot be changed. You can’t change any values in the AutoCAD text window.
Figure 7-21: The Properties palette with a door block selected
- Close the Properties palette by clicking the X in the upper-left or upper-right corner. Then press Esc to deselect the door block.
If you’re ever working on a drawing that someone else created, these tools for finding out about objects will be invaluable. The next exercise on working with blocks involves placing windows in the walls of the cabin.
Creating a Window Block
You can create all the windows in the cabin floor plan from one block, even though the windows are four different sizes (see Figure 7-22). You’ll create a window block and then go from room to room to insert the block into the walls:
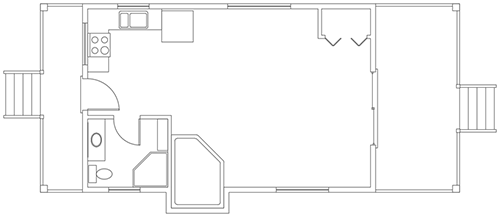
Figure 7-22: The cabin windows in the floor plan
- Continue using
I07-03-InteriorDoor.dwg(M07-03-InteriorDoor.dwg), or open it if it’s not already open. - Make layer 0 the current layer.
- Right-click the Object Snap button on the status bar; click the Midpoint and Perpendicular osnaps, if necessary, to set them as running osnaps; and deselect Intersection.
The Osnap menu should look similar to Figure 7-23. Turn on the Object Snap option in the status bar.
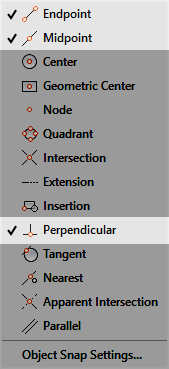
Figure 7-23: The Osnap menu
- Using a zoom window, zoom in to a horizontal section of wall where there are no jamb lines or intersections with other walls (see Figure 7-24).

Figure 7-24: Making a zoom window
Because the widths of the windows in the cabin are multiples of 12″ (305 mm), you can insert a block made from a 12″ (305 mm) wide window for each window, and you can apply an X scale factor to the block to make it the right width. The first step is to draw a window 12″ (305 mm) wide inside the wall lines.
- Start the
LINEcommand and then specify Nearest Osnap either by using the Shift+right-click menu or by enteringNEA↵.The Nearest osnap will allow you to start a line on one of the wall lines. It snaps the cursor to any part of any object that is under the cursor and guarantees that the objects form an intersection but do not cross.
- Move the cursor to the upper wall line, a little to the left of the center of the screen, and with the hourglass-shaped marker displayed as shown in Figure 7-25, click.

Figure 7-25: Starting the line by using the Nearest osnap
A line begins on the upper wall line.
- Move the cursor to the lower wall line. The Perpendicular marker appears directly below the point you previously picked. When it’s displayed, click.
The line is drawn between the wall lines, as shown in Figure 7-26. Press ↵ to end the
LINEcommand.
Figure 7-26: Drawing the first window line
- Start the
OFFSETcommand, and set the offset distance to12(305). - Pick the line you just drew and then pick a point to the right of that line.
The line is offset 12″ (305 mm) to the right. Press ↵ to end the
OFFSETcommand. - Start the
LINEcommand again to draw a line between the midpoint of the line you first drew and the midpoint, or perpendicular to the line that was just offset.After you press ↵ to end the
LINEcommand, your drawing should look like Figure 7-27.
Figure 7-27: Completed lines for the window block
- Save your drawing as
I07-04-WindowBlock.dwg(M07-04-WindowBlock.dwg) by choosing Application menu ⇒ Save As ⇒ Drawing.
The three lines you’ve drawn will make up a window block. They represent the two jamb lines and the glass (usually called glazing). By varying the X scale factor from 2 to 6, you can create windows 2′ (610 mm), 3′ (915 mm), 4′ (1220 mm), 5′ (1525 mm), and 6′ (1830 mm) wide. This is a single-line representation, with no double lines to indicate the frames, so for scaling the blocks, there is no thickness issue as there was with the doors.
Before you create the block, you need to decide the best place for the insertion point. For the doors, you chose the hinge point because you always know where it will be in the drawing. Locating a similar strategic point for the window is a little more difficult but certainly possible.
You know the insertion point shouldn’t be on the horizontal line representing the glazing because the insertion point will always rest in the middle of the wall. There is no guideline in the drawing for the middle of the wall, so a centered insertion would require a temporary tracking point every time a window is inserted. Windows are usually dimensioned to the midpoint of the glazing line rather than to either jamb line, so you don’t want the insertion point to be at the endpoint of a jamb line. The insertion point needs to be positioned on a wall line but also lined up with the midpoint of the glazing line.
To locate this point, you’ll use an object snap called Mid Between 2 Points, or the M2P osnap, as it’s commonly called. As the name suggests, the M2P osnap snaps to a point midway between two other points you select. Follow these steps to set the base point for the window block along the outside wall line and midway between the window’s edges:
- Make sure
I07-04-WindowBlock.dwg(M07-04-WindowBlock.dwg) is open. - Start the
BLOCKcommand by clicking the Create Block button on the Home tab ⇒ Block panel. - In the Block Definition dialog box, enter A-GLAZ for the block name and then click the Pick Point button.
- Back in the drawing, activate the Mid Between 2 Points option found on the Shift+right-click context menu. Alternatively, you can enter
M2P↵ at the command line.The Mid Between 2 Points object snap is rather unique in that it is generally used with other osnaps and is not found on the Object Snap toolbar. In this case, you want to find the midpoint between two endpoints.
- With the Endpoint osnap running, move the cursor to the lower end of the left window jamb (see Figure 7-28) and click when the Endpoint marker appears.
- Click the lower end of the right jamb to define the insertion point midway between the two endpoints that you picked.

Figure 7-28: Selecting the two endpoints for the M2P osnap
- In the Block Definition dialog box, click the Select Objects button.
- Back in the drawing, select the two jamb lines and the glazing line and then press ↵.
- Back in the dialog box, make sure of the following:
- The Open In Block Editor check box at the bottom is unchecked.
- The Delete radio button is selected.
- Units are set to Inches (Millimeters).
- Click OK.
The A-GLAZ block has been defined, and the 12″ (305 mm) window has been erased.
- Use Zoom Previous to zoom out to a view of the whole floor plan.
- Save your drawing as
I07-05-WindowDefinition.dwg(M07-05-WindowDefinition.dwg).
This completes the definition of the block that will represent the windows. The next task is to insert the A-GLAZ block where the windows will be located and scale them properly.
Inserting the Window Block
Several factors come into play when you’re deciding where to locate windows in a floor plan:
- The structure of the building
- The appearance of windows from outside the building
- The appearance of windows from inside a room
- The location of fixtures that might interfere with placement
- The sun angle and climate considerations
For this exercise, you’ll work on the windows for each room, starting with the kitchen. You’ll create a total of five windows: two 3′-0″ windows, one 4′-0″ window, one 5′-0″ window, and one 6′-0″ window (see Figure 7-29).

Figure 7-29: The cabin’s window sizes and locations
Rotating a Block During Insertion
As you can see in Figure 7-29, the kitchen has windows on two walls: one 4′-0″ (1220 mm) window centered over the stove in the back wall and one 3′-0″ (915 mm) window centered over the sink in the top wall. You’ll make the 4′ (1220 mm) window first:
- Make sure
I07-05-WindowDefinition.dwg(M07-05-WindowDefinition.dwg) is open. - Thaw the A-FLOR-FIXT layer. You’ll need to see the sink and stove to place the windows properly.
- Zoom in to a view of the kitchen so that you can see both walls, as shown in Figure 7-30.

Figure 7-30: Zooming in to the kitchen
- Click the Polar Tracking button on the status bar to turn on Polar Tracking.
Polar Tracking, Object Snap, and Object Snap Tracking should now be in their On positions.
- Create a new layer by clicking the Layer Properties button and then clicking the New Layer button in the Layer Properties Manager dialog box.
The new Layer1 layer appears and is highlighted. Enter A-GLAZ↵ to rename the layer.
- Click the Color swatch in the A-GLAZ row to open the Select Color dialog box, with the white swatch highlighted and white listed in the Color text box.
- Enter 31↵ to change the color to a bright orange. The Select Color dialog box closes.
- With A-GLAZ still highlighted in the Layer Properties Manager, click the Set Current button, or double-click the name of the layer, to make the A-GLAZ layer current.
- Close or autohide the Layer Properties Manager.
- Open the Block Insertion gallery by clicking the Insert button on the Insert tab ⇒ Block panel.
- Choose the A-GLAZ block from the Block gallery.
In your drawing, the 12″ (305 mm) window block is attached to the cursor at the insertion point (see Figure 7-31).

Figure 7-31: The A-GLAZ block attached to the cursor
Note that it’s still in the same horizontal orientation that it was in when you defined the block. To fit it into the left wall, you’ll need to both rotate and scale the block up to 4′-0″ (1220 mm) before you insert it.
- Pick the
Rotateoption at the command line and then specify a rotation angle of 90 by entering90↵.The window block is now rotated to align with the western exterior wall of the cabin.
- Pick the
X(Scale X) option at the command line and then specify an X scale factor of4↵.The window block now measures 4′-0″ (1220 mm) long and is ready to be placed along the western exterior wall of the cabin.
- Make sure the cursor is over the stove’s midpoint (the lower of the two, as shown at the left of Figure 7-32) and then click.
The A-GLAZ block appears in the left wall. The
INSERTblock command ends. - Save this drawing as
I07-06-BlockRotate.dwg(M07-06-BlockRotate.dwg).
Figure 7-32: Placing the A-GLAZ block in line with the kitchen stove
Using Snap Tracking to Set the Insertion Point
The window over the sink is centered on the sink, but the sink line doesn’t overlap the wall as the stove line did. You’ll use the same snap tracking procedure that you used in Chapter 5, “Developing Drawing Strategies: Part 2,” to set the window block’s insertion point without the need to draw extraneous geometry. Refer to Figure 7-32, shown earlier, as you follow the procedure here:
- Make sure
I07-06-BlockRotate.dwg(M07-06-BlockRotate.dwg) is open. - Use the Pan and Zoom tools to get a better view of the top wall of the cabin.
You want to create one 3′-0″ (915 mm) window, centered over the sink. Be sure the Endpoint and Midpoint osnaps are running, and turn off the Perpendicular osnap.
- Enter
A-GLAZat the command-line interface, and selectBlock: A-GLAZfrom the AutoComplete selection list, as shown in Figure 7-33.
Figure 7-33: Inserting a block at the command line using an AutoComplete selection list
- At the
Specify insertion point:prompt, position the crosshair cursor over the intersection of the inside wall lines in the top-left corner of the cabin, as shown in Figure 7-34.
Figure 7-34: Setting the first tracking point to locate the window block
- When the temporary track point appears inside the Endpoint marker, move the cursor, without clicking, over the Midpoint marker for the topmost line of the sink.
- When the temporary track point appears inside the Midpoint marker, move the cursor directly above that point to the intersection of the two track points. You have set, or acquired, two temporary tracking points without using the Temporary Tracking Point osnap.
When the crosshair reaches a point directly above the first track ing point, a vertical tracking line appears, and the tooltip identifies the intersection of the two tracking lines as Endpoint: <0.00°, Midpoint: <90.00° (see Figure 7-35).
- When you see this tooltip, click. This places the insertion point on the inside wall line, centered over the sink.
- At the X scale factor prompt, enter
3↵.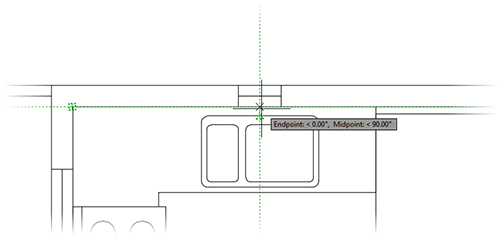
Figure 7-35: Setting the insertion point for the window block
- Then, at the Y scale factor prompt, enter
1↵. Press ↵ again to accept the default rotation angle of 0.The 3′-0″ (915 mm) window is inserted into the wall behind the sink. Your kitchen, with the second window block inserted, should look like Figure 7-36.

Figure 7-36: The kitchen after inserting the second window block
- Save this drawing as
I07-07-OsnapTracking.dwg(M07-07-OsnapTracking.dwg).
As you can see, by using the Object Snap Tracking tool, you can quickly and precisely locate an insertion point even when a snappable feature doesn’t exist.
Changing a Block’s Scale Factor by Using Object Properties
You’ve inserted two different-sized window blocks at two different rotations. Just three remain to be inserted: one in the bathroom and two in the living room. In this section, you’ll create the first of these by copying the horizontal kitchen window into the living room and then use the Properties palette to change the block’s scale, resulting in a 6′-0″ (1830 mm) window.
- Make sure
I07-07-OsnapTracking.dwg(M07-07-OsnapTracking.dwg) is open. - Pan and zoom to get a good view of the kitchen and the top of the living room.
Referring back to Figure 7-29, you see that the windows are 7′-6″ (2286 mm) apart. Because the insertion points are centered horizontally in the blocks, the insertion points of the two windows are 12′-0″ (3659 mm) apart. You need to copy the 3′-0″ (915 mm) kitchen window 12′-0″ (3659 mm) to the right.
- Select the 3′-0″ (915 mm) kitchen window, and click the Copy tool from the Home tab ⇒ Modify panel.

- At the
Specify base point:prompt, click anywhere in the drawing area.Clicking near the block that you are moving will keep everything visually compact.
- Move the cursor directly to the right.
- At the
Specify second point or <use first point as displacement>:prompt, enter12′↵ (3659↵), as shown in Figure 7-37, and press ↵ again to terminate theCOPYcommand.
Figure 7-37: Copying the kitchen window 12′ to the right
The window is copied 12′-0″ (3659 mm) to the right.
- Select the new window block, right-click, and then choose Properties from the context menu to open the Properties palette.
- In the Geometry rollout, locate the Scale X parameter and change its value to 6, as shown in Figure 7-38.

Figure 7-38: Change the block’s X scale factor in the Properties palette.
- The window in the living room is now 6′-0″ (1830 mm) wide. Close the Properties palette and press Esc to deselect the new window.
- Save this drawing as
I07-08-ObjectProperties.dwg(M07-08-ObjectProperties.dwg).
As you’ve seen, you can change many parameters of an object, including the scale factors for a block definition, by using the Properties palette.
Finishing the Windows
The last two windows to insert are both in the bottom wall; one in the living room and one in the bathroom. You’ll use skills you’ve already developed to place them:
- Make sure
I07-08-ObjectProperties.dwg(M07-08-ObjectProperties.dwg) is open. - Use the Zoom and Pan tools to adjust your view of the drawing down to the bottom wall between the front wall and the hot tub.
This window is 5′-0″ (1525 mm) wide, and its insertion point is 7′-0″ (2134 mm) from the pop-out for the hot tub (4′-6″ × 2′-6″, or 1372 mm × 762 mm).
- Place the cursor over the intersection of the outside wall lines on the upper-right side of the pop-out, as shown in Figure 7-39.

Figure 7-39: Selecting the first point to define the insertion point
- Pick the Insert button on the Insert tab ⇒ Block panel to open the Block gallery. Select the A-GLAZ block from the gallery.
- Move the cursor directly to the right, and enter
7'↵ (2134↵).The window is inserted 7′-0″ (2134 mm) to the right of the corner.
- Give the new block an X scale factor of 5, a Y scale factor of 1, and a rotation of 0″. The new window appears as shown in Figure 7-40.
The final window to draw is the 3′-0″ (915 mm) window in the bathroom. The insertion point is located 4′-0″ (1220 mm) from the bottom-left outside corner of the cabin. To create this window, you’ll copy the living room window that you just drew and then change the X scale factor by using the Properties palette.

Figure 7-40: The new 5′-0″ (1525 mm) window in the living room
- Select the 5′-0″ (1525 mm) window in the living room, and start the
COPYcommand. - At the
Specify base point:prompt, hold down the Shift key and press the right mouse button to open the Object Snap context menu. - Activate the Insertion Point object snap by entering
INS↵ at the command line, or press Ctrl and right-click to open the object snap menu. - Place the cursor over the window block until the Insert marker appears (see Figure 7-41). Then click to define the base point for the
COPYcommand as the insertion point of the block.
Figure 7-41: Snapping to the insertion point of the block
- At the
Specify second point or <use first point as displacement>:prompt, pause the cursor over the bottom-left outside corner of the cabin to acquire a temporary track point. - Move the cursor directly to the right, and enter
4′↵ (1220↵), as shown in Figure 7-42.The window is copied to its new location 4′-0″ (1220 mm) from the corner.

Figure 7-42: Setting the
COPYcommand’s second point 4′ (1220 mm) from the corner - Press ↵ again to end the
COPYcommand. - Select the new window and open the Properties palette.
- Change the Scale X parameter to 3.
The window resizes to 3′-0″ (915 mm) wide, as shown in Figure 7-43.

Figure 7-43: The new 3′-0″ (915 mm) window in the bathroom
- Close the Properties palette, and press Esc to end the
COPYcommand.
- Perform a Zoom Extents either by using the Navigation bar or by double-clicking the middle button of your scroll wheel mouse.
Doing so changes the view to include all the visible lines, and the view fills the drawing area.
- Use the scroll wheel to zoom out a little from the Extents view so that all objects are set in slightly from the edge of the drawing area.
Your drawing, with all the windows in place, should look like Figure 7-44.

Figure 7-44: The cabin drawing after inserting the windows and adjusting the zoom factor
- Save this drawing as
I07-09-FinishingWindows.dwg(M07-09-FinishingWindows.dwg).
You have inserted five windows into the floor plan, each generated from the A-GLAZ block. You created the A-GLAZ block on layer 0 and then made the A-GLAZ layer current, so each window block reference took on the characteristics of the A-GLAZ layer when it was inserted.
You can disassociate the components of a block by using the EXPLODE command. The tool is found in the Home tab ⇒ Modify panel. Exploding a block has the effect of reducing it to the objects that make it up. Exploding the A-GLAZ block reduces it to three lines, all on layer 0.

Typically, when you choose to explode a block, you want the linework to retain the layer displayed in your drawing. Users of AutoCAD (not Autodesk® AutoCAD LT® software) have another command named BURST that does just that. You can find the BURST command as the Explode Attributes button on the Express Tools tab ⇒ Blocks panel. Like the EXPLODE command, BURST reduces the A-GLAZ block into three lines, but they will retain the correct A-GLAZ layer.
Revising a Block
One of the biggest advantages to using blocks over manually drawing items such as doors and windows in your drawing is the ease with which blocks can be modified. Earlier, you used the Block Editor as you were defining blocks. In this section, you’ll use the Block Editor again, this time not to define a new block but to modify an existing one. More specifically, you’ll modify the A-GLAZ (window) block and see how the changes you make are reflected throughout your drawing.
Let’s say that the client who’s building the cabin finds out that double-glazing is required in all windows. You’ll want the windows to show two lines for the glass. If you revise the A-GLAZ block definition, the changes you make in one block reference will be made in all six windows. Do the following to edit the window (A-GLAZ) block:
- Make sure
I07-09-FinishingWindows.dwg(M07-09-FinishingWindows.dwg) is open.
- Select the A-GLAZ block inserted over the stove, right-click to display the context menu, and select Block Editor, as shown in Figure 7-45.
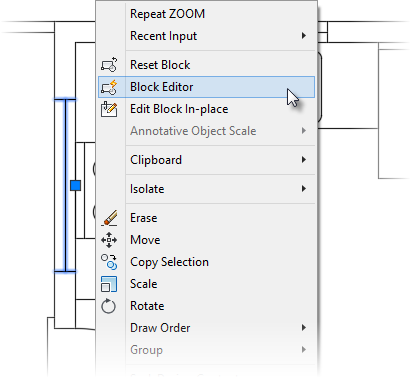
Figure 7-45: Accessing the Block Editor from the context menu
Alternatively, you can access the Block Editor from the Insert tab ⇒ Block Definition panel ⇒ Block Editor tool or by entering
BEDIT↵ at the command line.In the drawing area, the rest of the drawing disappears, the background turns gray, and the Block Editor tab and panels appear in the Ribbon. Only the A-GLAZ block and the Block Authoring palettes remain (see Figure 7-46). You are now in Block Editor mode.

Figure 7-46: The drawing area and Ribbon in Block Editor mode
- Use the
OFFSETcommand to offset the glazing line 0.5″ (13 mm) up and down. Then erase the original horizontal line (see Figure 7-47).
Figure 7-47: The result of the modifications to the A-GLAZ block
This window block now has double-glazing.
- On the Open/Save panel, click the Save Block button.

- In the Close panel, at the far-right end of the Ribbon, click the Close Block Editor button.

The Block Editor closes, and you are returned to the cabin drawing.
- Use the Zoom Previous tool to view the entire drawing. All windows in the cabin now have double-glazing.
- Zoom in to a closer look at the kitchen in order to view some of the modified window block references (see Figure 7-48).

Figure 7-48: Zooming in to see the revised window blocks with double-glazing
- Use Zoom Previous to see a view of the entire floor plan.
- Save this drawing as
I07A-FPLAYO.dwg(M07A-FPLAYO.dwg).
Sharing Information Between Drawings
You can transfer most of the information in a drawing to another drawing. You can do so in several ways, depending on the kind of information that you need to transfer. You can drag and drop or copy and paste objects from one open drawing to another. You can copy layers, blocks, and other named objects from a closed drawing into an open one by using DesignCenter. I’ll demonstrate these methods—and touch on a few others—as I finish this chapter. Note that these features don’t contribute to our cabin project, so the drawing changes you make in the following sections are only temporary and won’t be saved.
Copying Objects Between Drawings
Similar to other Windows-based programs, AutoCAD provides a set of copy-and-paste tools that may be used to exchange all or part of one drawing into another drawing. Here’s the general procedure:
- With

I07A-FPLAYO.dwg(M07A-FPLAYO.dwg) as the current drawing, click the New button on the Quick Access toolbar. - Using the Drawing Tab interface, select the
I07A-FPLAYO.dwg(M07A-FPLAYO.dwg) tab found just below the Ribbon interface.
If the Drawing Tab interface isn’t currently visible, browse to the View tab ⇒ Interface panel, and select File Tabs.
- Use the Layer drop-down list to make the A-WALL layer current and then turn off the A-DECK-STRS, A-DOOR, A-FLOR-FIXT, and A-GLAZ layers.
The walls (A-WALL) and decks (A-DECK) should be the only lines visible.
- Use a selection window to select the cabin with its decks. Grips appear on all lines (see Figure 7-49).
- Click the Copy Clip command from the Home Ribbon tab ⇒ Clipboard panel.


Figure 7-49: A-WALL and A-DECK layers isolated and selected
- Use the File Tab interface to switch to the drawing created in step 1 of this exercise.
- Expand the Paste button on the Home Ribbon tab ⇒ Clipboard panel, and select Paste To Original Coordinates (see Figure 7-50).
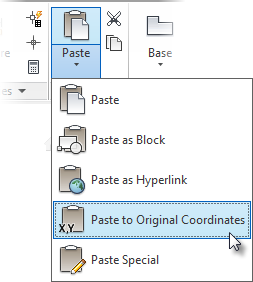
Figure 7-50: Selecting the Paste To Original Coordinates command from the Ribbon
- Perform a Zoom Extents and then use the scroll wheel to zoom out a little. Your drawing should look like Figure 7-51.

Figure 7-51: The contents of the A-WALL and A-DECK layers copied into a new drawing
If you check the layers, you’ll see that the new drawing now has an A-FLOR-FIXT layer, in addition to the A-WALL and A-DECK layers.
Using the AutoCAD DesignCenter
DesignCenter is a tool for copying named objects (blocks, layers, text styles, and so on) to an opened drawing from an unopened one. You can’t copy lines, circles, and other unnamed objects unless they are part of a block. You’ll see how this works by bringing some layers and a block into your new drawing from I07A-FPLAYO.dwg (M07A-FPLAYO.dwg):
- Make
I07A-FPLAYO.dwg(M07A-FPLAYO.dwg) current and then close it. Don’t save changes. - Maximize the window for your new drawing if it isn’t already maximized.
- Open DesignCenter from the Insert tab ⇒ Content panel ⇒ Design Center tool. Alternatively, you can open DesignCenter by pressing Ctrl+2 or entering

DC↵ at the command line.The DesignCenter palette appears on the drawing area (see Figure 7-52). Your screen might not look exactly like the example shown here. The tree diagram of file folders on the left might or might not be visible. Also, your DesignCenter might be wider or narrower.

Figure 7-52: DesignCenter
- Click the Tree View toggle button at the top of DesignCenter (the fourth button from the right) a few times to close and open the file folder tree diagram.

- Click the Load button in the upper-left corner of the DesignCenter palette to open the Load dialog box. Navigate to your

Training Datafolder and open it. - Highlight
I07A-FPLAYO.dwg(M07A-FPLAYO.dwg), and click Open. The Load dialog box closes, and you are returned to your drawing.Now the left side of DesignCenter lists your drawings in the
Training Datafolder, andI07A-FPLAYO.dwg(M07A-FPLAYO.dwg) is highlighted; the right side shows the types of objects inI07A-FPLAYO.dwgthat are available to be copied into the current drawing—in this case,Drawing1.dwg(see Figure 7-53). - On the left side once again, click the plus symbol (+) to the left of
I07A-FPLAYO.dwg(M07A-FPLAYO.dwg).The list of named objects in the right panel now appears below
I07A-FPLAYO.dwg(M07A-FPLAYO.dwg) in the tree view on the left.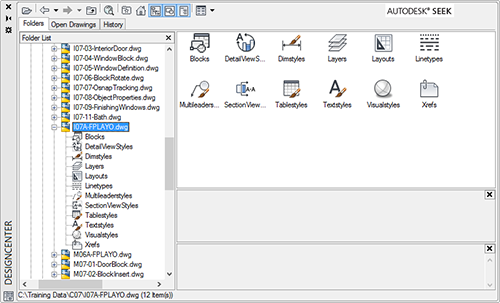
Figure 7-53: DesignCenter displaying the files in the
Training Datafolder on the left and displaying accessible objects on the right and belowI07A-FPLAYO.dwg - Click the Layers icon on the left side. The list of layers in
I07A-FPLAYO.dwg(M07A-FPLAYO.dwg) appears in the panel on the right (see Figure 7-54). - Use the Shift and Ctrl keys to help you select all the layers except 0, A-DECK, A-FLOR-FIXT, and A-WALL (see Figure 7-54).

Figure 7-54: DesignCenter with the layers to grab highlighted
- Right-click one of the highlighted layers in the right window, and choose Add Layer(s) from the context menu that opens.
- Open the Layer drop-down list on the Layers panel. It now displays all the layers of the
I07A-FPLAYO.dwg(M07A-FPLAYO.dwg) drawing, including those you just transferred to theDrawing#.dwgdrawing.
Now let’s see how this process works when you want to get a block from another drawing:
- On the left side of DesignCenter, click Blocks in the list under the
I07A-FPLAYO.dwg(M07A-FPLAYO.dwg) drawing.On the right side, the list of blocks in that drawing appears (see the top of Figure 7-55).
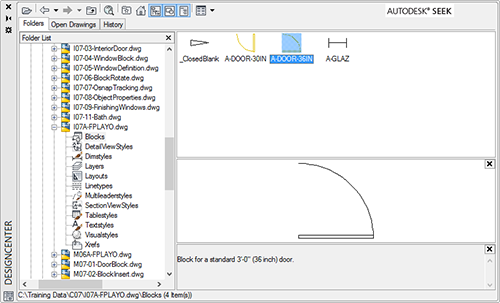
Figure 7-55: DesignCenter displaying blocks from
I07A-FPLAYO.dwg(M07A-FPLAYO.dwg), with the A-DOOR-36IN (A-DOOR-0915) block selected - Click A-DOOR-36IN (A-DOOR-0915) in the right panel; then, if necessary, click the Preview button at the top of DesignCenter.

A picture of the block appears in the lower-right corner of DesignCenter (see Figure 7-55). You can resize the preview pane vertically.
- Open the layer list, and make A-DOOR the current layer.
- Zoom in to the back door area of the drawing (see Figure 7-56), and verify that the Endpoint osnap is running.

Figure 7-56: Zoomed in to the back door area, dragging the A-DOOR-36IN block into
Drawing#from DesignCenter - In DesignCenter, click and drag A-DOOR-36IN from the list to the drawing and continue to hold the left mouse button down after the block appears at the cursor.
As the cursor comes onto the drawing, the A-DOOR-36IN block appears. Use the Endpoint osnap to locate the block at the opening, as you did earlier in this chapter (see Figure 7-56).
- Click the Close icon in the upper-right corner of DesignCenter to close it.
- Keep your new drawing open in case you want to use it in the first few practice exercises at the end of this chapter. Otherwise, close it without saving it.
With this insertion, you’ve made the A-DOOR-36IN (A-DOOR-0915) block a part of your new drawing, and you can reinsert it in that drawing without DesignCenter.
At the top of the DesignCenter window, the buttons on the left are tools for navigating through drives and folders to find the files you need to access; the buttons on the right give you options for viewing the named objects in the window.
Other Ways to Share Information Between Drawings
You can transfer information between drawings in several other ways. This section looks at three of them:
- Use the
WBLOCKcommand to take a portion of a drawing and create a new drawing file from the selected objects. - Insert any DWG drawing file into any other drawing file.
- Create palettes of blocks that can be accessed for any drawing.
Using the WBLOCK Command
To perform a Write Block, or WBLOCK, operation, you create a new file by telling AutoCAD which elements of the current drawing you want in the new file. Let’s say you want to create a new DWG file for the bathroom of the cabin. Here are the steps:
- Open
I07A-FPLAYO.dwg(M07A-FPLAYO.dwg) and then pan and zoom to see the bathroom. - Click the Create Block ⇒ Write Block tool on the Insert tab ⇒ Block Definition panel to start the
WBLOCKcommand, as shown in Figure 7-57.
Figure 7-57: Starting the Write Block (
WBLOCK) command from the Ribbon - At the top of the Write Block dialog box, in the Source group, click the Objects radio button (see Figure 7-58).

Figure 7-58: The Write Block dialog box
In the middle portion, the Base Point and Objects groups are similar to those for creating a block.
As mentioned earlier, most project teams will establish a common location for their project. Assuming all of the drawings in your project are located in the same place, you can use 0,0,0 as the base point for the blocks you create with the
WBLOCKcommand. You can accept the default Base Point of 0,0,0 to retain this common point in your cabin project. - In the Objects group, click the Select Objects button.
- Use a window as well as individual picks to select everything you want to include, and press ↵.
- Click the Retain radio button in this group, if necessary, so that the selected objects aren’t deleted from the current drawing.
- In the Destination area, enter a filename—say,
I07-11-Bath.dwg(M07-11-Bath.dwg)—for the new drawing, and choose a folder in which to save it. - In the Insert Units drop-down list, select Inches or Millimeters, in case the new drawing is used in a drawing that has units other than Architectural or Decimal.
- Click OK. A preview window briefly appears, the command ends, and the selected material is now a new drawing file located in the folder that you specified.
- Close the
I07A-FPLAYO.dwg(M07A-FPLAYO.dwg) drawing without saving any changes.
You can use the WBLOCK command in three ways, which are available via radio buttons at the top of the Write Block dialog box in the Source group. Here’s a brief description of each:
- Block To make a drawing file out of a block that’s defined in the current drawing, select the name of the block from the drop-down list at the top and then follow steps 4 through 9 in the preceding exercise. When you follow this procedure, the objects in the new drawing are no longer a block. Write blocking (
WBLOCK) a block has the effect of exploding it. - Entire Drawing Click this button to purge a drawing of unwanted objects such as layers that have no objects on them and block definitions that have no references in the drawing. You aren’t prompted to select anything except the information called for in steps 4 through 9 of the preceding exercise. You can keep the same drawing name or enter a new one. A preferable way to accomplish the same task is to use the
PURGEcommand as follows:- Open the Application menu.
- Click Drawing Utilities ⇒ Purge or enter
PURGE↵ to open the Purge dialog box. - Select which features you want to purge.
- Objects You select which objects to use to create a new file, as in steps 1 through 9 of the preceding exercise.
Inserting One Drawing into Another
When you insert a drawing into another drawing, it comes in as a block. You use the same Insert tool that you use to insert blocks, but in a slightly different way. For example, in the previous section, you created a WBLOCK, a portion of I07A-FPLAYO.dwg (M07A-FPLAYO.dwg), and made a new file called I07-11-Bath.dwg. Now suppose you want to insert I07-11-Bath.dwg into a new drawing. Take the following steps:
- Start a new drawing,
Drawing#.dwg, and set it as current. - Start the
INSERTcommand. To start theINSERTcommand from the Ribbon, you choose the Insert Ribbon tab ⇒ Block panel ⇒ Insert button and then select More Options. - In the Insert dialog box, click the Browse button and then navigate to the folder containing
I07-11-Bath.dwg(M07-11-Bath.dwg). - Open that folder, highlight
I07-11-Bath.dwg, and then click Open to return to the Insert dialog box.The drawing file that you selected is now displayed in the Name drop-down list. At this point, a copy of
I07-11-Bath.dwghas been converted to a block definition inDrawing#.dwg. - Set the insertion parameters and then click OK.
You can uncheck Specify On-Screen and accept the defaults for each parameter.
- Finish the insertion procedure as if you were inserting a block.
The contents of
I07-11-Bath.dwgare displayed in your new drawing at the same location they were found inI07A-FPLAYO.dwg(M07A-FPLAYO.dwg).
You transfer blocks between drawings by dragging and dropping or by using DesignCenter. You can also convert them into DWG files by using the WBLOCK command, and you can insert them back into other DWG files as blocks by using the INSERT command. These blocks become disassociated when they leave the drawing and can be inserted as a block when they enter another drawing.
Exploring AutoCAD Palettes
AutoCAD provides a tool called palettes to make blocks and other features or tools easily accessible for any drawing. You’ll now take a brief look at the sample palettes that come with AutoCAD, and you’ll see how to manage them on the screen. Follow these steps:
- Open
I07A-FPLAYO.dwg(M07A-FPLAYO.dwg) and zoom to the drawing’s extents. - Use the scroll wheel to zoom out a little.
- If palettes aren’t already visible in the drawing area, click the Tool Palettes button, found on the View tab ⇒ Palettes panel (see Figure 7-59).

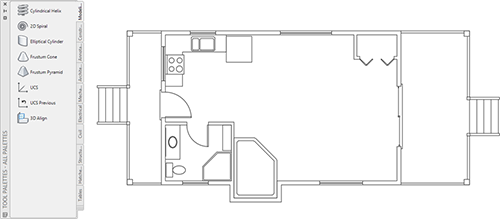
Figure 7-59: The tool palettes displayed on the screen
- Click the Architectural tab to display its content on the palette. Its tab might be abbreviated to read Archit, but pausing the cursor over the tab displays a tooltip showing the entire tab name.
Notice the scroll bar next to the title bar (see Figure 7-60). This appears when there is more content than the palette can show. Blocks that are shown with a lightning bolt symbol as part of the icon are dynamic blocks.

Figure 7-60: The tool palettes with the Architectural tab active
- Move the cursor to the title bar.
- Right-click and choose Transparency from the context menu to open the Transparency dialog box (see Figure 7-61).
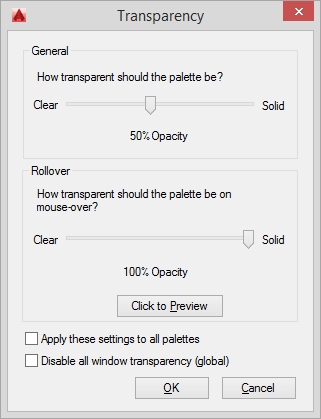
Figure 7-61: The Transparency dialog box
Here you can toggle transparency on and off and adjust the degree of transparency for the tool palettes and many other palettes in the software.
- Configure the Transparency dialog box as follows:
- Ensure that the Disable All Window Transparency (Global) check box is not selected.
- In the General group, move the Opacity slider to its mid-position or a bit on the Solid side.
- Set Rollover to 100% Opacity so that the palette is solid whenever the cursor is over it.
- Click OK.
Now the drawing is visible through the palettes (see Figure 7-62).

Figure 7-62: The palettes in Transparent mode
- Right-click the palettes’ title bar and choose Auto-Hide from the context menu.
- When the menu closes, move the cursor off the palettes.
The palettes disappear except for the title bar (see Figure 7-63). When you move the cursor back onto the title bar, the palettes reappear—a handy feature.
- Close
I07A-FPLAYO.dwg(M07A-FPLAYO.dwg) without saving any changes.
With both Transparency and Auto-Hide active, the palettes are less intrusive and take up less screen area, but they remain easily accessible. In Chapter 11, you’ll learn more about the Tool Palette feature, palette properties, and how to set up new palettes and change existing ones.

Figure 7-63: The palettes title bar with Auto-Hide on
If You Would Like More Practice…
This chapter outlined the procedures for setting up and using blocks, the WBLOCK command, and the AutoCAD DesignCenter. Blocks follow a set of complex rules, some of which are beyond the scope of this book.
Here are some suggestions that will give you some practice in working with blocks, drag-and-drop procedures, and DesignCenter:
- Make blocks out of any of the fixtures in the bathroom or kitchen. Try to decide on the best location to use for the insertion point of each fixture. Then insert them back into the
I07A-FPLAYO.dwg(M07A-FPLAYO.dwg) drawing in their original locations. Create them on layer 0 and then insert them on the A-FLOR-FIXT layer. Here’s a list of the fixtures:- Shower
- Bathroom sink and counter
- Toilet
- Stove
- Kitchen sink
- Refrigerator
- Hot tub
- At the end of Chapter 5, I suggested creating pieces of furniture for the kitchen, living room, and bedroom of the cabin. If you did that, it will be good practice to make blocks out of those pieces and insert them into the cabin floor plan. If you didn’t do that exercise, you can do so now and then convert the pieces of furniture into blocks.
- Drag some of the blocks from the Civil, Structural, Electrical, Mechanical, Architectural, and Annotation sample palettes into the
I07A-FPLAYO.dwg(M07A-FPLAYO.dwg) drawing, and experiment with them to see how they work. Figure 7-64 shows the cabin with a few trees and a car added from the Architectural palette. Some of the blocks on the default tool palettes are a special type of block called dynamic blocks. You’ll learn about dynamic blocks in Chapter 9, “Using Dynamic Blocks and Tables.”
Figure 7-64: Trees and a car added from the Architectural palette
- If you work in a profession or trade not directly concerned with architecture or construction, develop a few blocks that you can use in your own work. Here are some examples:
- Electrical diagrams consist of many simple symbols, each of which can be a block.
- Cams and gears—or gear teeth—and other engine parts that have been made into blocks can be assembled into a mechanical drawing.
- Plumbing diagrams, like electrical ones, use a variety of symbols repetitively—valves, meters, pumps, and joints. You can easily make them into blocks and then reassemble them into the diagram.
In each of these examples, choosing the most useful location for the insertion point will determine whether the block that you create will be a handy tool or a big frustration.
Are You Experienced?
Now you can…
- create blocks out of existing objects in your drawing
- insert blocks into your drawing
- vary the size and rotation of blocks as they are inserted
- detect blocks in a drawing
- use point filters to locate an insertion point
- revise a block
- copy and paste objects from one drawing to another
- use the AutoCAD DesignCenter
- use the
WBLOCKcommand - open palettes and control their appearance
