In this recipe, we are going to prepare a little both the file to be used as the library and the hero blend file, which is the file that will output the final rendered animation.
Start Blender and load the Gidiosaurus_shaders_Blender_Internal.blend file:
- Go to the Object Modifiers window and check that the Armature modifiers are correctly enabled for all the objects (that is, the Armature modifiers must be enabled both for the rendering and for the 3D viewport visibility), then save the file.
- Press Ctrl + N and click on the Reload Start-Up File pop-up panel to confirm a new brand file: immediately save it as
Gidiosaurus_3D_layout.blend.
Let's load the assets as links in the file:
- Select and delete (X key) the default Cube primitive in the middle of the 3D scene, then Shift-select both the Camera and the Lamp and move them (M key) to the 6th scene layer.
- Still in the 1st scene layer, click on the File item in the top main header and then navigate to select the Link item; or else, just press the Ctrl + Alt + O keys shortcut.
In the blend files provided with this cookbook, I moved a copy of the
Gidiosaurus_shaders_Blender_Internal.blendfile to the4886OS_14_blendfilesfolder, to simplify the process, but anyway: - Browse to the folder where the
Gidiosaurus_shaders_Blender_Internal.blendfile is saved; click on it and browse further to click on the Group item/folder, then select the Gidiosaurus item and click on the top right Link from Library button.The linked Gidiosaurus character appears at the 3D Cursor position, in our case in the middle of the scene:

Linking the Gidiosaurus group
- Zoom to the Gidiosaurus object and press Ctrl + Alt + P to make a proxy; in the pop-up menu panel that appears, select the proxified rig item, then Shift-enable the 11th scene layer and move the rig on that scene layer (M key):

Making a proxy of the rig and moving it to the 11th scene layer
- Click on the Screen datablock button on the top main header to switch from the Default screen layout to the Animation screen layout:

Switching to the Animation screen layout
- Click on the Mode button in the Dope Sheet toolbar and switch from the Dope Sheet window to the Action Editor window:

Switching to the Action Editor window
- Click on the File item in the top main header and then navigate to select the Link item, or just press the Ctrl + Alt + O keys shortcut; the screen opens automatically at the last location we previously browsed to.
- Click on the two dots above the Gidiosaurus item to navigate backward (to go up one level) and click on the Action item/folder to select the Gidiosaurus_walkcycle item; then click as before on the Link from Library button:

Browsing to the Action folder directory
- Scroll a bit to the left of the Action Editor window's toolbar to reveal the New button; click on the double arrows to the left side of the New button to select the LF Gidiosaurus_walkcycle item from the pop-up menu.

Loading the linked action in the Action Editor window
- Go back to the Default screen and click on the Play Animation button in the Timeline toolbar.
Depending on the power of your system, you will see the animated character start to move, more or less fluidly, in the 3D viewport; the frame-rate (number of frames per second) played by Blender in real-time is shown in red at the top left corner of the 3D view-port:

The 3D view-port showing the animation and the frame-rate at the top left corner
It should be around 24 frames per second; in my case, it barely arrives at 0.70 to 0.80... so an arrangement must be found to show a faster and natural-looking movement.
- Go to the Scene window and enable the Simplify subpanel: set the Subdivision level to 0.

The Simplify subpanel under the Scene window in the main Properties panel
Without subdivision levels, even on my old laptop the real-time frame-rate is now 24 frames per second.
- Go to the Render window and, in the Dimensions subpanel, under Frame Range, set the End Frame to 40; under Resolution switch the X and Y values, that is X = 1080 px and Y = 1920 px.
- Go to the Outliner and click on the Display Mode button to switch from All Scenes to Visible Layers. Then Shift-enable the 6th scene layer and select the Lamp.
- Go to the Object Data window and, in the Lamp subpanel, change the lamp type from Point to Spot; set the color to R 1.000, G 1.000, B 0.650 and the Energy to 14.000.
- Put the mouse pointer in the 3D viewport and press N to call the side Properties panel; go to the top Transform subpanel and set Location as X = 6.059204, Y = -9.912249, Z = 7.546275 and Rotation as X = 55.789°, Y = 0°, Z = 30.562°.
- Back in the Object Data window, go down to the Shadow subpanel and switch from Ray Shadow to Buffer Shadow; under Filter Type set the Shadow Filter Type to Gauss, the Soft to 12.000, the Size to 4000 and the Samples to 16. Set the Clip Start value to 9.000 and the Clip End value to 19.000.

Setting the Lamp
- Select the Camera and in the Object Data window set the Focal Length under Lens to 60.00; in the Transform subpanel under the N side Properties panel input these values: Location as X = 5.095385, Y = -6.777483, Z = 1.021429 and the Rotation as X = 91.168°, Y = 0°, Z = 37.526°. Put the mouse pointer in the 3D viewport and press the 0 numpad key to go in Camera view:

Setting the Camera
- Now click on the Scene datablock button on the top main header and rename it BI (Blender Internal). Click on the + icon button to the right and from the New Scene pop-up menu select the Link Objects item.
- Change the BI.001 name of the new scene in Cycles and click on the Engine button to the right to switch to the Cycles Render engine:
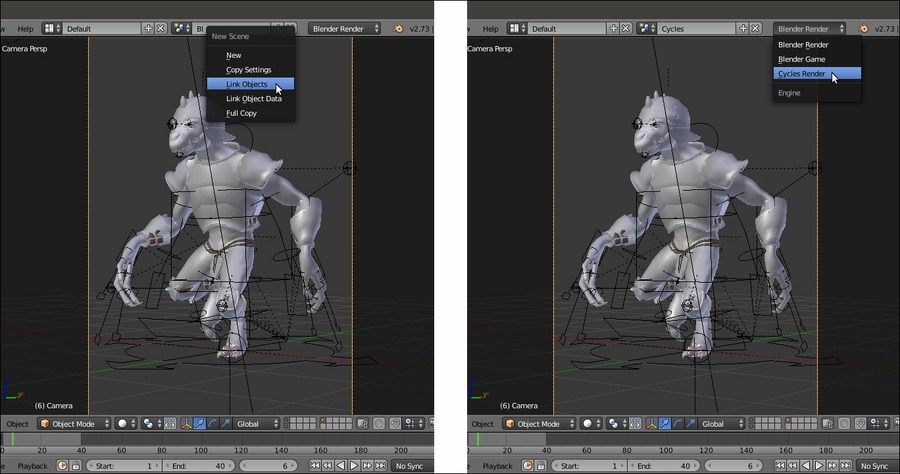
Adding a new scene with linked objects
- Go to the Outliner and select the Lamp; go to the Object Data window and, in the Nodes subpanel, click on the Use Nodes button and then set the Strength to 10000.000. Go to the Lamp subpanel and set the Size to 0.500 and enable the Multiple Importance item.
- Save the file.
A scheme of what we made in this recipe is: we prepared a blend file that links both the character and the action; this means that neither of them is local to the file and they cannot be directly edited in this file. Moreover, the character, in its library file, links the textures that are contained in the textures folder (which is at the same level as the blend files).
The Simplify subpanel in the Scene window allows us to globally modify some of the settings that can usually slow a workflow, such as the subdivision levels, the number of particles, the quality of ambient occlusion and subsurface scattering, and the shadows samples; through this panel they can be temporarily lowered or even disabled to have faster and more responsive previews of the rendering and the animation. Just remember that the Simplify subpanel also affects the rendering, so you have to disable it before starting the final rendering task.
