It is well known that one of the most important things to do when working in every workflow with every 3D package is to give proper and explicative names to all the assets, that is, to the materials and the textures in our case.
Start Blender, go to the File menu in the top-left corner, and choose Load Factory Setting (this is just to be sure to start with the default Blender/Cycles settings).
Now, if you are in Blender Internal mode, switch to Cycles Render.
Now let's see the way material and texture naming works in Cycles.
Materials:
Adding and renaming materials in the Material window is done by performing the following steps:
- Select the default Cube. Go to the Material window in the Properties panel. The default Cube already has a material assigned. This material has already been named
Materialby Blender, as shown in the following screenshot: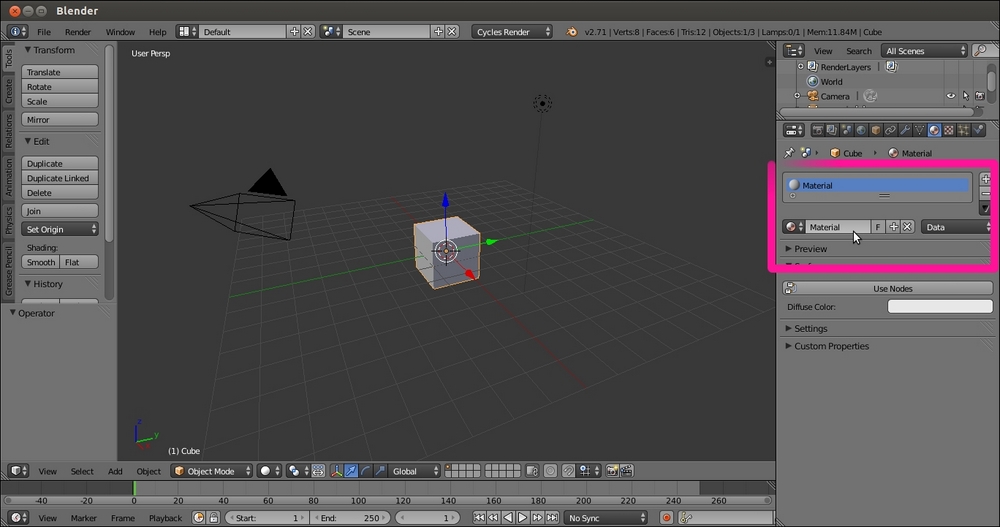
The material name datablock under the Material window
- When you create a new material, for example, by clicking on the + symbol on the side of the material data block (add a new material) under the Properties panel, Blender automatically assigns a new name to this material, which is usually something like
Material.001,Material.002,Material.003, and so on.
Having an automatic nomenclature can be handy in most cases, but it can become really confusing as a scene grows in complexity or if you have to reuse some of the materials in other situations. In such cases, we'd better rename all our materials with significant names.
To rename a material, it's enough to click with the left mouse button on the material name data block, type a new name, and then press Enter to confirm. This can be done in both the Properties panel and in the Material datablock button on the toolbar of the Node Editor window, as shown in the following screenshot:

Adding and renaming materials in the Material window
Textures:
Things are a little different for textures. In Cycles, textures are no more data blocks but nodes, so every time we add a Texture node to a material network, it automatically gets named according to the kind of texture we added. This means that if we add a Voronoi Texture, the texture node is automatically named Voronoi Texture. What if we want to rename it to avoid confusion among three or four Voronoi Texture nodes? To rename the texture, perform the following steps:
- Open the
9931OS_02_interface.blendfile. - Go to the Node Editor window and press Shift + A to add a Voronoi Texture node to the material (press Shift + A and navigate to Texture | Voronoi Texture).
On the right side of the Node Editor window, there is a Properties panel with several subpanels (press the N key if it's not already present). What interests us now is the Node subpanel with its two slots, Name and Label.
As you can see, the name of the node (Voronoi Texture) is already present in the Name slot. By clicking on the name, it's possible to change it, but at the moment, this seems useful to identify the node in the Properties panel.
The Label slot, which is empty by default, can be used to label a node in the Node Editor window.
- Press Shift + D to duplicate the Voronoi Texture node. The duplicated node is automatically named
Voronoi Texture.001. - Select the first Voronoi Texture node and write
Voronoi_Diffusein the Label slot of the Properties panel. Connect this node to the Color input socket of the Diffuse BSDF shader node. - Select the duplicated Voronoi Texture node and write
Voronoi_Glossyin the Label slot of the Properties panel. Connect this node to the Color input socket of the Glossy BSDF shader node, as shown in the following screenshot:
The labeling of the nodes through the Active Node subpanel in the Node Editor Properties side-panel
Even though this is not strictly related to renaming, let's quickly see one more option. Right below the Node subpanel, there is the Color subpanel. Once enabled, this subpanel permits us to assign a color to the selected node to further increase the readability in the Node Editor window, as shown in this screenshot:
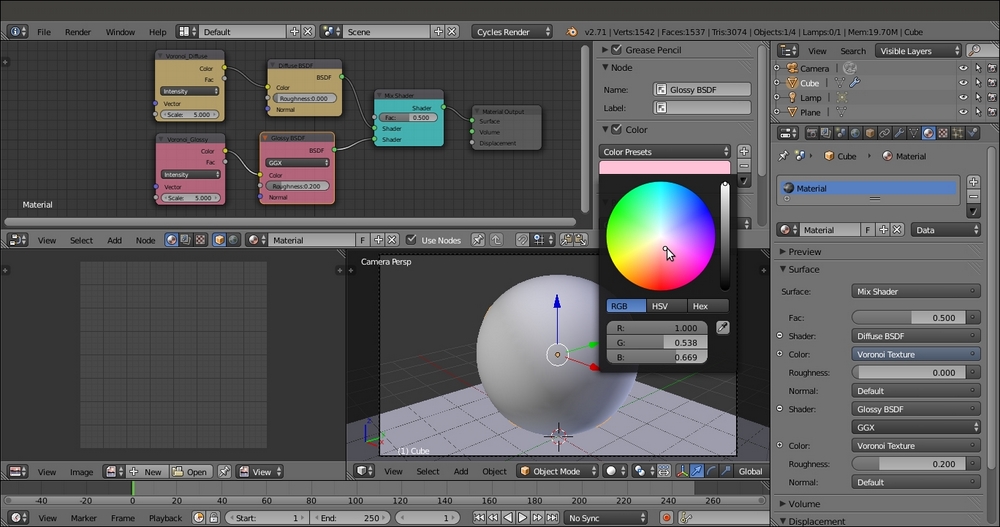
Using colors to further label the nodes
