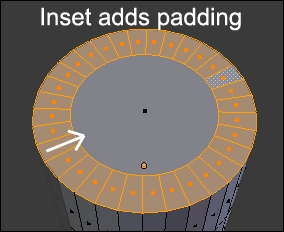In the following, you will learn the powerful usage of the main modeling tools of Blender, such as the Extrusion, Bevel, or Loop Cut tool, while creating your little robot toy.
We will now use the basic modeling tools in order to form the shape of the head. As you may have understood, we are going to add new geometry gradually to approximate the shape in 3D. One of the useful tools is called Extrusion.
- While the top face of the cylinder is selected in the Edit Mode, we will press the E key in order to create a new geometry from that face. Then, we will need to position and validate the extrusion.
- We now have two choices in order to confirm the extrusion. If you want, you can move the extruded geometry, and after this, press LMB in order to validate its position. The other choice is to press RMB, in order to place the extruded geometry at the same position as that of the selected component(s). In our case, we will place the extrusion just over the selected face.
- We can now scale our extrusion by pressing the S key, and repeat the process of extruding the top face and scaling it three times in order to have a bell shape. We can always go back by pressing Ctrl + Z and redo these steps.
- We can also go into the Edge component mode (Ctrl + Tab), and select the edge loops that came from the different extrusions by placing the mouse pointer over them and pressing Alt and RMB.
- After this, we can move them along the volume by tapping the G key twice.

Shaping the head with extrusions.
In order to create the antenna, we will start from the head and detach it later. Follow these steps to create the antenna:
- In the head Edit Mode, we will select the top face and extrude it a little bit to make the base of the antenna.
- Then we will make an inset from the top face of the base by pressing the I key.
- With the inner face of the inset selected, we are going to repeat the process one more time (extrusion + inset).

The different steps to model the base of the antenna. A succession of insets and extrusions.
- After this, we will add the stem of the antenna by moving the cursor to the top of the antenna's base, selecting the top face, pressing Shift + S, and selecting Cursor to Selected.
- Now we can add a cylinder in the Object Mode that will pop up on the cursor. This cylinder will represent the stem, so scale it accordingly and end it with some extrusions that you will form in a sphere shape by scaling them and following the same process as that of head modeling.
- You can also select the top part of the stem and use the smooth option (by pressing the W key and selecting Smooth) to relax the geometry.

The stem with the different extrusions that we have shaped like a sphere with the Smooth tool
- We now have an N-Gon at the top of the stem. An N-Gon is a polygon that has more than four edges. It is considered a bad practice to have these kinds of polygons in a 3D object. We are going to solve this by going into the top view (the 7 numpad key) and by doing a small inset on the object in order to maintain the border.
- After this, we will connect some vertices together in order to have only quads (polygons that have four sides).
- Then, we select the two opposite vertical vertices by right-clicking on the first one and pressing Shift and right-clicking on the second one. Pressing Shift and invoking any selection method allows you to add new items to your current selection.
- After this, we join them to a new edge with the J key (to connect the vertex path tool) to separate the N-Gon into two equal parts.
- Now we ought to select the two opposite horizontal vertices and join them to form a cross. If you look closely, we haven't resolved the N-Gon problem yet, because we have four more of them.
- As we can't leave them in the mesh, we are going to repeat the process by joining the other facing vertices in order to have only quads. If you want, you can also use the Knife tool in order to cut in the geometry by pressing K. With the knife we will have to click on the vertices that we want to connect together and when we finish, we can press the Return key in order to validate.
- At this point, we can use the LoopTool add-on that we installed in the first chapter. We can select the four middle faces (in Face Mode) and use the LoopTool circle option (press W then select LoopTool | Circle). This allows us to form a circle with the selected components.
- It's time to detach the antenna. In order to do this, we select the loop at the base of the antenna (press RMB and Alt) and press V to rip the loop. Blender will give us the choice of moving the ripped part, but we won't. So we cancel the move by clicking the RMB.
- Now, we will detach the geometry of the antenna to form a new object. First we deselect all the components (A), then we move our mouse pointer over the antenna and press L to select the linked geometry.
- After pressing the P key and choosing Selection in the pop-up menu, the selected part will be separated to form another object.

N-Gon correction with the Join tool and the Knife
- We will have to clear three N-Gons: one at the bottom and at the top of the head, and one at the top of the base of the antenna. We have decided to resolve them with the previously explained method.
We will now smooth the geometry of the robot head and the antenna using the following steps:
- First we go to the left 3D view panel (T), and with both objects selected in the Object Mode, we click the Smooth button under Shading. This will create a blend between the faces but not round our objects. In order to round our geometry, we will need to use a modifier called Subdivision Surface.
- Let's go into the Properties editor and select the adjustable wrench. Then, we choose a Subdivision Surface modifier in the Add Modifier drop-down menu. All we need to do now is repeat the process with each object.
Note
What is a modifier?
A modifier is a tool that applies to the entire object. You can push new modifiers on the modifier stack of the object where the top modifier will take effect before the bottom one. You can also reorganize their order using the up and down arrows. You may hide a modifier using the Eye button. If you want to collapse a modifier, use the left-hand side horizontal arrow. You can also apply the behavior of the modifier with the Apply button. Always save your work before doing this.

The stack of three object modifiers. The Subdivision Surface applies over the Mirror and the Bevel modifier.
- As you may have seen, the subdivision divides all the polygons by four and tries to do an interpolation by smoothing them. If you want more divisions, you can increase the View slider under Subdivisions.
- The shape looks better but needs to be sharp at some points. In order to do this, we will maintain a border by adding edge loops with Ctrl + R. The LoopCut tool is very useful; it allows us to add edge loops where we want and as many as we want.
Note
About the LoopCut tool
To add an edge loop, use the Ctrl + R shortcut and move your mouse cursor perpendicular to where you want to add a new edge loop. You will see a preview of the new cuts. You can add multiple loops at the same time by scrolling your mouse wheel or by pressing the + or – keys. After you have validated the cuts, you will need to position them and validate their location by left-clicking or right-clicking. The later will center the cuts.

- We can also sharpen the edges by selecting them and using the Bevel tool. Remember that the nearer the edge loops are, the sharper the result will be.
Note
About the Bevel tool
The Bevel tool allows you to split one edge into multiple edges. When you activate it with Ctrl + B, you can choose the number of splits that you want by scrolling your mouse wheel or by pressing the + or – keys. You can also decrease the speed of the tool by pressing the Shift key. As always, you can validate your placement by left-clicking or cancel it by right-clicking.
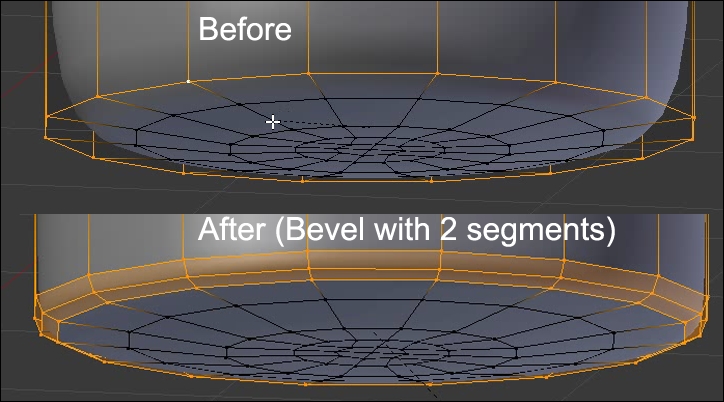
Let's select the head and go into the Edit Mode.
- From the front view, we will now select the central edge loop. One way to do this is to use the wireframe mode by pressing the Z key. This mode allows us to see through the mesh and the selected components that are behind it.
- We can now use the Box Selection tool with the B key in order to draw a rectangle area around the vertices that we want to select. If you want, you can hide the antenna and the stem by selecting them and pressing H (Hide). The Bevel tool will help you to create a thin base in the middle of the head. This bevel will be maintained with two new cuts. To do this, we can do an extrusion without moving it (cancel the move with RMB).
- We can now scale the newly extruded faces on the x axis using the S + X shortcut. The thickness is added by selecting the inner face loop and extruding it at the same place.
- In order to push the extrusion according to the normals, we use the Alt + S shortcut.
- We will also have to maintain the shape of the head by adding multiple edge loops (with Ctrl + R, for instance).
Note
Save your work!
After all the work you've done, it's very important to save it! To write your blend file to your hard disk, go to the File menu and press the Save option or use the Ctrl + S shortcut. You can now choose which directory you want to place it in. A nice trick is to press the + or – key to add or remove one unit from the name of your file.

The head shape without the antenna.
- You can unhide the antenna and the stem in the Object Mode by pressing Shift + H.
It's now time to start modeling the thunderbolts; let's have a look at the following steps:
- We will start by going into the Side Orthographic view (the 3 numpad key) and by placing the cursor next to the head with a simple left-click.
- Then we will add a plane and in the Edit Mode we will remove all the vertices with the X key.
- In the Edit Mode, we are going create a chain of vertices that matches the thunderbolt shape of the image reference.
- Pressing Ctrl and LMB, we will add new vertices and create the silhouette of the thunderbolt.
- In order to close the shape, we select the first and last vertices and press the F key to fill them with an edge.
- If you want to add more details to the shape, select two connected vertices and with the LoopCut tool (Ctrl + R), place a new vertex in the middle of both the connected vertices.
- We can then select all the vertices (A) and fill the shape with an N-Gon (F) that we are going to resolve later.
- We can now add an inset (I) in order to keep an outline.
- After we've done this, we will have to clean the mesh by replacing the N-Gon with quads using the join tool (J) or the knife tool (K). If you have one triangle or N-Gon, it's not a problem for now as it could be solved later.

The thunderbolt shape.
- We can now add a Subdivision Surface modifier in the Object Mode.
- We will have to sharpen the spikes using tight bevels.
- Of course, we will have to clean the mesh by removing the N-Gons.

Maintaining the spikes with bevels.
- It's now time to extrude the whole thunderbolt by selecting all the faces (A). You may get a lighting error with black faces. It means that the normals are pointing inward and can't catch the light. You can verify this by opening the right panel of the viewport (N) and, under Normals, you can check the face icon. If the normals are not pointing outward, then you will need to recalculate their direction by selecting all the components and pressing the Ctrl + N shortcut.
- We can now select the inner faces on the outside of the thunderbolt with either Shift + RMB or using the C key, which allows you to paint and select the components that you want according to the current view. With these faces selected we can create a small inner extrusion, and maintain the shape with the LoopCut tool (Ctrl + R).

The finished thunderbolt with a view 2 Subdivision Surface.
- In order to mirror the thunderbolt on the other side of the head, we will use a Mirror modifier with the head as the center of a pivot. Place and rotate the thunderbolts according to the image reference.
Note
The Mirror modifier
This is an easy way to make a symmetry from your 3D model. The basic symmetry is based on the positioning of the pivot point and the x axis. All of these are configurable by changing the axis. It is strongly advised you use the Clipping option if you want to weld the components that are on the symmetry axis of your geometry. By doing this, you will avoid holes. With the Mirror Object option, you can choose to base the symmetry axis on the pivot point of another object in your scene.
- The last thing we may want to do at this stage is to correctly name our objects in the outline editor that is situated in the top-right corner of the interface by default.
Note
The outliner
The outliner displays a list of all the entities that make up the current scene. When you select an object in the 3D view, it will be highlighted in the outliner and conversely. You can rename any item in the list by double-clicking on its name. The outliner also gives you control of the visibility of any object with the Eye icon button. The mouse cursor button can be toggled on or off to allow the selection of the corresponding object in the viewport.

It's time to finish the head of our robot by adding a pair of eyes on it. This is done with the following steps:
- In the Edit Mode of the head, we select the edge that is roughly positioned at the eye location.
- We use a bevel to add more geometry.
- It is now possible to slide the top and bottom edges of the bevel according to the volume by selecting them in the Edge Mode and pressing G twice to form an ellipsoidal shape.
- After this, we can use the F key to fill the eye. It will remove the two vertical edges that come from the bevel.
- Now we can do a series of insets and extrusions to pop out the eye.
- Applying the same method to the other side, we will add a little cartoon effect.
- As always, we now need to clear the geometry by removing N-Gons using the knife.

It is time to model the chest. The following steps will help you do so:
- Now we put the 3D cursor at the center of the space (Shift + S), then we add a box (Shift + A) for the base shape of the chest.
- We can adjust the position under the head (G + Z) in the front view, and switch to the Edit Mode to start the modeling.
- It is much faster to work with the symmetry, so we are going to cut the cube at its center with an edge loop (Ctrl + R). We select all the vertices on the left-hand side with the box select tool (Ctrl + B) in the wireframe shading mode (Z) and we delete them (X).
- In the object mode (Tab), we add a mirror modifier to work with symmetry.
- More polygons can be added to create the basic shape of the chest. We, therefore, add two vertical edge loops (Ctrl + R and scroll the mouse wheel up) from the side view and slide these on the y axis (S + Y).
- Next, we move the polygon situated at the center of the chest from the side view (G + X) and add another vertical edge loop from the front view.
- In the orthographic (5) front view (1), and with Wireframe (Z) Shading activated, we can easily work the shape by moving (G) and rotating (R) the selected vertices (refer to 2 and 3 in the following screenshot). Then we move the top face up a little (G + Z).
- We can see that our central edge loop is not very well aligned in the front view. Therefore, we select and replace it by applying a zero scale on the x axis (S + X + 0 on the numeric keypad), which perfectly aligns our selected vertices.
- In order to have a less angular shape, we are going to activate the edge mode and select the edges at the top and bottom of the chest (press Shift + Alt and the LMB) to finally do a bevel (Ctrl + B) (refer to 5 in the following screenshot).
- To balance the polygon flow of the mesh, we add a horizontal edge loop to the center (Ctrl + R) that we will extend with the Scale tool on the y axis (S+Y) (refer to 6 in the following screenshot). The goal is to use the maximum area of the drawing as a reference. Always remember to check the silhouette of your object.
- For a more curved shape, we will use Proportional Editing that can be activated by the small circle icon located at the header of the 3D view.
- The Proportional Editing tool will help us to shrink the side of the bust. Be careful to check the behavior of the clipping option of the mirror modifier for the vertices located on the axis of symmetry. They don't have to be merged at the center. To smooth the model, we will add a Subdivision Surface modifier and will check the Smooth Shading option in the Transform panel (T) in order to remove the flat aspect of the polygons.

Note
The Proportional Editing tool
This allows you to change the shape of an object in the Edit Mode in a smooth manner. It acts like a magnet for unselected components that are inside a circle of influence that you can adjust by scrolling the mouse wheel. This is perfect when you want to move a set of components and when the geometry is too compact.
The Connected option allows you to limit the scope to the geometry connected to the selection.
The Falloff option offers a series of attenuation curve profiles.
- With some bevels and additional edge loops, we will just sharpen some curves (refer to 7 and 8 in the following screenshot).

- To flatten the top a little, we will select the highest faces and scale them on the Z axis with the Proportional Editing tool turned on. (S+Z and O).

- From the bottom view, we use the Knife Topology tool (K) to change the organization of our vertices, edges, and faces (refer to 9 and 10 in the preceding screenshot). The process of arranging the components in the order that they best fit the shape is called "searching for a good topology". An easy way to grasp good topology is to remember that the edge loops are going to wrap around the object you want to create. Another thing that we already talked about is using only quads because they are easier to manage.
- We form a loop to allow a better subdivision of the surface. Other edge loops can be added again horizontally and vertically to add details.
- Then we switch to Face Mode and select six faces on the side of the bust in order to round them off with the LoopTools Circle feature (press W and select LoopTool | Circle) (refer to 11 in the following screenshot). We can choose the influence of this tool at the bottom of the left panel (T). A value of 80 percent will best fit here.
- Then we adjust the angle of these faces with a rotation on the X axis (R + X). To quickly select polygons, we advise you to use the Circle Select (press C and the LMB) tool, which is used like a brush.
- We do a small inset (I) to sharpen the geometry at the location of the shoulders.
- We continue to move some vertices (G) here and there to gradually round the shape, and we adjust sets of vertices by rotating them (R). It is important to always navigate around your object to have the correct silhouette from different points of view. This is the essence of 3D modeling.

- If you want more sharp edges, you can add a few edge loops (Ctrl + R) around them. Remember to use the smoothness parameter of the LoopCut tool (a value ranging from 0 to 1) in the left panel (T).
Still working on the bust in the Edit Mode, we will again flatten the top part of the bust and more precisely the area.
- We start with the neck by selecting six polygons and scaling them on the z axis (S + Z + 0 on the numeric keypad).
- These faces will be arranged in a circle with the LoopTool Circle (by pressing W and selecting LoopTools | Circle) (refer to 1 in the following screenshot).

- Then we make a very light extrusion (E) to hold the lower part of the neck.
- Afterwards, we continue with another extrusion that penetrates in to the head.
- In the Wireframe Shading mode, we remove the nonvisible face that is inside the head, which is useless.
- Then we add two loops cuts (Ctrl + R and press MMB) (refer to 2 in the preceding screenshot) that we will divide into thinner edge loops with a slight bevel (Ctrl + B). These newly created face loops will be extruded (E) and scaled on the x and y axes (S + Shift + Z) (refer to 3 in the preceding screenshot).
- As always, we will maintain the shape by adding edge loops with the LoopCut tool (Ctrl + R).
- We end with a small extrusion (E) at the bottom to get the neck demarcation.
We will now work on the torso, which shares essentially the same modeling techniques as the neck. This will be done as follows:
- We now snap the cursor on a vertex that lies on the symmetry axis of the lower part of the chest by opening the Snap floating menu with Shift + S. We select the fourth option.
- We add a new cylinder (Shift + A) with 16 vertices (the number of vertices could be changed in the left panel by pressing T). By choosing this number of vertices, we get a cylinder that can be mirrored at its center and that has enough faces. We place the cylinder under the chest and we remove the top face that is not visible.
- Next, we select the top edge loop and we change its scale on the x axis (S + X) and the bottom one on the y axis (S + Y).
- We add two edge loops (Ctrl + R), add a bevel (Ctrl + B) to each of them, and finally, extrude (E) them inside (refer to the neck section).
- We will round the lower part of the torso with a series of extrusions.

- To get a smooth surface, we again need a Subdivision Surface modifier with the Smooth Face Shading option (Left panel: T).
- We sharpen the edges with some edge loops (Ctrl + R).
- Then, we clear our topology by solving the N-Gon with the same technique that we've used for the head.
If you have followed the techniques used previously, the buttons are quite easy to make. The following steps are used to create the buttons:
- We add a cylinder (with 16 vertices again), which we adjust in size and rotation with the Scaling (S) and Rotating tool (R). You can have a Free Rotation in all axes by pressing the R key twice. Don't forget this tool; it is very useful for aligning objects from a certain point of view!
- We define the shape with a bevel at the top and an inward and outward extrusion.
- We sharpen the shape with the LoopCut tool (Ctrl + R) and the Bevel tool (Ctrl +B).
- The basic shape of one button can be achieved with only these tools (Extrusion, Bevel, and LoopCut).
- In the Object Mode, we duplicate this with the Duplicate Linked tool (Alt + D).
Note
The Duplicate Object (Shift + D) and the Duplicate Linked (Alt + D) tools

These both duplicate objects or components. The Duplicate Linked tool creates an instance of the object while in the Object Mode. The mesh data are connected. It means that, in the Edit Mode, any change of geometry will be reflected on the linked objects. However, the transformations done in the Object Mode are not reflected. If you want to break the link between two linked objects, press U (in the Object Mode) – Make Single User – Object & Data.
- We will add a mirror modifier on each button. In the Mirror Object option, we select the torso. It will serve as the origin for the symmetry.
Now that we have finished the body, we will model the fork that covers the wheel, with the following steps:
- In order to do this, we place the cursor to the right in the front orthographic view and add a cylinder (Shift + A).
- In the Active tool options, we change the Cap Fill Type to Nothing. Our cylinder will have holes at the bottom and at the top.
- Then we scale it in the Object Mode and rotate it with the R key, always in the front view for greater precision.
- We can now add a Subdivision Surface modifier and apply Smooth Shading.
- As always, we will maintain the shape with edge loops in the Edit Mode.
- We select the outer edge loop and, pressing Ctrl and LMB, we extrude the fork in a twisted arch manner. This is the same tool that was used for the thunderbolt creation.
- The last edge loop should be flattened on the x axis. To do this, we select it and press the S + X and 0 numpad key shortcut to constrain our scaling on the x axis and give it a value of 0.

Flattening the last (inner) edge loop.
- We will mirror the half fork to the other side using a mirror modifier. But if we do it right now, we will have a problem with pivot point placement. We have to move the pivot of our object to the same location as our body. To do this, we select the body and using the Shift + S command, we select the fourth option, Cursor to Selected (Note that, in any floating menu, you can choose the option that you want by typing the corresponding key on your numpad).
- Now that the cursor is placed at the pivot point of the body, we will map the origin (also called pivot) of our fork by selecting it and going to the Object menu in the 3D view header and selecting Transform | Origin to 3D Cursor. You can also get a pop-up menu with the same options as that of the Transform menu with the Ctrl + Alt + Shift + C shortcut (one of the longest in Blender's history). Our origin is at the same location as that of the body.
- Now, we apply the rotation by pressing Ctrl + A and selecting Rotation. Applying the rotation is important here because we changed it in the Object Mode.
- We can now safely add a Mirror modifier.
- At this point, we will add a temporary cylinder that will represent the wheel. This will help us to correctly place the fork.
- If you want to adjust the thickness of the fork tube, use the Alt + S shortcut to push the polygons along the normals.

The fork in the Edit Mode, with its mirror modifier and the temporary wheel.
Note
About the origin/pivot
The origin, also called the pivot, is represented with a small origin circle in Blender. It determines the center of the mass of an object. Any rotation or scale modifications will take the origin into account by default. You can change the way these transformations work by using the Pivot Point drop-down menu in the 3D View header (next to the Shading drop-down menu).

We will revisit the fork later. It's now time to create protections that cover it.
In order to model this piece, we go inside the view by pressing the 3 numpad key and perform the following set of operations:
- We add a plane, and in the Edit Mode, do an inset.
- After this, we add a loop cut in the middle with Ctrl + R and scale it on the z axis by pressing S + Z.
- With the two outer vertices of the top selected, we do a scale constrained on the x axis. This will give us a pointed shape.
- After this, we do a bevel of the center edge loop and add loop cuts horizontally and vertically.
- We will then round the lower part of the shape. While the two middle edge loops are selected, we go inside the orthographic view and, with Proportional Editing (O) using a sphere curve, we move the vertices back to round the shape.
- We can now place the piece near the fork in the Object Mode and, with the wireframe shading activated (Z) in the Edit Mode, we can adapt its silhouette by following the fork shape.
- It's now time to use Smooth shading and the Subdivision Surface modifier in the Object Mode. We will add a new modifier that will add thickness to the object as if we were extruding it entirely. This modifier is called the Solidify modifier. You can tweak its Thickness slider to change the amount of thickness that you want. This modifier will be placed under the Subdivision Surface in order to be applied to it. If you now go into the Edit Mode, you will see that it has added a new geometry.
- You can maintain the newly added thickness with loop cuts.
- We added some details on the side using the Inset tool and by extruding the created faces.
- We will now combine protections with the fork. To do this, we first select the protection and then the fork, and by pressing Ctrl + J we will join them in one mesh. As a result, the protection is mirrored because it is inside an object that has a mirror modifier. Note that, if you reverse the order of selection, you will join the fork in the protection. That's not what we want.
- Going back to the fork, we can add decorations to it by adding two edge loops near the top.
- We can extrude the face loop between these edge loops and scale them according to the normals with E and Alt + S.
- Of course, we can sharpen the edges with the LoopCut tool.

The process of modeling the protections and the final result with the fork.
We will start modeling the wheel with the temporary cylinder that we have placed in the fork section. There are many methods to do this. We will do this here with the same tools that we introduced to you before.

- We will resize the wheel by enlarging it on the y and z axes (press S + Shift + X). When you press Shift and click on any axis during a transformation (rotation, scale, or grab), it will remove the constraint on that axis.
- We then place our cylinder at the center of the forks.
- Before you enter the Edit Mode, consider applying the rotation and the scale (press Ctrl + A and select Scale and Rotate) to avoid unpleasant surprises.
- In the Edit Mode, we add an edge loop at the center (Ctrl + R) and remove the faces on the left-hand side (press X and select Delete faces).
- Then we can add a mirror modifier with the clipping option activated.
- In the Edges Mode, we add several loop cuts using a Bevel (press Ctrl + B and scroll the mouse wheel up) on the outer edge of the wheel (refer to 2 in the following screenshot), then a succession of insets and extrusions to form the side of the wheel. To work more easily on this, we will enter the Local Mode by pressing the slash key (/). This is like hiding all the other objects. If you want to leave the Local Mode, press the slash key again.
- A Subdivision Surface can be added.
- The N-Gon will also be transformed in quads on the side with the Vertex Connect Path (J) (refer to 4 in the preceding screenshot).
- We will round the wheel by adding an edge loop to the center of it from the front view.
- After this, we will add some grooves. For this, we will add five edge loops vertically on the front of the wheel (refer to 6 in the preceding screenshot). We will set the smoothness option to 1 in the last active tool panel in order to place the grooves without destroying the curve profile of the wheel.
- Then we add a Bevel (Ctrl + B) and push its resulting faces by doing an Extrude (E) with a scale based on the normals (Alt + S).
- Then we accentuate every stripe with the LoopCut tool (Ctrl + R).
The arm is composed of four objects: the shoulder, the articulation ball, the arm, and the wheel. We will review the previous techniques by always focusing on the topology. Let's begin with the shoulder.

- We will start with the arm articulation. For this, we simply add a cylinder that will be placed at the right shoulder location (refer to 1 in the preceding screenshot). It must be correctly oriented with a rotation (R) and flattened in the Object Mode with the Scale tool (S). When doing this, remember to constrain on the correct axis of transformation. To do these manipulations, it is better to be in orthographic view. Whenever we transform an object in the Object Mode, we don't forget to apply these transformations (Ctrl + A).
- Then, we do a series of extrusions (E) in the Local Mode (/) and remove the face that enters the chest and thus will not be visible. Avoiding polygons that are not displayed is a good practice. Not doing this might lead to wastage of your computer resources and this is especially true for complex scenes with many polygons.
- We can add details by digging a face loop (extrude and scale on the normals with Alt + S), which can be created with two edge loops (refer to 2 in the preceding screenshot).
- We add a Subdivision Subsurface modifier and we apply Smooth Shading.
- Then we extrude the tip that will hold the articulation ball. This extrusion will be flattened on the x axis (S + X + 0 numpad key) (refer to 3 in the preceding screenshot).
- We add a sphere by placing the cursor in the middle of the last edge loop right at the tip of the articulation (press Shift + S and select Cursor to Selected).
- The cursor is in the right place within the Object Mode, so we add a UV sphere (Shift + A). We lower the number of segments to 16 and the number of rings to 8 in the last active tool panel.
- We add a Subdivision Surface and apply a Smooth Shading.
- We can delete the two vertices that are located on either side of the sphere as they will be hidden by other objects (press X and select Delete vertices).
- We place the cursor at the center of the sphere and add a cube.
- We need to resize the cube and then, in the Edit Mode, we move the top and bottom faces on the z axis (G + Z) to set the height of the arm (refer to 4 in the following screenshot).
- With the bottom face selected, we make a scale on the Y axis (refer to 5 in the following screenshot).
- We select the external edge of the top face and slightly move it on the x axis (refer to 6 in the following screenshot).

- We add an edge loop to the center (refer to 7 in the preceding screenshot) in the side view and round the shape by slightly moving it upwards.
- Then, we add a vertical edge loop in the front view in order to add the needed geometry for the protection of the wheel with an extrusion (refer to 8 in the preceding screenshot).
- We now select the two right faces from the bottom view (Ctrl + 7).
- We scale the faces slightly.
- We will round the profile of the arm by selecting the middle edge loop and by pushing it along the normals (Alt + S).
- It's time to add our lovely Subdivision Subsurface modifier and remove the flat shading. As always, we will maintain the sharp angles with a couple of edge loops.
- We will then select the four inner faces of the hand and do an inset. This will create a face loop delimiting the inner part of the hand. These inner faces will then be extruded inward in order to create the hole that will keep the wheel.
- We will then do an inset of the external faces of the arm.
- These faces will then be extruded to create a small thickness.
- It's now time to add the cylinder primitive of the hand.
- We place it at the right location and change its size. As always, we will apply the transformation (Ctrl + A).

- It will be easier to model the wheel with a mirror modifier. So we will cut the cylinder into two equal parts (Ctrl + R), and we will remove the left side of it to add the Mirror modifier with the clipping option checked on.
- With multiples insets and extrusions, we then construct the wheel while in the Local view (/) (refer to 18 in the following screenshot).

- We will again use the subsurface modifier with the Smooth Shading option.
- After we have shaped the silhouette of the wheel, we will add asymmetric details on its left-hand side by applying the mirror modifier. Add a hole here with your best friends: the Inset and Extrude tools.
- We will then fix the hand to encapsulate the wheel in it with precision. For this, we will use Proportional Editing.
- Maybe you've seen that there are bad tensions in the right-angle form of the hand and the arm due to the Subdivision Surface modifier. These kind of artifacts warns you of a bad topology. So we will, of course, find a way to correct this. To do this, we use the Knife tool (K) and we cut by following the hand outline (refer to 16 in the preceding screenshot).
- We can use the Merge tool (press Alt + M and select At center) in order to merge the two vertices that are part of the newly created triangle.
- We will also close the newly created N-Gon with the Vertex Connect Path tool (J).
- The Bevel tool will be useful to maintain the inner border of the hand.
- We will now mirror the arm, its clip, and its wheel in the Object Mode with the mirror modifier using the chest as the mirror object.
- You can always push your modeling further by adjusting the transformation of each part and by adding details with the tools that we have introduced you to (such as the LoopCut tool, Extrude, and Scale along the normals).
All the parts of the robot are done now! Congratulation!
We will now select the camera of our scene, and in a new 3D editor, we will see through it. To do so, we'll perform the following set of steps:
- We will split the 3D view, and in the newly created editor (which should be 3D view), we will press the 0 numpad key.
- We can move or rotate the camera like a normal object. Notice that the camera is shaped like a triangle. This represents the field of the view of your camera. If you want to place your camera while navigating around the robot, you can press the Ctrl + 0 shortcut.
- Now that our camera is correctly placed (that is, focusing on our robot), we can try to render the scene. We will do a very basic render by activating Ambient Occlusion in the Additive Mode. This option is located under the World icon button in the Properties editor. You just need to check the corresponding check box.
- In order to do a render, we will press the F12 key or go to the Camera icon button in the Properties editor and press the big Render button. Blender will automatically switch your current 3D View to a UV/Image Editor that will show you the calculated image. You can, of course, switch it back to a 3D view as we showed you in the first chapter.

You've now completed the Robot Toy project!