Now that we have a story to tell, let's start to animate each shot using the tools that we saw previously.
We are now going to learn how to create a walk cycle for the first shot. Why a cycle? This is because we are simply going to repeat the walk actions automatically later in order to save time. There are different types of walk that can express the actual feeling of the character. In our case, we are going to animate a cowboy walk, so this means our character will need a certain assurance. In order to be efficient, we are first going to "key" the three main poses of a walk as follows:
- We will first open the 01.blend file and focus our view on the left-hand side view of the character. We will need to be sure that the Auto Key button is turned on, so any translation (grab, rotate, or scale) will create or override a key where the bar is located in the timeline. This button is located in the header of the Timeline editor and looks like a recording button.
- Before creating our poses, we will have to select our armature in pose mode. We can then hide the Master bone by selecting it and pressing H because our walk will be animated onsite. Also, be sure that your timeline bar is at frame 0.
- The first pose that we are going to create is usually called the "Contact pose" because both feet are touching the ground. From the side view, we will select the left foot bone, and we will move it in front of the character. We will then place the other foot bone in the opposite location. As you can see, because the legs are too far apart, the character isn't able to touch the ground (represented here by the Y world axis). So we have to select all the visible bones and move them down until the character is on the ground.
- Now we will lift the front leg toes up a little bit on the local x axis (press R and then X twice).
- We will then pose the back foot so that the rat stands on its toes.
- From a front view, we will orient both legs outwards a little bit.
- The arms need to follow the direction of their opposite leg. To move the arm, we will use the HandIK bone. We can also slightly bend the arms and rotate it, and then break the hand rotation a little bit.
- From a front view, we can slightly put the right arm inward. The left arm will not rotate as much inward because of the holster.
- In order to polish this pose, we will rotate the Hips bone down in the direction of the right leg and the Spine01 and the Neck bone in the opposite direction of the hips. We will also rotate the head down so that the character looks at the ground. We will also pose the fingers so that the index finger is straighter than the others. We will also rotate the tail outward.
- At this point it's a good idea to open a Dope Sheet editor. As you can see, we have small diamonds that represent the keys on each bone (described in the list on the left-hand side). For the main poses, it's always a good idea to have a key placed on every bone. To do so, we will select them all in the 3D view, and we will press I and choose the LocRotScale option.
- In order to have a perfect cycle motion, the first and the last key of the walk needs to be the same. So in the dope sheet, we will select all the keys of our first pose by right-clicking on the Dope Sheet Summary corresponding to the key, and we will press Shift + D to duplicate this. We can move this to frame 24. You can clearly see that the keys are the same because of the dark lines that link them.
- Now, we will copy this pose right between these two keys but in a mirror. To do so, we will select every bone in the 3D viewport, and we will store the pose with Ctrl + C. At frame 12, we can press Ctrl + Shift + V in order to copy the pose in the mirror, thanks to our bone naming convention with the .L and .R suffixes. If we scrub the timeline bar, we can see a preview of our walk. But there are still many things missing.
Congratulation, you have made the contact poses of the walk cycle! Now we will create the "Passing pose". This is done as follows:
- To create our passing pose, we will use the same process as before. We will first create our pose between the 1 key and the 12 key, and we will mirror it between the 12 and 24 keys.
- So we will place our timeline bar at frame 6. We will start creating our pose from the side view. The leg that was in the front of the character will be straight. So we will select the left foot controller, and we will align it horizontally with the rest of the body. As you can see, the leg can't be straight if the hips aren't moved up. We move the hips up. This is the key point of any walk: the body always moves up and down.
- The other foot is bent. It is also placed slightly behind the straight leg, and the toes point downward.
- At this point, the arms are almost straight and aligned with the rest of the body.
- From the front view, Hips, Spine01, and Neck need to be aligned with the ground.
- We can slightly rotate the head on the z axis to the left of the rat.
- Now we ensure that we have keys on every bone. After this, we will copy our pose in the mirror on frame 18 with the same method seen previously.
- A nice trick you can do is to change the visual look of your keys in the Dope Sheet by selecting them and by pressing R.
We now have the essential poses of a walk. The rest of our work will consist of exaggerating the motion by adding a "Down" and "Up" pose. This is done as follows:
- The "Down" pose will be placed before the "Passing" pose. To create this, we will clear the toe rotation of the front foot.
Then we will exaggerate the pose by slightly moving the pelvis down. The whole goal of this pose is to feel the weight of body on the ground.
- The "Up" pose is placed after the "Passing" pose. This consists of lifting the character on his straight leg and toes.
- After we have finished these poses, we can duplicate them in the mirror by following the same order according to the "Passing" pose.

Walk cycle poses
The walk cycles is completed now! We can view it by scrubbing on the timeline or simply by changing the end frame to the 23 frame in the timeline header and by playing the animation with Alt + A.

The Dope Sheet for our walk cycle
We are now going to create three new actions that we will blend in with the NLA editor. One will be in charge of moving the character from its current location to the front of the camera. One will represent the character lifting his head up, and the last one will contain a mix of the others. This is done as follows:
- The first thing to do is to copy the camera from the Layout blend file. To do so, we will simply copy the camera of the first scene in the corresponding file with Ctrl + C, and we will paste it with Ctrl + V in the 01.blend file. If you have any other cameras in the scene, remove them and be sure that the copied one is the active one by selecting it and pressing Ctrl + 0 numpad key.
- In order to create our new actions, we will need to open the Action Editor from the Dope Sheet editor. As you can see, our walk cycle has been already placed on the default action. By the way, we can rename it
Walk. - We can now click on the + button in order to create a new action. This new action will be a copy of the walk action, so we can delete all the present keys and rename the action
Move. - Now we can start to animate the character displacement on this action. To do this, we will simply use the Master bone of our rig. In our case, we have added two keys at frame 0 and 225.
- The problem now is that the rat seems to accelerate at the beginning and decelerate at the end. To solve this, we are going to use the graph editor and change the shape of the Y location curve. So in the graph editor, we select the keys for the Y location, and we press V and Vector. Now, as you can see, the curve is linear. Remember to save your file!
- Now we are going to mix the walk and the displacement together. To do this, we will create a new action that contains all the others. We rename it as
Finaland remove all the present keys. - In the NLA editor, we will ensure that we are editing on this action. We will then create a new track (Add | Add tracks) and press Shift + A to add the
Moveaction to it. - We can then press Shift + A in order to add the Walk action under the Move track. Now we just need to repeat our walk cycle with the Repeat option located in the right menu (N) under Animation Clip (be sure that the walk action is selected in your track). The important thing here is that the cycle stops just before the Move action because we are going to animate be hand the end of the walk and the head in a new action.
- We now need to copy the pose of the character when the walk cycle stops, so we can start with this pose in a new action. We will use Ctrl + C with all the bones selected.
- Now we are going to create the next action. To do this, we will click on the + button again, delete the keys, and rename the action
End. - We can now paste our pose (Ctrl + V) on the same frame where we copied it in the NLA in the End action. This is because of the camera motion.
- Now we need to complete a half walk and animate the character's head. In our case the animation starts at frame 216 and ends at frame 248. We ensure the character stands on his feet correctly, and we can animate the head pointing towards the camera. We can also add an eye blink in the middle. We will also rotate the head to the left of the camera.
- After finishing the animation of the action, we will need to reposition our keys so that they start at frame 0. In the Action Editor, we will press A in order to select all the keys, and with G, we will drag them until the first frame of our animation is on frame 0.
- Now we can go back to the Final action and open the NLA editor. We will then place our End when the walk cycle ends.

The NLA with our three actions mixed together in the Final action.
- That's all! We have now blended our three actions with the NLA. Note that you can also rename your tracks on the left-hand side of the NLA by clicking on their default name.

One frame of the End action
The close up of the face that we are going to do is directly inspired by Italian westerns of the 60's. A close up allows us to give a tension focusing on the eyes of our character. This is done as follows:
- We will start by opening the 04.blend scene.
- We will need to place our character at the same place as in the 01.blend scene, so we will also open the 01.blend scene.
- In the Right Panel (N) of scene 01, we must copy the location information of the Master bone (Root) on the three axes, X, Y, and Z. In our case, X: -1.19863, Y: 0,0, and Z: 12.29828, and we will paste them on the location parameters of the Master bone in scene 04. Our character is now in the right place.
- We need to be sure that the Auto Key button is turned on, and we add the first key at frame 1 on the camera and all the bones of the character.
This animation will be in 50 frames.
- We also need to place the camera in front of the face of the character.
- We will move to frame 50 of the timeline, and we will slightly move the camera on the local z axis.
- We can see a slow in and slow out effect of the camera, the keys are in Bezier interpolation mode. In order to change the interpolation mode, we must open the Graph Editor. We will select the keys of the camera and press V and select Vector. Now the camera is moving in a linear way.
Let's animate our character. He is watching the trap, so he doesn't move a lot. The animation is done as follows:
- We begin by animating the head. We will move the cursor of the Timeline at frame 50, and we make a little rotation on the local z axis, a new key frame is added.
- The Frown bone stays down to keep a serious look.
- We can now animate the eyes. At frame 50, we will move down the EyeTargetMaster a little bit. He is still looking straight toward the camera.
- We will now add a blink of the eyes to give more realism.
- We will select the both EyeTarget.L and EyeTarget.R, and we will add a key at frames 16 and 23 (press I and select Scale). We will move then at frame 19, and we will scale the bone controllers to close his eyes.
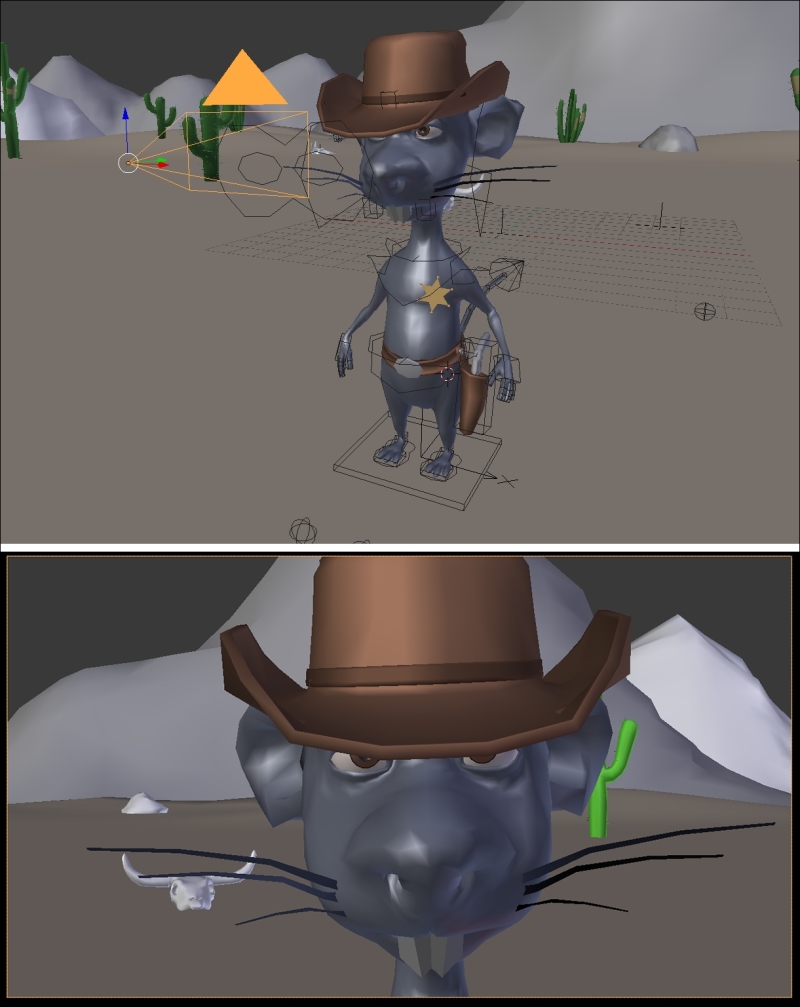
The close shot
This very short animation for shot 4 is finished. Shot 10 is almost the same but with a smile at the end. Let's start the animation of the gunshot!
The animation of shot 8 this time is a bit more complex. This will be done as follows:
- We will start by opening the 08.blend scene.
- We will place our character at the same location as the 01.blend file.
- With the Auto Key button turned on, we will start placing the camera on the left-hand side of the character.
It is an animation in 30 frames.
- We will put the camera on the left-hand side of the character, and then we will move it slightly to the left along the y axis to frame 30. We will change the keys of the camera in the Vector mode (V) in the Graph Editor.
- We can now animate our character. We will start animating the hand. The hand must go straight to the butt of the gun to hold it. The position and the inclination of the hand are very important. It doesn't matter if there is a little interpenetration of the thumb. The animation is fast, and the point of view of the camera can hide small mistakes. The forefinger must be close to the trigger when he holds the gun.

The gun shot
- To move the fingers, we must select the top bones and rotate them on the local x axis (press R and then press X twice). The Copy Rotation constraints will make the rest.
- When the gun is caught, we must change the influence of the Child Of constraint of the gun bone. The influence of child of controlled by the holster is now at 0.000, and the influence of child of controlled by the left hand is now at 1.000. The gun is now following the hand. We can keep animating the left hand.
- We will position the hand so that the gun gives the impression that it will shoot ahead. There is the recoil of the gun, so the hand makes a sudden rotational movement upwards.
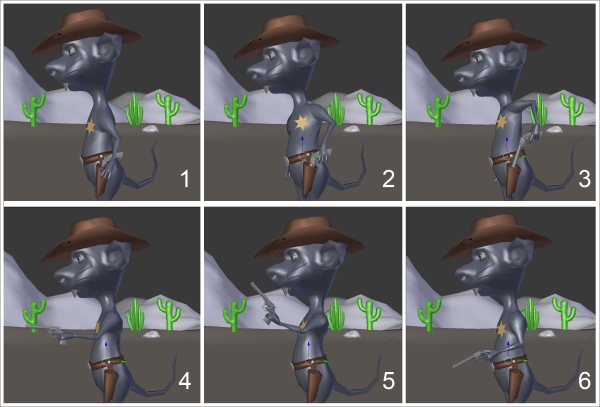
Animation of the gun shot
When the animation of the left hand and the gun is done, the largest part of the animation of the sequence will be done too, but we still need to polish this shot a little bit. The rest of the body must be animated and can't stay inert. This will be done as follows:
- We need to make a rotation of the Spine01 bone on the z and y local axis when the left hand catches the butt of the gun. Likewise, the left shoulder must rotate towards the top (refer to 2 and 3 in the preceding screenshot) at this moment.
- As the rotation of the spine01 bone the head is inclined to the right, we will rotate it a little bit to adjust it. For the recoil of the gun, we will make a little rotation of the head.
- The HipsReverse bone also makes a rotation on the local z and y axes to gives a more realistic feeling.
- The right hand and the tail also make a little arc. In this case, they are quite important details.
So, the animation of the gunshot is now complete. Let's talk about the animation of the trap.
It's now time to animate one of the most technical shots of our sequence where the cheese gets shot on the trap. This will be done as follows:
- We will start by opening the 09.blend file. Then we can frame the trap with camera as done in the layout.
- The first thing to do is to add a key frame on each bone of the trap only for rotation, so we select them and press I and select Rotation. We won't use AutoKey for now. Remember that the trap is linked. If you can't access the rig, it's simply because you don't have a proxy in order to manipulate it.
- Now we can go to frame 13 and rotate the TopStick and the TrapPlank bone on the their x local axes as far as their can logically go.
- The Spring bone animation will be shorter, though. We will key its extreme rotation on frame 7.
- We can now test our animation to see what's wrong with it, but first we will hide the cheese with the H key. As you can see, the animation doesn't seem very natural. This is why we are going to tweak the curves in the graph editor.
- We will open the graph editor and click on the Show only selected button in the header.
- Now we can select the TopStick bone and unfold its Rotation values on the left-hand side of the Graph editor. We can even hide the other y and z rotations as we don't need them. To do so, we will use the Eye icon. As you can see, the curve has an ease in and ease out effect. We don't want this. We want a bounce effect. To do so, we can, of course, add more keys and waste time to animate it by hand, or we can use the power of the Dynamic effects of the interpolation menu. So we select our keys, and we press T and select Bounce. As you can see, the curve changes.
- We can do the same with the TrapPlank and the Spring bones. For this, a later bounce will be more subtle. Now if we play our animation, everything looks more natural.
- Now let's animate the cheese. First unhide it with Alt + H.
- We can now reactivate the AutoKey option, it will be easier. Let's start by adding a key on frame 0 with press I and select LocRotScale. Now, because of autokey, we can move to frame 16 and move the cheese to its final destination.
- We can now go to frame 5 and put the cheese in the air. This will change its Z location. We can also rotate it and scale it locally on its z axis (press S and then press Z twice).
- The animation at this point is not very convincing. In order to add more realism to it, we can open the graph editor and change the curve of the Z location of the cheese, so it is much more like a "dome" at the beginning. To do so, we can set frames 0 and 9 to a vector type (press V and select Vector). We will need to change the handles of frame 5 too.
- Next, we will change the end of the motion by adding two new keyframes on the Z location at frames 11 and 17. These keys will have a Bounce Dynamic effect. We will use the handles in order to smooth the curve as much as possible where it is needed. Remember that the animation process involves a lot of trial and error. You also need to constantly play your animation in order to know what you'll have to correct.
- We can now reset the scale of the cheese at frame 11 by pressing Alt + S.
- What we've done so far is the base of the cheese animation. Now we can polish the animation by changing its rotation here and there and by polishing the Y location curve.
- We can now animate the camera. Between keys 0 and 16, the camera doesn't move, so we simply duplicate frame 0 to frame 16.

The TopStick X rotation curve
- We can now place our timeline bar at frame 37 and focus on the cheese closely, so we can see the hole due to the gunshot. The key has been placed due to the AutoKey option.

The cheese Z location curve
The animation of the 09 shot is now completed, congratulations!
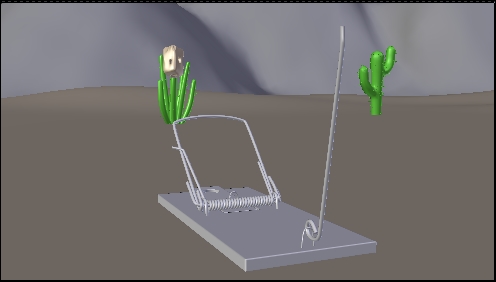
Frame 4 of the 09 shot.
