It's now time to start to define the creature's eyes. We already had UV Sphere placeholders, but we're going to refine this mesh to deliver a more convincing eye. By the way, keep in mind that a good portion of the expressiveness of the eye will be due to the use of appropriate textures; for more information, see Chapter 12, Creating the Materials in Cycles, and Chapter 13, Creating the Materials in Blender Internal.
Following the previous recipe, there is nothing particular to be prepared before starting, except for the following:
- Go to the Properties 3D view sidepanel (N key if not already present) and uncheck the Background Images item.
- Press 3 on the numpad to go in Side view and zoom to the UV Sphere location, by pressing Shift + B and drawing a box around the point you want to zoom at; as you release the mouse button, the selected area will be zoomed in;

Disabling the background images and zooming to the eyes area
- Go to the Outliner and click on the eye icon on the right-hand side of the Gidiosaurus item to hide it; or else, select the mesh in the 3D viewport and press the H key. Alternatively, you can also press the slash (/) key in the numpad to go in Local view, a particular view mode where only the selected objects are still visible (press the slash (/) again to go back to the normal view mode).
Without further ado, let us begin to build the eye:
- Press Z to go in the Wireframe viewport shading mode.
- In the Outliner, select the Eyes item (or else, if you wish, in the 3D viewport, select the UV Sphere object) and rename it as Cornea.
- Press Shift + D and then immediately press the Esc key or right-click to cancel the Grab/Translate function, obtaining a duplicated object that now shows as Cornea.001; in the Outliner, rename the new object as Eyeball.
- Press Tab to go in Edit Mode; if necessary, press A to select all the vertices and scale them to 0.990 (S | .99 | Enter).
- Press A to deselect all the vertices. Then, box-select (B key) the pole vertex and the first row of vertices at the left-side pole (that is, in total 33 vertices); press X to delete them:

Box-selecting the vertices at the UV Sphere pole
- Reselect all the remaining vertices; then, press the period (.) key on the numpad to center the view on the selection.
- Go to the Outliner and click on the eye icon on the left-hand side of the Cornea item to hide it.
- Rotate the view to align it with the hole in the UV Sphere and, if necessary, press the 5 key on the numpad to go in Ortho mode.
- Press Z to go in the Solid viewport shading mode and press A to deselect everything.
- Select the first row of vertices around the hole (Alt + right-click on the edge-loop). Press E to extrude them and then S to scale them; keep Ctrl + Shift pressed and scale to 0.9500 (or else, press S | .95 | Enter).
- Press E and S again to extrude and scale the vertices to 0.500.
- Press F to fill the selection and Alt + P to poke the created N-gon face (that is, to automatically subdivide the single N-gon face into triangular faces connected to a central vertex).
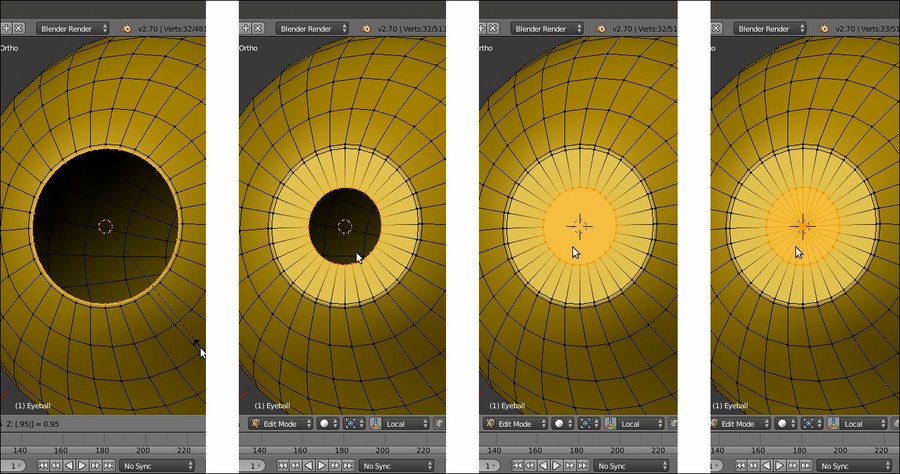
Extruding and closing the eye
- Press 1 on the numpad to go in Front view. Scale the selected vertices to 0.500 on the x axis (S | X | .5 | Enter).
- Press Ctrl + R and add an edge-loop outside of the iris; keep Ctrl pressed and move the mouse to edge-slide it to -0.900.

Making the pupil
- In the toolbar of the 3D window, enable the PET (the Proportional Editing tool); set it to Connected and the Proportional Editing Falloff option to Sphere.
- Enable the widget, set it to Translate (the second icon from the left, the one with the arrow), set Transform Orientation to Global, and select the central vertex of the pole. By using the widget, move it on the y (green) axis to 0.0030 (click on the green arrow and hold Shift for a finer control as you move the mouse on the y axis), while with the middle mouse wheel, set the Proportional size value of the PET to a quite small radius, or 0.01 to be precise:

Creating the iris concave shape
- Press Ctrl and the + key on the numpad 3 times, in order to grow the selection starting from the single selected vertex at the center of the iris.
- Go to the Material window, create a new material, and rename it as
Iris; change its diffuse color to something like RGB 0.061, 0.025, 0.028 and then click on the Assign button:
Assigning a material to the iris
- Press Ctrl and the - key on the numpad just 1 time, in order to reduce the selection to the pupil. Go to the Material window, create a new material, and rename it as
Pupil; change its diffuse color to plain black and then click on the Assign button. - Press Tab to go out of Edit Mode.

The almost completed eye
- Go to the Object Modifiers window under the main Properties panel on the right-hand side of the UI and assign a Subdivision Surface modifier; check the Optimal Display item.
- In the Outliner, unhide the Cornea object and assign a Subdivision Surface modifier as well; check the Optimal Display item and then hide it again (you can also use the H and Alt + H keys to do this).
- Select the Eyeball object and go to the Material window; select the
Pupilmaterial and go to the Specular subpanel to set the Intensity value to 0.000. Set the Specular Shader Model option of both theEyesandIrismaterials to WardIso and the Slope value to 0.070. Set theIrismaterial's Emit value (under the Shading subpanel) to 0.050. - In the Outliner, select the Cornea object and in the Material window, click on the little icon reporting 2 on the right-hand side of the material name (it's the display of the number of users for that material). The name
Eyesautomatically changes toEyes.001: rename itCornea; then, go to the Transparency subpanel and enable it. Set the Fresnel value to 1.400 and the Blend factor to 2.000. Go to the Options subpanel further down and uncheck the Traceable item. - Unhide the Gidiosaurus mesh (Alt + H) and enable the 6th scene layer (the one with the Camera and the Lamp). Select the Lamp and in the Object Data window, change the type to Sun and then rotate it to: X = 55.788948°, Y = 16.162031°, and Z = 19.84318°; you can press N and then type these values in the slots of the Rotation panel at the top of the Properties 3D window sidepanel.
- Press N to hide again the Properties 3D window sidepanel and in the toolbar of the 3D window, go to the Viewport Shading button and select Rendered (or directly press the Shift + Z shortcut) to have a nice preview of the effect:

The Rendered preview of our character so far
- Save the file.
Actually, the eyes of the character are composed of two distinct objects: the Eyeball and the Cornea object.
The Cornea object is the transparent layer covering the Eyeball object, and by clicking on the eye icon in the Outliner, it has been made invisible in the 3D viewport but still renderable. With the Cornea object visible in the 3D views, irises and pupils would have been hidden behind, making the work of animating the eyes quite hard; animators always need to know what the character is looking at.
Both the Cornea and Eyeball objects, at the moment, are mirrored to the right by the Mirror modifier; this will be changed when we skin the mesh to the Armature.
If you can't find the Rendered view in the Viewport Shading mode button on the 3D viewport's toolbar, you may want to make sure you have the latest version of Blender; only versions after 2.6 have this feature for the Blender Render engine.
