Chapter 4
Taking Charge of Exposure
IN THIS CHAPTER
Getting a grip on aperture, shutter speed, and ISO
Exploring advanced exposure modes: P, Tv, Av, and M
Choosing an exposure metering mode
Tweaking autoexposure results
Taking advantage of Automatic Exposure Bracketing (AEB)
Understanding exposure is one of the most intimidating challenges for a new photographer — and for good reason. Discussions of the topic are loaded with technical terms — aperture, metering, shutter speed, and ISO, to name just a few — and your camera offers many exposure controls, all sporting equally foreign names.
I fully relate to the confusion you may be feeling — I’ve been there. But I can also promise that when you take things nice and slow, digesting a piece of the exposure pie at a time, the topic is not as complicated as it seems on the surface. The payoff will be worth your time, too: You’ll not only gain the know-how to solve just about any exposure problem but also discover ways to use exposure to put your creative stamp on a scene.
To that end, this chapter provides everything you need to know about controlling exposure, from a primer in exposure terminology (it’s not as bad as it sounds) to tips on using the P, TV, Av, and M exposure modes, which are the only ones that offer access to all exposure features.
Note: The one exposure-related topic not covered in this chapter is flash. I discuss flash in Chapter 2 because it’s among the options you can access even in Scene Intelligent Auto mode, Creative Auto mode, and some scene modes. Also, this chapter deals with still photography; see Chapter 8 for information on movie-recording exposure issues.
Introducing the Exposure Trio: Aperture, Shutter Speed, and ISO
Any photograph, whether taken with a film or digital camera, is created by focusing light through a lens onto a light-sensitive recording medium. In a film camera, the film negative serves as the medium; in a digital camera, it’s the image sensor, which is a sophisticated electrical component that measures the light in a scene and then passes that information to the camera’s data-processing center so that an image can be created. (Yes, a digital camera is essentially a computer with a lens.)
Between the lens and the sensor are two barriers, the aperture and shutter, which together control how much light makes its way to the sensor. The actual design and arrangement of the aperture, shutter, and sensor vary depending on the camera, but Figure 4-1 offers an illustration of the basic concept.

FIGURE 4-1: The aperture size and shutter speed determine how much light strikes the image sensor.
The aperture and shutter, along with a third feature, ISO, determine exposure — what most people would describe as picture brightness. This three-part exposure formula works as follows:
- Aperture (controls amount of light): The aperture is an adjustable hole in a diaphragm set inside the lens. By changing the size of the aperture, you control the size of the light beam that can enter the camera. Aperture settings are stated as f-stop numbers, or simply f-stops, and are expressed with the letter f followed by a number: f/2, f/5.6, f/16, and so on. The lower the f-stop number, the larger the aperture, as illustrated in Figure 4-2. The range of available aperture settings varies from lens to lens.
-
Shutter speed (controls duration of light): Set behind the aperture, the shutter works something like, er, the shutters on a window. When you aren’t taking pictures, the camera’s shutter stays closed, preventing light from striking the image sensor. When you press the shutter button, the shutter opens briefly to allow light that passes through the aperture to hit the image sensor. The exception to this scenario is when you compose in Live View mode — the shutter remains open so that your image can form on the sensor and be displayed on the camera’s LCD. In fact, when you press the shutter release in Live View mode, you hear several clicks as the shutter first closes and then reopens for the actual exposure.
The length of time that the shutter is open is the shutter speed and is measured in seconds: 1/250 second, 1/60 second, 2 seconds, and so on.
-
ISO (controls light sensitivity): ISO, which is a digital function rather than a mechanical structure on the camera, enables you to adjust how responsive the image sensor is to light. The term ISO is a holdover from film days, when a photography group called the International Organization for Standards rated each film stock according to light sensitivity: ISO 100, ISO 200, ISO 400, ISO 800, and so on. (No, I don’t know why the settings aren’t called IOS values instead of ISO, but it turned out to be a good thing because now iOS is used to refer to the Apple operating system.) At any rate, a higher ISO rating means greater light sensitivity
 On a digital camera, the sensor doesn’t actually get more or less sensitive when you change the ISO — rather, the light “signal” that hits the sensor is either amplified or dampened through electronics wizardry, sort of like how raising the volume on a radio boosts the audio signal. But the upshot is the same as changing to a more light-reactive film stock: A higher ISO means that less light is needed to produce the image, enabling you to use a smaller aperture, faster shutter speed, or both.
On a digital camera, the sensor doesn’t actually get more or less sensitive when you change the ISO — rather, the light “signal” that hits the sensor is either amplified or dampened through electronics wizardry, sort of like how raising the volume on a radio boosts the audio signal. But the upshot is the same as changing to a more light-reactive film stock: A higher ISO means that less light is needed to produce the image, enabling you to use a smaller aperture, faster shutter speed, or both.

FIGURE 4-2: The smaller the f-stop number, the larger the aperture.
- Aperture and shutter speed together determine the quantity of light that strikes the image sensor.
- ISO determines how much the sensor reacts to that light.
The tricky part of the equation is that aperture, shutter speed, and ISO settings affect your pictures in ways that go beyond exposure:
- Aperture affects depth of field, or the distance over which focus appears sharp.
- Shutter speed determines whether moving objects appear blurry or sharply focused.
- ISO affects the amount of image noise, which is a defect that looks like tiny specks of sand.
You need to be aware of these side effects, explained in the next sections, to determine which combination of the three exposure settings will work best for your picture. If you’re already familiar with this stuff and just want to know how to adjust exposure settings, skip ahead to the section “Setting ISO, f-stop, and Shutter Speed.”
Aperture affects depth of field
The aperture setting, or f-stop, affects depth of field, which refers to how far in front of and behind your point of focus — which, presumably, is your subject — appears acceptably sharp. With a shallow depth of field, your subject appears more sharply focused than background and foreground objects; with a long depth of field, the sharp-focus zone spreads over a greater distance.
When you reduce the aperture size — “stop down the aperture,” in photo lingo — by choosing a higher f-stop number, you increase depth of field. As an example, see Figure 4-3. For both shots, I established focus on the fountain statue. Notice that the background in the first image, taken at f/13, is sharper than in the right example, taken at f/5.6. Aperture is just one contributor to depth of field, however; the focal length of the lens and the distance between that lens and your subject also affect how much of the scene stays in focus. See Chapter 5 for the complete story on depth of field.

FIGURE 4-3: Widening the aperture (choosing a lower f-stop number) decreases depth of field.
Shutter speed affects motion blur
At a slow shutter speed, moving objects appear blurry, whereas a fast shutter speed captures motion cleanly. This phenomenon has nothing to do with the actual focus point of the camera but rather on the movement occurring — and being recorded by the camera — while the shutter is open.
Compare the photos in Figure 4-3, for example. The static elements are perfectly focused in both images, although the background in the left photo appears sharper because that image was shot using a higher f-stop, increasing depth of field. But how the camera rendered the moving portion of the scene — the fountain water — was determined by shutter speed. At 1/25 second (left photo), the water blurs, giving it a misty look. At 1/125 second (right photo), the droplets appear more sharply focused, almost frozen in mid-air. How fast a shutter speed you need to freeze action depends on the speed of your subject.

FIGURE 4-4: If both stationary and moving objects are blurry, camera shake is the usual cause.
ISO affects image noise
As ISO increases, making the image sensor more reactive to light, you increase the risk of noise. Noise looks like sprinkles of sand and is similar in appearance to film grain, a defect that often mars pictures taken with high ISO film. Figure 4-5 offers an example.

FIGURE 4-5: Noise is caused by a very high ISO or long exposure time, and it becomes more visible as you enlarge the image.
Ideally, then, you should always use the lowest ISO setting on your camera to ensure top image quality. But sometimes the lighting conditions don’t permit you to do so. Take the rose photos in Figure 4-6 as an example. When I shot these pictures, I didn’t have a tripod, so I needed a shutter speed fast enough to allow a sharp handheld image.

FIGURE 4-6: Raising the ISO allowed a faster shutter speed, which produced a sharper handheld shot.
I opened the aperture to f/6.3, which was the widest setting on the lens I was using, to allow as much light as possible into the camera. At ISO 100, the camera needed a shutter speed of 1/40 second to expose the picture, and that shutter speed wasn’t fast enough for a successful handheld shot. You see the blurred result on the left in Figure 4-6. Raising the ISO to 200 allowed a shutter speed of 1/80 second, which was fast enough to capture the flower cleanly, as shown on the right in the figure.
Fortunately, you don’t encounter serious noise on the T6/1300D until you really crank up the ISO. In fact, you may even be able to get away with a fairly high ISO if you keep your print or display size small. Some people probably wouldn’t even notice the noise in the left image in Figure 4-5 unless they were looking for it, for example. But as with other image defects, noise becomes more apparent as you enlarge the photo, as shown on the right in that same figure. Noise is also easier to spot in shadow areas of your picture and in large areas of solid color.
How much noise is acceptable (and, therefore, how high an ISO is safe) is a personal choice. Even a little noise isn’t acceptable for pictures that require the highest quality, such as images for a product catalog or a travel shot that you want to blow up to poster size.
Doing the exposure balancing act
Suppose that you’re shooting a soccer game and you notice that although the overall exposure looks great, the players appear slightly blurry at the current shutter speed. If you raise the shutter speed, you have to compensate with either a larger aperture, to allow in more light during the shorter exposure, or a higher ISO setting, to make the camera more sensitive to the light. Which way should you go? Well, it depends on whether you prefer the reduced depth of field that comes with a larger aperture or the increased risk of noise that accompanies a higher ISO. Of course, you can also adjust both settings to get the exposure results you need. (I explain how to actually adjust all these settings later.)
All photographers have their own approaches to finding the right combination of aperture, shutter speed, and ISO, and you’ll no doubt develop your own system when you become more practiced at using the advanced exposure modes. In the meantime, here are my general recommendations:
- Use the lowest possible ISO setting unless the lighting conditions are such that you can’t use the aperture and shutter speed you want without raising the ISO.
- If your subject is moving, give shutter speed the next highest priority in your exposure decision. Choose a fast shutter speed to ensure a blur-free photo or, on the flip side, select a slow shutter speed to intentionally blur that moving object, an effect that can create a heightened sense of motion.
-
For nonmoving subjects, make aperture a priority over shutter speed, setting the aperture according to the depth of field you have in mind. For portraits, for example, try using a wide-open aperture (a low f-stop number) to create a short depth of field and a nice, soft background for your subject.
 Be careful not to go too shallow with depth of field when shooting a group portrait. Unless all the subjects are the same distance from the camera, some may be outside the zone of sharp focus. A shallow depth of field also makes action shots more difficult because you have to be absolutely spot on with focus. With a greater depth of field, the subject can move farther toward or away from you before leaving the sharp-focus area, giving you a bit of a focusing safety net.
Be careful not to go too shallow with depth of field when shooting a group portrait. Unless all the subjects are the same distance from the camera, some may be outside the zone of sharp focus. A shallow depth of field also makes action shots more difficult because you have to be absolutely spot on with focus. With a greater depth of field, the subject can move farther toward or away from you before leaving the sharp-focus area, giving you a bit of a focusing safety net.
Keeping all this information straight may be a little overwhelming at first, but the more you work with your camera, the more the whole exposure equation will make sense to you. You can find tips in Chapter 7 for choosing exposure settings for specific types of pictures; keep moving through this chapter for details on how to monitor and adjust aperture, shutter speed, and ISO settings.
Stepping Up to Advanced Exposure Modes (P, Tv, Av, and M)
With your camera in Creative Auto mode, covered in Chapter 3, you can affect picture brightness and depth of field to some extent by using the Shoot by Ambience and Background Blur features. The scene modes let you request a slightly brighter or darker exposure via the Shoot by Ambience setting, but that’s pretty much it. So if you’re really concerned with these picture characteristics — and you should be — set the Mode dial to one of its four advanced exposure modes (highlighted in Figure 4-7): P, Tv, Av, or M.
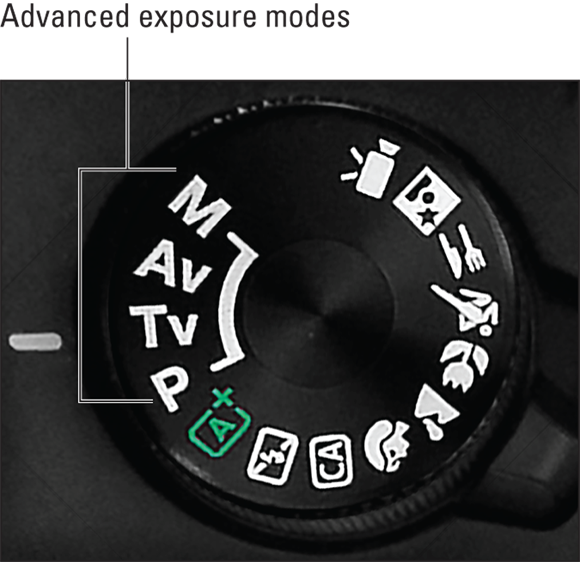
FIGURE 4-7: To fully control exposure and other picture properties, choose one of these exposure modes.
Chapter 2 introduces the P, Tv, Av, and M modes, but because they’re critical to your control of exposure, I want to offer some additional information here. First, a recap of how the four modes differ:
- P (programmed autoexposure): The camera selects the aperture and shutter speed to deliver a good exposure at the current ISO setting. But you can choose from different combinations of the two for creative flexibility (which is why this mode is sometimes referred to generically as flexible programmed autoexposure).
-
Tv (shutter-priority autoexposure): You select a shutter speed, and the camera chooses the aperture setting that produces a good exposure at that shutter speed and the current ISO setting.
 Why Tv? Well, shutter speed controls exposure time; Tv stands for time value.
Why Tv? Well, shutter speed controls exposure time; Tv stands for time value. - Av (aperture-priority autoexposure): The opposite of shutter-priority autoexposure, this mode asks you to select the aperture setting — thus Av, for aperture value. The camera then selects the appropriate shutter speed to properly expose the picture — again, based on the selected ISO setting.
- M (manual exposure): In this mode, you specify both shutter speed and aperture.
Manual mode puts all exposure control in your hands. If you’re a longtime photographer who comes from the days when manual exposure was the only game in town, you may prefer to stick with this mode. If it ain’t broke, don’t fix it, as they say. And in some ways, manual mode is simpler than the semiautomatic modes — if you’re not happy with the exposure, you just change the aperture, shutter speed, or ISO setting and shoot again. By contrast, when you use the Av, Tv, and P modes, you have to experiment with features that modify autoexposure results, such as the aforementioned Exposure Compensation.
But even when you use the M exposure mode, you’re never really flying without a net: The camera assists you by displaying the exposure meter, explained next.
Monitoring Exposure Settings
When you press the shutter button halfway, the current f-stop, shutter speed, and ISO speed appear in the viewfinder display, as shown in Figure 4-8. Or if you’re looking at the Shooting Settings or Live View display, the settings appear as shown in Figure 4-9.
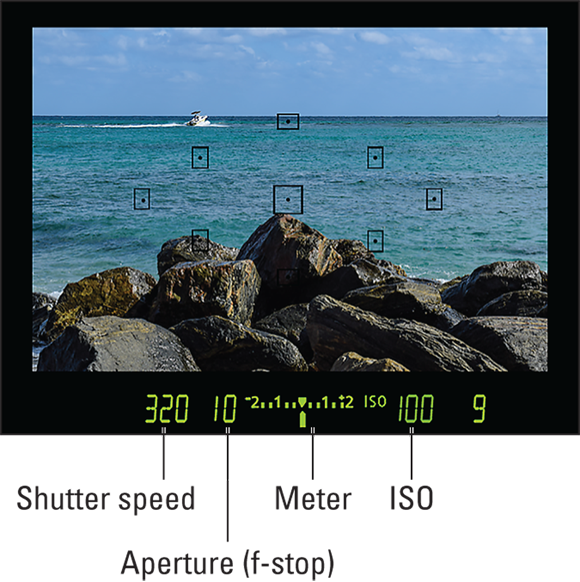
FIGURE 4-8: The shutter speed, f-stop, and ISO speed appear in the viewfinder.

FIGURE 4-9: You also can view the settings in the Shooting Settings display (left) and Live View display (right).
It’s easy to mix up the two values in the two displays that don’t include the letter F to indicate the aperture setting. For example, a casual glance at the values shown at the bottom of Figure 4-9 might lead you to think that both are set to 50. In fact, there’s a tiny period between the second 5 and 0 (for f/5.0). But if your close-up eyesight is like mine, well … just remember that the f-stop always appears to the right of the shutter speed, whether you’re checking settings in the viewfinder (see Figure 4-8), the Shooting Settings screen, or Live View screen (both in Figure 4-9).
The viewfinder, Shooting Settings display, and Live View display also offer an exposure meter, labeled in Figures 4-8 and 4-9. This graphic appears slightly different in the viewfinder than in the other two displays. Because of the limited display area, the viewfinder meter shows an exposure range of –2 to +2, as shown in Figure 4-8, while the other two displays go from –3 to +3 (refer to Figure 4-9).
While the numbers on the meter represent whole stops, the bars in-between represent exposure changes of one-third of a stop. If you prefer, you can tweak the meter so that any exposure changes occur in half-stop increments; Chapter 11 has details on this option.
You also need to understand that the meter serves different functions depending on your exposure mode, as follows:
- In M (manual) exposure mode, the meter indicates whether your settings will properly expose the image. Figure 4-10 gives you three examples. When the exposure indicator (the bar under the meter) aligns with the center point of the meter, as shown in the middle example, the current settings will produce a proper exposure. If the indicator moves to the left of center, toward the minus side of the scale, as in the left example in the figure, the camera is alerting you that the image will be underexposed. If the indicator moves to the right of center, as in the right example, the image will be overexposed. The farther the indicator moves toward the plus or minus sign, the greater the potential exposure problem.
-
In the other exposure modes (P, Tv, and Av), the meter displays the current Exposure Compensation setting. Remember, in these exposure modes, the camera sets the shutter speed, aperture, or both, to produce a good exposure. Because you don’t need the meter to tell you whether exposure is okay, the meter instead indicates whether you enabled Exposure Compensation, a feature that forces a brighter or darker exposure than the camera thinks is appropriate. (Look for details later in this chapter.) When the exposure indicator is at 0, no compensation is being applied. If the indicator is to the right of 0, you applied compensation to produce a brighter image; when the indicator is to the left, you asked for a darker photo.
 In some lighting situations, the camera can’t select settings that produce an optimal exposure in the P, Tv, or Av modes, however. Because the meter indicates the exposure compensation amount in those modes, the camera alerts you to exposure issues as follows:
In some lighting situations, the camera can’t select settings that produce an optimal exposure in the P, Tv, or Av modes, however. Because the meter indicates the exposure compensation amount in those modes, the camera alerts you to exposure issues as follows: - Av mode (aperture-priority autoexposure): The shutter speed value blinks to let you know that the camera can’t select a shutter speed that will produce a good exposure at the aperture you selected. Choose a different f-stop or adjust the ISO.
- Tv mode (shutter-priority autoexposure): The aperture value blinks to tell you that the camera can’t open or stop down the aperture enough to expose the image at your selected shutter speed. Your options are to change the shutter speed or ISO.
- P mode (programmed autoexposure): In P mode, both the aperture and shutter speed values blink if the camera can’t select a combination that will properly expose the image. Your only recourse is to either adjust the lighting or change the ISO setting.

FIGURE 4-10: In manual exposure (M) mode, the meter indicates whether exposure settings are on target.
Choosing an Exposure Metering Mode
The metering mode determines which part of the frame the camera analyzes to calculate the proper exposure. Your camera offers three metering modes, described in the following list and represented in the Shooting Settings screen and other displays by the icons you see in the margin.
 Evaluative metering: The camera analyzes the entire frame and then selects exposure settings designed to produce a balanced exposure. This setting is the default for the P, Tv, Av, and M exposure modes.
Evaluative metering: The camera analyzes the entire frame and then selects exposure settings designed to produce a balanced exposure. This setting is the default for the P, Tv, Av, and M exposure modes. Partial metering: The camera bases exposure only on the light that falls in the center 10 percent of the frame.
Partial metering: The camera bases exposure only on the light that falls in the center 10 percent of the frame. Center-Weighted Average metering: The camera bases exposure on the entire frame but puts extra emphasis — or weight — on the center.
Center-Weighted Average metering: The camera bases exposure on the entire frame but puts extra emphasis — or weight — on the center.
In most cases, Evaluative metering does a good job of calculating exposure. But it can get thrown off when a dark subject is set against a bright background, or vice versa. For example, in the left image in Figure 4-11, the amount of bright background caused the camera to select exposure settings that underexposed the statue, which was the point of interest for the photo. Switching to Partial metering properly exposed the statue.

FIGURE 4-11: In Evaluative mode, the camera underexposed the statue; switching to Partial metering produced a better result.
As for metering mode, use either of these options to change the setting:
 Quick Control screen: After displaying the screen, highlight the Metering mode symbol, which is the one selected on the left in Figure 4-12. You can then rotate the Main dial to cycle through the three settings or press the Set button to display all three options on one selection screen, as shown on the right in the figure.
Quick Control screen: After displaying the screen, highlight the Metering mode symbol, which is the one selected on the left in Figure 4-12. You can then rotate the Main dial to cycle through the three settings or press the Set button to display all three options on one selection screen, as shown on the right in the figure.- Shooting Menu 2: You also can find the Metering Mode option at the menu address shown in Figure 4-13.
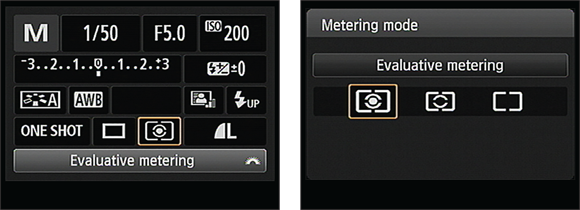
FIGURE 4-12: You can quickly adjust the Metering mode from the Quick Control screen.

FIGURE 4-13: You also can access the Metering mode from Shooting Menu 2.
The one exception might be when you’re shooting a series of images in which a significant difference in lighting exists between subject and background. Then, switching to Center-Weighted metering or Partial metering may save you the time spent having to adjust the exposure for each image. Many portrait photographers, for example, rely on Center-Weighted or Partial metering exclusively because they know their subject is usually going to be hovering near the center of the frame.
Setting ISO, f-stop, and Shutter Speed
Controlling ISO
To recap the basic exposure information presented at the start of this chapter, your camera’s ISO setting controls how sensitive the image sensor is to light. At a higher ISO value, you need less light to expose the image. Remember the downside to raising ISO, however: The higher the ISO, the greater the possibility of noisy images. Refer to Figure 4-5 for a reminder of what that defect looks like.
In Scene Intelligent Auto, Creative Auto, Flash Off, and the scene modes (Portrait, Landscape, and so on), the camera controls ISO. But in the advanced exposure modes, you have the following ISO choices:
-
Select a specific ISO setting. Normally, you can choose ISO settings ranging from 100 to 6400. Or if you really want to push things, you can amp ISO up to 12800. In order to take advantage of that option, set Custom Function 2, ISO Expansion, to On, as shown in Figure 4-14. Now when you adjust ISO, an H (for High) appears as a possible setting; select that setting for ISO 12800.
 A few complications to note: If you enable Highlight Tone Priority, an exposure feature covered later in this chapter, you lose the option of using ISO 100 as well as the expanded ISO setting (H, 12800).
A few complications to note: If you enable Highlight Tone Priority, an exposure feature covered later in this chapter, you lose the option of using ISO 100 as well as the expanded ISO setting (H, 12800). -
Let the camera choose (Auto ISO). You can ask the camera to adjust ISO for you if you prefer. By default, the camera has the option to raise the ISO as high as 3200, but you can choose a different limit if you prefer. Make the change via the ISO Auto setting on Shooting Menu 3, as shown in Figure 4-15. The low limit is ISO 400; the high limit, ISO 6400, regardless of whether you turn on ISO Expansion.
 Using Auto ISO is especially handy when the light is changing fast or your subject is moving from light to dark areas quickly. In these situations, Auto ISO can save the day, giving you properly exposed images without any ISO futzing on your part.
Using Auto ISO is especially handy when the light is changing fast or your subject is moving from light to dark areas quickly. In these situations, Auto ISO can save the day, giving you properly exposed images without any ISO futzing on your part.

FIGURE 4-14: By enabling Custom Function 2, you can push the available ISO range to 12800.

FIGURE 4-15: This setting enables you to specify the maximum ISO setting the camera can use in Auto ISO mode.
You can view the current ISO setting in Shooting Settings and Live View displays, as shown in Figure 4-16, as well as in the viewfinder, as shown in Figure 4-17. (If you don’t see the value in Live View mode, press the DISP button to switch to a display mode that presents the data.)

FIGURE 4-16: Look here for the current ISO setting.

FIGURE 4-17: The viewfinder also shows the ISO setting.
Note: When you view shooting data during playback, you may see a value reported that isn’t on the list of “official” ISO settings — ISO 320, for example. This happens because in Auto mode, the camera can select values all along the available ISO range, whereas if you select a specific ISO setting, you’re restricted to specific notches within the range.
To adjust the ISO setting, you have these options:
-
 Use the Quick Control screen. After highlighting the ISO option, as shown on the left in Figure 4-18, rotate the Main dial to cycle through the available ISO settings. You also can press Set to display a screen containing all available options, as shown on the right.
Use the Quick Control screen. After highlighting the ISO option, as shown on the left in Figure 4-18, rotate the Main dial to cycle through the available ISO settings. You also can press Set to display a screen containing all available options, as shown on the right.Figure 4-18 shows you how the screens appear during viewfinder shooting; in Live View mode, the ISO option appears in the lower-left corner of the monitor after you press the Q button to shift to the Quick Control display. Again, highlight the ISO setting and either rotate the Main dial to change it or press Set to see all the available options onscreen at once.
- Press the top cross key, labeled ISO (not available in Live View mode). You then see the screen shown on the right in Figure 4-18, where you can choose your desired setting.
 Reconfigure the Flash button to act as an ISO button. For one-button access to the ISO setting during Live View shooting, you can set the Flash button to bring up the ISO settings screen. Make the change via Custom Function 10 (part of the Custom Functions option found on Setup Menu 3). Obviously, if you plan to use the built-in flash, this isn’t a good solution because you then have no way to raise the flash. Assigning the ISO function to the Flash button may be helpful if you’re shooting with an external flash, in which case you don’t need to use the button for any flash-related purpose. But again, you only need to consider this option if you’re shooting in Live View mode because for viewfinder shooting, the top cross key whisks you to the ISO setting screen.
Reconfigure the Flash button to act as an ISO button. For one-button access to the ISO setting during Live View shooting, you can set the Flash button to bring up the ISO settings screen. Make the change via Custom Function 10 (part of the Custom Functions option found on Setup Menu 3). Obviously, if you plan to use the built-in flash, this isn’t a good solution because you then have no way to raise the flash. Assigning the ISO function to the Flash button may be helpful if you’re shooting with an external flash, in which case you don’t need to use the button for any flash-related purpose. But again, you only need to consider this option if you’re shooting in Live View mode because for viewfinder shooting, the top cross key whisks you to the ISO setting screen.

FIGURE 4-18: Press the Q button to change the ISO setting via the Quick Control screen.
Adjusting aperture and shutter speed
- P (programmed autoexposure): The camera displays its recommended combination of aperture and shutter speed. To select a different combination, rotate the Main dial.
- Tv (shutter-priority autoexposure): Rotate the Main dial to set the shutter speed. When not using flash, you can select from a shutter-speed range of 30 seconds to 1/4000 second. As you change the shutter speed, the camera automatically adjusts the aperture setting.
-
Av (aperture-priority autoexposure): Rotate the Main dial to change the f-stop setting. As you do, the camera adjusts the shutter speed to produce the proper exposure. How many f-stops are available depend on your lens and, if you’re using a zoom lens, the current focal length (zoom position).
 After changing the aperture, make sure that the shutter speed hasn’t dropped so low that handholding the camera or capturing a moving subject won’t be possible. If this problem arises, use a higher ISO setting, which will enable the camera to select a faster shutter speed.
After changing the aperture, make sure that the shutter speed hasn’t dropped so low that handholding the camera or capturing a moving subject won’t be possible. If this problem arises, use a higher ISO setting, which will enable the camera to select a faster shutter speed. - M (manual exposure): Select aperture and shutter speed like so:
-
Adjust shutter speed. Rotate the Main dial.
 In Manual mode, you can access one option not available in Tv mode: Rotate the Main dial one notch past the 30-second setting to access Bulb mode. This setting keeps the shutter open for as long as you hold down the shutter button. Bulb mode is great for night photography, catching lightning in action, and photographing thunderstorms or starry skies. It enables you to experiment with different shutter speeds simply by holding the shutter button down for different lengths of time — you don’t have to fiddle with changing the shutter speed between each shot.
In Manual mode, you can access one option not available in Tv mode: Rotate the Main dial one notch past the 30-second setting to access Bulb mode. This setting keeps the shutter open for as long as you hold down the shutter button. Bulb mode is great for night photography, catching lightning in action, and photographing thunderstorms or starry skies. It enables you to experiment with different shutter speeds simply by holding the shutter button down for different lengths of time — you don’t have to fiddle with changing the shutter speed between each shot.  Adjust aperture. Press and hold the Exposure Compensation button while rotating the Main dial. (See the Av label on the button? That’s your clue to the aperture-related function of the button — Av stands for aperture value.)
Adjust aperture. Press and hold the Exposure Compensation button while rotating the Main dial. (See the Av label on the button? That’s your clue to the aperture-related function of the button — Av stands for aperture value.)
-

FIGURE 4-19: To set the aperture in M mode, press the Exposure Compensation button while you rotate the Main dial.
It’s easy to get confused when you shoot in the Av and Tv modes because as you rotate the Main dial to change the f-stop or shutter speed, respectively, the camera changes the other setting automatically. So remember that the pointer arrows indicate the setting that you’re controlling. If the other setting doesn’t change in tandem, you reached the limits of the shutter-speed or aperture range.
![]() When the Shooting Settings screen is displayed, you also can use the Quick Control screen to adjust the settings in the M, Tv, and Av modes. This technique is more cumbersome but comes in handy in M mode because you can adjust the f-stop setting without having to remember what button to push to do the job. The Quick Control method doesn’t work in Live View mode.
When the Shooting Settings screen is displayed, you also can use the Quick Control screen to adjust the settings in the M, Tv, and Av modes. This technique is more cumbersome but comes in handy in M mode because you can adjust the f-stop setting without having to remember what button to push to do the job. The Quick Control method doesn’t work in Live View mode.
A few more words of wisdom related to aperture and shutter speed:
- When using Manual exposure, don’t forget that you can check the exposure meter to get the camera’s take on your exposure settings (when in Live View, look at the monitor for a preview). Of course, you don’t have to follow the camera’s guidance — you can take the picture using any settings you like, even if the meter indicates that the image will be under- or overexposed.
-
 In P, Tv, and Av mode, the shutter speed or f-stop value blinks if the camera isn’t able to select settings that produce a good exposure. If the problem is too little light, try raising the ISO or adding flash to solve the problem. If there’s too much light, lower the ISO value or attach an ND (neutral density) filter, which is sort of like sunglasses for your lens — it simply cuts the light entering the lens. (The neutral part just means that the filter doesn’t affect image colors, just brightness.)
In P, Tv, and Av mode, the shutter speed or f-stop value blinks if the camera isn’t able to select settings that produce a good exposure. If the problem is too little light, try raising the ISO or adding flash to solve the problem. If there’s too much light, lower the ISO value or attach an ND (neutral density) filter, which is sort of like sunglasses for your lens — it simply cuts the light entering the lens. (The neutral part just means that the filter doesn’t affect image colors, just brightness.) - When you use P, Tv, and Av modes, the settings that the camera selects are based on what it thinks is the proper exposure. If you don’t agree with the camera, you have two options. Switch to manual exposure (M) mode and dial in the aperture and shutter speed that deliver the exposure you want. Or if you want to stay in P, Tv, or Av mode, try using exposure compensation, one of the exposure-correction tools described in the next section.
Sorting Through Your Camera’s Exposure-Correction Tools
In addition to the normal controls over aperture, shutter speed, and ISO, your Rebel offers a collection of tools that enable you to solve tricky exposure problems. The next four sections give you the lowdown on these features.
Overriding autoexposure results with Exposure Compensation
Not to worry: You actually do have final say over exposure in these exposure modes. The secret is Exposure Compensation, a feature that tells the camera to produce a brighter or darker exposure on your next shot, whether or not you change the aperture or shutter speed (or both, in P mode).
Best of all, this feature is probably one of the easiest on the camera to understand. Here’s all there is to it:
- Exposure compensation is stated in EV values, as in +2.0 EV. Possible values range from +5.0 EV to –5.0 EV.
-
 Each full number on the EV scale represents an exposure shift of one full stop. In plain English, it means that if you change the Exposure Compensation setting from EV 0.0 to EV –1.0, the camera adjusts either the aperture or the shutter speed to allow half as much light into the camera as it would get at the current setting. If you instead raise the value to EV +1.0, the settings are adjusted to double the light.
Each full number on the EV scale represents an exposure shift of one full stop. In plain English, it means that if you change the Exposure Compensation setting from EV 0.0 to EV –1.0, the camera adjusts either the aperture or the shutter speed to allow half as much light into the camera as it would get at the current setting. If you instead raise the value to EV +1.0, the settings are adjusted to double the light. - A setting of EV 0.0 results in no exposure adjustment.
- For a brighter image, you raise the EV value. The higher you go, the brighter the image becomes.
- For a darker image, you lower the EV value. The picture becomes progressively darker with each step down the EV scale.

FIGURE 4-20: For a brighter exposure than the autoexposure mechanism chooses, dial in a positive Exposure Compensation value.
Sometimes you can cope with situations like this one by changing the Metering mode, as discussed earlier in this chapter. But in cases like the shot in Figure 4-20, the results would have been much the same in all the metering modes because the brightest part of the frame — the area that caused the original underexposure — is in the center. That area would have been part of the exposure calculation in all three metering modes. Also, I find that it usually takes more time to experiment with metering modes than to simply adjust exposure compensation to get the results I’m after.
-
 Exposure Compensation button: The fastest option is to press and hold the Exposure Compensation button while rotating the Main dial. As you adjust the setting, the exposure meter in the Shooting Settings and Live View displays indicates the current Exposure Compensation amount. For example, in Figure 4-21, the amount of adjustment is +1.0. The viewfinder meter also displays the amount of adjustment.
Exposure Compensation button: The fastest option is to press and hold the Exposure Compensation button while rotating the Main dial. As you adjust the setting, the exposure meter in the Shooting Settings and Live View displays indicates the current Exposure Compensation amount. For example, in Figure 4-21, the amount of adjustment is +1.0. The viewfinder meter also displays the amount of adjustment.Note that even though the meters initially show a range of just +/– three stops, you can access the entire five-stop range. Just keep rotating the Main dial to display the far ends of the range.
 Quick Control screen (not available in Live View mode): Highlight the exposure meter in the Quick Control display and rotate the Main dial to move the exposure indicator left or right along the meter.
Quick Control screen (not available in Live View mode): Highlight the exposure meter in the Quick Control display and rotate the Main dial to move the exposure indicator left or right along the meter.-
Shooting Menu 2: Select Expo Comp/AEB, as shown on the left in Figure 4-22, and press Set to display the screen shown on the right in the figure. You can access this same screen by pressing Set when the meter is highlighted on the Quick Control screen.
 Either way, this is a tricky screen, so pay attention:
Either way, this is a tricky screen, so pay attention: - The screen has a double purpose: You use it to enable automatic exposure bracketing (AEB) as well as exposure compensation. So if you’re not careful, you can wind up changing the wrong setting.
-
To apply exposure compensation, press the left/right cross keys to move the exposure indicator (the red line on the meter) along the scale.
Notice the triangles at the right end of the meter? They’re there to remind you to use the cross keys to make this adjustment. The symbol just below — the jagged half circle — represents the Main dial, which sets up automatic exposure bracketing.

FIGURE 4-21: In the P, Tv, and Av exposure modes, the meter indicates the amount of Exposure Compensation adjustment.

FIGURE 4-22: Be careful that you adjust Exposure Compensation and not AEB (Automatic Exposure Bracketing).
Whatever setting you select, the way that the camera arrives at the brighter or darker image you request depends on the exposure mode:
- In Av (aperture-priority) mode, the camera adjusts the shutter speed but leaves your selected f-stop in force.
- In Tv (shutter-priority) mode, the opposite occurs: The camera opens or stops down the aperture, leaving your selected shutter speed alone.
- In P (programmed autoexposure) mode, the camera decides whether to adjust aperture, shutter speed, or both to accommodate the Exposure Compensation setting.
These explanations assume that you have a specific ISO setting selected rather than Auto ISO. If you do use Auto ISO, the camera may adjust that value instead.
Keep in mind, too, that the camera can adjust the aperture only so much, according to the aperture range of your lens. The range of shutter speeds is limited by the camera; when you use flash, the fastest available shutter speed is 1/200 second. (Otherwise, the shutter speed can go up to 1/4000 second.) If you reach the end of those ranges, you have to compromise on either shutter speed or aperture, or adjust ISO.
Improving high-contrast shots with Highlight Tone Priority
When a scene contains both very dark and very bright areas, achieving a good exposure can be difficult. If you choose exposure settings that render the shadows properly, the highlights are often overexposed, as in the left image in Figure 4-23. Although the dark lamppost in the foreground looks fine, the white building behind it has become so bright that all detail has been lost. The same thing occurred in the highlight areas of the green church steeple.

FIGURE 4-23: The Highlight Tone Priority feature can help prevent overexposed highlights.
Your camera offers an option that can help produce a better image in this situation — Highlight Tone Priority — which was used to produce the image on the right in Figure 4-23. The difference is subtle, but if you look at that white building and steeple, you can see that the effect does make a difference. Now the windows in the building are at least visible, the steeple has regained some of its color, and the sky, too, has a bit more blue.
- The ISO range is reduced to ISO 200–6400. The camera needs the more limited range in order to favor the image highlights.
- Auto Lighting Optimizer is automatically disabled. This feature, which attempts to improve image contrast, is incompatible with Highlight Tone Priority. So read the next section, which explains Auto Lighting Optimizer, to determine which of the two exposure tweaks you want to use.
- You can wind up with slightly more noise in shadow areas of the image. Again, noise is the defect that looks like speckles in your image.
The only way to enable Highlight Tone Priority is via Custom Function 6, found on Setup Menu 3 and shown in Figure 4-24.

FIGURE 4-24: Enable Highlight Tone Priority from Custom Function 6.
As a reminder that Highlight Tone Priority is enabled, a D+ symbol appears near the ISO value in the Shooting Settings and Live View displays, as shown in Figure 4-25. The same symbol appears with the ISO setting in the viewfinder and in the shooting data that appears in Playback mode. (See Chapter 9 to find out more about picture playback.) Notice that the symbol that represents Auto Lighting Optimizer is dimmed because that feature is automatically disabled as soon as you turn on Highlight Tone Priority. I labeled the Auto Lighting Optimizer symbol in the figure as well.

FIGURE 4-25: These symbols indicate that Highlight Tone Priority is enabled and Auto Lighting Optimizer is disabled.
Experimenting with Auto Lighting Optimizer
When you select an Image Quality setting that results in a JPEG image file — that is, any setting other than Raw — the camera tries to enhance your photo while it’s processing the picture. Unlike Highlight Tone Priority, which concentrates on preserving highlight detail only, Auto Lighting Optimizer adjusts both shadows and highlights to improve the final image tonality (range of darks to lights). In other words, it’s a contrast adjustment.
In the fully automatic exposure modes as well as in Creative Auto, you have no control over how much adjustment is made. But in P, Tv, Av, and M modes, you can decide whether to enable Auto Lighting Optimizer. You also can request a stronger or lighter application of the effect than the default setting. Figure 4-26 offers an example of the type of impact of each Auto Lighting Optimizer setting.

FIGURE 4-26: For this image, Auto Lighting Optimizer brought more life to the shot by increasing contrast.
Given the level of improvement that the Auto Lighting Optimizer correction made to this photo, you may be thinking that you’d be crazy to ever disable the feature. But it’s important to note a few points:
- The level of shift that occurs between each Auto Lighting Optimizer setting varies depending on the subject. This particular example shows a fairly noticeable difference between the Strong and Off settings. But you don’t always see this much impact from the filter. Even in this example, it’s difficult to detect much difference between Off and Low.
- Although the filter improved this particular scene, at times you may not find it beneficial. For example, maybe you’re purposely trying to shoot a backlit subject in silhouette or produce a low-contrast image. Either way, you don’t want the camera to insert its opinions on the exposure or contrast you’re trying to achieve.
- Because the filter is applied after you capture the photo, while the camera is writing the data to the memory card, it can slow your shooting rate.
- In some lighting conditions, Auto Lighting Optimizer can produce an increase in image noise.
-
 The corrective action taken by Auto Lighting Optimizer can make some other exposure-adjustment features less effective. So turn it off if you don’t see the results you expect when you’re using the following features:
The corrective action taken by Auto Lighting Optimizer can make some other exposure-adjustment features less effective. So turn it off if you don’t see the results you expect when you’re using the following features: - Exposure compensation, discussed earlier in this chapter
- Flash compensation, discussed in Chapter 2
- Automatic exposure bracketing, also discussed later in this chapter
- You can’t use this feature while Highlight Tone Priority (explained in the preceding section) is enabled.
You can adjust the setting in two ways:
- Quick Control screen: After highlighting the Auto Lighting Optimizer symbol, labeled in Figure 4-27, rotate the Main dial to cycle through the four options. You also can press Set to display a screen showing all the available settings.
-
Shooting Menu 2: Select the option and press Set to display the selection screen, as shown on the left in Figure 4-28.
 Notice the little vertical bars in the graphic that represents the Auto Lighting Optimizer setting. The number of bars tells you how much adjustment is being applied. Two bars, as in Figure 4-27, represent the Standard setting, which is the default; three bars, Strong; and one bar, Low. The bars are replaced by the word Off when the feature is disabled.
Notice the little vertical bars in the graphic that represents the Auto Lighting Optimizer setting. The number of bars tells you how much adjustment is being applied. Two bars, as in Figure 4-27, represent the Standard setting, which is the default; three bars, Strong; and one bar, Low. The bars are replaced by the word Off when the feature is disabled.

FIGURE 4-27: These symbols tell you the status of the Auto Lighting Optimizer setting.

FIGURE 4-28: The menu option appears only in the P, Tv, Av, and M exposure modes.
Correcting lens vignetting with Peripheral Illumination Correction
Some lenses produce pictures that appear darker around the edges of the frame than in the center, even when the lighting is consistent throughout. This phenomenon goes by several names, but the two heard most often are vignetting and light fall-off. How much vignetting occurs depends on the lens, your aperture setting, and the lens focal length.
To help compensate for vignetting, your camera offers Peripheral Illumination Correction, which adjusts image brightness around the edges of the frame. Figure 4-29 shows an example. In the left image, just a slight amount of light fall-off occurs at the corners, most noticeably at the top of the image. The right image shows the same scene with Peripheral Illumination Correction enabled.

FIGURE 4-29: Peripheral Illumination Correction tries to correct the corner darkening that can occur with some lenses.
Now, this “before” example hardly exhibits serious vignetting — it’s likely that most people wouldn’t even notice if it weren’t shown next to the “after” example. But if your lens suffers from stronger vignetting, Peripheral Illumination Correction can help correct the problem.
The adjustment is available in all your camera’s exposure modes. But a few factoids need spelling out:
- The correction is available only for photos captured in the JPEG file format. For Raw photos, you can choose to apply the correction and vary its strength if you use Canon Digital Photo Professional to process your Raw images. Chapter 10 talks more about Raw processing.
-
For the camera to apply the proper correction, data about the specific lens must be included in the camera’s firmware (internal software). You can determine whether your lens is supported by opening Shooting Menu 1 and selecting Peripheral Illumination Correction, as shown on the left in Figure 4-30. Press Set to display the right screen in the figure. If the screen reports that correction data is available, as in the figure, the feature is enabled by default.
 If your lens isn’t supported, you may be able to add its information to the camera; Canon calls this step registering your lens. You do this by using the supplied USB cable to connect the camera to your computer and then using tools included with Canon EOS Utility software. (The software is available for free download from the Canon website; look for the download links in the support section of the site.) I must refer you to the software manual for help on this bit of business because of the limited number of words that can fit in these pages.
If your lens isn’t supported, you may be able to add its information to the camera; Canon calls this step registering your lens. You do this by using the supplied USB cable to connect the camera to your computer and then using tools included with Canon EOS Utility software. (The software is available for free download from the Canon website; look for the download links in the support section of the site.) I must refer you to the software manual for help on this bit of business because of the limited number of words that can fit in these pages. - For non-Canon lenses, Canon recommends disabling Peripheral Illumination Correction even if correction data is available. You can still apply the correction in Digital Photo Professional when you shoot in the Raw format.
-
 In some circumstances, the correction may produce increased noise at the corners of the photo. This problem occurs because exposure adjustment can make noise more apparent. Also, at high ISO settings, the camera applies the filter at a lesser strength — presumably to avoid adding even more noise to the picture. (See the earlier “ISO affects image noise” section and “Dampening noise” sidebar for an understanding of noise and its relationship to ISO.)
In some circumstances, the correction may produce increased noise at the corners of the photo. This problem occurs because exposure adjustment can make noise more apparent. Also, at high ISO settings, the camera applies the filter at a lesser strength — presumably to avoid adding even more noise to the picture. (See the earlier “ISO affects image noise” section and “Dampening noise” sidebar for an understanding of noise and its relationship to ISO.)

FIGURE 4-30: Access the feature through Shooting Menu 1.
Locking Autoexposure Settings
To help ensure a proper exposure, your camera continually meters the light until the moment you press the shutter button fully to shoot the picture. In autoexposure modes — that is, any mode but M — the camera also keeps adjusting exposure settings as needed.
For most situations, this approach works great, resulting in the right settings for the light that’s striking your subject when you capture the image. But on occasion, you may want to lock in a certain combination of exposure settings. For example, perhaps you want your subject to appear at the far edge of the frame. If you were to use the normal shooting technique, you would place the subject under a focus point, press the shutter button halfway to lock focus and set the initial exposure, and then reframe to your desired composition to take the shot. The problem is that exposure is then recalculated based on the new framing, which can leave your subject under- or overexposed.
But if you prefer to stay in P, Tv, or Av mode, you can lock the current autoexposure settings by using the AE (autoexposure) Lock function. Here’s how to do it:
-
Press the shutter button halfway.
If you’re using autofocusing, focus is locked at this point.
-
 Press the AE Lock button.
Press the AE Lock button.Exposure is now locked and remains locked for 4 seconds, even if you release the AE Lock button and the shutter button.
To remind you that AE Lock is in force, the camera displays a little asterisk at the left end of the viewfinder or, in Live View mode, in the lower-left corner of the display. If you need to relock exposure, just press the AE Lock button again.
Note: If your goal is to use the same exposure settings for multiple shots, you must keep the AE Lock button pressed during the entire series of pictures. Every time you let up on the button and press it again, you lock exposure anew based on the light that’s in the frame.
- Evaluative metering and automatic AF Point Selection: Exposure is locked on the focusing point that achieved focus.
- Evaluative metering and manual AF Point Selection: Exposure is locked on the selected autofocus point.
- All other metering modes: Exposure is based on the center autofocus point, regardless of the AF Point Selection mode.
- Manual focusing: Exposure is based on the center autofocus point.
Bracketing Exposures Automatically
Many photographers use a strategy called bracketing to ensure that at least one shot of a subject is properly exposed. They shoot the same subject multiple times, slightly varying the exposure settings for each image. To make bracketing easy, your camera offers Automatic Exposure Bracketing (AEB). When you enable this feature, your only job is to press the shutter button to record the shots; the camera automatically adjusts the exposure settings between each image.
Whether you’re interested in automatic exposure bracketing for HDR or just want to give yourself an exposure safety net, keep these points in mind:
- Exposure mode: AEB is available only in the P, Tv, Av, and M exposure modes.
-
 Flash: AEB isn’t available when you use flash.
Flash: AEB isn’t available when you use flash. - Bulb shutter speed: Nor can you use AEB when you select Bulb (available only in the M exposure mode) as the shutter speed.
- Bracketing amount: You can request an exposure change of up to two stops from the auto bracketing system.
- Exposure Compensation: You can combine AEB with exposure compensation if you want. The camera simply applies the compensation amount when it calculates the exposure for the three bracketed images.
- Auto Lighting Optimizer: Because that feature is designed to automatically adjust images that are underexposed or lacking in contrast, it can render AEB ineffective. So it’s best to disable the feature when bracketing. See the section “Experimenting with Auto Lighting Optimizer,” earlier in this chapter, for information on where to find and turn off the feature.
The next two sections explain how to set up the camera for automatic bracketing and how to actually record a series of bracketed shots.
Turning auto bracketing on and off
The following steps show you how to turn on Automatic Exposure Bracketing via Shooting Menu 2. (I explain more about another option for enabling the feature momentarily.)
- Display Shooting Menu 2 and highlight Expo Comp/AEB, as shown on the left in Figure 4-31.
-
Press Set.
You see a screen like the one shown on the right in Figure 4-31. This is the same dual-natured screen that appears when you apply exposure compensation, as explained earlier in this chapter. In M mode, exposure compensation isn’t relevant — if you want a darker or brighter image, you just adjust the f-stop, shutter speed, or ISO. So the Exposure Compensation controls are dimmed on the Exposure Comp/AEB screen if the Mode dial is set to M.
-
Rotate the Main dial to establish the amount of exposure change you want between images.
What you see onscreen after you rotate the dial depends on your exposure mode:
- M mode: The screen changes to look similar to the one on the left in Figure 4-32, with only the AEB setting active. On the little meter, each whole number represents one stop of exposure shift. The little red lines under the meter show you the amount of shift that will occur in your bracketed series of shots. For example, the settings in Figure 4-32 represent one stop of adjustment. No matter what the settings, the first image is captured at the actual exposure settings; the second, at settings that produce a darker image; and the third, at settings that produce a brighter photo.
-
P, Tv, or Av modes: For these modes, both the Exposure Compensation and AEB features are enabled. And the meter expands, as shown on the right in Figure 4-32, to represent the total four-stop adjustment you can make in bracketed shots if you also enable the maximum amount of exposure compensation. (The meter expands after you rotate the Main dial; otherwise, it just shows the five-stop range for exposure compensation.)
Where does the four-stop thing come from? Well, you’re still limited to adjusting exposure a total of two stops between bracketed shots. However, if you turn on the Exposure Compensation feature and set that value to +5.0 and then set the bracketed amount to +2.0, your brightest shot in the bracketed series is captured at +7.0. Your darkest shot is captured at +3.0.
Keep rotating the dial until you get the exposure indicators to reflect the amount of adjustment you want between each bracketed shot. (If you want to adjust the Exposure Compensation setting, press the right/left cross keys.)
-
Press Set.
AEB is now enabled. To remind you of that fact, the exposure meter in the Shooting Settings shows the three exposure indicators to represent the exposure shift you established, as shown in Figure 4-33. You see the same markers on Shooting Menu 2, on the viewfinder meter, and on the meter that appears at the bottom of the screen in Live View mode.

FIGURE 4-31: Automatic Exposure Bracketing records your image at three different exposure settings.

FIGURE 4-32: The bracketing control appears different in M mode (left) than in the other advanced exposure modes (right).

FIGURE 4-33: The three bars under the meter remind you that Automatic Exposure Bracketing is enabled.
![]() For viewfinder photography, you can also enable AEB through the Quick Control screen. After highlighting the exposure meter, press Set to display a screen that works just like the one you get through the menu. Again, rotate the Main dial to set the bracketing amount and then press Set to wrap things up. In M exposure mode, you don’t even have to press Set; just highlight the meter and rotate the Main dial to set the bracketing amount.
For viewfinder photography, you can also enable AEB through the Quick Control screen. After highlighting the exposure meter, press Set to display a screen that works just like the one you get through the menu. Again, rotate the Main dial to set the bracketing amount and then press Set to wrap things up. In M exposure mode, you don’t even have to press Set; just highlight the meter and rotate the Main dial to set the bracketing amount.
To turn off Automatic Exposure Bracketing, just change the AEB setting back to 0.
Shooting a bracketed series
After you enable auto bracketing, the way you record your trio of bracketed exposures depends on the selected Drive mode. This setting, described in Chapter 2, determines whether the camera records a single image or multiple images with each press of the shutter button. (Press the left cross key to access the screen that enables you to change this setting.)
Here’s how things shake out as far as shooting a bracketed series in each Drive mode:
-
AEB in Single mode: You take each exposure separately, pressing the shutter button fully three times to record your trio of images.
 If you forget which exposure you’re taking, look at the exposure meter. After you press the shutter button halfway to lock focus, the meter shows just a single indicator bar instead of three. If the bar is at 0, you’re ready to take the first capture. If it’s to the left of 0, you’re on capture two, which creates the darker exposure. If it’s to the right of 0, you’re on capture three, which produces the brightest image. My advice assumes that you haven’t also applied exposure compensation, in which case the starting point is at a notch other than zero.
If you forget which exposure you’re taking, look at the exposure meter. After you press the shutter button halfway to lock focus, the meter shows just a single indicator bar instead of three. If the bar is at 0, you’re ready to take the first capture. If it’s to the left of 0, you’re on capture two, which creates the darker exposure. If it’s to the right of 0, you’re on capture three, which produces the brightest image. My advice assumes that you haven’t also applied exposure compensation, in which case the starting point is at a notch other than zero. - AEB in Continuous mode: Press and hold the shutter button down to record three continuous frames. (Be sure to wait for the camera to record all three frames before you release the shutter button.) To record another series, release and then press the shutter button again. In other words, when AEB is turned on, the camera doesn’t keep recording images until you release the shutter button as it normally does in Continuous mode — you can take only three images with one press of the shutter button.
- Self-Timer modes: In the two standard Self-Timer modes (10-second and 2-second delays), all three exposures are recorded with a single press of the shutter button. But you don’t need to hold down the shutter button as you do in Continuous mode — just press and release. If you set the Drive mode to Self-Timer: Continuous, the camera captures multiple bracketed series, according to how many frames you select for the Self-Timer setting. Set the Self-Timer option to capture 4 frames, for example, and you get four bracketed series, for a total of 12 frames.
