Chapter 12 Working Drawings
12-1 Introduction
This chapter explains how to create assembly drawings, parts lists, and detail drawings. It includes guidelines for titles, revisions, tolerances, and release blocks. The chapter shows how to create a design layout and then use the layout to create assembly and detail drawings through the Layer command.
12-2 Assembly Drawings
Assembly drawings show how objects fit together. See Figure 12-1. All information necessary to complete the assembly must be included on the drawing. This information may include specific assembly dimensions, torque requirements for bolts, finishing and shipping instructions, and any other appropriate company or customer specifications.

Figure 12-1
Assembly drawings are sometimes called top drawings because they are the first of a series of drawings used to define a group of parts that are to be assembled together. The group of drawings, referred to as a family of drawings, may include subassemblies, modification drawings, detail drawings, and a parts list. See Figure 12-2.

Figure 12-2
Assembly drawings do not contain hidden lines. A sectional view may be used to show internal areas critical to the assembly. Specific information about the internal surfaces of objects that make up the assembly can be found on the detail drawings of the individual objects. See Figure 12-3.

Figure 12-3
Each part of an assembly is identified by an assembly, or item, number. Assembly numbers are enclosed in a circle or ellipse, and a leader line is drawn between the assembly number and the part. Assembly numbers are unique to each assembly drawing; that is, a part that is used in several different assemblies may have a different assembly number on each assembly drawing.
If several of the same part are used in the same assembly, each part should be assigned the same assembly number. A leader line should be used to identify each part unless the differences between the parts are obvious. In Figure 12-4, the difference between head sizes for the fasteners is obvious, so all parts need not be identified.

Figure 12-4
Assemblies should be shown in their natural, or neutral, positions. Figure 12-5 shows a clamp in a slightly open position. It is best to show the clamp jaws partially open, not fully closed or fully open. In general, a drawing should show an assembly in its most common position.

Figure 12-5
The range of motion for an assembly is shown by the use of phantom lines. See Figure 12-6. Note how the range of motion for the hinged top piece is displayed by using phantom lines.

Figure 12-6
12-3 Drawing Formats (Templates)
Figure 12-7 shows a general format for an assembly drawing. The format varies from company to company and with the size of the drawing paper.

Figure 12-7
AutoCAD includes many different drawing templates that conform to ANSI and ISO standards. Templates automatically include a drawing border, title block, revision block, and a partial release block.
To Add a Drawing Template
 Click the New tool.
Click the New tool.
The Select template dialog box will appear. See Figure 12-8.

Figure 12-8
 Select the Tutorial-iMfg template; click the Open box.
Select the Tutorial-iMfg template; click the Open box.
The template will appear on the screen. See Figure 12-9. Drawings may be created on the template just as they are with a blank no-template drawing screen.

Figure 12-9
Figure 12-10 shows a completed title block for an iMfg template. It was completed by use of the Text tool, located under the Annotate tab. A listing of standard drawing sheet sizes is included in Section 1-8, Drawing Limits. An A-size drawing sheet is 8.5 × 11 inches. If an A-size template is selected, the screen units will automatically be fitted to the sheet size and will be in inches.

Figure 12-10
Standard metric drawing sheet sizes are also listed in Section 1-8. The closest equivalent to an A-size inch drawing is an A4-size drawing, which is 210 × 297 millimeters. Figure 12-11 shows the Select template dialog box set to select a Tutorial-mMfg template. The screen units will be in millimeters.

Figure 12-11
12-4 Title Block
Title blocks are located in the lower right corner of a drawing and include the drawing’s name and number, the company’s name, the drawing scale, the release date of the drawing, and the sheet number of the drawing. Other information may be included. Figure 12-12 shows a sample title block created from an iMfg layout template. The text was added using the Multiline Text tool and positioned using the Move tool.
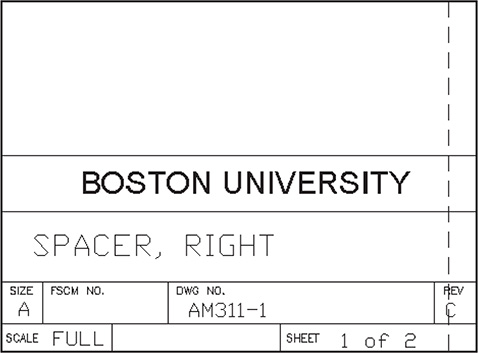
Figure 12-12
Figure 12-13 shows the title block from an mMfg layout template. The title block will appear with a series of XXX inputs. Use the Explode command located on the Modify panel under the Home tab, and explode the title block.

Figure 12-13
The XXX inputs will be replaced with words. Erase the unwanted words and replace them with the appropriate names and numbers.
Drawing Titles (Names)
Drawing titles should be chosen so that they clearly define the function of the part. They should be presented in the following word sequence:
Noun, modifier, modifying phrase
For example,
SHAFT, HIGH SPEED, LEFT HAND
GASKET, LOWER
Noun names may be two words if normal usage includes the two words:
GEAR BOX, COMPOSITE
SHOCK ABSORBER, LEFT
Drawing Numbers
Drawing numbers are assigned by companies according to their usage requirement. The numbering system varies greatly. Usually, drawing numbers are recorded in a log book to prevent duplication of numbers.
Company Name
The company’s name and logo are preprinted on drawing paper or are included as a wblock so that they can be inserted on each drawing.
Scale
Define the scale of the drawing.
When the drawing size is the same as the object size, define the scale as follows:
SCALE: FULL, or 1 = 1
When the drawing size is twice as large as the object size, the scale is defined like this:
SCALE: 2 = 1
When the drawing size is half as large as the object size, the scale is defined as follows:
SCALE: 1 = 2
Release Date
A drawing is released only after all persons required by the company’s policy to review it have reviewed it and added their signatures to the release block. Once released, a drawing becomes a legal document. Drawings that have not been officially released are often stamped with a statement such as “NOT RELEASED” or “FOR REFERENCE ONLY.”
Sheet
The number of the sheet relative to the total number of sheets that make up the drawing should be stated clearly.
SHEET 2 OF 3
or
SH 2 OF 3
12-5 Revision Block
Drawings used in industry are constantly being changed. Products are improved or corrected, and drawings must be changed to reflect and document these changes. Figure 12-14 shows a sample revision block.

Figure 12-14
Drawing changes are listed in the revision block by letter. Revision blocks are located in the upper right corner of the drawing. See Figure 12-7. Figure 12-15 shows a revision block from an mMfg template. The text was added by using Mtext, and the chart lines by using Line.

Figure 12-15
Each drawing revision is listed by letter in the revision block. A brief description of the change is also included. It is important that the description be as accurate and complete as possible. Revisions are often used to check drawing requirements on parts manufactured before the revisions were introduced.
The revision letter is also added to the field of the drawing in the area where the change was made. The letter is located within a “flag” to distinguish it from dimensions and drawing notes. The flag serves to notify anyone reading the drawing that revisions have been made.
Most companies have systems in place that allow engineers and designers to make quick changes to drawings. These change orders are called engineering change orders (ECOs), change orders (COs), or engineering orders (EOs), depending on the company’s preference. Change orders are documented on special drawing sheets that are usually stapled to a print of the drawing. Figure 12-16 shows a change order attached to a drawing.

Figure 12-16
After a group of change orders accumulates, the change orders are incorporated into the drawing. This process is called a drawing revision, which is different from a revision to the drawing. Drawing revisions are usually indicated by a letter located somewhere in the title block. The revision letters may be included as part of the drawing number or in a separate box in the title block. Whenever you are working on a drawing, make sure that you have the latest revision and all appropriate change orders. Companies have recording and referencing systems for listing all drawing revisions and drawing changes.
12-6 Tolerance Block
Most drawings include a tolerance block next to the title block, which lists the standard tolerances that apply to the dimensions on the drawing. A dimension that does not include a specific tolerance is assumed to have the appropriate standard tolerance.
Figure 12-17 shows a sample tolerance block for inch values, and Figure 12-18 shows a sample tolerance block for millimeter values. In Figure 12-17, the dimension 2.00 has an implied tolerance of ±.01. In Figure 12-18, the 20.0 dimension has an implied tolerance of ±0.1.

Figure 12-17

Figure 12-18
12-7 Release Block
A release block contains a list of approval signatures or initials required before a drawing can be released for production. See Figure 12-19. The required signatures are generally as follows.

Figure 12-19
Drawn
Person that created the drawing.
Checked
Drawings are checked for errors and compliance with company procedures and conventions. Some large companies have checking departments, whereas smaller companies have drawings checked by a senior person or the drafting supervisor.
Design
The engineer in charge of the design project. The designer and the drafter may be the same person.
Stress/Wts
The department or person responsible for the stress analysis of the design.
Materials
Usually, a person in the production department checks the design and makes sure that the necessary materials and the machine times for the design are available. This person may also schedule production time.
Customer
The customer for the design may have a representative on site at the production facility to check that its design requirements are being met. For example, it is not unusual for the Air Force to assign an officer to a plant that manufactures its fighter aircraft.
12-8 Parts List (Bill of Materials—BOM)
A parts list is a listing of all parts used on an assembly. See Figure 12-20. The parts list was created by using the Table tool. See See Section 2-27. The terms parts list and Bill of Materials are interchangeable. See Figure 12-21.

Figure 12-20

Figure 12-21
Parts lists may be located on an assembly drawing above the title block or on a separate sheet of paper. Assembly drawings made by using AutoCAD often include the parts list on a separate layer within the drawing. Use only capital letters on a parts list.
Figure 12-22 shows two sample parts list formats, including dimensions. Parts list formats vary greatly from company to company. The dimensions are given in inches. They may be converted to millimeters by the conversion factor 1.00 inch = 25.4 millimeters. The AutoCAD template includes a parts list format that is automatically sized to the sheet size.

Figure 12-22
A parts list serves as a way to cross-reference detail drawing numbers to assembly item numbers. It also provides a list of the materials needed for production and is very helpful for scheduling and materials purchasing.
Parts purchased from a vendor and used exactly as they are supplied, without any modification, will not have detail drawings, but are included on the parts list. The washers, bolts, and screws listed on the parts list shown in Figure 12-21 would not have detail drawings. This means that the information on the parts list must be sufficient for a purchaser to know exactly what size washers, bolts, and screws to buy. The information used to define an object on the drawing, the drawing callout, is also used on the parts list. See Chapter 11 for an explanation of drawing callouts for fasteners.
12-9 Detail Drawings
A detail drawing is a drawing of a single part. The drawing should include all information necessary to accurately manufacture the part, including orthographic views with all appropriate hidden lines, dimensions, tolerances, material requirements, and any special manufacturing requirements. Figure 12-23 shows a sample detail drawing.

Figure 12-23
Detail drawings include title, release, tolerance, and revision blocks located on the drawing in the same places as they are found on assembly drawings.
12-10 First-Angle Projection
The instructions for the creation of orthographic views as presented in this book are based on third-angle projection. See Chapter 5. Third-angle projection is used in the United States, Canada, and Great Britain, among other countries. Many other countries such as Japan use first-angle projection to create orthographic views.
Figure 12-24 shows an object and the orthographic views of the object created in first-angle projection. Note that the top view in the first-angle projection is the same as the top view in the third-angle projection, but is located below the front view, not above the front view as in the third-angle projection. Right-side views are also the same, but are located to the left of the front view in first-angle projections and to the right in third-angle projections.

Figure 12-24
Many companies now do business internationally. They can have manufacturing plants in one country and assembly plants in another. Drawings can be prepared in several different countries. It is important to indicate on a drawing whether first-angle or third-angle projections are being used. Figure 12-25 shows the SI (International System of Units) symbols for first-angle projections. The SI symbol is included on a drawing in the lower right corner above the title block, as shown in Figure 12-24.

Figure 12-25
12-11 Drawing Notes
Drawing notes are used to provide manufacturing information that is not visual—for example, finishing instructions, torque requirements for bolts, and shipping instructions.
Drawing notes are usually located above the title block on the right side of the drawing. See Figure 12-26. Drawing notes are listed by number. If a note applies to a specific part of the drawing, the note number is enclosed in a triangle. The note numbers enclosed in triangles are also drawn next to the corresponding areas of the drawing.

Figure 12-26
12-12 Design Layouts
A design layout is not a drawing. It is like a visual calculation sheet used to size and locate parts as a design is developed. A design layout allows you to “build the assembly” on paper.
When drawings are created on a drawing board, an initial layout is made to locate and size the parts. Then the individual detail drawings and the assembly drawing are traced from the layout.
The same procedure can be followed by using AutoCAD. First, create a design layout on one layer, then either transfer the individual parts and assembly drawing to other layers or create a new drawing from the layout drawing by using the Save As command.
The sample problem in the next section demonstrates how to create a design layout and then use the layout to create the required detail and assembly drawings.
12-13 Sample Problem SP12-1
Figure 12-27 shows an engineer’s sketch for a design problem. Prepare an assembly drawing and a detail drawing of the PN123 base and PN124 center plate on the basis of the following information:

Figure 12-27
 Parts PM107S end brackets are existing parts and can be used as is. Figure 12-28 shows a detail drawing of the part.
Parts PM107S end brackets are existing parts and can be used as is. Figure 12-28 shows a detail drawing of the part.

Figure 12-28
 Place the mounting holes for the two end brackets 200 millimeters apart, as shown in the engineer’s sketch.
Place the mounting holes for the two end brackets 200 millimeters apart, as shown in the engineer’s sketch. Establish the size of the base so that it aligns with the end brackets and is 40 millimeters thick.
Establish the size of the base so that it aligns with the end brackets and is 40 millimeters thick. Determine the sizes for the center bracket so that it just fits between the end plates and has a 25-millimeter-diameter hole centered in its top surface. The center bracket should extend 10 millimeters above the end brackets and 5 millimeters above the base. The center bracket should be 10 millimeters thick all around.
Determine the sizes for the center bracket so that it just fits between the end plates and has a 25-millimeter-diameter hole centered in its top surface. The center bracket should extend 10 millimeters above the end brackets and 5 millimeters above the base. The center bracket should be 10 millimeters thick all around. Mount the end brackets to the base, using M12 flat head screws, and attach the end brackets to the center brackets by M20 bolts with appropriate nuts.
Mount the end brackets to the base, using M12 flat head screws, and attach the end brackets to the center brackets by M20 bolts with appropriate nuts. Use only standard-length fasteners.
Use only standard-length fasteners.
To Create the Design Layout (See Figure 12-29.)
 Draw horizontal and vertical lines that define the top of the base and the distance between the mounting holes in the end brackets.
Draw horizontal and vertical lines that define the top of the base and the distance between the mounting holes in the end brackets. Draw front and top views of the end brackets, using the vertical lines drawn in step 1. The vertical lines should align with the centerlines of the mounting holes.
Draw front and top views of the end brackets, using the vertical lines drawn in step 1. The vertical lines should align with the centerlines of the mounting holes. Draw the base 40 millimeters thick.
Draw the base 40 millimeters thick. Size the center brackets.
Size the center brackets.
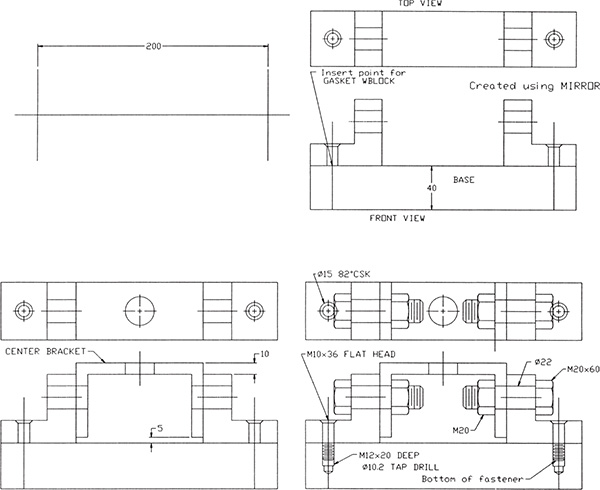
Figure 12-29
Note that at this stage of the layout, all lines are drawn according to the same pattern. Lines can be changed to hidden lines or centerlines when the detail and assembly drawings are created.
 Add the M12 flat head screws. A length of 20 millimeters was chosen from the tables in the online appendix. The threaded holes in the base are M12 to match the screws. The tap drill size is included on the layout for reference.
Add the M12 flat head screws. A length of 20 millimeters was chosen from the tables in the online appendix. The threaded holes in the base are M12 to match the screws. The tap drill size is included on the layout for reference. Add the M20 × 60 bolts and nuts.
Add the M20 × 60 bolts and nuts.
The bolt length is determined by adding 25 (end bracket) + 10 (center bracket) + 15 (nut thickness = .75D) + 2 thread pitches = 52 millimeters. The next-largest standard bolt length, as listed in the online appendix, is 60, so an M20 × 60 bolt is specified.
 The diameter of the clearance holes was chosen as 14 and 22 and is listed on the layout.
The diameter of the clearance holes was chosen as 14 and 22 and is listed on the layout.
The design layout is complete. It may be used to create the required assembly drawing and detail drawings in one of two ways: by using the Layer command and including all of the drawings under one file name, or by using the Save As command to create separate drawings.
To Create a Drawing Using Layers
When lines are moved from one layer to another, the lines will disappear from the original layer. This will, in essence, erase the layout drawing because all the lines will have been moved to other layers. The layout may be preserved by first making a copy of the layout, or that part of the layout that you wish to transfer, and then using the copy for the transfers.
To make a copy of the layout, use the Copy command. Select the entire screen, and select a base point. Select the exact same point as the second point of displacement, and AutoCAD will copy the layout exactly over itself. You can then move the appropriate lines to different layers.
Note
Explode all blocks before transferring them between layers. A block cannot be edited once it is moved from its original layer.
Create a detail drawing of the base by transferring the base from the design layout. Respond to the prompts as follows.
 Copy the layout onto itself.
Copy the layout onto itself.COMMAND:_Copy Select objects:
 Window the entire layout; press Enter.
Window the entire layout; press Enter.<Base point or displacement>/Multiple:
 Select a point on the screen.
Select a point on the screen.Second point of displacement:
 Select exactly the same point as that used in the previous step.
Select exactly the same point as that used in the previous step. Create the given layers. See Section 3-24.
Create the given layers. See Section 3-24.ASSEMBLY
END
END-DIM
BASE
BASE-DIM
CENTER
CENTER-DIM
PARTSLIST
The “DIM” layers will be used for the dimensions for the detail drawings. This will allow the dimensions to be shut off if they are not needed.
 Transfer the base to a layer called BASE. See Section 3-24. Turn off all of the other layers. The resulting transfer should look like Figure 12-30.
Transfer the base to a layer called BASE. See Section 3-24. Turn off all of the other layers. The resulting transfer should look like Figure 12-30.
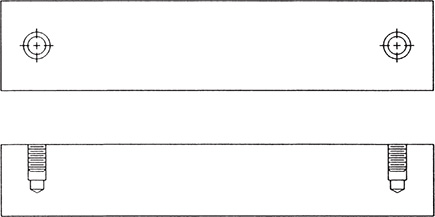
Figure 12-30
It will be difficult to make a perfectly clean transfer—that is, a transfer of only the lines of the base. If other lines appear on the transferred base, erase and trim them as necessary.
 Move the views closer together, if necessary.
Move the views closer together, if necessary. Turn on the BASE-DIM layer, and make it the current layer. Add the appropriate dimensions, tolerances, and callouts.
Turn on the BASE-DIM layer, and make it the current layer. Add the appropriate dimensions, tolerances, and callouts. Create the drawing format, and add the necessary information (drawing title, etc.).
Create the drawing format, and add the necessary information (drawing title, etc.).
The title block, and so forth, may be saved as a block or as part of a prototype drawing. Figure 12-31 shows the resulting drawing.

Figure 12-31
To Create a Drawing from a Layout
Figure 12-32 shows an assembly drawing that was created from the design layout. The procedure is as follows.
 Save the design layout.
Save the design layout. Create the assembly drawing from the layout drawing, but use the Save As command to save it under a different drawing name.
Create the assembly drawing from the layout drawing, but use the Save As command to save it under a different drawing name. Add the appropriate drawing format and notes.
Add the appropriate drawing format and notes. Save the assembly drawing, using its new name.
Save the assembly drawing, using its new name.

Figure 12-32
Figure 12-33 shows a parts list for the assembly.

Figure 12-33
12-14 Sample Problem SP12-2
Figure 12-34 shows an assembly made from four different parts: a plate, a bracket, and two posts. The detail drawing of each part is shown in Figure 12-35.

Figure 12-34

Figure 12-35
To Create an Assembly Drawing
 Draw orthographic views of the parts in their assembled position.
Draw orthographic views of the parts in their assembled position.
See Figure 12-36. In this example, only a front and top view were drawn, as that is sufficient to define the assembly. The front view orientation was selected to display the profile of the assembled parts. Note that there are no hidden lines in assembly drawings.

Figure 12-36
 Add assembly numbers to the drawing.
Add assembly numbers to the drawing.
Remember that assembly numbers are different from part numbers. A part number is a number assigned to an individual part and remains with that part regardless of what assembly uses the part. An assembly number is unique to each assembly and does not transfer to other assemblies.
 Create a parts list for the assembly.
Create a parts list for the assembly.
As stated earlier, there is no standard format for parts lists. The example shown represents an average approach. Note the use of assembly numbers and part numbers.
 Add a title block, a release block, and a tolerance block.
Add a title block, a release block, and a tolerance block.
12-15 Sample Problem SP12-3
Figure 12-37 shows another example of an assembly drawing. In this example, a front, a right-side, and a bottom view were used to define the assembly. The parts list is located on a second sheet. In general, drawings should not be overcrowded. Parts lists, sectional views, and other drawing information are often located on second or third sheets.

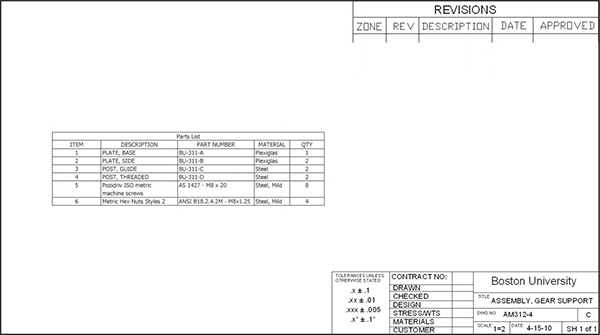
Figure 12-37
12-16 Exercise Problems
EX12-1 Millimeters
Draw an assembly drawing of the given objects.
Draw detail drawings for all nonstandard parts.
Prepare a parts list. Specify the length for the M10 hex head screw.

EX12-2 Millimeters
Draw an assembly drawing of the given objects.
Draw detail drawings for all nonstandard parts.
Prepare a parts list.

EX12-3 Millimeters
Draw an assembly drawing of the given objects.
Draw detail drawings for all nonstandard parts.
Prepare a parts list.

EX12-4 Millimeters
Draw an assembly drawing of the given objects.
Draw detail drawings for all nonstandard parts.
Prepare a parts list.
Replace part 3 with a bolt and appropriate nut. Add four washers.

EX12-5 Millimeters
Draw an assembly drawing of the given objects.
Draw detail drawings for all nonstandard parts.
Prepare a parts list.

EX12-6 Millimeters
Draw an assembly drawing of the given objects.
Draw detail drawings for all nonstandard parts.
Prepare a parts list.
Replace the rivets with the appropriate screws and nuts.

EX12-7 Millimeters
Draw an assembly drawing of the given objects.
Prepare a parts list.

EX12-8 Inches
Draw an assembly drawing and parts list for the guide assembly.

EX12-9
Redraw the given objects as an assembly drawing, and add bolts with the appropriate nuts at the L and H holes. Add the appropriate drawing callouts. Specify standard bolt lengths.
Use inch values.
Use millimeter values.
Draw the front assembly view, using a sectional view.
Draw the fasteners, using schematic representations.
Draw the fasteners, using simplified representations.
Prepare a parts list.
Prepare detail drawings for each part.

EX12-10
Redraw the given views, and add the appropriate hex head machine screws at M and N. Use standard length screws, and allow at least two unused threads at the bottom of each threaded hole. Add a bolt with the appropriate nut at hole P.
Use inch values.
Use millimeter values.
Draw the front assembly view, using a sectional view.
Draw the fasteners, using schematic representations.
Draw the fasteners, using simplified representations.
Prepare a parts list.
Prepare detail drawings for each part.

EX12-11 Millimeters
Draw an assembly drawing and parts list for the circular damper assembly shown.

EX12-12 Inches
The objects given on the pages that follow are to be assembled as shown. Select sizes for the parts that make the assembly possible. (Choose dimensions for the end blocks, and then determine the screw and stud lengths.) The hex head screws (5) have a major diameter of either 0.375 inch or M10. The studs (3) are to have the same thread sizes as the screws and are to be screwed into the top part (2). The holes in the lower part (1) that accept the studs are to be clearance holes.
Draw an assembly drawing.
Draw detail drawings of each nonstandard part. Include positional tolerances for all holes.
Prepare a parts list.



EX12-13 Inches
Draw an assembly drawing and parts list for the winding assembly.


EX12-14 Inches
Design a hand-operated grinding wheel specifically for sharpening a chisel. The chisel is to be located on an adjustable rest while it is being sharpened. The mechanism should be able to be clamped to a table during operation by the use of two thumbscrews.
A standard grinding wheel is Ø6.00 inch and 1/2 inch thick, and has an internal mounting hole with a 50 ± 0.03 millimeter bore.
Prepare the Following Drawings:
Draw an assembly drawing.
Draw detail drawings of each nonstandard part. Include positional tolerances for all holes.
Prepare a parts list.

This is a nominal setup. It may be improved. Consider how the spacers rub against the stationary support, and consider double nuts at each end of the shaft.
EX12-15 Millimeters
Draw an assembly drawing of the given object.
Prepare a parts list.
Select appropriate fasteners to hold the object together.
Define the appropriate tolerances.
Define an assembly sequence, considering the size of any screw heads and nuts, and the tooling required for assembly.

EX12-16 Millimeters
Draw an assembly drawing of the given object.
Prepare a parts list.
Select appropriate fasteners to hold the object together.
Define the appropriate tolerances.
Define an assembly sequence, considering the size of any screw heads and nuts, and the tooling required for assembly.

EX12-17 Millimeters
Draw an assembly drawing of the given object.
Prepare a parts list.
Select appropriate fasteners to hold the object together.
Define the appropriate tolerances.
Define an assembly sequence, considering the size of any screw heads and nuts, and the tooling required for assembly.

EX12-18 Millimeters
Draw an assembly drawing of the given object.
Prepare a parts list.
Select appropriate fasteners to hold the object together. Note that the fastener used to join the center link and the drive link passes over the web plate as the drive link rotates.
Define the appropriate tolerances.
Use phantom lines, and define the motion of the center link and the rocker link if the drive link rotates 360°.

EX12-19 Millimeters
Draw an assembly drawing of the given object.
Prepare a parts list.
Select appropriate fasteners to hold the object together. Note that the fasteners used to join the side links to the holder arm pass over the holder base.
Define the appropriate tolerances. Use an H7/p6 tolerance between bushing-A and the holder base.
Use phantom lines to define the motion of the holder arm, side links, and cross link if the holder arm rotates between +30° and –30°.

EX12-20 Millimeters
Draw an assembly drawing of the minivise.
Prepare a parts list.
Select the appropriate fasteners to hold the vise together.
Redesign the interface between the drive screw and the holder plate.
Minivise

Minivise

 BASE
BASESAE 1040 STEEL

 DRIVE SCREW
DRIVE SCREWSAE 1040 STEEL

 END PLATE
END PLATESAE 1040 STEEL

 SLIDER
SLIDERSAE 1040 STEEL

 HOLDER PLATE
HOLDER PLATESAE 1040 STEEL

 FACE PLATE
FACE PLATESAE 1040 STEEL

 HANDLE
HANDLESAE 1040 STEEL

 END CAP
END CAPSAE 1040 STEEL

 DRIVE PLATE
DRIVE PLATESAE 1040 STEEL

 M5 × 10 RECESSED COUNTERSUNK HEAD STEEL
M5 × 10 RECESSED COUNTERSUNK HEAD STEEL M5 × 22 RECESSED COUNTERSUNK HEAD STEEL
M5 × 22 RECESSED COUNTERSUNK HEAD STEEL
EX12-21 Inches
Draw an assembly drawing of the rocker assembly.
Prepare a parts list including all parts used in the assembly.
Draw a detailed 2D drawing with dimensions of each manufactured part used in the assembly.
Do not create drawings of purchased parts, screws, nuts, washers, or bearings.


EX12-22 Millimeters
Draw an assembly drawing of the Dome assembly.
Prepare a parts list including all parts used in the assembly.
Draw a detailed 2D drawing with dimensions of the semisphere. Include section views as shown.

