Appendix: Tools panel overview
Photoshop 2020 Tools Panel


The Move tool moves selections, layers, and guides.
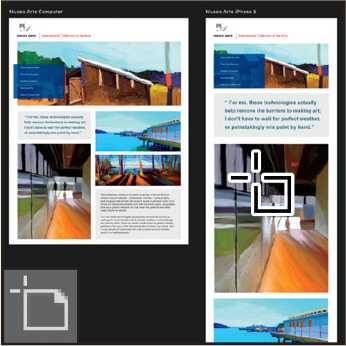
The Artboard tool moves, resizes, and adds artboards.

The marquee tools make rectangular, elliptical, single row, and single column selections.

The lasso tools make freehand, polygonal (straight-edged), and magnetic (snap-to) selections.
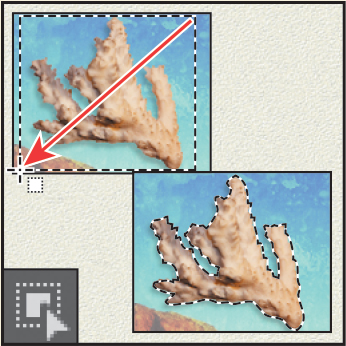
The Object Selection tool precisely selects an irregularly shaped object after you draw a loose selection marquee.
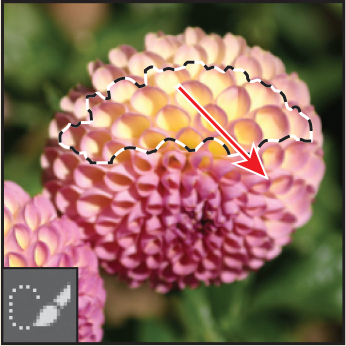
The Quick Selection tool lets you quickly “paint” a selection using an adjustable round brush tip.
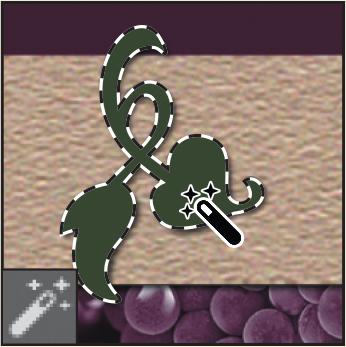
The Magic Wand tool selects similarly colored areas.

The crop tools trim, straighten, and change the perspective of images.
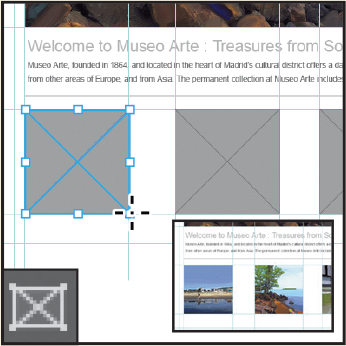
The Frame tool creates placeholder rectangles, so you can design now and drop in final artwork later.

The Slice tool creates slices that can be exported as separate images.
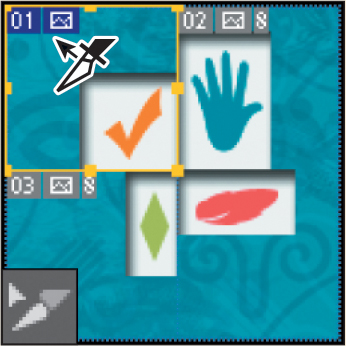
The Slice Select tool selects slices.

The Eyedropper tool samples colors in an image.

The 3D Material Eyedropper tool loads selected material from a 3D object.
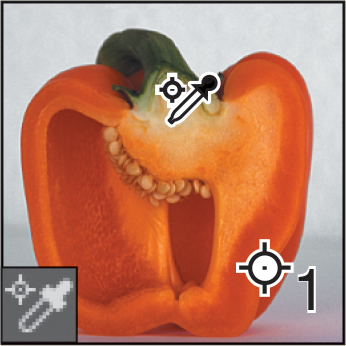
The Color Sampler tool samples up to four areas of an image.

The Ruler tool measures distances, locations, and angles.

The Note tool makes text notes that can be included with a document.

The Count tool counts objects in an image, for statistical image analysis.

The Spot Healing Brush tool quickly removes blemishes and imperfections from photographs that have a uniform background.

The Healing Brush tool paints with a sample or pattern to repair imperfections in an image.
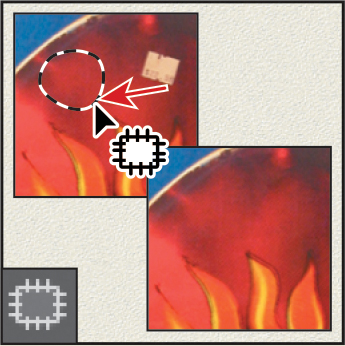
The Patch tool repairs imperfections in a selected area of an image, using a sample or pattern.

The Content-Aware Move tool recomposes and blends pixels to accommodate a moved object.
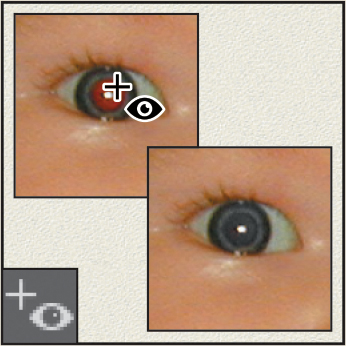
The Red Eye tool removes red eye in flash photos with one click.
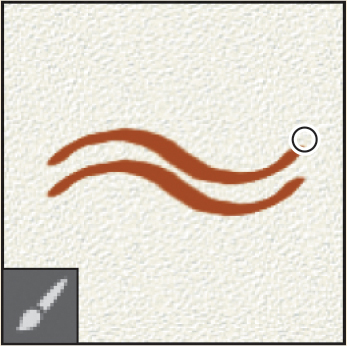
The Brush tool paints strokes using the current Brush Settings.

The Pencil tool paints hard-edged strokes.

The Color Replacement tool substitutes one color for another.
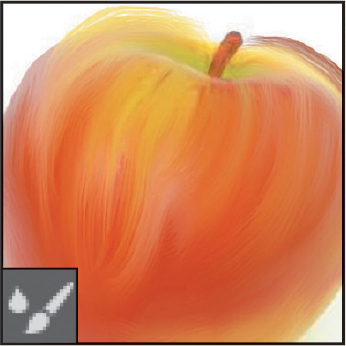
The Mixer Brush tool blends a sampled color with an existing color.
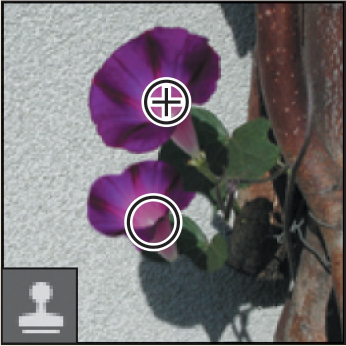
The Clone Stamp tool paints with a sample of an image.

The Pattern Stamp tool paints with a part of an image as a pattern.
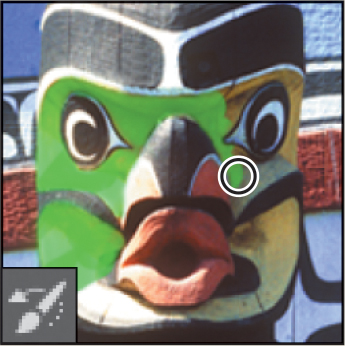
The History Brush tool paints a copy of the selected state or snapshot into the current image window.

The Art History Brush tool paints stylized strokes that simulate the look of different paint styles.
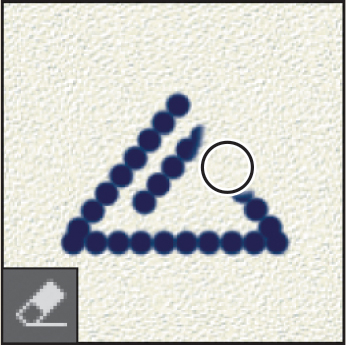
The Eraser tool erases pixels and restores parts of an image to a previously saved state.
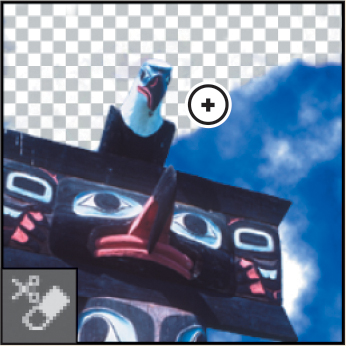
The Background Eraser tool erases areas to transparency by dragging.

The Magic Eraser tool erases solid-colored areas to transparency in a single click.
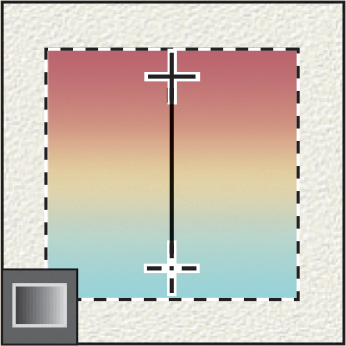
The Gradient tool creates straight-line, radial, angle, reflected, and diamond blends between colors.

The Paint Bucket tool fills similarly colored areas with the foreground color.

The 3D Material Drop tool drops the material loaded in the 3D Material Eyedropper tool onto the targeted area of a 3D object.
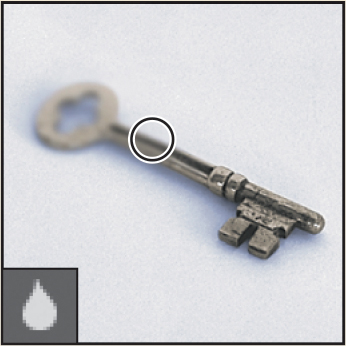
The Blur tool blurs hard edges in an image.

The Sharpen tool sharpens soft edges in an image.

The Smudge tool smudges data in an image.

The Dodge tool lightens areas in an image.

The Burn tool darkens areas in an image.

The Sponge tool changes the color saturation of an area.
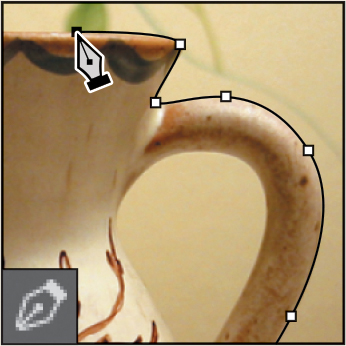
The pen tools draw and modify smooth-edged paths.
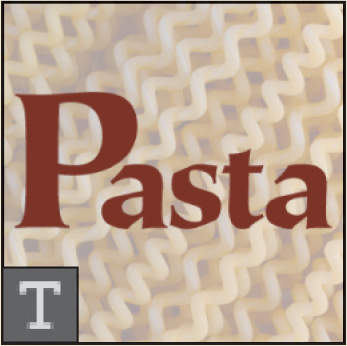
The type tools create type on an image.
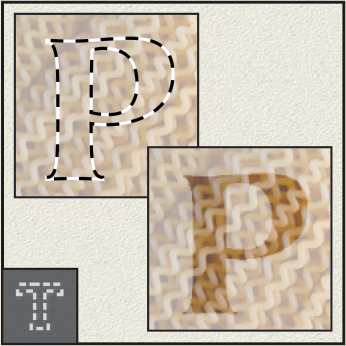
The type mask tools create a selection in the shape of type.

The path selection tools make shape or segment selections showing anchor points, direction lines, and direction points.
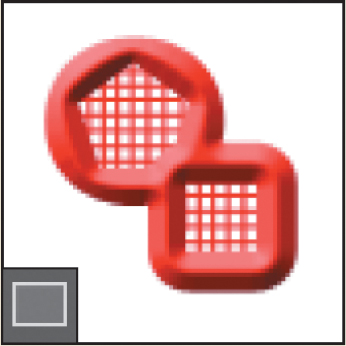
The shape tools and Line tool draw shapes and lines in a normal layer or shape layer.
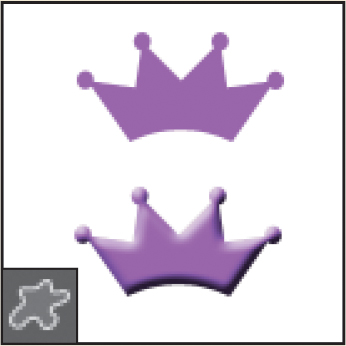
The Custom Shape tool makes customized shapes selected from a custom shape list.
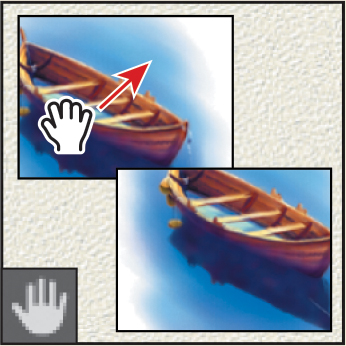
The Hand tool moves an image within its window.
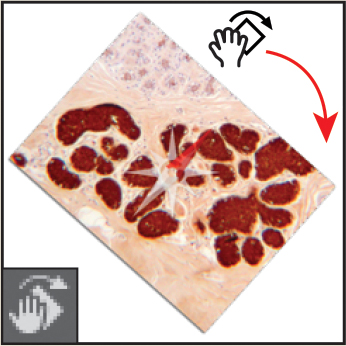
The Rotate View tool turns the canvas for stylus painting and drawing.
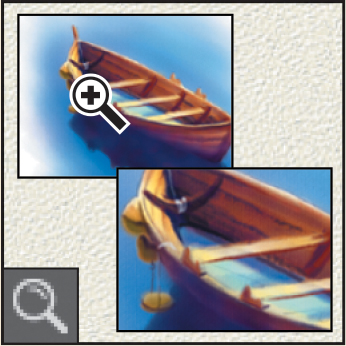
The Zoom tool magnifies and reduces the view of an image.
Appendix: Keyboard shortcuts
Learning the shortcuts for tools and commands you use most often can save you time. Want to customize them? Choose Edit > Keyboard Shortcuts. While there, click Summarize to export a list updated with your own shortcuts.
Tools Each group of tools in the Tools panel shares a shortcut. Press Shift+ the letter key repeatedly to cycle through hidden tools. This list is based on the Essentials workspace. Other workspaces may change tool groupings and keyboard shortcuts, so if a shortcut isn’t working for you, check which workspace is active.
Move tool |
V |
Artboard tool |
V |
Rectangular Marquee tool |
M |
Elliptical Marquee tool |
M |
Lasso tool |
L |
Polygonal Lasso tool |
L |
Magnetic Lasso tool |
L |
Object Selection tool |
W |
Quick Selection tool |
W |
Magic Wand tool |
W |
Eyedropper tool |
I |
3D Material Eyedropper tool |
I |
Color Sampler tool |
I |
Ruler tool |
I |
Note tool |
I |
Count tool |
I |
Crop tool |
C |
Perspective Crop tool |
C |
Slice tool |
C |
Slice Select tool |
C |
Frame tool |
K |
Spot Healing Brush tool |
J |
Healing Brush tool |
J |
Patch tool |
J |
Content-Aware Move tool |
J |
Red Eye tool |
J |
Brush tool |
B |
Pencil tool |
B |
Color Replacement tool |
B |
Mixer Brush tool |
B |
Clone Stamp tool |
S |
Pattern Stamp tool |
S |
History Brush tool |
Y |
Art History Brush tool |
Y |
Eraser tool |
E |
Background Eraser tool |
E |
Magic Eraser tool |
E |
Gradient tool |
G |
Paint Bucket tool |
G |
3D Material Drop tool |
G |
Dodge tool |
O |
Burn tool |
O |
Sponge tool |
O |
Pen tool |
P |
Freeform Pen tool |
P |
Curvature Pen tool |
P |
Horizontal Type tool |
T |
Vertical Type tool |
T |
Horizontal Type Mask tool |
T |
Vertical Type Mask tool |
T |
Path Selection tool |
A |
Direct Selection tool |
A |
Rectangle tool |
U |
Rounded Rectangle tool |
U |
Ellipse tool |
U |
Polygon tool |
U |
Line tool |
U |
Custom Shape tool |
U |
Hand tool |
H |
Rotate View tool |
R |
Zoom tool |
Z |
Default Foreground/Background Colors |
D |
Swap Foreground/Background Colors |
X |
Toggle Standard/Quick Mask Modes |
Q |
Toggle Screen Modes |
F |
Toggle Lock Transparent Pixels |
/ |
Decrease Brush Size |
[ |
Increase Brush Size |
] |
Decrease Brush Hardness |
{ |
Increase Brush Hardness |
} |
Previous Brush |
, |
Next Brush |
. |
First Brush |
< |
Last Brush |
> |
Application menus These shortcuts are for Windows. For Mac, substitute Command for Ctrl and Option for Alt.
File |
|
|---|---|
New |
Ctrl+N |
Open |
Ctrl+O |
Browse in Bridge |
Alt+Ctrl+O |
Close |
Ctrl+W |
Close All |
Alt+Ctrl+W |
Close and Go to Bridge |
Shift+Ctrl+W |
Save |
Ctrl+S |
Save As |
Shift+Ctrl+S or Alt+Ctrl+S |
Export As (entire document) |
Alt+Shift+Ctrl+W |
Save for Web (Legacy) |
Alt+Shift+Ctrl+S |
Revert |
F12 |
File Info |
Alt+Shift+Ctrl+I |
Ctrl+P |
|
Print One Copy |
Alt+Shift+Ctrl+P |
Exit/Quit |
Ctrl+Q |
Edit |
|
|---|---|
Undo |
Ctrl+Z |
Redo |
Shift+Ctrl+Z |
Toggle Last State (of undo/redo) |
Alt+Ctrl+Z |
Fade |
Shift+Ctrl+F |
Cut |
Ctrl+X or F2 |
Copy |
Ctrl+C or F3 |
Copy Merged |
Shift+Ctrl+C |
Paste |
Ctrl+V or F4 |
Paste Special > Paste in Place |
Shift+Ctrl+V |
Paste Special > Paste Into |
Alt+Shift+Ctrl+V |
Search |
Ctrl+F |
Fill |
Shift+F5 |
Content-Aware Scale |
Alt+Shift+Ctrl+C |
Free Transform |
Ctrl+T |
Transform > Again |
Shift+Ctrl+T |
Color Settings |
Shift+Ctrl+K |
Keyboard Shortcuts |
Alt+Shift+Ctrl+K |
Menus |
Alt+Shift+Ctrl+M |
Preferences > General |
Ctrl+K |
Image |
|
|---|---|
Adjustments > |
|
Levels |
Ctrl+L |
Curves |
Ctrl+M |
Hue/Saturation |
Ctrl+U |
Color Balance |
Ctrl+B |
Black & White |
Alt+Shift+Ctrl+B |
Invert |
Ctrl+I |
Desaturate |
Shift+Ctrl+U |
Auto Tone |
Shift+Ctrl+L |
Auto Contrast |
Alt+Shift+Ctrl+L |
Auto Color |
Shift+Ctrl+B |
Image Size |
Alt+Ctrl+I |
Canvas Size |
Alt+Ctrl+C |
Record Measurements |
Shift+Ctrl+M |
Layer |
|
|---|---|
New > Layer |
Shift+Ctrl+N |
New > Layer via Copy |
Ctrl+J |
New > Layer via Cut |
Shift+Ctrl+J |
Quick Export |
Shift+Ctrl+’ |
Export As (selected layers) |
Alt-Shift+Ctrl+’ |
Create/Release Clipping Mask |
Alt+Ctrl+G |
Group Layers |
Ctrl+G |
Ungroup Layers |
Shift+Ctrl+G |
Hide Layers |
Ctrl+, |
Arrange > |
|
Bring to Front |
Shift+Ctrl+] |
Bring Forward |
Ctrl+] |
Send Backward |
Ctrl+[ |
Send to Back |
Shift+Ctrl+[ |
Lock Layers |
Ctrl+/ |
Merge Down |
Ctrl+E |
Merge Visible |
Shift+Ctrl+E |
Select |
|
|---|---|
All |
Ctrl+A |
Deselect |
Ctrl+D |
Reselect |
Shift+Ctrl+D |
Inverse |
Shift+Ctrl+I or Shift+F7 |
All Layers |
Alt+Ctrl+A |
Find Layers |
Alt+Shift+Ctrl+F |
Select and Mask |
Alt+Ctrl+R |
Modify > Feather |
Shift+F6 |
Filter |
|
|---|---|
Last Filter |
Alt+Ctrl+F (Windows), Control+Command+F (Mac) |
Adaptive Wide Angle |
Alt+Shift+Ctrl+A |
Camera Raw Filter |
Shift+Ctrl+A |
Lens Correction |
Shift+Ctrl+R |
Liquify |
Shift+Ctrl+X |
Vanishing Point |
Alt+Ctrl+V |
3D |
|
|---|---|
Show/Hide Polygons > Within Selection |
Alt+Ctrl+X |
Show/Hide Polygons > Reveal All |
Alt+Shift+Ctrl+X |
Render |
Alt+Shift+Ctrl+R |
View |
|
|---|---|
Proof Colors |
Ctrl+Y |
Gamut Warning |
Shift+Ctrl+Y |
Zoom In |
Ctrl++ or Ctrl+= |
Zoom Out |
Ctrl+- |
Fit on Screen |
Ctrl+0 |
100% |
Ctrl+1 or Alt+Ctrl+0 |
Extras |
Ctrl+H |
Show > Target Path |
Shift+Ctrl+H |
Show > Grid |
Ctrl+’ |
Show > Guides |
Ctrl+; |
Rulers |
Ctrl+R |
Snap |
Shift+Ctrl+; |
Lock Guides |
Alt+Ctrl+; |
Window |
|
|---|---|
Actions |
Alt+F9 or F9 |
Brush Settings |
F5 |
Color |
F6 |
Info |
F8 |
Layers |
F7 |
Help |
|
|---|---|
Photoshop Help |
F1 |
