

Systems management
This chapter covers various IBM i system management topics, including IBM Navigator for i, Advanced Job Scheduler, improved mobile access, and other work management topics.
This chapter describes the following topics:
For more information about the IBM i 7.2 system management enhancements, see the IBM i Technology Updates developerWorks wiki, found at:
2.1 IBM Navigator for i
The IBM Navigator for i is a web console interface. Using it, you can perform key tasks to administer your IBM i system. Most tasks that are available in the IBM System i® Navigator Windows client application are also supported within IBM Navigator for i. There are also additional functions that are available in IBM Navigator for i that are not found in the System i Navigator Windows client.
Unlike the Windows client application, nothing needs to be installed on your workstation for you to use IBM Navigator for i. The web application is part of the base IBM i operating system, and can easily be accessed by pointing your web browser to the following URL:
http://system:2001
The following IBM Navigator for i topics are covered in this section:
For more information about IBM Navigator for i, see the following websites:
•IBM i 7.2 IBM Knowledge Center:
•IBM developerWorks:
2.1.1 Requirements
IBM Navigator for i is installed as part of the IBM i operating system. It is part of SS1 option 3.
The following list of IBM i license programs is recommended for use with IBM Navigator for i:
The following list of IBM i license programs is recommended for use with IBM Navigator for i:
•5770SS1 option 1, Extended Base Support
•5770SS1 option 3, Extended Base Directory Support
•5770SS1 option 12, Host Servers
•5770SS1 option 30, Qshell
•5770SS1 option 33, Portable App Solutions Environment
•5770DG1 *BASE, IBM HTTP Server for i
•5770JV1 *BASE, IBM Developer Kit for Java
•5770JV1 option 11, Java SE 6 32-bit
•5770JV1 option 12, Java SE 6 64-bit
•5770PT1 option 1, Manager Feature (provides access to PDI Disk Watcher, Database and PEX packages, and Batch model)
•5770PT1 option 3, Job Watcher (provides access to PDI Job Watcher package)
The actual PTFs are all packaged and delivered as part of the HTTP PTF Group. There are also many other PTF Groups that are required to ensure that all parts of the IBM Navigator for i interface functions correctly:
•SF99713 level 9: HTTP Server PTF Group
•SF99714 level 2: Performance Tools PTF Group
•SF99702 level 8: Database PTF Group
•SF99716 level 7: Java PTF Group
For the list of required PTFs for IBM Navigator for i, see the following website:
2.1.2 Usability and performance improvements
By using Dojo technology, there are now significant improvements in IBM i 7.2 within the workspace for the following areas:
•Navigation area
Similar to the IBM i Navigator client application, the task categories can now be opened to display any resource containers in the navigation area. It is now much easier and quicker to access tasks.
•Common list view
Common list views now use new Dojo tables that make it easier and quicker to filter lists, scroll through large lists, and select items in the list to perform related actions.
•Handling of tabs
After multiple tasks are selected, resulting in multiple tabs in the console workspace, data is no longer refreshed each time that you click back to a previous tab.
2.1.3 Searching for a task by keywords and CL commands
On the Welcome page within IBM Navigator for i, it is now possible to simply enter a keyword as a search argument and the related CL commands are automatically shown. Simply clicking the corresponding CL command redirects you to the corresponding task within the navigation pane, as shown in Figure 2-1. This is a quick way to access a particular task without having to navigate to it by using the navigation hierarchy.
|
Note: You can also type in a phrase that describes what you want to find (for example, create a user) or a system value (for example, qpwdlvl).
|

Figure 2-1 Search a task by keyword
2.1.4 Bookmarking your favorite tasks
There is now a new Favorites node in the navigation area. These favorites are saved and shown by user profile and system. It is possible to save a particular list view as a favorite. Favorites can also be organized by category.
Most likely, there are a few specific areas of the IBM i systems management that you use often during your daily job. For example, if you are interested in the jobs for a specific user, click Users and Groups → Users, find the user profile in which you are interested, right-click that user profile, and select User Objects → Jobs. From the Actions menu, select Save as Favorite, and specify a name for the task (TOMV_jobs in this example) and the category (SYSMGMT in this example) that you want.
The task, TOMV_jobs, is now displayed in the SYSMGMT category under Favorites in the navigation area, as shown in Figure 2-2.

Figure 2-2 Save an action as a favorite
2.1.5 File systems
The following new file systems actions were added to IBM Navigator for i for IBM i 7.2, allowing users to do the following tasks:
•Upload files to an IBM i directory.
•Download files from an IBM i directory.
•Edit certain types of files.
•Go to an Integrated File System folder.
Uploading files to an IBM i directory
In IBM i 7.2, by using the File System task in IBM Navigator for i, users can now upload files from their PC or a mapped drive to an IBM i directory, as shown in Figure 2-3.

Figure 2-3 Upload files to an IBM i directory
Downloading files from an IBM i directory
A similar interface is available for downloading files from an IBM i directory to the user’s wanted location, as shown in Figure 2-4.

Figure 2-4 Download files from an IBM i directory
Editing certain types of files
Another feature that is now available with IBM i 7.2 is the ability to edit files by using the IBM Navigator for i interface. To do this task, you must first specify the file types that you want to be able to edit. Complete the following steps, as shown in Figure 2-5:
1. From the main IFS list, select Properties from the Actions drop-down menu.
2. On the Integrated File System Properties window, enter the file extensions that you want to be able to edit and click OK.

Figure 2-5 Specify the file types to be able to edit
The user now sees the Edit action appear for these types of files when right-clicking them within the IBM Navigator for i. Selecting the Edit action opens the Edit window, as shown in Figure 2-6. The user now has full edit functionality for that specific file.

Figure 2-6 Edit a file in the IBM i Integrated File System
Goto Integrated File System Folder function
The Goto Integrated File System Folder function was added in IBM i 7.2. You can use it to go quickly to a specific folder within the Integrated File System. All the previous selections are saved by user profile and system within the IBM Navigator for i environment.
Within IBM Navigator for i in IBM i 7.2, it is now possible to enter directly a specific Integrated File System path, as shown in Figure 2-7. This task saves you time because you do not have to drill down the entire Integrated File System path.

Figure 2-7 Go to a specific IBM i directory in the Integrated File System
2.1.6 Target Systems and Groups
Target Systems and Groups is a new navigation node in the IBM Navigator for i, as shown in Figure 2-8.
A new interface is available to specify the target system to manage and to be able to group similar target systems into groups. A specific target system can be part of several systems groups. You can select to manage another IBM i 7.2 system. IBM i 7.1 and IBM i 6.1 systems are also supported.
In the example that is shown in Figure 2-8, one System group is defined (ITSO residency IBM i 7.2 Technical Overview) with the following two target systems:
•One running IBM i 7.2
•One running IBM i 7.2 with TR1 installed

Figure 2-8 Target Systems and Groups option
2.1.7 PTF management
Within IBM Navigator for i in IBM i 7.2, it is now possible to perform program temporary fix (PTF) management-related functions. Program Temporary Fixes is a new section under the Configuration and Service task navigation area, as shown in Figure 2-9, and you can perform the following tasks:
•Display PTFs: Display PTFs for a specified product.
•Display PTF Groups: Display all group PTFs on an IBM i system.
•Load PTFs: Load selected PTFs.
•Apply PTFs: Apply selected PTFs.
•Install PTFs: Install selected PTFs.
•Remove PTFs: Remove selected PTFs.
•Cleanup PTFs: Delete PTF save files and cover letters for selected PTFs or all PTFs for selected products.

Figure 2-9 Program Temporary Fixes tasks
The following topics are covered in this section:
Working with PTFs for a specific licensed product
On the Display PTFs window, when you right-click one of the licensed products that are installed on the system, you have the following options available, as shown in Figure 2-10:
•Open
•Install PTFs
•Remove PTFs
•Cleanup PTFs
•Send
•Send and Install

Figure 2-10 Display PTF options
Displaying PTFs
To display PTFs for a specific licensed product, click Open and the results, as shown in Figure 2-11, are displayed.

Figure 2-11 Display PTFs for a specific licensed product
Installing PTFs
To install PTFs for a specific licensed product, select Install PTFs and complete the following steps:

Figure 2-12 Install PTFs
2. As shown in Figure 2-13 on page 25, specify the installation source and the installation type and click Next.

Figure 2-13 Install PTF options
Removing PTFs
To remove PTFs for a specific licensed product, click Remove PTFs and complete the following steps:
1. In the Remove PTFs window that opens (Figure 2-14), click OK to confirm the removal of the PTFs for the selected licensed product.

Figure 2-14 Remove PTFs for a selected licensed product
|
Note: Specifying to include the removal of dependent PTFs for all PTFs is not valid and results in an error.
|
2. In the Confirm Remove window that opens (Figure 2-15), click Remove to confirm the removal of all PTFs for the selected license product. This action starts the removal process of all PTFs for the specified licensed program.

Figure 2-15 Confirm to remove PTFs for a selected licensed product
Cleaning up PTFs
To clean up PTFs for a specific licensed product, click Clean up PTFs, as shown in Figure 2-16, and complete the following steps:
1. Click OK in the Clean up PTFs window.

Figure 2-16 Clean up PTFs for a selected licensed product
2. In the Confirm Clean Up PTFs window that opens (Figure 2-17 on page 27), click Clean up to start the cleanup process of the PTFs for the selected licensed program. This action removes all save files and cover letters from the system for the selected licensed program.

Figure 2-17 Confirm to clean up PTFs for a selected licensed product
Sending PTFs
It is now possible within IBM Navigator for i to send PTFs from one system to a target system or a system group (as described in 2.1.6, “Target Systems and Groups” on page 21).
To send PTFs for a specific licensed product, complete the following steps:
1. From the Display PTFs window, right-click the selected license product and click Send, as shown in Figure 2-18.

Figure 2-18 Send PTFs
2. The Send PTF wizard starts, as shown in Figure 2-19. Select the target system that you want the PTFs to be sent to on the left side of the window, click Add, and then click Next.
|
Note: Send PTFs can also be applied to a specific product option.
|

Figure 2-19 Send PTF Wizard: add the target system

Figure 2-20 Send PTF Wizard: target system added
4. As shown in Figure 2-21, you have the following options when sending PTFs:
– Send requisite PTFs, which is the recommended way.
– Send PTFs, even though they are already installed on the target system.
– Send the cover letters.
– Override the save files if they exist on the target system.
Click Next.

Figure 2-21 Send PTF Wizard: specify how to send PTFs options

Figure 2-22 Send PTF Wizard: summary of the selected options
6. The window that is shown in Figure 2-23 shows you the progress of sending the PTFs. The following actions are being completed:
– Copying the PTFs to an image on the local IBM i system.
– Sending the PTF package.
– Cleaning up on the local IBM i system.
|
Note: If there is a failure, you can display the log by clicking View Log in the Descriptions column.
|

Figure 2-23 Send PTFs progress
Sending and installing PTFs
It is also possible within IBM Navigator for i to first send PTFs from one system to a target system or a system group (as described in 2.1.6, “Target Systems and Groups” on page 21) and then immediately afterward install those PTFs on the target system or system group.
To send and install PTFs for a specific licensed product, select Send and Install, as shown in Figure 2-24 on page 31.

Figure 2-24 Send and Install PTFs option
The process is the same as described in “Sending PTFs” on page 27 except that afterward those PTFs are also immediately installed on the target system or system group. The result is shown in Figure 2-25.
|
Note: The Send and Install PTFs option can also be applied to a specific product option.
|

Figure 2-25 Send and Install PTFs progress
|
Note: If there is a failure, you can display the log by clicking View Log in the Descriptions column.
|
Working with PTF groups
In the Display PTFs groups window, when you right-click one of the PTF groups that are listed, you have the following options available, as shown in Figure 2-10 on page 23:
•Open
•Send
•Send and Install
Sending a PTF group
It is now possible within IBM Navigator for i to send a PTF group from one system to a target system or system group (as described in 2.1.6, “Target Systems and Groups” on page 21).
To send a PTF group, complete the following steps:
1. From the Display PTF groups window, right-click a PTF group and click Send, as shown in Figure 2-26.
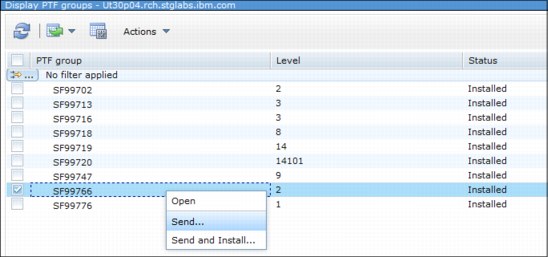
Figure 2-26 Send a PTF group
2. The Send PTF group Wizard starts, as shown in Figure 2-27. Select the target system that you want the group PTF to be sent to from the left side of the window, click Add, and click Next.

Figure 2-27 Send PTF group Wizard

Figure 2-28 Send PTF group Wizard: add a target system
4. As shown in Figure 2-29, specify how to replace existing PTF groups with the same names on the target system and which related PTF groups to send from the source system. Click Next.

Figure 2-29 Send PTF group Wizard: available options
5. A summary of the selected options to be accounted for when sending the PTF group is shown in Figure 2-30. Click Finish.

Figure 2-30 Send PTF group Wizard: summary of selected options
6. Figure 2-31 shows the progress of sending the PTF group. The following actions are completed:
– Copying the group PTF to an image on the local IBM i system
– Sending the PTF group
– Cleaning up on the local IBM i system
|
Note: If there is a failure, you can display the log by clicking View Log in the Descriptions column.
|

Figure 2-31 Send PTF group progress
Sending and installing PTF groups
From the Display PTF groups window, it is possible to send a PTF group to a target system or a system group and immediately install this group PTF on the target system or system group.
To send and install a PTF group, right-click a specific PTF group, as shown in Figure 2-32, and click Send and Install.

Figure 2-32 Send and Install PTF group option
The process is the same as described in“Sending a PTF group” on page 31, except that afterward the PTF group is immediately installed on the target system or system group.
|
Note: In the Send and Install PTF group Wizard, there is an additional option to be specified to either immediately install the group PTF or at the next IPL of the target system.
|
The result is shown in Figure 2-33.

Figure 2-33 Send and Install PTF group Wizard: progress and results
|
Note: If there is a failure, you can display the log by clicking View Log in the Descriptions column.
|
Working with individual PTFs
Depending on its status, you can perform the following tasks on an individual PTF level. These tasks are similar to the actions that can be performed on all PTFs for a specific licensed program, as described in “Working with PTFs for a specific licensed product” on page 23.
•Load a PTF.
•Apply a PTF temporarily or permanently.
•Remove a PTF temporarily or permanently.
•Clean up a PTF.
•Send a PTF.
•Send and install a PTF.
•Display the properties of a PTF.
Loading a PTF
To load an individual PTF for a specific licensed program, complete the following steps:
1. From the IBM Navigator for i Display PTFs window (Figure 2-34), right-click a specific PTF and click Load.
2. In the Load PTF window, click OK, which starts loading the selected individual PTF for the licensed program.

Figure 2-34 Load an individual PTF
Applying a PTF
To apply an individual PTF for a specific licensed program, run the following steps:
1. From the IBM Navigator for i Display PTFs window (Figure 2-35), right-click a specific PTF, and click Apply.
2. In the Apply PTF window, specify the extent of change (temporarily applied or permanently applied) and whether to apply the prerequisite PTFs. Click OK.

Figure 2-35 Apply an individual PTF
Removing a PTF
To remove an individual PTF for a specific licensed program, complete the following steps:
1. From the IBM Navigator for i Display PTFs window (Figure 2-35), right-click a specific PTF and click Remove.
2. In the Remove PTFs window, click OK. You also have the possibility to specify that you want to remove dependent PTFs.

Figure 2-36 Remove an individual PTF
3. In the Confirm Remove window (Figure 2-37), click Remove to confirm the removal of the individual PTF from the licensed program. This temporarily removes the individual PTF from the specified licensed program.
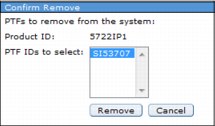
Figure 2-37 Confirm to remove an individual PTF
Cleaning up a PTF
To clean up an individual PTF for a specific licensed program, complete the following steps:
1. From the IBM Navigator for i Display PTFs window (Figure 2-38), right-click a specific PTF and click Clean up.

Figure 2-38 Clean up an individual PTF
2. In the Clean up PTFs window, click OK.
3. In the Confirm Clean up window, click Clean up to confirm the cleanup of the individual PTF from the licensed program, as shown in Figure 2-39, which deletes the save file and the cover letter for the individual PTF.

Figure 2-39 Confirm the cleanup of an individual PTF
Displaying PTF properties
To display the properties of an individual PTF, right-click the specific PTF, and click Properties, as shown in Figure 2-40.

Figure 2-40 Display PTF properties
The PTF Properties window opens, as shown in Figure 2-41. Notice the following tabs that you can click to get additional information about this PTF:
•General information
•PTF objects
•Prerequisite PTFs
•Superseded PTFs
•Symptom strings
•Exit programs
•APARs fixed
•Cover letter
•Dependent PTFs
•Preconditions

Figure 2-41 Display properties of a PTF
Sending a PTF
To send an individual PTF for a specific licensed program to a target system or system group, right-click the specific PTF and click Send, as shown in Figure 2-42.

Figure 2-42 Send an individual PTF
The Send PTF Wizard opens, as shown in Figure 2-19 on page 28. To send an individual PTF, complete the steps in “Sending PTFs” on page 27.
Installing a PTF
To install an individual PTF on the system, complete the following steps:
1. From IBM Navigator for i, click Configuration and Service → All Tasks → Program Temporary Fix → Install PTFs.

Figure 2-43 Install an individual PTF
3. In the Install PTFs by PTFs IDs window (Figure 2-44), specify a specific PTF ID to be installed and from where this PTF is to be installed. Click Next.

Figure 2-44 Install an individual PTF: select the PTF ID
4. In the Summary window that is shown in Figure 2-45, click Finish to start the PTF installation process.

Figure 2-45 Install an individual PTF by PTF ID
Sending and installing a PTF
To send and install an individual PTF for a specific licensed program to a target system or system group, right-click the specific PTF and click Send and Install, as shown in Figure 2-46.

Figure 2-46 Send and install an individual PTF
This action starts the Send PTFs Wizard, as described in “Sending PTFs” on page 27. The process is the same as described in “Sending PTFs” on page 27 except that afterward the PTF is immediately installed on the target system or system group.
|
Sending and installing PTFs and PTF groups to multiple systems: Similar to what was described for sending and installing PTFs in “Sending and installing PTFs” on page 30, you can also send and install PTFs or PTF groups to multiple systems.
|
Comparing PTFs and PTF groups on different systems
Within IBM Navigator for i, it is now possible to compare PTFs and PTF groups on different systems. Complete the following steps:
1. From the Display PTFs window, on the Action menu, select Compare and Update, as shown in Figure 2-47.

Figure 2-47 Select the Compare and update PTFs option
2. The Compare and Update Wizard starts, as shown in Figure 2-48. This wizard can compare the PTF and PTF group levels of a source system to the levels of one or more target systems. Click Next.

Figure 2-48 Compare and Update Wizard
3. As shown in Figure 2-49, you have the following options available:
– Update the target system directly from the source system without viewing the compare results.
– View compare results to see the difference for PTFs or PTF groups for each target system.
– What types of PTFs or PTF groups would you like the compare to find.
Click Next.

Figure 2-49 Compare and Update Wizard: options
4. In the Target Systems and Groups window (Figure 2-50), select the target system to compare the PTFs or PTF groups with and click Next.

Figure 2-50 Compare and Update Wizard: add the target system
5. In the Select Products window (Figure 2-51), select one of the following options:
– All products: PTFs for all installed licensed programs are compared.
– Selected products: PTFs for the selected licensed programs are compared.
Click Next.

Figure 2-51 Compare and Update Wizard: select products to compare
6. On the Select the PTFs or PTF Groups you want to update window (Figure 2-52), click the specified Target Systems and Groups link.
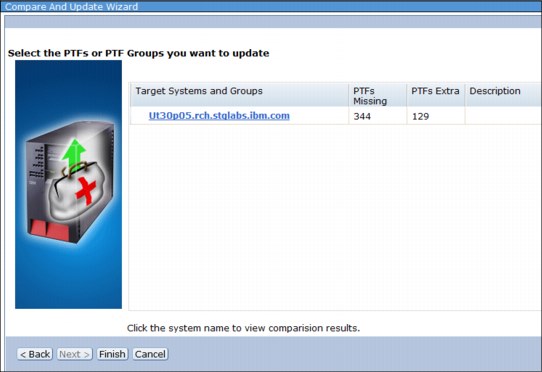
Figure 2-52 Compare and Update Wizard: link to target system results
7. As shown in Figure 2-53, the comparison results with missing PTFs and extra PTFs are displayed.

Figure 2-53 Compare and Update Wizard: results for the target system
The window that is shown in Figure 2-53 on page 48 shows the comparison results between the source system and the specified target system (or system group). This result contains the following information:
•Missing PTFs: PTFs that are on the source system and not on the target system (or system group).
•Extra PTFs: PTFs that are on the target system (or system group) and not on the source system.
|
Note: The extra PTFs or PTF groups that are listed are for display only and cannot be sent and installed to the target system or system group.
|
Multi-system PTF comparison
With IBM Navigator for i in IBM i 7.2, you can compare and update PTFs between one source system and multiple targets where the targets can be systems or system groups.
2.1.8 Message and system monitors
With IBM Navigator for i 7.2, you can define, run, and respond to message and system monitors.
Message monitors
With IBM i 7.2 Navigator for i, you can create a message monitor to monitor any message queue on the system. Message monitors can be used to monitor when an application completes successfully or unsuccessfully or to monitor for other specific messages that are critical to your business needs.
For each message queue, you can specify two separate and independent message sets to monitor. For each message set, you can specify the following items:
•A threshold that triggers an event.
•An operating system command that runs when the event is triggered.
The following steps describe how to set up a message monitor to display any inquiry messages in a message queue that occur on a system:
1. From IBM Navigator for i, click Monitors → Message Monitors.
2. From the Actions menu in the Message Monitors window, select Create New Message Monitor, as shown in Figure 2-54.

Figure 2-54 Create a message monitor
3. In the Create New Message Monitor - General window that is shown in Figure 2-55, enter a name and description for this monitor. Click Next.

Figure 2-55 Specify the monitor name
4. In the Create New Message Monitor - Message Queue window that is shown in Figure 2-56, enter the following values:
– For Message Queue to Monitor, specify QSYSOPR.
– For Library, specify QSYS.
Click Next.

Figure 2-56 Specify the message queue to monitor
5. In the Create New Message Monitor - Message Set window that is shown in Figure 2-57, click Add in the Message Set 1 tab.

Figure 2-57 Create a message monitor: Message set 1
6. In the Add A Message Set window (Figure 2-58), click Add a user defined set of messages and set the Message Type to Inquiry. Click OK.

Figure 2-58 Create message monitor: add a message set
7. Back in the Message Set 1 tab of the Message Set window (Figure 2-59), click Set the message trigger and reset option and specify 1 for Trigger at the following message count. Click Next.

Figure 2-59 Set the message trigger

Figure 2-60 Create a message monitor: set monitor actions information

Figure 2-61 Create a message monitor summary
10. From the list of message monitors (Figure 2-62), right-click the new monitor and select Start. The new message monitor now shows any inquiry messages that are sent to QSYSOPR.

Figure 2-62 Start the message monitor
|
Note: This message monitor responds to only inquiry messages sent to QSYSOPR. However, you can include two different sets of messages in a single monitor. You can have several message monitors that run at the same time. Message monitors can also run IBM i commands when specific messages are received.
|
System monitors
To monitor effectively system performance, you must decide which aspects of system performance you want to monitor. Performance metrics are performance measurements that help you pinpoint different aspects of the system performance.
When configuring a system monitor with IBM i 7.2 in IBM Navigator for i, you can use any metric, a group of metrics, or all the metrics, as listed in Table 2-1.
Table 2-1 System monitor metrics
|
Metric group
|
Metric description
|
|
CPU utilization
|
The percentage of available processing unit time that is consumed by jobs on the system. You can select from the following types of CPU Utilization metrics for use in your monitors:
•CPU Utilization (Average)
•CPU Utilization (Interactive Jobs)
•CPU Utilization (Uncapped)
•CPU Utilization (SQL)
|
|
Interactive response time
(average and maximum)
|
The response time that interactive jobs experience on the system.
|
|
Transaction rate (interactive)
|
The number of transactions per second completed on the system by interactive jobs (Job type = 'I').
|
|
Batch logical database I/O
|
The average number of logical database input/output (I/O) operations that are performed by batch jobs (Job type = 'B') on the system.
|
|
Disk arm utilization
(average and maximum)
|
The disk unit busy percentage.
|
|
Disk arm utilization for system, user, and independent ASP
(average and maximum)
|
The disk unit busy percentage for all disks in the system ASP, user ASPs, or independent ASPs.
|
|
Disk storage utilization
(average and maximum)
|
The percentage of disk storage that is full on the system during the time data is collected.
|
|
Disk storage utilization for system, user, and independent ASP
(average and maximum)
|
The percentage of disk storage that is full in the system ASP, user ASPs, or independent ASPs during the time data is collected.
|
|
Disk response time - Read
|
Read response time. Accumulated read response time for reported disk units in microseconds.
|
|
Disk response time - Write
|
Write response time. Accumulated write response time for reported disk units in microseconds.
|
|
Communications Line Utilization
(average and maximum)
|
The amount of data that was sent and received on all the system communication lines.
|
|
LAN utilization
(average and maximum)
|
The amount of data that was sent and received on all local area network (LAN) communication lines.
|
|
Machine pool faults
|
The number of faults per second occurring in the machine pool on the system.
|
|
User pool faults
(average and maximum)
|
The number of faults per second per pool.
|
|
Temporary storage used
|
The total amount of temporary storage (megabytes) in use within the system. This includes both system and user temporary storage.
|
|
Spool file creation rate
|
The number of spool files that are created per second.
|
|
Shared processor pool utilization
(virtual and physical)
|
The amount of CPU that is consumed in the shared pool by all partitions that are using the pool relative to the CPU that is available within the pool.
|
The system monitor within IBM Navigator for i uses data from Collection Services to track the elements of system performance of specific interest to you.
Within IBM Navigator for i, you have the following system-monitor-related functions available:
•Monitors:
– Create a system monitor or create one based on an existing monitor.
– Change the configuration of a system monitor.
– Delete a system monitor.
– Start and stop a system monitor.
•Thresholds and event logs:
– Capture events and trigger actions when a threshold is reached.
– List the event log of a selected system monitor.
– List the event log of all system monitors.
– Display properties of an event log.
– Delete an event log.
•Investigate monitor data by using Performance Data Investigator (PDI).
The following system monitor topics are covered in this section:
Creating a system monitor
The following steps show you how to create a system monitor:
1. From IBM Navigator for i, click Monitors → System Monitors.
2. From the Actions menu in the System Monitors pane, select Create New System Monitor, as shown in Figure 2-63.

Figure 2-63 Create a system monitor
3. In the Create New System Monitor - General window (Figure 2-64), enter a name and description for this system monitor. Click Next.

Figure 2-64 Specify the system monitor name
4. In the Create New System Monitor - Metrics window (Figure 2-65), select the Disk Storage Utilization (Average) metric and click Add. Then, click the Disk Storage Utilization (Average) metric that is now listed in the right pane to configure it.

Figure 2-65 Create a system monitor: add a metric
5. On the Configure Metric window that is shown in Figure 2-66, you can configure the following settings for the selected metric:
– Collection interval.
– Threshold 1.
– Threshold 2.
|
Note: You must enable the thresholds by selecting Enable Threshold for each threshold.
|
The threshold a setting for a metric that is being collected by a monitor with the following details:
– You can use it to specify actions to be taken when a specified value (called the trigger value) is reached or a second value (called the reset value) is reached.
– An event is added to the Event Log whenever the trigger value or the reset value is reached.
– Set up to two thresholds for each metric that the monitor is collecting:
• Trigger: Considered bad (usually high but can be low).
• Reset: Considered good (opposite of trigger).
– When a threshold is reached, IBM Navigator for i captures the event and runs the specified actions.

Figure 2-66 Configure the system monitor metrics

Figure 2-67 Create a system monitor summary
7. The new system monitor is now displayed in the System Monitors window, as shown in Figure 2-68. From the Actions menu in the System Monitors window, the following functions are available:
– Investigate Monitor Data: Use PDI to graph the monitored metrics.
– Event Log: Show the Event Log list for this monitor.
– Start: Start this system monitor.
– Stop: Stop this system monitor.
– New Based On: Create a system monitor based on this system monitor.
– Delete: Delete this system monitor.
– Properties: Displays the attributes of the monitor.
|
Note: With IBM i 7.2 TR1, the following additional functions are available:
•Support monitor auto-restart.
•Support multiple users accessing monitors in the same system concurrently.
•Support to modify an active monitor.
|

Figure 2-68 System Monitors: Actions menu
System monitor graphs in PDI
From the System Monitor window, you can go to the system monitor Graphs directly in PDI by right-clicking the select system monitor and selecting Investigate Monitor Data.
As shown in the Figure 2-69, this is the Disk Storage Utilization (Average) metric that was created in Figure 2-65 on page 58.
|
Refresh button: The Refresh button is visible when displaying the currently active collected monitor data. The current chart is refreshed with the current monitored data from the active real-time collection.
|

Figure 2-69 System monitor for the Disk Storage Utilization (Average) metric
New PDI package
With IBM i 7.2, there is a new PDI package that is available, as shown in Figure 2-70.

Figure 2-70 Investigate Performance Data
This PDI package provides the following lightweight perspectives for system monitor metrics:
•Batch Logical Database I/O Rate
•Communications Line Utilization (Average)
•Communications Line Utilization (Maximum)
•CPU Utilization (Average)
•CPU Utilization (Interactive Jobs)
•CPU Utilization (SQL)
•CPU Utilization (Uncapped)
•Disk Arm Utilization (Average)
•Disk Arm Utilization (Maximum)
•Disk Arm Utilization for Independent ASP (Average)
•Disk Arm Utilization for Independent ASP (Maximum)
•Disk Arm Utilization for System ASP (Average)
•Disk Arm Utilization for System ASP (Maximum)
•Disk Arm Utilization for User ASP (Average)
•Disk Arm Utilization for User ASP (Maximum)
•Disk Storage Utilization (Average)
•Disk Storage Utilization (Maximum)
•Disk Storage Utilization for Independent ASP (Average)
•Disk Storage Utilization for Independent ASP (Maximum)
•Disk Storage Utilization for System ASP (Average)
•Disk Storage Utilization for System ASP (Maximum)
•Disk Storage Utilization for User ASP (Average)
•Disk Storage Utilization for User ASP (Maximum)
•Interactive Response Time (Average)
•Interactive Response Time (Maximum)
•LAN Utilization (Average)
•LAN Utilization (Maximum)
•Machine Pool Faults Rate
•Shared Processor Pool Utilization (Physical)
•Shared Processor Pool Utilization (Virtual)
•Spool File Creation Rate
•Temporary Storage Utilization
•Transaction Rate (Interactive)
•User Pool Faults Rate (Average)
•User Pool Faults Rate (Maximum)
Collection Services system monitor support
With IBM i 7.2, IBM i Collection Services is used to collect system monitor data 24 x 7.
System monitor metrics have the following characteristics:
•They do not exist in raw collected performance data.
•They are a function of selection, grouping, and other calculations, including rates, percentages, and maximums.
IBM Navigator for i system monitor metrics are now produced by Collection Services and exported to database files. They are no longer stored in private *MGTCOL files like they are in Management Central. For more information, see “Differences with Management Central monitors” on page 67.
These files contain metrics that are defined for system monitoring along with other supporting data and include metrics that are supported by Management Central and more. Also, existing Collection Services files can be used for drill-down and detailed data. Data is easily accessible by the monitoring function and visualization tools (PDI), and data is also easily accessible to any other consumers and can be used for more in-depth analysis as necessary.
When system monitor data collection is enabled, monitor metrics are exported by Collection Services into a second Collection Services file-based collection for the active collection. A second batch job (CRTPFRDTA2) is submitted to produce the system monitor collection. System monitor file collections contain only database files that are related to the categories that are selected for system monitoring.
The database file interval that is used by CRTPFRDTA2 is always 15 seconds. Data is present based on the interval at which each category was collected. Also, system monitor file collections have a separate retention (expiration) period than standard Collection Services file collections.
Existing PDI perspectives can be used with this collection if all required data is present.
Here are the Collection Services system monitor files:
•QAPMSMCMN (*CMNBASE)
– Lines and LANs metrics
– Still can exclude unwanted lines
– Includes line count, average and maximum utilization, average kilobits received and sent, and the line with highest utilization
•QAPMSMDSK (*DISK)
– Disk metrics, including all units, system ASP, user ASPs, and IASPs
– Includes number of entries in data, average and maximum busy and device name, average and maximum capacity that is used, and device name
– Total capacity available and used
– For both reads and writes: Ops, average response and service time, maximum response time, and maximum device name
•QAPMSMJMI (*JOBMI)
– Interactive and batch job metrics depend on the MI
– Includes job count, total and maximum unscaled CPU consumed and percentage and job, and interactive transaction rate
•QAPMSMJOS (*JOBOS)
– Job metrics depend on the OS
– Includes job count, batch LIO rate, and average and maximum interactive response time and job
– Spool file creation rate, count, and name of job created the most
•QAPMSMPOL (*POOL)
– Pool metrics
– Includes machine pool fault rate, count of user pools, and average and maximum user pool fault rate and pool
•QAPMSMSYS (*SYSLVL)
– System metrics
– Scaled and unscaled: Configured, uncapped, and virtual CPU percentage
– Speed percent, and virtual and physical shared pool percentage
– Temporary storage that is used and percentage, and unscaled SQL CPU percentage
The same system monitor metric data can also be generated without starting a system monitor within IBM Navigator for i.
System monitor files (QAPMSM*) can be generated for your Collection Services collection by specifying the following options:
•CRTPFRSUM(*ALL) on the Configure Performance Collection (CFGPFRCOL) CL command.
•CRTPFRSUM(*ALL or *SYSMON) on the Create Performance Data (CRTPFRDTA) CL command when running manually.
System monitor data collection can also be enabled through the Configure Performance Collection (CFGPFRCOL) CL command by specifying ENBSYSMON(*YES). This does not start
any monitors.
any monitors.
Specify the categories that you want collected more frequently by using the SYSMONCGY parameter of Configure Performance Collection (CFGPFRCOL) CL command. This command starts the CRTPFRDTA2 job that creates the second database file collection starting with
an R.
an R.
|
Note: When monitors override the settings of Collection Services to gather performance data more frequently, the settings are not undone when a monitor stops. You must manually change the Collection Services settings if you no longer want to collect the data as often.
|
The following steps show you how to enable system monitor data collection from the Performance tasks in IBM Navigator for i:
1. From IBM Navigator for i, click Performance → All Tasks → Collectors → Collection Services → Configure Collection Services, as shown in Figure 2-71.

Figure 2-71 Configure Collection Services
2. In the Configure Collection Services - General window (Figure 2-72), select the Enable system monitoring option.

Figure 2-72 Enable system monitoring
3. You can also configure data retention, as shown in Figure 2-73.

Figure 2-73 Configure data retention
4. It is also possible to configure the system monitor categories, as shown in Figure 2-74.

Figure 2-74 System monitor categories customization
Differences with Management Central monitors
IBM Navigator for i system monitors and Management Central monitors are two separate functions.
Management Central monitors (that uses the IBM i Navigator client) still work and run against an IBM i 7.2 system.
Both system monitor functions have dependencies on Collection Services to control what data is collected and at what interval:
•Management Central uses application override support, which can allow any of the Collection Services data categories to be collected more frequently than what is specified for the configured collection profile.
•IBM Navigator for i system monitors the usage of the new system monitoring settings that are specified by the Configure Performance Collection (CFGPFRCOL) CL command or in the Configure Collection Services GUI in IBM Navigator for i.
Management Central gets and stores the monitor data differently than the IBM Navigator for i system monitoring support:
•Management Central stores the monitor data in private *MGTCOL objects.
•IBM Navigator for i system monitors the usage of the monitor data that is exported by Collection Services into DB2 files with file names starting with QAPMSM*.
|
Note: IBM Navigator for i system monitor functions do not work when an IBM 6.1 or 7.1 target system is specified. The underlying Collection Services support is available only in Version 7.2.
|
2.1.9 Performance
This section explains the enhancements in IBM Navigator for i that are related to performance tasks. The IBM Navigator for i performance interface includes PDI, Collection Manager, and web-based GUI interfaces for Collection Services, Job Watcher, and Disk Watcher. New functions for Batch Model, System Monitor, and Performance Reports are described in this section.
The following topics are covered in this section:
Performance data reports
A performance data report can be generated for a set of PDI perspectives. You can view the report in IBM Navigator for i or generate a PDF or compressed file. By using performance data reports, you can efficiently export multiple charts or tables for a collection at one time.
For performance data reports, as shown in Figure 2-75, users can perform the following operations:
•Add a definition.
•Delete a definition.
•Add definitions by using existing definitions.
•View report definitions.
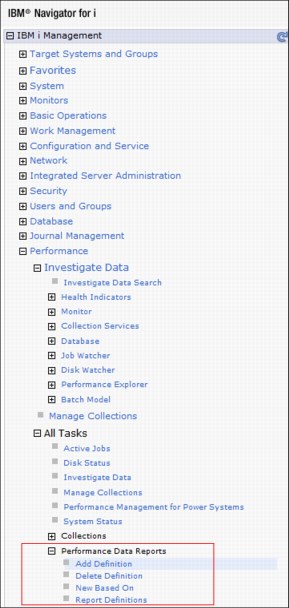
Figure 2-75 Performance data reports tasks
Figure 2-76 shows an example of a performance data report definition.

Figure 2-76 Performance data report definition example
Drill-down information
In PDI, users are allowed to view additional information, which is shown in the blue title bar of the window. This is referred to as drill-down information. To view the drill-down information, users must select the intervals and do the drill-down action. Additional information in the blue title bar for the drilled-down chart shows what parameters are used for that specific drill-down information.
Figure 2-77 shows the drill-down information when selecting data in PDI.

Figure 2-77 Drill-down information in the Performance Data Investigator title bar
System Information pane
In the PDI perspectives display window, the Show System Information view option provides more detailed information for the system from which the displayed collection came. This includes information such as processor, memory, and partition specifications.
Figure 2-78 shows the System Information pane in PDI.

Figure 2-78 System Information pane in PDI
Show SQL error messages option
The Show SQL error messages option in the Options pane in PDI provides specific error information about SQL errors when the Modify SQL function is used.
Health indicators
The Health Indicators perspective for database health was added to the Health Indicators package.
For more information that is related to the health indicators, see Accessing IBM i Health Indicators Using Performance Data Investigator, REDP-5150.
Batch model
IBM Navigator for i 7.2 provides the modeling tool for system utilization and run times of
IBM i batch workloads, which is useful for analyzing and predicting batch job performance on IBM i, and helps users to know what improvements that they can do to meet a certain batch window target.
IBM i batch workloads, which is useful for analyzing and predicting batch job performance on IBM i, and helps users to know what improvements that they can do to meet a certain batch window target.
Here are the functions of the batch model in IBM Navigator for i:
•Helps users to optimize workloads by locating times during the batch window when more efficient job scheduling can improve total system throughput.
•Models workload increments.
•Predicts the changes in throughput that results from hardware upgrades (processor or disk).
•Predicts run times for individual workloads and the overall batch window.
•Models batch workloads that are CPU- or disk-intensive.
|
Note: The batch model functions and content package require the installation of IBM Performance Tools for i (5770-PT1) Option 1 - Manager Feature.
|
To open the batch model function in IBM Navigator for i, click Performance → All Tasks → Sizing → Batch Model, as shown in Figure 2-79.

Figure 2-79 IBM Navigator for i Batch Model tasks
|
Note: You can also view any batch model collections in the main table under the Manage Collections options. It is also possible to use the Create Batch Model function from the Action menu under Manage Collections when selecting a valid CS collection.
|
Batch model collection is created based on existing performance data that is collected by Collection Services. During the process of creating a batch model, the measured data is analyzed and a model is built over the measured data.
To create a batch model, click Performance → All Tasks → Sizing → Batch Model → Create Batch Model. The Create Batch Model window opens, as shown in Figure 2-80. Specify the collection name and the library where the performance collection data is and click OK.

Figure 2-80 Create a batch model
|
Note: The Create Batch Model action submits a batch job to create the model. It can sometimes be a long-running operation. The creation is done when the status of the Batch Model collection is in a Complete state.
|
To check the status of a batch model creation, click Performance → All Tasks → Sizing → Batch Model → Batch Models. After the batch model creation finishes, it shows a Complete status, as shown in Figure 2-81.

Figure 2-81 Completed batch model creation
A batch model provides the facility to change the calibration of batch model measured data if it was modeled incorrectly by the system. To do so, click Performance → All Tasks → Sizing → Batch Model → Change Model Calibration. Specify the batch model name to be changed and click OK. Users are allowed to change the storage and workload for batch model calibration. See Figure 2-82.

Figure 2-82 Change a batch model calibration
|
Note: After changing the calibration of a batch model, users are required to perform a Calibrate Batch Model action so that the system can re-create the model after the calibration changes. To calibrate the batch model, click Performance → All Tasks → Sizing → Batch Model → Calibrate Batch Model. Similar to creating a batch model, calibrating a batch model submits a batch job to re-create the model and can be a long-running operation.
|
You can use a batch model to change the batch model to model various “what if” scenarios. Users can change a batch model to the following scenarios:
•Overall system workload growth
•Processor upgrade
•Disk upgrade
•Changes to individual workloads
To specify the above “what if” changes, click Performance → All Tasks → Sizing → Batch Model → Batch Models, right-click the batch model result, and select Change Model. In the Change Batch Model window (Figure 2-83), specify the changes to the batch model and then click OK to apply the changes.

Figure 2-83 Change a batch model
As shown in Figure 2-84, you can start investigating the completed batch model by right-clicking the batch model and selecting Investigate Results.

Figure 2-84 Start a batch model investigation
Figure 2-85 shows the investigation result of a batch model. The diagram shows the Measured Workload Timeline Overview, which describes the measured performance data that is collected in the Collection Services.
The diagram in Figure 2-85 shows the Modeled Workload Timeline Overview, which describes the condition of the performance that is modeled with the specified scenario. This diagram is based on PDI, so you can easily explore these diagrams and see the detail of the modeled performance.

Figure 2-85 Batch model: Measured Workload Timeline Overview
|
Note: The thread-identifier-related information is available on tooltips.
|
The diagram that is shown in Figure 2-86 shows the Modeled Workload Timeline Overview, which describes the condition of the performance that is modeled with the specified scenario. This diagram is based on PDI, so you can easily explore these diagrams and see the detail of the modeled performance.

Figure 2-86 Batch model: Modeled Workload Timeline Overview
|
Note: The thread-identifier-related information is available on tooltips.
|
For more information about how to use batch model, see the How to use the Batch Model performance tool developerWorks article, found at the following website:
For more information about Batch Model, see IBM Knowledge Center:
Performance perspectives
IBM Navigator for i provides the following new perspectives for displaying performance data through PDI:
•Disk Reads and Writes Detail
In IBM i 7.2, users can display the disk reads and writes details. To view this information, click Performance → Investigate Data → Collection Services → Disk → Disk Reads and Writes Detail, as shown in Figure 2-87.

Figure 2-87 Disk Read and Writes Detail option
The Disk Reads and Writes Detail perspective contains interval measurements for Disk Storage Systems. This perspective allows users to have the following views:
– Performance Data Investigator IBM i Model DSS
This table provides details about the disk reads and writes by interval, as shown in Figure 2-88.
The following drilldowns are available:
• Disk I/O Rates Overview - Detailed
• Disk I/O Average Response Time Overview - Detailed
• Disk I/O Rates Overview with Cached Statistics - Detailed
• Disk I/O Total Response Time Overview - Detailed
• Disk I/O Total Service Time Overview - Detailed

Figure 2-88 Performance Data Investigator IBM i Model DSS
– Read/Write Rate and Response Time
This chart shows disk rate and response times, as shown in Figure 2-89. Read rate and write rate are shown as bars. Average read response time and average write response time are shown as lines.
The following drilldowns are available:
• Disk I/O Rates Overview - Detailed
• Disk I/O Average Response Time Overview - Detailed
• Disk I/O Rates Overview with Cached Statistics - Detailed
• Disk I/O Total Response Time Overview - Detailed
• Disk I/O Total Service Time Overview - Detailed

Figure 2-89 Read/Write ratio and Response Time
– Read/Write Transfer Size and Rate
This chart shows transfer size versus read rate, as shown in Figure 2-90. Read transfer size and write transfer size are shown as bars. Read rate and write rate are shown as lines on the chart.
The following drilldowns are available:
• Disk I/O Rate Overview - Detailed
• Disk I/O Average Response Time Overview - Detailed
• Disk I/O Rates Overview with Cached Statistics - Detailed
• Disk I/O Response Time Overview - Detailed
• Disk I/O Total Service Time Overview - Detailed

Figure 2-90 Read/Write Transfer Size and Rate
– Installed Disk Hardware
This table provides installed disk hardware information, as shown in Figure 2-91:
• ASP number
• Disk unit type
• Feature code
• RAID type
• Disk unit count
• APS capacity
• Disk used %
• Average unit size

Figure 2-91 Installed Disk Hardware
•Storage Allocation/Deallocation
In IBM i 7.2, users can display the storage allocation and deallocation from PDI. To view this information, click Performance → Investigate Data → Collection Services → Storage Allocation, as shown in Figure 2-92.

Figure 2-92 Storage Allocation tasks
The storage Allocation/Deallocation perspective allows users to view the following functions:
– Storage Allocation/ Deallocation Overview
This chart shows allocation and deallocation of the temporary and permanent storage for all contributors over time for the selected collections. Use this chart to select a time frame for further detailed investigation.
Figure 2-93 shows the Storage Allocation/Deallocation Overview.

Figure 2-93 Storage Allocation/Deallocation Overview perspective
– Storage Allocation/ Deallocation by Thread or Task
This chart shows allocation and deallocation of the temporary and permanent storage, and the net frames that are requested by thread or task. Use this chart to select a thread or task for viewing its storage statistics over time.
Figure 2-94 on page 83 shows the Storage Allocation/Deallocation by thread or task.

Figure 2-94 Storage Allocation/Deallocation by thread or task
•Memory
IBM Navigator for i provides the capability to view system performance from a memory point of view through PDI. To view the memory perspective, click Performance → Investigate Data → Collection Services → Memory, as shown in Figure 2-95.

Figure 2-95 Memory perspective in PDI
You can use memory perspective in PDI to view the following memory performance data:
– Memory Pool Sizes and Fault Rates
This chart shows the memory pool sizes and page fault rates for all memory pools on the system over time for the selected collection or collections. Use this chart to select a specific memory pool for further detailed investigation.
Figure 2-96 shows an example of viewing memory pool size and fault rates over time from a system.

Figure 2-96 Memory pool sizes and fault rates in PDI
– Memory Pool Activity Levels
This chart shows the average memory activity levels and the number of transitions from the active or wait states to the ineligible state per second for all memory pools on the system over time for the selected collection or collections. Use this chart to select a specific memory pool for further detailed investigation.
Figure 2-97 shows an example of viewing memory pool activity level over time from a system.

Figure 2-97 Memory pool activity levels over time in PDI
– DB and Non-DB Page Fault
This chart shows the database and non-database page fault rates for all memory pools on the system over time for the selected collection or collections. Use this chart to select a specific memory pool for further detailed investigation.
Figure 2-98 shows an example of viewing database and non-database page fault rates over time in a system.

Figure 2-98 Database and non-database page faults overview in PDI
•Java
IBM Navigator for i 7.2 provides the capability of viewing memory that is consumed by IBM Technology for Java through the Java perspective in PDI. This ability enables users to monitor and investigate the performance of their Java application over time.
To view the Java perspective, click Performance → Investigate Data → Collection Services → Java, as shown in Figure 2-99.

Figure 2-99 Java perspective menu in PDI
You can use Java perspectives to view the following charts:
– IBM Technology for Java Memory Overview
This chart shows garbage collection information, including heap sizes and other general information that is related to JVM memory.
Figure 2-100 shows an example of memory that is consumed by Java over time.

Figure 2-100 Java memory graph in PDI
– IBM Technology for Java Memory by Job
This chart shows average and peak garbage collection information, including heap sizes and other general information that is related to JVM memory by job.
Figure 2-101 shows the Java memory consumption per job.

Figure 2-101 Java memory by job in PDI
•Temporary storage
IBM Navigator for i also provides the capability of viewing temporary storage allocation and deallocation through the Temporary Storage perspective in PDI. To view the temporary storage perspective, click Performance → Investigate Data → Collection Services → Storage Allocation → Temporary Storage, as shown in Figure 2-102.

Figure 2-102 Temporary Storage perspective in PDI
You can use Temporary Storage perspectives to view the following charts:
– Temporary Storage Allocation Accounting
This chart shows the amount of temporary storage that is charged to active and ended jobs, the amount of user temporary storage, and the amount of temporary storage that is used for database and non-database operations by the IBM i operating system across the system over time for the selected collections. Use this chart to select a time frame for further detailed investigation.
– Temporary Storage Allocation/Deallocation Overview
This chart shows allocation and deallocation of the temporary storage for all contributors over time for the selected collections. Use this chart to select a time frame for further detailed investigation.
– Temporary Storage Allocation/Deallocation by Job or Task
This chart shows allocation and deallocation of the temporary storage by job or task. Use this chart to select a job or task for viewing its temporary storage statistics over time.
– Temporary Storage Allocation/Deallocation by Thread or Task
This chart shows allocation and deallocation of the temporary storage by thread or task. Use this chart to select a thread or task for viewing its temporary storage statistics over time.
– Temporary Storage Allocation/Deallocation by Generic Job or Task
This chart shows allocation and deallocation of the temporary storage by generic job or task. Use this chart to select a generic job or task for viewing its temporary storage statistics over time.
– Temporary Storage Allocation/Deallocation by Job User Profile
This chart shows allocation and deallocation of the temporary storage by job user profile. Use this chart to select a job user profile for viewing its temporary storage statistics over time.
– Temporary Storage Allocation/Deallocation by Job Current User Profile
This chart shows allocation and deallocation of the temporary storage by job current user profile. Use this chart to select a job current user profile for viewing its temporary storage statistics over time.
– Temporary Storage Allocation/Deallocation by Subsystem
This chart shows allocation and deallocation of the temporary storage by subsystem. Use this chart to select a subsystem for viewing its temporary storage statistics over time.
– Temporary Storage Allocation/Deallocation by Server Type
This chart shows allocation and deallocation of the temporary storage by server type. Use this chart to select a server type for viewing its temporary storage statistics over time.
2.1.10 Security
In IBM i 7.2, the security wizard support can be enabled in IBM Navigator for i by clicking Security → All Tasks → Configure, as shown in Figure 2-103.

Figure 2-103 Start the Security wizard
This action starts the Security Wizard interface, as shown in Figure 2-104. You can use this wizard to perform the following functions:
•Create a set of security recommendations.
•Create reports explaining the security recommendations.
•Optionally, apply the recommendations to the system.

Figure 2-104 Security wizard
2.1.11 Network
Enterprise Identity Mapping (EIM) support can be enabled in IBM Navigator for i in IBM i 7.2 by clicking Network → Enterprise Identity Mapping, as shown in Figure 2-105.

Figure 2-105 Enterprise Identity Mapping
EIM allows administrators and application developers to solve the issue of managing multiple user registries across the enterprise. The EIM migration is described in two parts:
•EIM configuration
•EIM domain management
EIM configuration
The EIM configuration includes the following items:
•EIM configuration wizard
•Configuration list
•Configuration actions
The configuration wizard guides you through the configuration of the system to participate in an EIM domain.
EIM domain management
The EIM domain management describes all objects and actions that are related to the EIM domain, which includes the Domain folder actions, the User Registries subfolder actions, the Identifier subfolder actions, the User Registry object actions, and the Identifier object actions.
2.1.12 Omnifind Text Search
The ability to search text from files in the integrated file system (IFS) and spooled files in output queues was added to IBM Navigator for i for IBM i 7.2. To use this function, click System → Search, as shown in Figure 2-106.

Figure 2-106 Omnifind Text Search
|
Note: The IBM OmniFind® product (5733-OMF) must be installed on the system to use this function.
|
In IBM i 7.2, OmniFind supports indexing the files from the top level of the directories and from the subdirectories of the directories recursively. From IBM Navigator for i, there is the possibility to search text from IFS and spool files without needing to understand stored procedures.
For more information about OmniFind Text Search, see 8.9, “OmniFind Text Search Server for DB2 for i” on page 412 and IBM Knowledge Center:
2.1.13 Disk management
In IBM Navigator for IBM i 7.2, the concurrent removal of disk units can be enabled from an ASP and from an IASP that is varied on.
After selecting the disk unit, you are prompted to confirm its removal from the ASP, as shown in Figure 2-107.

Figure 2-107 Confirmation of the concurrent removal of a disk unit from an ASP
After the removal is started, you can perform the following actions, as shown in Figure 2-108:
•Pause
•Resume
•Cancel

Figure 2-108 Removal of disk units from ASP: available actions
You also can pause the disk unit removal process and afterward cancel the running process if necessary, as shown in Figure 2-109.

Figure 2-109 Cancel the disk unit removal process
As shown in Figure 2-110, a Solid State Drive column was added to the disk units list to indicate whether the disk unit is a solid-state drive (SSD). Previously, you could not find the SSD information from the type and model of some drives.

Figure 2-110 Solid State Drives column
In IBM Navigator for IBM i 7.2, some of the user access restrictions on IBM Navigator for i were removed, which means users can have a different user ID and password for IBM i and within System Service Tools (SST), as shown in Figure 2-111.

Figure 2-111 Service tools: disk management tasks access
|
Note: In IBM i 7.2 IBM Navigator for i, a user can access the disk management tasks in the same way they do in IBM i Navigator, that is, by using a service tools user that is independent from the IBM i profile that is used to sign on to the system.
If you have a matching service tools user ID and IBM i user ID, the sign-on window does not open and you access the disk management functions as usual. If that fails, a sign-on window opens asking for the service tool user ID and password.
The first time that you access disk management functions, if your service tools user ID and password do not match your IBM i user ID and password, the sign-on window opens. After you get access to the disk management functions, you do not need to sign on again, even if you log out and log in. If your service tools user ID or password is changed or expired, when you access disk management interface, an error message is displayed and the sign-on window opens again.
|
As shown in Figure 2-112, the following actions were added for disk pools:
•Start tracing.
•Stop tracing.
•Clear trace.
•Start balance.
You can use these actions to trace the hot data on each disk unit in the specific disk pool and balance them in the disk pool by different balance types.

Figure 2-112 Disk pool menu
As shown in Figure 2-113, the rebuild disk unit data action is added for disk units, which users can use to rebuild data on a failed disk unit within a parity set.

Figure 2-113 Rebuild disk unit data: failed disk within RAID protected set
The following options are available for the user, as shown in Figure 2-114:
•Stop allocating data on specific disk units.
•Resume allocating data on specific disk units.

Figure 2-114 Stop and resume allocating data to disk units
2.1.14 Partition management
Within IBM Navigator for i, you can now perform the following partition management tasks:
•Create a partition.
•Work with existing partitions.
Creating a partition
In IBM Navigator for i 7.2, you can create a partition, as shown in Figure 2-115, by clicking Configuration and Service → Create Partition.

Figure 2-115 Create a partition
This starts the Create Partition Wizard, where you can define the partition properties (Figure 2-116).

Figure 2-116 Create Partition Wizard
From the Create Partition Wizard, you can define the following parameters for the partition:
•General: Specify the partition ID, partition name, and partition type (IBM i or Linux).
•Memory: Specify the memory to be assigned to the partition. The minimum memory that is needed for a partition to complete successfully an IPL is 128 MB. The maximum allowed memory is the current available memory. Partitions must have memory that is assigned in multiples of the memory region size.
•Processors: Specify the number of processors and the processing mode (dedicated or shared processor pool).
•Ethernet: Configure the virtual Ethernet setup.
•Storage: Select the virtual disk to be assigned to the partition.
|
Note: Virtual Partition Manager (VPM) does not provide the function of assigning the storage resource to the new partition, such as virtual disk, optical device, and physical disks. You must use the Create Network Server Description (Create NWSD) CL command for the new partition and then link the storage device to the new partition by using the Add Server Storage Link (ADDNWSSTGL) CL command.
|
Working with partitions
You can work with the existing partitions within IBM Navigator for i, as shown in Figure 2-117.

Figure 2-117 Work with partitions in IBM Navigator for i
The following options are available for working with existing partitions on the system:
•Delete
•Power on
•Power off
•Vary off NWSDs
•Vary on NWSDs
•Properties
For more information about the partition management interface in IBM Navigator for i 7.2, see the following website:
For more information about VPM, see Creating IBM i Client Partitions Using Virtual Partition Manager, REDP-4806.
For more information about virtualization in IBM i 7.2, see 3.3.1, “Virtual Partition Manager GUI in IBM Navigator for i” on page 205.
2.1.15 Support for additional system values
A limited number of system values were missing from the IBM Navigator for i interface. With IBM i 7.2, those missing system values are added, including those dealing with network attributes.
Click Configuration and Service → System Values, as shown in Figure 2-118. Right-click the Network category and select Properties.

Figure 2-118 Display system values in IBM Navigator for i
The Network Attributes System Values window opens, as shown in Figure 2-119.

Figure 2-119 Network attributes system values
2.1.16 Integrated server administration
The following enhancements that are related to the integrated server support were added to IBM i 7.2:
Resource allocation priority
The resource allocation priority is used to define the cost of the hosting IBM i resources when formatting the storage spaces that are linked to the client servers.
In IBM i 7.2, when the resource allocation priority parameter is used the Create NWS Storage Space (CRTNWSSTG) CL command, it defines a range of 1 - 9 to indicate how many resources should be given to the process that zeros out the disk during a format request:
•A lower value requires more time to complete a format, but consumes fewer resources from the host system.
•A higher value completes the format faster, but consumes more resources on the host system.
See Figure 2-120.
|
Create NWS Storage Space (CRTNWSSTG)
Type choices, press Enter.
Network server storage space . . NWSSTG
Size . . . . . . . . . . . . . . NWSSIZE *CALC
From storage space . . . . . . . FROMNWSSTG *NONE
Format . . . . . . . . . . . . . FORMAT *NTFS
Auxiliary storage pool ID . . . ASP 1
ASP device . . . . . . . . . . . ASPDEV
Text 'description' . . . . . . . TEXT *BLANK
Additional Parameters
Data offset . . . . . . . . . . OFFSET *FORMAT
Sector size in bytes . . . . . . SCTSIZ 512
Preferred storage unit . . . . . UNIT *ANY
Resource allocation priority . . RSCALCPTY 9
Bottom
F3=Exit F4=Prompt F5=Refresh F12=Cancel F13=How to use this display
F24=More keys
|
Figure 2-120 CRTNWSSTG CL command: resource allocation priority
If you want to perform this action in IBM Navigator for i, click Integrated Server Administration → Servers → New Virtual Storage, as shown in Figure 2-121.

Figure 2-121 Resource allocation priority parameter in IBM Navigator for i
You can change the resource allocation priority parameter to a value 1 - 9. Similar to the Create NWS Storage Space (CRTNWSSTG) CL command, a value of 1 completes the format faster, but consumes more resources on the host system, and a value of 9 completes the format slower, but consumes less resources on the host system.
4 K disk units sector support
Disk units with 4 K sectors are now supported when creating a virtual disk.
Here are the options for the Create NWS Storage Space (CRTNWSSTG) CL command for the Sector size in bytes parameter:
•512: Configure this storage for 512 bytes in each sector.
•4096: Configure this storage for 4096 bytes in each sector.
|
Note: A sector size of 4096 cannot be specified when FORMAT(*FAT) or FORMAT(*FAT32) is specified.
|
See Figure 2-122.
|
Create NWS Storage Space (CRTNWSSTG)
Type choices, press Enter.
Network server storage space . . NWSSTG
Size . . . . . . . . . . . . . . NWSSIZE *CALC
From storage space . . . . . . . FROMNWSSTG *NONE
Format . . . . . . . . . . . . . FORMAT *NTFS
Auxiliary storage pool ID . . . ASP 1
ASP device . . . . . . . . . . . ASPDEV
Text 'description' . . . . . . . TEXT *BLANK
Additional Parameters
Data offset . . . . . . . . . . OFFSET *FORMAT
Sector size in bytes . . . . . . SCTSIZ 512
Preferred storage unit . . . . . UNIT *ANY
Resource allocation priority . . RSCALCPTY 9
Bottom
F3=Exit F4=Prompt F5=Refresh F12=Cancel F13=How to use this display
F24=More keys
|
Figure 2-122 CRTNWSSTG CL command: sector size support parameter
If you want to perform this action within IBM Navigator for i, click Integrated Server Administration → Servers → New Virtual Storage, as shown in Figure 2-123.

Figure 2-123 Sector size in bytes parameter in IBM Navigator for i
Solid-state drive support
In IBM i 7.2, an SSD disk unit type can be selected as a preference when creating a network server storage space, as shown in Figure 2-124.
The following options of the Create NWS Storage Space (CRTNWSSTG) CL command for the Preferred storage unit parameter are available:
•SSD: Solid-state drive storage media is preferred. Storage should be allocated from solid-state drive storage media if available.
•*ANY: No storage media is preferred. Storage is allocated from any available storage media.
|
Create NWS Storage Space (CRTNWSSTG)
Type choices, press Enter.
Network server storage space . . NWSSTG
Size . . . . . . . . . . . . . . NWSSIZE *CALC
From storage space . . . . . . . FROMNWSSTG *NONE
Format . . . . . . . . . . . . . FORMAT *NTFS
Auxiliary storage pool ID . . . ASP 1
ASP device . . . . . . . . . . . ASPDEV
Text 'description' . . . . . . . TEXT *BLANK
Additional Parameters
Data offset . . . . . . . . . . OFFSET *FORMAT
Sector size in bytes . . . . . . SCTSIZ 512
Preferred storage unit . . . . . UNIT SSD
Resource allocation priority . . RSCALCPTY 9
Bottom
F3=Exit F4=Prompt F5=Refresh F12=Cancel F13=How to use this display
F24=More keys
|
Figure 2-124 CRTNWSSTG CL command: SSD support added
If you want to perform this action in IBM Navigator for i, click Integrated Server Administration → Servers → New Virtual Storage, as shown in Figure 2-125 on page 109.

Figure 2-125 Preferred storage unit parameter in IBM Navigator for i
Restricted/allowed resources
In IBM i 7.2, you can select either restricted devices to restrict access or allowed device resources to allow access for tape and optical device resource names, as shown in Figure 2-126.
|
Create Network Server Desc (CRTNWSD)
Type choices, press Enter.
Virtual Ethernet path: VRTETHPTH
Port number . . . . . . . . .
Network server host adapter . *DFTSTGPTH
IP security rules:
Remote interface 1 rule . . . *DFTSECRULE
Remote interface 2 rule . . . *DFTSECRULE
Remote interface 3 rule . . . *DFTSECRULE
Remote interface 4 rule . . . *DFTSECRULE
+ for more values
Allowed device resources . . . . ALWDEVRSC *UNRSTD
+ for more values
Restricted device resources . . RSTDDEVRSC *NONE
+ for more values
Network server configuration: NWSCFG
Remote system name . . . . . . *DFT
Connection security name . . . *DFT
More...
F3=Exit F4=Prompt F5=Refresh F12=Cancel F13=How to use this display
F24=More keys
Messages pending on other displays.
|
Figure 2-126 CRTNWD CL command: allowed and restricted tape or optical device resources
The following values are available for Allowed device resources (ALWDEVRSC):
•*UNRSTD
•*ALLTAPE
•*ALLOPT
The following values are available for Restricted device resources (RSTDEVRSC):
•*NONE
•*ALL
•*ALLTAPE
•*ALLOPT
|
Note: ALWDEVRSC is mutually exclusive with RSTDDEVRSC. If a value other than *UNRSTD is specified with ALWDEVRSC, *NONE must be specified with RSTDDEVRSC.
|
In IBM Navigator for i, click Integrated Server Administration → Servers → Your server. From the list of server in right pane, select Properties from the Actions drop-down menu, as shown in Figure 2-127.

Figure 2-127 Select server properties in IBM Navigator for i
From the server Properties window, click Advanced in the System tab. In the Advanced Properties window, under IBM i Devices, you can either restrict access or allow access for the tape and optical devices, as shown in Figure 2-128.

Figure 2-128 Allow or restrict access to tape and optical devices
Storage pool size limit
In IBM i 7.2, the storage pool size limit is increased to use an 8-byte integer.
|
Note: The Retrieve System Status (QWCRSSTS) API change is supported within IBM Navigator for i.
|
Windows Server 2012 support
Support is added for Windows Server 2012, including a new ReFS file system type for storage and shared disk linking. See Figure 2-129.
ReFS is a new file system that was introduced in Microsoft Windows 2012 as the next generation file system after NTFS. If you install an NWSD with Windows 2012, you can create a network server storage space, which can be formatted as ReFS in Windows.
|
Create NWS Storage Space (CRTNWSSTG)
Type choices, press Enter.
Network server storage space . . NWSSTG
Size . . . . . . . . . . . . . . NWSSIZE *CALC
From storage space . . . . . . . FROMNWSSTG *NONE
Format . . . . . . . . . . . . . FORMAT *REFS
Auxiliary storage pool ID . . . ASP 1
ASP device . . . . . . . . . . . ASPDEV
Text 'description' . . . . . . . TEXT *BLANK
Additional Parameters
Data offset . . . . . . . . . . OFFSET *FORMAT
Sector size in bytes . . . . . . SCTSIZ 512
Preferred storage unit . . . . . UNIT *ANY
Resource allocation priority . . RSCALCPTY 9
Bottom
F3=Exit F4=Prompt F5=Refresh F12=Cancel F13=How to use this display
F24=More keys
|
Figure 2-129 Windows Server 2012 support
If you want to perform this action within IBM Navigator for i, click Integrated Server Administration → Servers → New Virtual Storage, as shown in Figure 2-130 on page 113. In the Planned file system parameter, you can select a format of NTFS, ReFS, FAT-32, FAT, or Open source.

Figure 2-130 New ReFS file system for Windows 2012
Windows Server 2003 support removed
In IBM i 7.2, support for Windows Server 2003 was removed.
|
Note: No new integrated Windows Server 2003 (and R2) servers can be installed or cloned in IBM i 7.2. Integrated Windows Server 2003 (and R2) servers that were installed on prior IBM i releases and then migrated to IBM i 7.2 can continue to run as is, but without service support. The suggested migration path for these servers is to upgrade to Windows Server 2008 or newer version.
|
Creating quorum disks function removed
In IBM i 7.2, the ability to create quorum disks was removed.
No support for IXS and IXA hardware
With IBM i 7.2, Integrated xSeries Server (IXS) and System x servers that are attached by using the Integrated xSeries Adapter (IXA) are no longer supported.
Integrated server cloning
Support was added to select the storage pool where virtual storage should be created. See Figure 2-131.
You can specify where the storage space should be created:
•Auxiliary storage pool ID: Select an ASP ID 1 - 255.
•ASP device: Specify the ASP device name in case there is an Independent ASP.
|
Note: Data offset is used to specify how IBM i should align the disk, that is, either align the first logical partition or logical disk. For *ReFS, use the default align first logical partition (*ALIGNLGLPTN), which is the same as the NTFS format.
|
|
Create NWS Storage Space (CRTNWSSTG)
Type choices, press Enter.
Network server storage space . . NWSSTG TOMV
Size . . . . . . . . . . . . . . NWSSIZE *CALC
From storage space . . . . . . . FROMNWSSTG FROMTEST
Format . . . . . . . . . . . . . FORMAT > *REFS
Auxiliary storage pool ID . . . ASP 1
ASP device . . . . . . . . . . . ASPDEV
Text 'description' . . . . . . . TEXT *BLANK
Additional Parameters
Data offset . . . . . . . . . . OFFSET *FORMAT
Sector size in bytes . . . . . . SCTSIZ 512
Preferred storage unit . . . . . UNIT *ANY
Resource allocation priority . . RSCALCPTY 9
Bottom
F3=Exit F4=Prompt F5=Refresh F12=Cancel F13=How to use this display
F24=More keys
|
Figure 2-131 CRTNWSSTG CL command: storage pool selection
If you want to perform this action in IBM Navigator for i, click Integrated Server Administration → Servers → New Virtual Storage, as shown in Figure 2-132.

Figure 2-132 Storage pool selection
For more information about the IBM i iSCSI-attached servers, see IBM Knowledge Center:
2.1.17 Database
For information about the database enhancements for IBM i 7.2 in IBM Navigator for i, see 8.7.2, “IBM Navigator for i: DB2 related functions” on page 403.
2.1.18 Printers and printer output
The following printer and printer output functions were added or updated in IBM i 7.2:
•Automatic and silent printing
•Virtual Printers task category
•Exporting spooled files as PDFs
Automatic and silent printing
You can use automatic and silent printing support to print automatically and silently spooled files in one output queue to client printers. This support also allows an IBM i ISV moving their business application towards a cloud environment to print output to any printer that a client might have attached to their PC.
Virtual printers task category
A new Virtual Printers task category was added under the Printers task category in the navigation area, as shown in Figure 2-133.
|
Note: The Virtual Printers task function appears only when you are managing a system with IBM i 7.1 or later.
|

Figure 2-133 Virtual printer support in IBM Navigator for i
Exporting spooled files as PDFs
The functions of exporting spooled files as PDFs by using the Infoprint Server 5722-IP1licensed product to an output queue, integrated file system, or to an email were simplified in IBM i 7.2.
These functions were previously implemented as wizards. Figure 2-134 shows that these actions are now implemented as a single window with as many options set to defaults as possible.

Figure 2-134 Export spool files as PDFs by using Infoprint Server
2.2 IBM i Access
IBM i 7.2 provides several enhancements to the IBM i Access Family. These enhancements were made to deliver robust, reliable, and easy to use interfaces for accessing IBM i and include the following features:
•Simplicity of setup, use, and operations
•Cross-platform infrastructure support
•Support for access from web-enabled mobile devices
•Continuous support and maintenance
The IBM i 7.2 Access Family provides the following products, which are covered in this section:
2.2.1 IBM i Access Client Solutions
IBM i Access Client Solutions is the newest member of the IBM i Access Family. Originally announced with IBM i 7.1 TR 6, as shown in Figure 2-135, the IBM i Access Client Solutions has three components:
•Core offering (platform-independent)
•Windows Application Package
•Linux Application Package

Figure 2-135 IBM i Access Client Solutions components
The core offering of the IBM i Access Client Solutions product offers platform independence through a Java based implementation. This portion of the product does not require a platform-centric installer. To use it, you can extract the contents of the file that you download from IBM and start using it.
The Windows Application Package and Linux Application Package offerings are platform-specific packages for Windows and Linux. They inherited a subset of functions from IBM i Access for Windows and IBM i Access for Linux, including middleware for developing client applications.
The following topics are covered in this section:
For more information about IBM i Access Client Solutions, see the IBM i Access product website:
IBM i Access Client Solutions: Core offering (platform-independent)
The IBM i Access Client Solutions core offering is built as a Java based, platform-independent interface that runs on most operating systems that support Java. This includes Linux, Apple Mac OS, Microsoft Windows, IBM AIX®, and IBM i. This product is an easy-to-use, simple, yet powerful tool, which consolidates the most commonly used tasks for managing your IBM i systems into one simplified location.
The core offering of Access Client Solutions provides the following advantages:
•Supported in multiplatform environments.
•Can be run from any type of media, including USB sticks, CDs or DVDs, and network shares.
•Easy to install, deploy, and update.
•The configuration can be stored on any media.
IBM i Access Client Solutions V1.1.3 has the following enhancements:
•Ability for the administer to restrict and hide features.
•Support for using a .netrc file in place of manually entering credentials when using “prompt once”.
•Virtual Control Panel that supports both LAN and HMC consoles.
•The console bar status is available for both LAN and HMC consoles from a 5250 session.
•5250 display emulation enhancements:
– Insert paste support
– Double and triple click text selection
– Option to wrap on line boundary
– Option to scale automatically a font when resizing a display
– Option to enable displaying Unicode characters on panels with Unicode fields
– Improved compatibility when converting macros from IBM Personal Communications
– Character Backspace and Character Advance support
– Support for up to 52 sessions
•Data Transfer enhancements:
– Option to download column headings, instead of column names
– Option to change line ending on download to CRLF, CR, or LF
– Option to upload and round decimals
•Command-line plug-in enhancements for cfg, ping, download, upload, restrict, and restrictview commands.
IBM i Access Client Solutions V1.1.4.x has the following enhancements:
•Enhanced installation script for Windows for easier customization and deployment
•HMC Probe utility for finding all partitions that are managed by an HMC
•5250 display emulation enhancements:
– Support for up to 100 sessions
– Tab support for multiple 5250 sessions (Control + T for Windows and Linux, and Command + T for Mac)
– Option to save a view of multiple 5250 sessions for easy restart of multiple sessions
– Additional watermark customizations
– Additional raster fonts from IBM Personal Communication and support for user provided fonts
– Printer Definition Table (PDT) support for DBCS
– Migration wizard support for PCOMM.ws profiles, and .kmp and .pmp files
– Support for Host Code pages of 1130, 1132, 1164, and 1377
– Optional input character validation based on host code page
– Print emulation enhancements
– Additional mouse wheel customization
– Cursor customization when doing a paste
– Additional keyboard mapping options, such as character backspace, character advance, and APL screen attributes
IBM i Access Client Solutions V1.1.5 has the following enhancements:
•Added feature to run SQL scripts
•Added feature to run SQL Performance Center
•Better integration between IBM Navigator for i with IBM i Access Client Solutions for improved performance and usability
|
Note: IBM i Access Client Solutions connect to any supported IBM i release. Most features also work with IBM i 5.4. except for the 5250 console and Virtual Control Panel.
|
The following topics are covered in this section:
Prerequisites
Java 6.0 or higher should be installed on the system, which might be running any number of operating systems, including Linux, Apple Mac OS, Microsoft Windows, AIX, and IBM i.
|
Tip: To check the version of Java that is installed on your system, go to your system command prompt, terminal, or shell and run java -version.
|
For more information about connecting IBM i Access Client Solutions to IBM i systems, see IBM Knowledge Center:
Program downloads
IBM i Access Client Solutions can be downloaded from the following link by using your IBM ID login information:
Program launchers
Table 2-2 shows the launcher locations for IBM i Access Client Solutions.
Table 2-2 Program launcher locations for IBM i Access Client Solutions
|
Operating system
|
Program launcher location
|
|
Windows 32-bit
|
Start_ProgramsWindows_i386-32acslaunch_win-32.exe
|
|
Windows 64-bit
|
Start_ProgramsWindows_x86-64acslaunch_win-64.exe
|
|
Linux 32-bit
|
Start_Programs/Linux_i386-32/acslaunch_linux-32
|
|
Linux 64-bit
|
Start_Programs/Linux_x86-64/acslaunch_linux-64
|
|
Macintosh
|
Start_Programs/Mac_i386-32_x86-64/acslaunch_mac
|
Main user interface
Figure 2-136 shows the main user interface of the IBM i Access Client Solutions V 1.1.5.

Figure 2-136 Main user interface of IBM i Access Client Solutions
5250 emulation console bar
In IBM i Access Client Solutions, there is a new feature in the 5250 console that is called a console bar. The console bar shows the current state of IPL type, System Reference Codes (SRCs), and so on. To display the console bar of a 5250 console, click View → Console bar, as shown in Figure 2-137. This function works on both HMC and LAN consoles.

Figure 2-137 Console bar in a 5250 console
Virtual Control Panel
The Virtual Control Panel capability is enhanced in IBM i Access Client Solutions to support the connection to an HMC console in addition to LAN console. The Virtual Control Panel to an HMC console is shown in Figure 2-138.

Figure 2-138 Virtual Control Panel connection to an HMC console
Improved macro conversion capability
You can use IBM i Access Client Solutions to convert macros that are made in Personal Communications to IBM Host-on-Demand. This feature helps IBM i users to migrate from Personal Communications to Host-on-Demand in IBM i Access Client Solutions. Macro conversion compatibility is improved to support the conversion of more keystrokes.
To convert a macro, click 5250 Session Manager from IBM i Access Client Solutions. Then, click File → Convert Macro in the 5250 Session Manager window, as shown in Figure 2-139.

Figure 2-139 Convert Macro menu in the 5250 Session Manager
In the Convert Macro window, as shown in Figure 2-140, you can specify the location of the original macro file (*.mac) and the target location of the newly converted macro. Click Convert to start the conversion process.

Figure 2-140 Convert Macro window in IBM i Access Client Solutions
Additional mouse wheel customization
In prior releases, mouse wheel functions worked with page up and page down in the 5250 emulator panel. In the current release, the customization of mouse wheel functions is enhanced. Now, users can also combine Shift and Control buttons with mouse wheel up and down to perform various functions in 5250 emulators. Figure 2-141 shows the Mouse Wheel customizations window.

Figure 2-141 Mouse wheel customizations in 5250 emulator preferences
Using the HMC Probe Utility for finding all the managed partitions of an HMC
Users can use the HMC Probe Utility to add system console connections from an HMC to IBM i Access Client Solutions. This function can be called by clicking HMC Probe Utility, as shown in Figure 2-142.

Figure 2-142 Select the HMC Probe Utility on IBM i Access Client Solutions
The HMC Probe Utility asks for the HMC information, such as IP address or host name and user ID. Click Probe and the utility prompts you for a password to log in.
Figure 2-143 shows the result of the HMC Probe Utility, showing all the systems and their partitions that are managed by the HMC. Users can easily connect to their 5250 console sessions, see the Virtual Control Panel of each system, or save the connections for future use.

Figure 2-143 HMC Probe Utility result
Saving multiple sessions for an easy restart
Users can use IBM i Access Client Solutions to save multiple sessions of 5250 emulators. With this feature, users can easily save all of their active sessions and re-open them when needed. Figure 2-144 shows the Save as Multiple Sessions option on the File menu.

Figure 2-144 Save as multiple sessions on 5250 emulator window
Before saving multiple 5250 sessions, make sure that each session has its saved session profile (.hod file), unless the Save As Multiple Session does not include the session as part of the multiple session files. Figure 2-145 shows the warning message when a user tries to save sessions as a multiple-sessions profile without having an individual saved profile (.hot file).

Figure 2-145 Warning message when saving multiple sessions without having individual .hod files
To re-open the multiple-sessions profile, go to 5250 session manager, then start the saved multiple-sessions file (.bchx files) as shown in Figure 2-146.

Figure 2-146 Example of saved multiple sessions in 5250 session manager
Tabbed 5250 sessions
To improve the usability of IBM i Access Client Solutions when working with many sessions, tab support is added to the 5250 emulator. To use this feature, click File → New tab, or press Ctrl + T on Windows or Command + T on Mac.
Figure 2-147 shows the tabbed sessions of a 5250 emulator.

Figure 2-147 Tabbed sessions of a 5250 emulator
Deployment wizard for easy customization and deployment
In a large-scale deployment, it is hard for the IT administrators to deploy IBM i Access Client Solutions and customize its functions on a large number of PCs. Therefore, a deployment wizard feature was added to provide simplicity of customizations and deployments. This deployment wizard leads the administrator through a series of questions, asking which function should be available for users.
IBM i Access Client Solutions wizards are inside the Windows_Application directory and are named as follows:
•install_acs_32.js for the 32-bit version of Windows
•install_acs_64.js for the 64-bit version of Windows
There are two types of IBM i Access Client Solutions deployments:
•Local deployment
Local deployment means that the product files must be copied and stored on the PC where the product will be deployed.
•Remote deployment
Remote deployment means that the product files are not copied to the PC. Instead, they are accessed remotely from the PC, which means that the product files can be shared by multiple users.
Customization and deployment of IBM i Access Client Solutions can be done in the following ways, depending on the user requirements:
1. Local and user customized
The IBM i Access Client Solutions product files are copied and locally stored in each user PC and each user decides which functions are available for themselves.
2. Local and administration customized
The IBM i Access Client Solutions product files are copied and locally stored in each user PC, but instead of the users, the PC administrator decides which functions are available for the users.
3. Remote and administration customized
The IBM i Access Client Solutions product files are accessed from a shared central location (for example, IFS directories and network shared drives) and the PC administrator decides which functions are available for the users.
To customize easily the installation of IBM i Access Client Solutions, the installation package comes with an editable configuration file that is named AcsConfig.properties. This file contains the properties of configuration, which enables the administrator to determine several preferences of how IBM i Access Client Solutions are deployed to the clients. This configuration file also provides examples that guide the administrator to modify the preferences easily.
The properties that are available include the following ones:
•com.ibm.iaccess.AcsBaseDirectory, which determines the configuration location
•com.ibm.iaccess.ExcludeComps, which is used to restrict the usage of specific functions to be deployed
•com.ibm.iaccess.Fonts, which enables the administrators to override the default font setting
•com.ibm.iaccess.autoimport, which is used to set up automatically a configuration for new users or to update a configuration for existing users
Example 2-1 shows the usage of the AcsConfig.properties file to exclude several functions and modify the default font path in an IBM i Access Client Solutions deployment.
Example 2-1 Example of a configuration in the AcsConfig.properties file
com.ibm.iaccess.ExcludeComps=KEYMAN,OPCONSOLE,HWCONSOLE,L1CPLUGIN
com.ibm.iaccess.Fonts=/Users/IBM_ADMIN/MyFonts
For more information about how to customize and deploy IBM i Access Client Solutions by using the deployment wizard, see IBM i Access Client Solutions: Customization and deployment made easy, found at:
New database section
The IBM i Access Client Solutions product is extended to include some database functions that were previously found only within IBM i Access for Windows. The following options are available, as shown in Figure 2-148:
•Run SQL scripts
•SQL Performance Center

Figure 2-148 Database task within ACS
The Run SQL Scripts option in IBM i Access Client Solutions is a Java based solution that contains the following features, as shown in Figure 2-149:
•Color highlighting
•Faster startup
•Other usability features:
– Line numbers
– Color coding
– Status bar

Figure 2-149 Run SQL Scripts in IBM i Access Client Solutions
From within the Run SQL script environment in IBM i Access Client Solutions, it is possible to get the following corresponding information in IBM Navigator for i:
•Job log
•Job details
•SQL details
•Compare
|
Note: There is now a better integration between IBM Navigator for i and IBM i Access Client Solutions for improved performance and usability.
|
Within IBM i Access Client Solutions, click View → Job Log and you get the corresponding Job Log information within IBM Navigator for i, as shown in Figure 2-150.

Figure 2-150 Run SQL Scripts: View: Job Log
Within IBM i Access Client Solutions, click View → Job Details and you get the corresponding Job Details information within IBM Navigator for i, as shown in Figure 2-151.

Figure 2-151 Run SQL Scripts: View: Job Details
Within IBM i Access Client Solutions, click View → SQL Details and you get the corresponding SQL Details for Jobs information within IBM Navigator for i, as shown in Figure 2-152.

Figure 2-152 Run SQL Scripts: View: SQL Details
The SQL Performance Center in IBM i Access Client Solutions contains the following tabs to access DB2 for i performance artifacts, as shown in Figure 2-153:
•SQL Performance Monitor: Traces database applications.
•SQL Plan Cache Snapshots: Contains a point-in-time capture of queries that are run.
•SQL Plan Cache Event Monitors: Contains details for those queries that were removed or pruned from the plan cache.

Figure 2-153 SQL Performance Center interface within IBM i Access Client Solutions
|
Note: There is now a better integration between IBM Navigator for i and IBM i Access Client Solutions for improved performance and usability.
|
Within IBM i Access Client Solutions, from the Performance Monitors tab, click Actions → Analyze and you get the SQL Analysis information, as shown in Figure 2-154.

Figure 2-154 Performance Monitors: Analyze
Within IBM i Access Client Solutions, from the Performance Monitors tab, click Actions → Show Statements and you get the SQL Statements information within IBM Navigator for i, as shown in Figure 2-155.

Figure 2-155 Performance Monitors: Show Statements
Within IBM i Access Client Solutions, from the Performance Monitors tab, click Actions → Compare and you get the corresponding SQL Performance Data Comparison information within IBM Navigator for i, as shown in Figure 2-156.

Figure 2-156 Performance Monitors: Compare
Within IBM i Access Client Solutions, from the Performance Monitors tab, click Actions → Investigate and you get the following corresponding SQL related charts within IBM Navigator for i:
•Query Time Summary
•Open Summary
•Open Type Summary
•Statement Usage Summary
•Index Used Summary
•Index Create Summary
•Index Advised
•Statistics Advised
•MQT Use
•Access Plan Use
•Parallel Degree Usage
As shown in Figure 2-157, you can see the Query Time Summary information from the SQL Overview details.

Figure 2-157 Performance Monitors: Investigate
Within IBM i Access Client Solutions, from the Plan Cache Snapshots tab, click Actions → Analyze and you get the SQL Plan Cache Analysis information within IBM Navigator for i, as shown in Figure 2-158.

Figure 2-158 Plan Cache Snapshots: Analysis
Within IBM i Access Client Solutions, from the Plan Cache Snapshots tab, click Actions → Show Statements and you get the corresponding SQL Plan Cache Statements information within IBM Navigator for i, as shown in Figure 2-159.

Figure 2-159 Plan Cache Snapshots: Show Statements
Within IBM i Access Client Solutions, from the Plan Cache Snapshots tab, click Actions → Compare and you get the corresponding SQL Performance Monitor Compare information within IBM Navigator for i, as shown in Figure 2-160 on page 141.

Figure 2-160 Plan Cache Snapshot: Compare
Within IBM i Access Client Solutions, from the Plan Cache Event Monitors tab, click Actions → Analyze and you get the SQL Analysis information, as shown in Figure 2-161.

Figure 2-161 Plan Cache Event Monitors: Analyze
Within IBM i Access Client Solutions, from the Plan Cache Event Monitors tab, click Actions → Show Statements and you get the SQL Analysis information within IBM Navigator for i, as shown in Figure 2-162.

Figure 2-162 Plan Cache Event Monitors: Show Statements
Within IBM i Access Client Solutions, from the Plan Cache Event Monitors tab, click Actions → Compare and you get the corresponding SQL Performance Monitor Compare information within IBM Navigator for i, as shown in Figure 2-163.

Figure 2-163 Plan Cache Event Monitors: Compare
Within IBM i Access Client Solutions, from the Plan Cache Event Monitors tab, click Actions → Investigate and you get the following corresponding SQL related charts within IBM Navigator for i:
•Query Time Summary
•Open Summary
•Open Type Summary
•Statement Usage Summary
•Index Used Summary
•Index Create Summary
•Index Advised
•Statistics Advised
•MQT Use
•Access Plan Use
•Parallel Degree Usage
In Figure 2-164, you can see the Query Time Summary information from the SQL Overview details.

Figure 2-164 Plan Cache Event Monitors: Investigate
IBM i Access Client Solutions: Windows Application Package
The IBM i Access Client Solutions Windows Application Package provides middleware for using and developing client applications for Windows operating systems. Windows Application Package is an optional package for Windows that is part of the IBM i Access Client Solutions product. Users and application programmers can use Windows Application Package to use business information, applications, and resources across an enterprise by extending the IBM i resources to the PC desktop.
IBM i Access Client Solutions Windows Application Package provides the following features:
•An extensive number of application programming interfaces (APIs).
•Provides accessibility to DB2 for i by using ODBC, .NET, and OLE DB.
•Secure connection to IBM i by using Secure Sockets Layer (SSL).
•Federal Information Processing Standard (FIPS) compliance.
|
Note: The Advanced Function Presentation (AFP) Printer Driver for Windows 8.1 and WIndows Server 2012 R2 can be obtained from the Ricoh website. For more information about this support, see the IBM Support Portal document:
|
IBM i Access Client Solutions: Linux Application Package
Similar to the Windows Application Package, the Linux Application Package is an optional package for Linux platforms that contains the following features:
•Full 64-bit ODBC support
•Both RPM and deb packages for Debian and Ubuntu distributions
•Linux on Power support
When combined with the IBM i Access Client Solutions core offering, the Linux Application Package provides a complete replacement for IBM i Access for Linux. In addition, the core product offering provides several additional features that are not available in IBM i Access for Linux.
2.2.2 IBM i Access for Windows
Within a journaled environment, you can now select multiple rows and view the data. This makes it easier to compare the before and after situation. This topic is described in “Adding multiple view entries support to the journal viewer” on page 402.
2.2.3 IBM i Access for Web
IBM i Access for Web offers web-based access to IBM i. You can use IBM i Access for Web to use business information, applications, and resources across an enterprise by extending the IBM i resources to the client desktop or a mobile device through a web browser.
Feature enhancements
In IBM i 7.2, IBM i Access for Web provides the following enhancements:
•Viewing active jobs on the system in three different views, which is similar to what the Work with Active Jobs (WRKACTJOB) CL command does.
•Viewing PTFs and PTF Groups, which is similar to what the Display PTF (DSPPTF) and Work with PTF Groups (WRKPTFGRP) CL commands do.
•A new System category for displaying installed products, system values, and other system-related information.
•IBM Integrated Web Application Server for i V8.5.
•RC4 and AES encryption types with SPNEGO environments.
•Password expiration based on the QPWDEXPWRN system value.
In addition to the above features, PTF SI54619 for IBM i Access for Web provides the following enhancements:
•A filter box for row context-based filtering.
•Support for secure telnet when connecting to port 992.
Supported environments
IBM i Access for Web in 7.2 is supported on the following web application servers:
•IBM Integrated Web Application Server for i
•WebSphere Application Server Express V8.5 for IBM i, WebSphere Application Server V8.5 for IBM i, and WebSphere Application Server V8.5 Network Deployment for IBM i
•WebSphere Application Server Express V8.0 for IBM i, WebSphere Application Server V8.0 for IBM i, and WebSphere Application Server V8.0 Network Deployment for IBM i
•WebSphere Application Server Express V7.0 for IBM i, WebSphere Application Server V7.0 for IBM i, and WebSphere Application Server V7.0 Network Deployment for IBM i
•WebSphere Application Server Express V6.1 for i5/OS, WebSphere Application Server V6.1 for i5/OS, and WebSphere Application Server V6.1 Network Deployment for i5/OS
In addition, IBM i Access for Web can be used with any of the following WebSphere Portal servers:
•WebSphere Portal V8.0
•WebSphere Portal V7.0
•WebSphere Portal for Multiplatforms V6.1
|
Note: IBM i Access for Web V7.2 is supported on IBM i 7.2, 7.1, and 6.1. For customers running 7.1 and 6.1 IBM i Access Family (57xx-XW1), it is possible to acquire IBM i Access for Web 7.2 and stay on their current release of IBM i.
|
For more information about configuring IBM i Access for Web by using the various supported application server environments, see IBM Knowledge Center:
Main user interface
Figure 2-165 shows the main user interface of IBM i Access for Web in IBM i 7.2. The main navigation menus are in the left side of the window.

Figure 2-165 IBM i Access for Web main user interface
Displaying active jobs
You can use IBM i Access for Web in IBM i 7.2 to view active jobs in the system. There are three different views, which is similar to how the Work with Active Jobs (WRKACTJOB) CL command works, such as status, elapsed data, and thread data.
To view the active jobs, click Jobs → Active jobs in the left side of the window. These views are shown in Figure 2-166. Choose the list action at the top of the table to select alternative views for displaying the active jobs.

Figure 2-166 IBM i Access for Web page showing alternative views of active jobs
Figure 2-167 shows the elapsed data information from active jobs.

Figure 2-167 IBM i Access for Web page showing elapsed data for active jobs
Figure 2-168 shows the thread data information from active jobs.

Figure 2-168 IBM i Access for Web page showing thread data for active jobs
Viewing system information
You also can use IBM i Access for Web in IBM i 7.2 to view system information, such as installed products and system values. To do this task, click System in the left side of the window. The submenu of System tasks opens. Figure 2-169 shows the installed products from IBM i Access for Web.

Figure 2-169 IBM i Access for Web page showing installed products
You can use IBM i Access for Web in IBM 7.2 to view the PTF status, which presents a similar view to what is displayed when you run the Display PTF (DSPPTF) CL command. Click System → PTFs on the left side of the window to view the PTF status, as shown in Figure 2-170.

Figure 2-170 IBM i Access for Web page showing PTF status
In addition to PTF status, you can list the PTF Groups that are installed on the IBM i system. Click System → PTF groups in the left side of the window. The PTF Groups window opens, as shown in Figure 2-171 on page 149.

Figure 2-171 IBM i Access for Web page showing PTF groups
You can use IBM i Access for Web to display the system values of the IBM i system. Click System → System values in the left side of the window. The System Value Categories window, as shown in Figure 2-172. Click the wanted category to display the system values.

Figure 2-172 IBM i Access for Web page showing system values categories
You can also extract other IBM i object data and store it in a database table. After the table is created, it can be queried or modified like any other database table. However, the created table contains only the snapshot of the object information. Therefore, to access the most recent information, you must run the extract request again. Figure 2-173 shows the IBM i object data extraction menu.

Figure 2-173 IBM i Access for Web page showing the list of IBM i object data that can be extracted
Context-based filtering
IBM i Access for Web in IBM i 7.2 provides a filter box for context-based filtering. This filter box is available through various features in IBM i Access for Web, such as displaying messages, jobs, PTF, and system values. You can use it to search easily the information within the table based on the entered text.
Figure 2-174 on page 151 shows the example of filtering a PTF ID by entering TC in to the filter box.

Figure 2-174 Filter box for context-based filtering in IBM i Access for Web
Secure telnet in a 5250 session
IBM i Access for Web in IBM i 7.2 added support for making a secure telnet connection. When specifying port 992 for a 5250 display session, a secure telnet connection is made pending certificate validation. The secure telnet session validates the certificate chain, but does not perform server authentication or client authentication.
To start secure telnet in a 5250 session, click 5250 → Start session. The Start Session window, as shown in Figure 2-175. Specify port 992 in the Port field.

Figure 2-175 Start session parameter for secure telnet
Secure telnet in a 5250 session, which is shown in Figure 2-176, can be identified by the SSL label at the bottom of the 5250 panel.

Figure 2-176 Secure telnet in a 5250 session
2.2.4 IBM i Mobile Access
IBM i Access for Web (5770-XH2) has also added support for mobile devices, which enables IBM i users to access IBM i resources from web-enabled mobile devices in a mobile-friendly view.
Mobile features
The same features that are available from IBM i Access for Web are now available from a mobile device, such as:
•View and manage jobs, messages, output queues, files, and printers.
•View PTFs and PTF groups.
•View, add, insert, and update database records.
•Build, run, and save SQL statements with an SQL wizard.
•Start one or more emulation sessions with the ability to reconnect even after a device power down.
•Extract data from various IBM i resources into a table by using optional column selection.
•Distribute and manage files to other users from a common download location.
•Support for making secure telnet connections.
With PTF SI54619 (or its supersedents), the following additional features are enabled:
•Enhanced mobile navigation menu.
•Filter box for row context-based filtering.
•Action buttons appear in a menu when the row is selected.
Prerequisites and configuration
Here are the prerequisites and steps that are required to enable IBM i Mobile Access:
1. Install IBM i Access for Web (5770-XH2) on the system.
2. Load 5770-XH2 PTF SI53292 (or its supersedents).
3. Load the current IBM i HTTP Group PTF for the IBM i release that you are using:
– Release 7.2: SF99713 (level 1 or later)
– Release 7.1: SF99368 (level 27 or later)
– Release 6.1: SF99115 (level 38 or later)
4. Start the HTTP *ADMIN server on the system by running the following CL command:
STRTCPSVR SERVER(*HTTP) HTTPSVR(*ADMIN)
5. Configure the mobile instance by running the following command:
CFGACCWEB APPSVRTYPE(*INTAPPSVR) INSTANCE(*MOBILE)
6. Access the following URL from a web-enabled mobile device:
7. Sign on with a valid user ID and password.
|
Note: This feature is provided as part of IBM i Access for Web 7.2 (5770-XH2) which can be installed on IBM i 7.2, 7.1, and 6.1. If you are using IBM i 6.1 or 7.1, it is available on the Entitled Software Support (ESS) website as Feature Code 6289 under SS1 or licensed program publication number: LCD8-1965-00:
|
Mobile user interface
Figure 2-177 shows the user interface for IBM i Mobile Access. It provides a navigation menu that is similar to IBM i Access for Web in a mobile-friendly web page.

Figure 2-177 Main user interface of IBM i Mobile Access
Working with active jobs
You can display active jobs in IBM i Mobile Access to view various job information, which is similar to what the Work with Active Jobs (WRKACTJOB) CL command does in a 5250 session.
To view the active jobs, click Jobs → Active jobs. Figure 2-178 shows the interface of working with active jobs in IBM i Mobile Access.

Figure 2-178 Work with active jobs in IBM i Mobile Access
Action buttons pop-up menu
IBM i Mobile Access in IBM i 7.2 provides enhancements to the user interface where you can easily select an entry in a view and then select operations that are related to it.
Figure 2-179 shows an example of action buttons for a row entry for working with active jobs. When you click a specific row, a pop-up menu containing action buttons opens.

Figure 2-179 Action buttons pop-up menu in IBM i Mobile Access
SQL functions
You can use IBM i Mobile Access to run SQL statements and view the results in the mobile browser. To run SQL, click Database → Run SQL, which opens the Run SQL page, as shown in Figure 2-180. An SQL wizard is available for building SQL statements.

Figure 2-180 Run SQL on IBM i Mobile Access
Figure 2-181 shows the SQL output page on a mobile browser.

Figure 2-181 SQL output that is viewed in IBM i Mobile Access
5250 sessions
Similar to IBM i Access for Web, you can use IBM i Mobile Access to start 5250 sessions to access IBM i.
To start a 5250 session, click 5250 → Start session. The Start Session window opens, as shown in Figure 2-182. In this window, you can configure the parameters for your 5250 session.

Figure 2-182 Start a 5250 session on IBM i Mobile Access
Figure 2-183 shows the interface of the 5250 telnet session from a mobile browser.

Figure 2-183 5250 telnet session on IBM i Mobile Access
Secure telnet in a 5250 session
Similar to IBM i Access for Web, you can use IBM i Mobile Access to start secure telnet in a 5250 session by using SSL. This function derives its support from the same support in IBM i Access for Web, where the secure telnet connection is made pending certificate validation and its session validates the certificate chain, but does not perform server authentication or client authentication.
Click 5250 → Start session and specify port 992 in the Port field. Figure 2-184 shows an example of secure telnet started in a mobile browser. The SSL keyword at the bottom of the panel identifies that the telnet session is secured by using SSL.
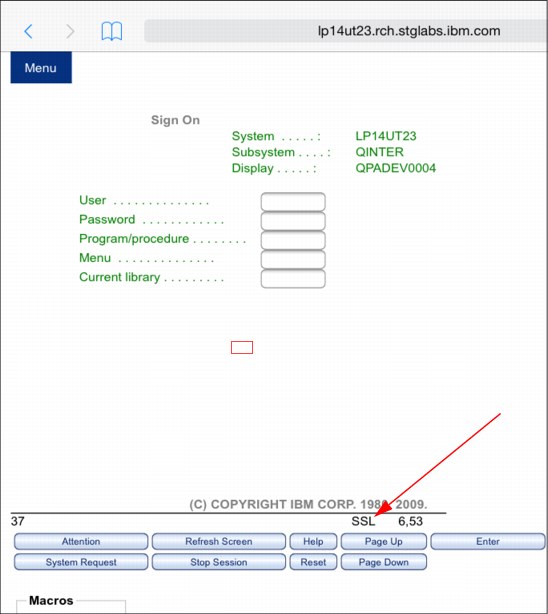
Figure 2-184 5250 secure telnet session on IBM i Mobile Access
2.3 Application Runtime Expert for i
Application Runtime Expert for i is a product that was first introduced in IBM i 7.1 that helps users to ensure consistent performance and deployment for any workload that is running on the system.
For more information about Application Runtime Expert for i, see the following publications:
•Uncovering Application Runtime Expert - IBM i 7.1, REDP-4805
•IBM i 7.1 Technical Overview with Technology Refresh Updates, SG24-7858
2.4 Journal management
This section describes the journal enhancements that are implemented in IBM i 7.2. The following topics are covered:
2.4.1 STRJRN parameter for restore CL commands
A new parameter called Start journaling (STRJRN) was added to Restore Object (RSTOBJ) and Restore Library (RSTLIB) CL commands. This parameter controls whether the journaling is automatically started for the new objects after restore. Journal information that was saved is restored regardless of the value of the parameter. Existing objects are not affected. This parameter takes precedence over QDFTJRN data area and journal inheritance.
2.4.2 Deferred journal restore
In IBM i 7.2, restore processing is enhanced to allow the start of journaling to be deferred for database files, data areas, data queues, and libraries when the object or library is restored before the journal. After the journal is restored, the object that deferred start of journaling is reestablished and resumes journaling.
To use this feature, you must specify the Defer ID (DFRID) parameter on the restore operation. The DFRID parameter is an optional parameter for the Restore Library (RSTLIB) CL command, Restore Object (RSTOBJ) CL command, and Restore Object List (QSRRSTO) API. Currently, the DFRID parameter is used to defer the restore of views (logical files) and materialized query tables (MQTs) that are restored before they are being based on files. This enhancement allows the Defer ID support to be used to defer starting journaling on an object.
To use explicitly this enhancement, the new Restore Deferred Objects (RSTDFROBJ) CL command can be called directly by using the same Defer ID (DFRID) value that was used with the RSTOBJ or RSTLIB CL commands.
The following restore operations are configured to use the Defer ID support:
•GO RESTORE option 21
•Start Recovery by using the BRM (STRRCYBRM) CL command
For more information about deferred journal restore, see Deferred Journal Restore topic in the IBM i Technology Updates website:
2.4.3 Secure remote journal
Starting in IBM i 7.2, remote journaling now acknowledges the secure connection field in a Relational Database (RDB) Directory Entry panel (ADDRDBDIRE and CHGRDBDIRE CL commands). Secure remote journaling uses the default TCP/IP port 3889 and the cipher that is defined in Digital Certificate Manager under the application ID:
•IBM i Remote Journaling Source (as application client)
•IBM i Remote Journaling Target (as application server)
|
Note: To make secure remote journaling work, both the source and the target systems must be at IBM i 7.2.
|
Depending on the cipher that is used under DCM, a performance impact and a remote entry synchronization delay can occur.
For more information about secure remote journaling, see IBM Knowledge Center:
2.4.4 QJOSJRNE API change
The force journal entry key now accepts a new value of 2, which means that the journal receiver is forced to auxiliary storage, but no journal entry is sent.
For more information about the Send Journal Entry (QJOSJRNE) API, see IBM Knowledge Center:
2.4.5 Journal conversion after an IBM i 7.2 installation
After IBM i 7.2 is installed or updated, a Change Journal (CHGJRN) CL command is issued once for all journals on the system. This action supports a conversion, which is required for internal information of the journal and journal receiver objects.
2.4.6 Journal limits changes
The following journal limits changes were implemented in IBM i 7.2:
•The maximum number of journal receivers that are allowed in a range of receivers on a journal command was increased from 1024 to 2045.
•The maximum number of active commitment definitions with object-level changes that can be processed concurrently by an APYJRNCHG or APYJRNCHGX CL command was increased from 1023 to 32767 if commitment control if already active.
•The maximum number of journal receivers that can be associated with one journal was added and its value is 131036.
For more information about journal limits, see IBM Knowledge Center:
2.4.7 New journal entry types
The following new journal entry types were added in IBM i 7.2:
•D code new types (row and column access control):
– M1 for create mask
– M2 for drop mask
– M3 for alter mask
– P1 for create permission
– P2 for drop permission
– P3 for alter permission
•T code new types (audit journal):
– X2 for query manager profile changes
– AX for row and column access control
– PF for PTF operations
– PU for PTF object changes
For more information about journal entry codes and types, see IBM Knowledge Center:
2.4.8 Displaying journal information
This section describes the changes that were made in IBM i 7.2 to retrieve journal information more easily.
Journal information for a table on IBM Navigator for i
IBM Navigator for i has been extended with an option to display journal information for a table. A new menu option that is called Journaling was added to the menu of the Tables window, as shown in Figure 2-185.

Figure 2-185 Journaling information that is available for a particular table in the Tables window
The Journaling menu option opens a detailed journaling information window for the selected table, as shown in Figure 2-186.

Figure 2-186 Detailed journaling information for a database table
You can now view journal entries by using IBM i Navigator for i. The Journals window was enhanced with a new menu option called View Entries for a selected journal, as shown in Figure 2-187.

Figure 2-187 New View Entries menu option in the Journals window
The View Entries menu option opens the Journal Viewer window, where you can filter and present journal entries for the selected journal, as shown in Figure 2-188. Viewing entry-specific data is also possible in from this window.

Figure 2-188 Journal Viewer window
For more information about displaying journal information for a table by using IBM Navigator for i, see IBM Knowledge Center:
Display_Journal table function
You can use the QSYS2/Display_Journal SQL table function to view journal entries. This function is more efficient than displaying journal entries to an output file by using the Display Journal (DSPJRN) CL command and then querying the resulting file.
For more information about the QSYS2/Display_Journal SQL table function, see
IBM Knowledge Center:
IBM Knowledge Center:
2.4.9 Journal Sizing and Planning tool
The Journal Sizing and Planning tool is available for IBM i 7.2. This tool can be used to determine the amount of additional I/O workload that might be generated by journaling one or more database files.
|
Note: The Journal Sizing and Planning tool predicts workloads only for database files and not for any other object types.
|
For more information about downloading and using the Journal Sizing and Planning tool, search for Journal Sizing and Planning Tool at the following website:
2.5 Work management enhancements
This section describes the following IBM i 7.2 work management enhancements:
2.5.1 Temporary storage enhancements
Temporary storage in IBM i system, also called unprotected storage, is a place in the system storage where programs, running under jobs and system functions, put objects that are required during run time. It is used to keep automatic, static, heap, and teraspace storage for programs, temporary objects that are created by programs either for a single job or reused across multiple jobs, or working storage for the Licensed Internal Code (LIC) to support the operating system. Temporary storage is reclaimed on each IPL.
IBM i 7.2 introduces significant temporary storage enhancements, which allows for accurate temporary storage usage tracking system-wide and at a job level. The following sections describe the new features that are related to temporary storage in IBM i 7.2:
Storage management buckets
Before IBM i 7.2, retrieving information about temporary storage that is used by the system or a particular job was not easy and often required using multiple tools or IBM support. The information might have been misleading or inaccurate, especially when the storage was allocated by one job or task and then returned by another one.
In IBM i 7.2, storage management was changed to use new buckets to collect storage usage information. The buckets track temporary storage for the following tasks:
•Scoped to a single job
•Scoped to multiple jobs
•Scoped to the system
•For LIC allocations (so-called “no charge”)
•For allocations that persist after a job ends
The total value of all buckets should match to the Current temporary storage value on the Work with System Status (WRKSYSSTS) panel.
Figure 2-191 on page 170 shows temporary storage in megabytes that is used by the system.
The SYSTMPSTG file in the QSYS2 library can be queried for the current size of all available storage buckets on the system as shown in Example 2-2. Running an SQL query over this file is a quick way to find the biggest temporary storage consumers during a problem determination situation.
Example 2-2 Display the content of temporary storage buckets in the SYSTMPSTG file
SELECT * FROM QSYS2/SYSTMPSTG ORDER BY BUCKET_CURRENT_SIZE DESC
BUCKET_NUMBER GLOBAL_BUCKET_NAME JOB_NAME JOB_USER_NAME JOB_NUMBER BUCKET_CURRENT_SIZE
1 *MACHINE - - - 690,081,792
65,981 - ADMIN2 QLWISVR 001418 427,245,568
9 *DATABASE SQE Heap - - - 195,182,592
65,724 - ADMIN4 QWEBADMIN 001163 188,657,664
65,726 - ADMIN1 QLWISVR 001162 167,432,192
65,878 - ADMIN3 QLWISVR 001315 163,217,408
65,699 - QUSRDIR QDIRSRV 001136 155,234,304
65,572 - QTCPWRK QSYS 001014 151,543,808
65,683 - Q1ACPDST QBRMS 001120 129,605,632
65,641 - QYPSPFRCOL QSYS 001078 98,832,384
65,714 - QYPSJSVR QYPSJSVR 001151 91,832,320
65,537 - SCPF QSYS 000000 87,728,128
3 *PASE - - - 76,705,792
65,671 - QSRVMON QSYS 001108 64,876,544
65,543 - QDBSRV05 QSYS 000985 61,415,424
8 *DATABASE Segment Cache - - - 60,076,032
65,542 - QDBSRV04 QSYS 000984 58,044,416
66,010 - QZRCSRVS QUSER 001447 54,501,376
4,096 *OS - - - 53,792,768
More...
The same information is now available through IBM Navigator for i by clicking System → System Status, as shown in Figure 2-189.

Figure 2-189 Access temporary storage buckets information
Clicking Temporary Storage Details under the Disk Space tab of the System Status window opens the Temporary Storage Details window, as shown in Figure 2-190.

Figure 2-190 Temporary Storage Details window
Controlling temporary storage
In IBM i 7.2, the following panels were changed or extended with temporary storage information:
•Work with System Status (WRKSYSSTS)
•Work with Active Jobs (WRKACTJOB)
•Display Job Run Attributes (DSPJOB)
•Display Job Tables (DSPJOBTBL)
Work with System Status (WRKSYSSTS)
The Work with System Status panel was changed to new field names, as shown in Table 2-3.
Table 2-3 Field name changes on the Work with System Status panel
|
IBM i V7R1 and earlier
|
IBM i V7R2
|
|
Current unprotect used
|
Current temporary used
|
|
Maximum unprotect
|
Peak temporary used
|
The Work with System Status panel is shown in Figure 2-191.
|
Work with System Status UT30P05
09/26/14 15:51:56
% CPU used . . . . . . . : 3.9 Auxiliary storage:
Elapsed time . . . . . . : 00:09:06 System ASP . . . . . . : 95.44 G
Jobs in system . . . . . : 492 % system ASP used . . : 40.3456
% perm addresses . . . . : .007 Total . . . . . . . . : 95.44 G
% temp addresses . . . . : .010 Current temporary used : 4259 M
Peak temporary used . : 4344 M
Type changes (if allowed), press Enter.
System Pool Reserved Max -----DB----- ---Non-DB---
Pool Size (M) Size (M) Active Fault Pages Fault Pages
1 471.41 222.58 +++++ .0 .0 .1 .1
2 3134.42 7.21 71 .0 .1 .0 .8
3 405.14 .00 102 .0 .0 .3 .6
4 40.51 .00 5 .0 .0 .0 .0
Bottom
Command
===>
F3=Exit F4=Prompt F5=Refresh F9=Retrieve F10=Restart F12=Cancel
F19=Extended system status F24=More keys
|
Figure 2-191 System-wide temporary storage usage
The Extended System Status panel (which you can access by pressing F19 from the WRKSYSSTS panel) was extended with new fields that show the percentage of temporary storage that is used and the limit, as shown in Figure 2-192.
For more information about temporary storage limits, see “Temporary storage limits” on page 176.
|
Note: The % temporary storage used and % temporary storage limit fields on the Extended System Status panel are visible only when the notification limit is set for system ASP. For more information about temporary storage limits, see “Temporary storage limits” on page 176.
|
|
Work with System Status UT30P05
..............................................................................
: Extended System Status UT30P05 :
: 09/26/14 16:56:39 :
: Elapsed time . . . . . . . . . . . . . . . : 01:13:49 :
: % CPU used . . . . . . . . . . . . . . . . : 4.6 :
: % uncapped CPU capacity used . . . . . . . : 1.1 :
: % temporary storage used . . . . . . . . . : 4.5 :
: % temporary storage limit . . . . . . . . . : 50 :
: :
: :
: :
: :
: Bottom :
: :
: F3=Exit F5=Refresh F10=Restart F12=Cancel :
: :
:............................................................................:
Bottom
Command
===>
F3=Exit F4=Prompt F5=Refresh F9=Retrieve F10=Restart F12=Cancel
F19=Extended system status F24=More keys
|
Figure 2-192 Temporary storage information in the Extended System Status panel
Work with Active Jobs (WRKACTJOB)
The Work with Active Jobs (WRKACTJOB) panel was extended with temporary storage information for every job, which you can use to sort jobs according to temporary storage that is used for ease of control. Sorting can be done by using either the SEQ(*TMPSTG) parameter with the WKRACTJOB CL command or by pressing F16 with the cursor on the Temporary Storage column.
Figure 2-193 shows the temporary storage that is used by jobs in megabytes.
|
Work with Active Jobs UT30P05
09/26/14 17:38:37
CPU %: 4.1 Elapsed time: 04:10:31 Active jobs: 227
Type options, press Enter.
2=Change 3=Hold 4=End 5=Work with 6=Release 7=Display message
8=Work with spooled files 13=Disconnect ...
Temporary
Opt Subsystem/Job User Number Type CPU % Threads Storage
ADMIN2 QLWISVR 001418 BCI .2 93 405
ADMIN4 QWEBADMIN 001163 BCI .0 41 176
ADMIN1 QLWISVR 001162 BCI .0 34 157
QUSRDIR QDIRSRV 001136 BCH .0 12 148
QTCPWRK QSYS 001014 SYS .0 2 145
ADMIN3 QLWISVR 001315 BCI .0 33 141
QYPSJSVR QYPSJSVR 001151 BCH .0 39 87
SCPF QSYS 000000 SYS .0 1 84
QYPSPFRCOL QSYS 001078 BCH .0 30 79
More...
Parameters or command
===>
F3=Exit F5=Refresh F7=Find F10=Restart statistics F11=Display status
F12=Cancel F17=Top F18=Bottom F23=More options F24=More keys
|
Figure 2-193 Temporary storage information in the Work with Active Jobs panel
The same information is now available through IBM Navigator for i by clicking Work Management → Active Jobs, as shown in Figure 2-194.

Figure 2-194 Active Jobs window with temporary storage information for every job
Display Job Run Attributes (DSPJOB)
The Display Job Run Attributes (DSPJOB) panel was extended with the Peak temporary storage used field, which shows the maximum temporary storage that is used by the job. Figure 2-195 shows the peak temporary storage that is used by a job in megabytes.
|
Display Job Run Attributes
System: UT30P05
Job: QPADEV0002 User: WILKU Number: 002154
Run priority . . . . . . . . . . . . . . . . . . : 20
Time slice in milliseconds . . . . . . . . . . . : 2000
Eligible for purge . . . . . . . . . . . . . . . : *YES
Default wait time in seconds . . . . . . . . . . : 30
Maximum CPU time in milliseconds . . . . . . . . : *NOMAX
CPU time used . . . . . . . . . . . . . . . . . : 5
Maximum temporary storage in megabytes . . . . . : *NOMAX
Temporary storage used . . . . . . . . . . . . : 2
Peak temporary storage used . . . . . . . . . . : 2
Maximum threads . . . . . . . . . . . . . . . . . : *NOMAX
Threads . . . . . . . . . . . . . . . . . . . . : 1
Thread resources affinity:
Group . . . . . . . . . . . . . . . . . . . . . : *NOGROUP
Level . . . . . . . . . . . . . . . . . . . . . : *NORMAL
Resources affinity group . . . . . . . . . . . . : *NO
Press Enter to continue.
F3=Exit F5=Refresh F9=Change job F12=Cancel F16=Job menu
|
Figure 2-195 Peak temporary storage value on the Display Job Run Attributes panel
Display Job Tables (DSPJOBTBL)
The Display Job Tables (DSPJOBTBL) panel was extended with the Storage used value, which represents temporary storage in megabytes for both active and available temporary job structures.
Figure 2-196 shows the storage that is used in megabytes on the Display Job Tables panel.
|
Display Job Tables UT30P05
09/29/14 09:23:25
Permanent job structures: Temporary job structures:
Initial . . . . : 200 Initial . . . . : 200
Additional . . . : 30 Additional . . . : 30
Available . . . : 6 Available . . . : 21
Total . . . . . : 500 Storage used . . : 24.00 M
Maximum . . . . : 163520
---------------------Entries----------------------
Table Size Total Available In-use Other
1 529152 500 6 493 1
Bottom
Press Enter to continue.
F3=Exit F5=Refresh F11=In-use entries F12=Cancel
|
Figure 2-196 Temporary storage information in the Display Job Tables panel
Message CPF1164
When a job ends, message CPF1164 is sent to QHST and the job’s job log. In IBM i 7.2, the message was extended with the maximum temporary storage value for the job, as shown in Figure 2-197.
|
Display Formatted Message Text
System: UT30P05
Message ID . . . . . . . . . : CPF1164
Message file . . . . . . . . : QCPFMSG
Library . . . . . . . . . : QSYS
Message . . . . : Job &3/&2/&1 ended on &14 at &15; &10 seconds used; end
code &8 &13.
Cause . . . . . : Job &3/&2/&1 completed on &14 at &15 after it used &10
seconds processing unit time. The maximum temporary storage used was &18
megabytes. The job had ending code &8. The job ended after &7 routing steps
with a secondary ending code of &9. The job ending codes and their meanings
are as follows:
0 - The job completed normally.
10 - The job completed normally during controlled ending or controlled
subsystem ending.
20 - The job exceeded end severity (ENDSEV job attribute).
30 - The job ended abnormally.
40 - The job ended before becoming active.
More...
Press Enter to continue.
F3=Exit F11=Display unformatted message text F12=Cancel
|
Figure 2-197 Maximum temporary storage information in a CPF1164 message
Temporary storage limits
As in previous releases, maximum temporary storage for a job can be controlled by the MAXTMPSTG parameter in the class description (CRTCLS and CHGCLS CL commands). In IBM i 7.2, the same parameter was added to the Change Job (CHGJOB) CL command, allowing a user to change that limit after the job starts.
To change the maximum temporary storage limit for a job to 20 MB, substituting NUMBER, JOBUSER, and JOBNAME with proper values, run the following CL command:
CHGJOB JOB(NUMBER/JOBUSER/JOBNAME) MAXTMPSTG(20)
This parameter is especially useful with changed system behavior when a job reaches the maximum temporary storage limit. IBM i 7.2 now holds the job, instead of ending it. You are given the opportunity to examine the held job and decide whether it should be ended, released, or investigated further. You can use the CHGJOB CL command to extend the temporary storage limit and release the job for further execution.
When a job reaches the maximum temporary storage limit, a new CPI112E message is sent to QHST and the job’s job log, as shown in Figure 2-198.
|
Display Formatted Message Text
System: UT30P05
Message ID . . . . . . . . . : CPI112E
Message file . . . . . . . . : QCPFMSG
Library . . . . . . . . . : QSYS
Message . . . . : Job &3/&2/&1 held by the system, MAXTMPSTG limit exceeded.
Cause . . . . . : The current routing step for job &3/&2/&1 specifies a
maximum temporary storage limit of &4 megabytes.
Recovery . . . :
If you want the job to continue, use the Change Job (CHGJOB) command to
specify a larger MAXTMPSTG value for the job and then use the Release Job
(RLSJOB) command.
If the application is in error, use the End Job (ENDJOB) command to end
the job.
To avoid this condition in the future, use the Change Class (CHGCLS)
command to specify a larger MAXTMPSTG value or use the Change Routing Entry
(CHGRTGE) command to specify a different class.
Bottom
Press Enter to continue.
F3=Exit F11=Display unformatted message text F12=Cancel
|
Figure 2-198 Message text for CPI112E
Control Temporary Storage API
IBM i 7.2 introduces a new Control Temporary Storage (QWCCTLTS) API. You can use this API to do the following tasks:
•Set the temporary storage notification threshold for system ASP as a percentage of the total system ASP.
•Set the temporary storage notification threshold for a specific storage bucket in megabytes or gigabytes.
•Reset a previously set threshold.
•Display a current threshold value.
Exceeding the threshold for system ASP triggers a new CPF090A message, as shown in Figure 2-199.
|
Display Formatted Message Text
System: UT30P05
Message ID . . . . . . . . . : CPF090A
Message file . . . . . . . . : QCPFMSG
Library . . . . . . . . . : QSYS
Message . . . . : Temporary storage threshold reached.
Cause . . . . . : The amount of storage used for temporary objects in the
system ASP is &4 percent. This is a serious system condition. The temporary
storage used is &6 &5 (&1 bytes). The storage available is &7 &5 (&2 bytes).
This message will be repeated until the amount of storage used is reduced to
less than &3 percent.
Recovery . . . : Use the WRKSYSSTS command to monitor storage used. To
reduce the amount of temporary storage, use the Work with Active Jobs
command (WRKACTJOB SEQ(*TMPSTG)) to find jobs that are consuming large
amounts of storage. Storage used by a job can be released by ending the job
(ENDJOB). Holding a job (HLDJOB) will stop a job from consuming more
storage.
Bottom
Press Enter to continue.
F3=Exit F11=Display unformatted message text F12=Cancel
|
Figure 2-199 CPF090A message that is triggered when the ASP temporary storage threshold is reached
Exceeding the threshold for one of the buckets triggers a new CPI11AB message, as shown in Figure 2-200.
|
Note: Threshold notification messages are sent once per hour while the threshold is exceeded.
|
|
Display Formatted Message Text
System: UT30P05
Message ID . . . . . . . . . : CPI11AB
Message file . . . . . . . . : QCPFMSG
Library . . . . . . . . . : QSYS
Message . . . . : Storage limit reached for temporary storage bucket &1.
Cause . . . . . : The amount of auxiliary storage used for temporary storage
bucket &1 has reached &2 &4 which is &5 percent of all disk storage in the
system auxiliary storage pool. The limit is &3 &4 (&6 percent).
Recovery . . . : You can run the STRSQL command to start the interactive
SQL program and then run SQL statement SELECT * FROM QSYS2.SYSTMPSTG to see
the amount of temporary storage for &1 and the other temporary storage
buckets on the system. &7
Technical description . . . . . . . . : Use the Control Temporary Storage
(QWCCTLTS) API to change the storage limit for the temporary storage bucket.
Bottom
Press Enter to continue.
F3=Exit F11=Display unformatted message text F12=Cancel
|
Figure 2-200 CPI11AB message when the temporary storage bucket threshold is reached
Here are usage examples for the QWCCTLTS API showing how to set, reset, and display threshold notifications limits for temporary storage:
•Set a temporary storage notification threshold for system ASP to 40% of the size by running the following CL command:
CALL QWCCTLTS PARM(*SETLMTPCT *ALL 40)
•Set the temporary storage notification threshold to 50 GB for Save/Restore storage bucket (category) by running the following CL command:
CALL QWCCTLTS PARM(*SETLMTG *SR 50)
•Remove the temporary storage notification limit system-wide by running the following CL command:
CALL QWCCTLTS PARM(*SETLMTPCT *ALL 0)
•Display the temporary storage notification threshold by running the following CL command:
CALL QWCCTLTS PARM(*DSPLMT *ALL)
For more information about the QWCCTLTS API and temporary storage categories, search for QWCCTLTS in IBM Knowledge Center:
Temporary storage enhancements within IBM Navigator for i
IBM i 7.2 introduces significant enhancements to temporary storage in IBM Navigator for i. For more information, see “Work with Active Jobs (WRKACTJOB)” on page 172.
Collection Services enhancements
New fields were added to the job level (QAPMJOBMI) and system level (QAPMSYSTEM) performance data files to keep temporary storage information on a job and system level.
For more information about the collection services file description, see IBM Knowledge Center:
2.5.2 PTF-related changes
This section describes the following IBM i 7.2 PTF-related changes:
Conditional immediate PTFs
In IBM i 7.2, there is now something called conditional immediate PTFs.
PTFs are identified with a type of either delayed or immediate. A delayed PTF must be applied or removed during IPL. An immediate PTF can be applied or removed either while the system is active or during IPL.
Before IBM i 7.2, when a new PTF superseded a delayed PTF, the new PTF was required to be delayed even if only immediate parts or objects are being changed or added. Within IBM i 7.2, you can now have superseded PTFs immediately applied when only immediate parts or objects are being changed. When the PTF is applied or removed, PTF management determines whether the PTF can be applied or removed immediately or not, depending on whether the most recent delayed superseded PTFs are permanently applied.
The Display Program Temporary Fix (DSPPTF) CL command adds an option 12 (Delayed superseded PTFs) to the Display PTF Details panel for delayed superseded PTFs, as shown in Figure 2-201.
|
Display PTF Details
Product ID/PTF ID . . . . . . . . . : 5770SS1 SI53649
Release . . . . . . . . . . . . . . : V7R2M0
Select one of the following:
1. General information
4. Superseded PTFs
6. PTF Objects
7. Symptom strings
9. APARs fixed
12. Delayed superseded PTFs
More...
Selection
F3=Exit F12=Cancel
|
Figure 2-201 Display PTF panel
When option 12 is selected, a new Display Delayed Superseded PTFs panel opens and lists the delayed superseded PTFs for the conditional immediate PTF, as shown in Figure 2-202.
|
Display Delayed Superseded PTFs
Product ID/PTF ID . . . . . . . . . : 5770SS1 SI53649
Release . . . . . . . . . . . . . . : V7R2M0
PTF ID PTF ID
SI52813
Bottom
Press Enter to continue
F3=Exit F12=Cancel
|
Figure 2-202 Display Delayed Superseded PTFs
The QPZRTVFX API supports a new format PTFR1100 to return the list of delayed superseded PTF IDs for a conditional immediate PTF.
For OUTPUT(*PRINT), the new delayed superseded PTFs section was added to the spool file.
|
Note: A conditional immediate PTF is not identified by a new type (immediate or delayed), but rather by the presence of the new delayed superseded PTFs list. This new list is used at apply and remove time to determine whether the PTF can be applied or removed immediately or if the operation must be delayed. This is consistent with immediate PTFs that specify delayed prerequisite PTFs. If the delayed prerequisite PTFs have a status of temporarily or permanently applied, the dependent PTF can be applied immediately. Otherwise, the dependent PTF is set for delayed apply. Also, if an immediate PTF has preconditions that are not satisfied, the PTF is set for delayed apply.
|
Display PTF Apply Information (DSPPTFAPYI) CL command
The Display PTF Apply Information (DSPPTFAPYI) CL command indicates whether the selected PTFs can be applied immediately from *SERVICE. All selected PTFs and their prerequisite PTFs that are not applied are displayed. If a PTF has a status of Superseded, the PTF it is superseded by is displayed in place of the superseded PTF.
Each PTF that is displayed has the Apply Type field set to one of the following statuses:
•*IMMED: The PTF can be applied immediately. For Licensed Internal Code (LIC) PTFs, the PTF installation must be done from the ##MACH#B IPL source.
•*DELAYED: The PTF requires an IPL to apply because it has a PTF type of delayed.
•*PRECND: The PTF can be applied immediately if all of its preconditions are met.
•*ACTRQD: The PTF has an action that is required if the selected PTFs are installed.
•*DLYSPR: The immediate PTF requires an IPL to apply because it supersedes a delayed PTF that is not temporarily or permanently applied.
•*REQIPLRQD: The PTF has a prerequisite PTF that requires an IPL to apply.
•*REQPRECND: The PTF has a prerequisite PTF that has a precondition.
The selected PTFs and prerequisite PTFs that will be installed must exist in *SERVICE. Save files must exist for the selected PTFs that have not been loaded. The specified PTF group must exist on the system along with its PTFs and prerequisite PTFs that are not yet installed.
If the PTFs and PTF groups are on physical media or in an image catalog, use one of the following methods to copy the PTF save files and PTF groups into *SERVICE before running this command:
•Use the QPZCPYSV API to copy the PTF save files and PTF groups into *SERVICE.
•Use the Copy PTF (CPYPTF) CL command to copy the PTF save files from media into *SERVICE. Use the Copy PTF Group (CPYPTFGRP) CL command to copy the PTF groups into *SERVICE.
|
Note: This command is shipped with exclude (*EXCLUDE) public authority, and the QPGMR, QSYSOPR, QSRV, and QSRVBAS user profiles are shipped with private authorities to use this command.
|
2.5.3 IBM i command changes
This section describes changes that are made to the following IBM i 7.2 commands:
Create Image Catalog (CRTIMGCLG) CL command
The Create Image Catalog (CRTIMGCLG) CL command can now add all .ISO and .BIN image files from the image catalog directory to the image catalog as virtual volumes.
To do this task, use the *DIR value for the ADDVRTVOL parameter and *ALL for the IMGTYPE parameter. Other options for the IBMTYPE parameter include the following ones:
•*BIN for all binary images
•*ISO for all ISO images
For more information about the Create Image Catalog (CRTIMGCLG) CL command, see
IBM Knowledge Center:
IBM Knowledge Center:
Other command changes
For information about changes to other IBM i commands, see IBM Knowledge Center:
2.5.4 API changes
For a detailed description of IBM i 7.2 API changes, see IBM Knowledge Center:
2.6 Operating system limitation changes
Various system limitations were changed in IBM i 7.2. Exceeding system limits can cause application or system outages. Be aware of these limitations during system planning, configuration, and application design.
For more information about current system capacities, see IBM Knowledge Center:
2.7 IBM Advanced Job Scheduler for i
IBM i 7.2 provides several enhancements of IBM Advanced Job Scheduler for i, especially for integration with IBM Navigator for i. The enhancements in IBM Navigator for i that are related to IBM Advanced Job Scheduler for i include the following ones:
•Support for configuring application/job controls, library lists, command variables, permissions, data libraries, and calendars in the Advanced Job Scheduler properties.
•Work Flow Manager added for workflow management.
2.7.1 Advanced Job Scheduler properties
In IBM 7.2, IBM Navigator for i provides more configurations in the Advanced Job Scheduler properties.
To access the Advanced Job Scheduler properties from IBM Navigator for i, click Work Management → All Tasks → Advanced Job Scheduler → Properties.
|
Note: For more information about accessing IBM Navigator for i, see 2.1, “IBM Navigator for i” on page 14.
|
As shown in Figure 2-203, there are several new tabs that are now available in IBM Navigator for i that are related to Advanced Job Scheduler:
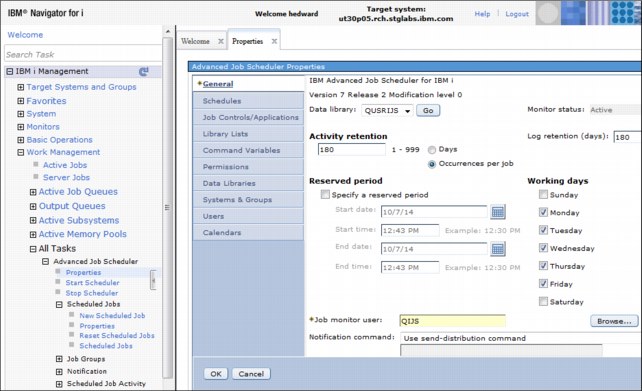
Figure 2-203 Advanced Job Scheduler Properties in IBM Navigator for i
Job Controls/Applications
Applications are jobs that are grouped for processing. Job controls are the defaults that are assigned to a job when you add it to the job scheduler. Job control defaults include such things as default application, calendar, and holiday calendar. Each application contains job control information. The application that is specified in the definition of a job is used to determine the job controls that are used by the job when the job is submitted. If the job does not contain an application, the job uses the job controls in the system default.
Figure 2-204 shows the Job Controls/Applications tab in the Advanced Job Scheduler Properties. You can create, delete, and modify the job control on this page.

Figure 2-204 Job Controls/Applications page in the Advanced Job Scheduler properties
Library Lists
Library Lists (Figure 2-205) contains user-defined lists of libraries that are used by an Advanced Job Scheduler job when it is processing. From this window, you can add a library list, add a library list based on an existing one, or remove a library list, if it is not being used by a scheduled job. You can also select a list and display its properties to make changes.

Figure 2-205 Library Lists window in the Advanced Job Scheduler properties
Command Variables
As shown in Figure 2-206, you can use the Command Variables window in Advanced Job Scheduler Properties to display all the existing command variables on the system. Command variables are variables that can be stored in Advanced Job Scheduler and used in jobs that are submitted through Advanced Job Scheduler. Examples of command variables include the beginning of each month, a division number, a company number, and so on. From this page, you can add variables, add variables based on existing ones, and remove or modify them.

Figure 2-206 Command Variables window in the Advanced Job Scheduler properties
Permissions
You can use the Permissions window to add or modify permissions for functions.
Figure 2-207 shows the Permission window with various default functions whose authorities can be changed for the Advanced Job Scheduler. The name of the function and a description is shown. If your user profile has the proper authority, you can add, remove, or edit the authorities for functions. If not, you can still view the function authority properties, but cannot change them.

Figure 2-207 Permissions window in the Advanced Job Scheduler properties
Data libraries
The data libraries in IBM Navigator for i are enhanced with several new parameters that you can use to specify easily new data library parameters that are used for the Advanced Job Scheduler. The new parameters are Initial ASP group and ASP device, as shown in Figure 2-208.
You can use these enhancements to specify the initial ASP group and ASP device where your library is.

Figure 2-208 New Data Library enhanced parameters
Calendars
In addition to holiday calendar access in IBM Navigator for i in previous releases, you can use IBM Navigator for i V7.2 to also access the fiscal calendar from the web. A fiscal calendar is a calendar of selected days that can be used by users for scheduling a job or a job group. Users can configure their start and end dates for each period in the fiscal year on this web page.
Figure 2-209 shows the Fiscal Calendars page in Advanced Job Scheduler Properties.

Figure 2-209 Fiscal Calendars page in the Advance Job Scheduler properties
2.7.2 Work Flow Manager
Scheduling a job in IBM Advanced Job Scheduler for i is more enhanced in IBM i 7.2 because IBM Navigator for i now provides a feature that you can use to specify a predecessor and successor of each Advanced Job Scheduler job. This feature is called Work Flow Manager. In Work Flow Manager, you can define units of work that consist of automated or manual steps that can then be scheduled or run interactively.
Each step within the work flow can have one or more predecessor Advanced Job Scheduler jobs and one or more successor Advanced Job Scheduler jobs. When a work flow starts, the first step is flagged to run. When it completes, the next step is flagged to run.
There are several considerations when you use Work Flow Manager:
•You can manually start a work flow at any step. When you do so, you bypass all previous steps in the work flow.
•Automatic steps complete after all prior steps complete, which includes all predecessor Advanced Job Scheduler jobs.
•After a step completes, the successor Advanced Job Scheduler jobs are flagged to run.
•Manual steps can complete in any sequence after the step’s predecessor jobs complete.
•You can mark completed manual steps as not complete and run them again after there are no subsequent incomplete automatic steps.
•You can cause a step to wait until the job completes by specifying predecessor jobs that are the same as the successor jobs of the previous step.
•You can notify other users when a particular step starts, stops, did not start by a specific time, or is taking too long. For example, you can notify a user who is responsible for a particular manual step that the previous automated steps complete.
Figure 2-210 shows the Work Flow Manager page in IBM Navigator for i. It displays all the existing work flows in the system.
To display the Work Flow Manager, click Work Management → All Tasks → Advanced Job Scheduler → Work Flow Manager → Work Flow Manager.

Figure 2-210 Work Flow Manager in IBM Navigator for i
For more information about how to create and manage work flow by using the Work Flow Manager in IBM Advanced Job Scheduler for i, see IBM Knowledge Center:
For more information about IBM Advanced Job Scheduler for i, see IBM i 7.1 Technical Overview with Technology Refresh Updates, SG24-7858 and IBM Knowledge Center:
2.8 Performance
IBM i 7.2 provides some enhancements to performance that you can use to monitor and manage system performance easily and to ensure that you are keeping pace with the changing business demands.
This section describes the following IBM i 7.2 performance-related enhancements:
2.8.1 Collection Services
Here are the Collection Services enhancements in IBM i 7.2 that are related to Collection Services data files:
Collection Services metrics
Table 2-4 shows the changed files that are related to the Collection Services enhancements.
Table 2-4 Changed files for Collection Services enhancements
|
Changed files
|
Collection Services enhancements
|
|
QAPMJOBOS
|
•Number of spool files that are created by a job
•Number of jobs that are submitted or created by a job
•Job level activity metrics plus connection data for server jobs
|
|
QAPMJOBMI
|
•Activation group metrics per thread: Groups created and PGM / SRVPGM activation created
•Temporary storage metrics per job: Allocated, deallocated, maximum allowed, peak, and current
|
|
QAPMSYSTEM
|
•Temporary storage metrics for the system: OS, active jobs, and ended jobs
•System level SQL CPU time
|
|
QAPMPOOLB
|
Memory usage metric enhancement to include many new metrics along with separately reporting metrics for 4-K versus 46-K page sizes.
|
|
QAPMDISK
|
•RAID 10 support: New field to indicate the level of mirrored protection
•SSDs: New DSCAT value to identify a unit as an SSD
•Log Sense command: New fields for counts and response times
|
|
QAPMETHP
|
SR-IOV Ethernet physical ports: New file for physical Ethernet ports of an SR-IOV adapter. (This feature is also available with IBM i 7.1 TR 8 and PTF SI47870.)
|
|
QITAMON
|
WRKSYSACT replaced DB CPU with SQL CPU.
|
|
QAPMSQLPC
|
SQL plan cache collection category (*SQL) and file (QAPMSQLPC).
|
To support the POWER8 Instruction Count and Virtual Time Base, new metrics such as QAPMJOBMI, QAPMSYSTEM, QAPMLPARJH, and QAPMSYSVP also were improved to track thread level, system level, partition level, and processor level.
Enhanced database files to support IBM Navigator for i
To support the performance functions in IBM Navigator for i, several new files in Collection Services are enhanced to summarize those collected data. Here are the new system monitor files:
•QAPMSMCMN
This database file contains summarized metrics from communication protocol data (*CMNBASE collection category) that can be used in support of system monitoring.
•QAPMSMDSK
This database file contains summarized metrics from disk data (*DISK collection category) that can be used in support of system monitoring.
•QAPMSMJMI
This database file contains summarized metrics from job data (*JOBMI collection category) that can be used in support of system monitoring.
•QAPMSMJOS
This database file contains summarized metrics from job data (*JOBOS collection category) that can be used in support of system monitoring.
•QAPMSMPOL
This database file contains summarized metrics from pool data (*POOL collection category) that can be used in support of system monitoring.
•QAPMSMSYS
This database file contains summarized metrics from system data (*SYSLVL collection category) that can be used in support of system monitoring.
To produce the above files, the Create Performance Data (CRTPFRDTA) CL command exports the data when the Create standard summary data (CRTPFRSUM) parameter is set to *SYSMON or *ALL, as shown in Figure 2-211.
Even without running monitors, you can still create these files to view system monitoring perspectives within PDI.
For more information about performance data files, see the Collection Services data files topic in IBM Knowledge Center:
|
Create Performance Data (CRTPFRDTA)
Type choices, press Enter.
From collection . . . . . . . . > Q123456789 Name, *ACTIVE, *SELECT
Library . . . . . . . . . . . QPFRDATA Name
To member . . . . . . . . . . . *FROMMGTCOL Name, *FROMMGTCOL
To library . . . . . . . . . . . *FROMMGTCOL Name, *FROMMGTCOL
Text 'description' . . . . . . . *SAME
Categories to process . . . . . *FROMMGTCOL Name, *FROMMGTCOL, *APPN...
+ for more values
Time interval (in minutes) . . . *FROMMGTCOL *FROMMGTCOL, 0.25, 0.5, 1...
Create standard summary data . . > *SYSMON *NONE, *ALL, *PFRSUM, *SYSMON
Starting date and time:
Starting date . . . . . . . . *FROMMGTCOL Date, *FROMMGTCOL
Starting time . . . . . . . . Time
More...
F3=Exit F4=Prompt F5=Refresh F12=Cancel F13=How to use this display
F24=More keys
|
Figure 2-211 CRTPFRSUM parameter of the CRTPFRDTA CL command
2.8.2 Job Watcher metrics
Some of the database files for performance are also enhanced in IBM i 7.2. Table 2-5 shows the list of changed files for supporting Job Watcher enhancements.
Table 2-5 Changed files for Job Watcher enhancements
|
Changed files
|
Job Watcher enhancements
|
|
QAPYJWTDE
QAPYJWPRC
|
•SQL metrics:
– I/O counts for database, non-database, and logical
– Clock time
– Statements
– Thread scaled and unscaled CPU
•Miscellaneous information:
– Number of spooled files created
– Number of jobs submitted
– Number of job instructions changed
– Wait object library
|
|
QAPYJWTDE
|
POWER8 Instruction Count and Virtual Time Base
|
|
QAPYJWPRC
|
•Support for temporary storage in Job Watcher collection
•Support for memory usage
|
..................Content has been hidden....................
You can't read the all page of ebook, please click here login for view all page.
