Chapter 1
Introducing Quicken
In This Chapter:
• Exploring Quicken’s uses
• Installing Quicken
• Starting Quicken
• Creating your first account
• Exploring the Quicken window
• Understanding online financial services
• Setting up One Step Update
• Creating Your Quicken Password
• Understanding the Password Vault
• Exiting Quicken
If you’re brand new to Quicken Personal Finance Software, get your relationship with Quicken off to a good start by properly installing it and learning a little more about how you can interact with it. Although the information provided in this section is especially useful to new Quicken users, some of it also applies to users who are upgrading. You’ll learn about data files, accounts, and some of the many other features included in this software.
 What Is Quicken?
What Is Quicken?
On its face, Quicken is a computerized checkbook. It enables you to balance your accounts and organize, manage, and generate reports for your finances. However, as you explore Quicken, you’ll learn that it’s much more. It’s a complete personal finance software package—a tool for taking control of your finances. Quicken makes it easy to know what you have, how you are doing financially, and what you could do to strengthen your financial situation.
Exploring Quicken’s Uses
Although many use Quicken only to manage their bank and credit card accounts, Quicken can help you manage investment accounts and help you organize other data, such as the purchase price of your possessions and the outstanding balances on your loans. It can even store a copy of the warranty that came with your purchases. With Quicken’s online features, much of your data entry can be automated. Online banking enables you to keep track of bank account transactions and balances and to pay bills without writing checks or sticking on stamps.
With all financial information stored in Quicken’s data file, you can generate net worth reports to see where you stand today. You can also use a variety of financial planners to make financial decisions for the future. Quicken’s tax features, including export into TurboTax and the Deduction Finder, can make tax time easier on you and your bank accounts.
Quicken Editions
Quicken offers several editions of Quicken for Windows for managing personal finances: Starter, Deluxe, and Premier. The features in each edition are shown in Table 1-1.
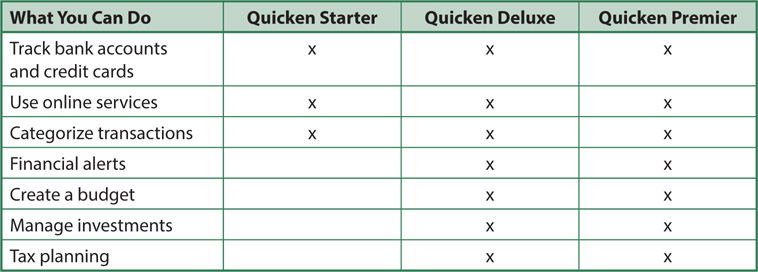
Table 1-1 · Quicken Edition Features
This book covers Quicken Deluxe and Premier editions for Windows. Although much of its information also applies to Quicken Starter, this book covers many features that are not included in the Starter edition and a handful not included in the Deluxe edition. If you’re a Quicken Starter or Deluxe user, consider upgrading to Quicken Premier so you can take advantage of the powerful features it has to offer. One more thing—Quicken offers an additional Quicken edition. If you’re a small-business owner or manage one or more rental properties, Quicken Home, Business & Rental Property can handle your personal and rudimentary business financial needs, including the business expenses you need to track for your tax return’s Schedule C. This version can also handle transactions and other information for tenants, rental income, and related expenses that you need to track for your tax return’s Schedule E. As you can see, Quicken has you covered with a Quicken product for all facets of your financial life.
System Requirements
Quicken is designed to work with Windows 7, 8, 8.1, and 10 and both 32- and 64-bit machines with at least a 1GHz processor. You’ll need a minimum of 1 gigabyte (GB) of random access memory (RAM) and a minimum of 450 megabytes (MB) of free space on your hard drive. Your monitor should have a minimum resolution of 1024 × 768. If you are installing from an optical disk, you’ll need a CD/DVD drive. You need Internet access for registering Quicken, working online and receiving program updates. You also need a printer for printing reports and graphs. You also must have an Internet connection to activate Quicken and use various Quicken features, like creating bill reminders and checking your credit score.
If you choose to use the mobile app, as discussed in Chapter 3, Quicken works with iPhones, iPod touch, and iPads that have iOS 8 or higher installed. Should you want to use the Quicken App with your Android mobile or tablet, you will need OS 4.0 or newer.
 Getting Started
Getting Started
Ready to get started? This section explains how to install, register, and begin using Quicken.
Installing Quicken
As Quicken is a subscription service, you must create a Quicken ID that associates you with your membership. If you purchased Quicken directly from Quicken.com, you created this identification. If you purchased Quicken on a DVD, you are prompted to create an account and your Quicken ID during the installation process. The Quicken ID is used in many ways, including signing into the Quicken Mobile App.
To install the program, you use a standard Windows setup program that should be familiar to you if you’ve installed other Windows programs. Insert the Quicken disk into your optical drive or, if you have downloaded the program, double-click the downloaded .exe file. A dialog should appear, asking if you want to install the program to your hard drive. If so, click Yes to start the Quicken installer. If you have downloaded your program, simply locate the downloaded installation file and double-click to open it. Whether you have downloaded or are installing from a disk, you may see a message asking if you want to allow the following program to make changes to this computer. Click Yes to start the process.
The Install Wizard displays a series of steps Quicken will take to install your new program. Click Let’s Go to get started. The license agreement appears. Select the I Agree To The Terms Of The License Agreement And Acknowledge Receipt Of The Quicken Privacy Statement option, and click Next to continue. (Unless you select this option, you will neither be able to click Next nor install the software.) As part of this installation process, you will be prompted to create a Quicken ID and activate the program.
Take the time to click the Quicken Privacy Statement link to open and read this important document in a web browser window. Close the browser window when you’re finished to return to the installer. In the Ready To Install The Program screen, the installer displays a summary of what it will do. If this is a first-time Quicken installation, it will install Quicken along with any updates to the program. However, if you’re upgrading from a previous version, the installer will begin by uninstalling whatever version is currently installed. (Only one version of Quicken can be installed on your computer at a time.) Only the Quicken program files will be deleted; your data files will remain intact so you can use them with Quicken.
If you want Quicken to be installed in other than the default location (C:Program Files(x86)Quicken), click the optional Select Your Installation Location link located at the lower left of the dialog. To keep the recommended default location, just click Install. Wait while the installer uninstalls the previous version of Quicken (if necessary), installs the Quicken program files, and downloads any updates to your hard disk.

For upgraders, the data file you most recently used in a previous version is converted to the new Quicken format with a copy of the previous version’s data file placed in a folder called QxxFiles, where xx shows the version year.
During the installation process, you will have the opportunity to choose using Quicken Mobile, as shown next. In our example, we have chosen not to use mobile at this time.
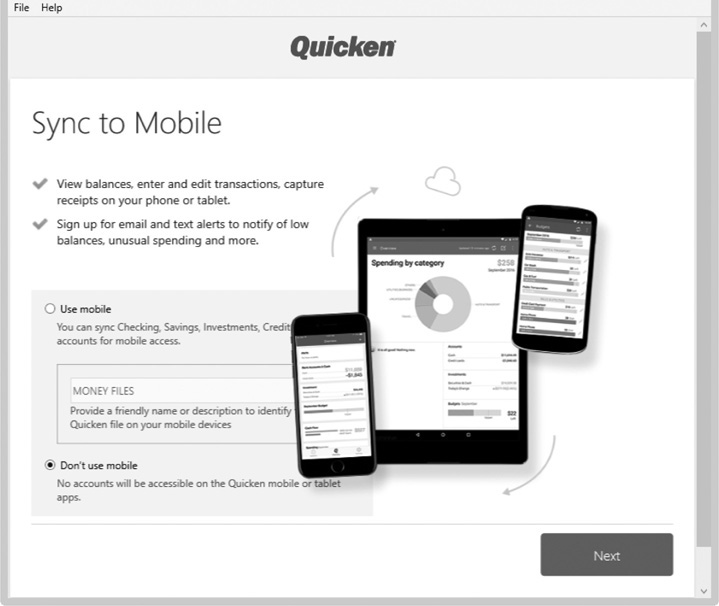
If you do choose to set up the mobile option and have completed the sync for your online files, you will see the message shown here that indicates the accounts are synced. See Chapter 3 for information on setting up your Quicken Mobile App. At the Sync To Mobile screen, click Next to continue.
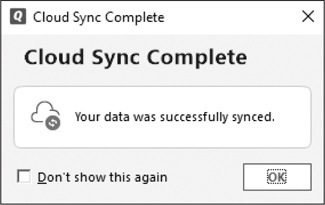
Once the initial process is complete, you see a congratulatory message that the installation is complete as shown in Figure 1-1. Select Add Account to set up your first account and start to use your new program.

Figure 1-1 · Quicken congratulates you on a successful installation.
EXPERIENCED USERS RECOMMEND
If you choose to download the Quicken installation program, most users strongly recommend saving a copy of your downloaded program onto an external device, such as a flash drive, CD, DVD, or external hard drive, just in case your internal hard drive has any problems in the future. While you can always go online to Quicken.com and re-download using your Quicken ID, using an external device can save time. There is no limit to the number of computers on which you can install the program as all installations need to be associated with your Quicken ID.
If you purchased Quicken directly from Quicken.com and need to download it again, you need your Quicken ID and password.
1. Sign in to Quicken.com with your ID and password.
2. Select Downloads & Unlocks at the left side of the screen.
3. Select the appropriate program to start the download.
4. Save a duplicate copy of the downloaded program on an external drive, flash drive, CD, or DVD.
Upgrading to Quicken
When you update Quicken on a computer with any Quicken 2015 versions or earlier, the installation process converts your previous data for use with this version of Quicken. This process converts the data file named in the dialog to the new Quicken format and saves the original file in C:UsersyournameDocumentsQuickenQxxFiles. The path for the saved copy of the original file varies depending on the previous version from which you are upgrading. Remember, only one version of Quicken can be installed on your computer at a time, and only the Quicken program files will be deleted. Your data files will remain intact so you can use them with this version of Quicken.
Existing User Startup on a New Computer
If you have installed Quicken on a computer without earlier versions of Quicken and choose the I’m Upgrading option, Quicken asks for the location of your data so that you can import it to the new computer. Your earlier file can be restored from another computer on a home (or business) network, an external hard drive, a flash drive, DVD, CD, or online backup using Dropbox. This process converts the data file named in the dialog to the new Quicken format and saves the original file in C:Users yournameDocumentsQuickenQxxFiles. The path for the saved copy of the original file may vary depending on the previous version from which you are upgrading.
Understanding the Subscription Model for Quicken
One of the advantages of subscribing to Quicken is the availability of upgrades and enhancements. Each time you perform a One Step Update, Quicken updates are included. You can also ensure you have the latest changes by selecting Help from the menu bar and choosing Check for Updates.
And, as you continue to work with Quicken, you may want to add additional data files. For example, you may need to keep the books for a club or a family member. Each data file must be tied to your subscription by your Quicken ID. If you do not want to tie this data file to your Quicken ID, you must purchase another subscription.
• The subscription model does not change where your data is stored. Just like with prior versions of Quicken, your data and passwords are stored only on your computer, unless you use the Express Web Connect transaction download method, use online bills, use Quicken mobile, or sync your data to the Quicken cloud.
• The subscription is for a specified period of time—one year, two years, or 27 months—depending on where you purchase.
• If you purchase from Quicken, Inc., your subscription period begins on the date of purchase, whether or not you install the program. If you purchase from another retailer, like Amazon, your subscription period begins on the date you install the program.
• Online services, like downloading transactions and quote downloads, are active only for the term of your subscription. You will need to renew your subscription to keep your online services active.
• If you are using Starter edition, your data will become read-only when your subscription expires. You will need to renew your subscription to continue to manually enter or download transaction data.
Starting Quicken
You can start Quicken in several different ways. Here are some of the most common methods:
• Opening Quicken with the Desktop Shortcut or Windows Tile The Quicken installer places a Quicken shortcut icon on Windows 7 desktop. Double-click this shortcut to open Quicken. In Windows 8, 8.1, and 10, a tile appears with the other installed apps. Click the tile to open Quicken.
• Open Quicken from the Task Bar In Windows 7 use the Start button on the Windows task bar to start Quicken and other Quicken components. Choose Start | All Programs | Quicken | Quicken to start Quicken. In Windows 10, select Start | All Apps | Quicken. Right-click Quicken and select either Pin To Start or More | Pin To Taskbar.
Creating Your First Account
To begin using Quicken, you must tell the program what bank accounts and credit cards you wish to track. During this process, Quicken will go online to download an up-to-date list of participating financial institutions.
The Add Account dialog box, seen in Figure 1-2, will help you add your first account, which in most cases will be a checking account, as seen next. Choose the name of your bank from the displayed list, as shown next, or type its name in the Enter The Name Of Your Financial Institution field. If your bank’s name does not appear on this first group of names, when you type the first four letters of your bank’s name, a new list appears with a list of those institutions that begin with the letters you typed.
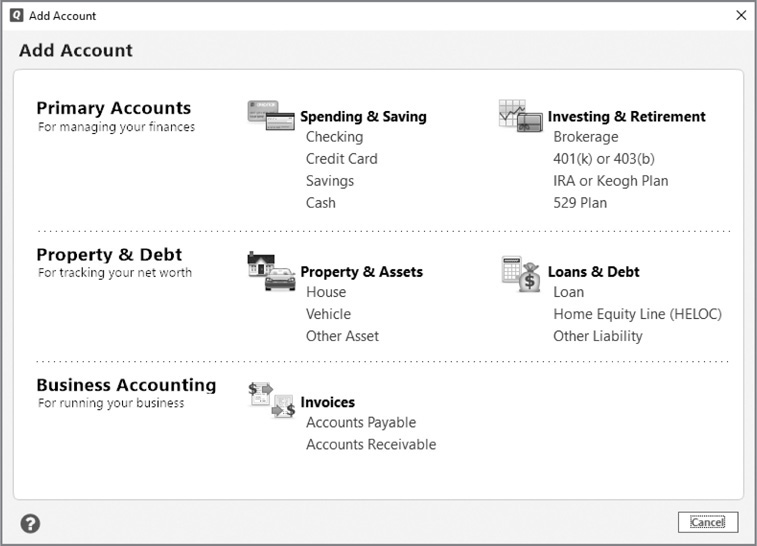
Figure 1-2 · Use the Add Account dialog to enter your first account into Quicken.
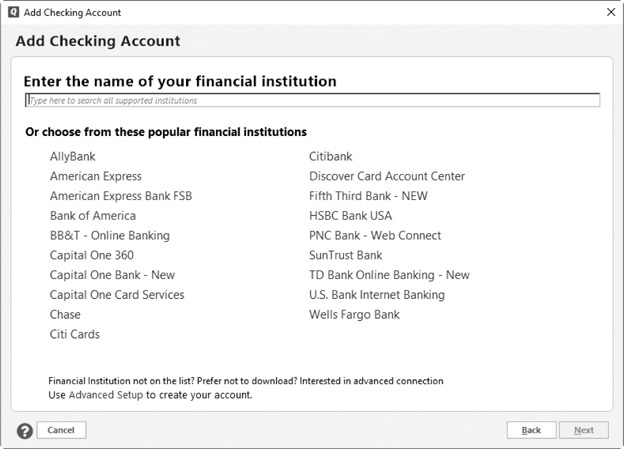

See the Advanced Setup link at the bottom of the window? Use this if your bank name does not appear on any list, if you do not want to download your information, or if your bank offers more than one type of downloading service.
Click Next to continue. In the dialog that appears, Quicken prompts you to enter your user name and password as provided by your bank. Some banks require additional information. If so, enter the appropriate information and click Next. If you are not sure of your typing, select the Show Characters check box to see what you have keyed in. Click Connect to continue.

As you enter your user ID and password, Quicken will warn you if your CAPS LOCK key is on.
The Quicken Update Status message appears as Quicken connects to your financial institution. (If there are additional passwords or security phrases required by your bank, you are prompted to enter them. Do so and click OK or Next, depending on the prompt.) You may be prompted to enter your Quicken ID.
If you have more than one account that uses the user ID and password you entered, all of the accounts may be downloaded. If you have not yet set up any accounts in Quicken, each account will be called by the account name shown on your bank’s records. Each financial institution uses its own naming method. For example, Bank of America uses the account type plus the full account number as the account name.
You may change the name to something more descriptive if you choose. If you have already entered some accounts, Quicken prompts you to add, link, or ignore each of the downloaded accounts. After changing the account name(s) and selecting Add/Link/Ignore, click Next.
If you have not set up any accounts before, Quicken may not offer to Add/Link/Ignore the account(s) you are creating, nor will you be able to change the account names during the creation process. You go directly to the Accounts Added List. You can still change the account names once the account creation process has completed.

If you have enabled online services with your financial institution and want to sync your accounts for mobile access, select the Sync To Quicken Cloud For Mobile & Alerts check box(es) in the Accounts Added List. See more about mobile access in Chapter 3.
After the download is complete, your account (or accounts if you have more than one at that bank) shows an Accounts Added list, as seen here. Click Finish to return to the Home tab’s Main View. Each downloaded account appears in the Account Bar with the nickname you entered. You may change the account names if you choose. See Chapter 4 for more information about changing account names.
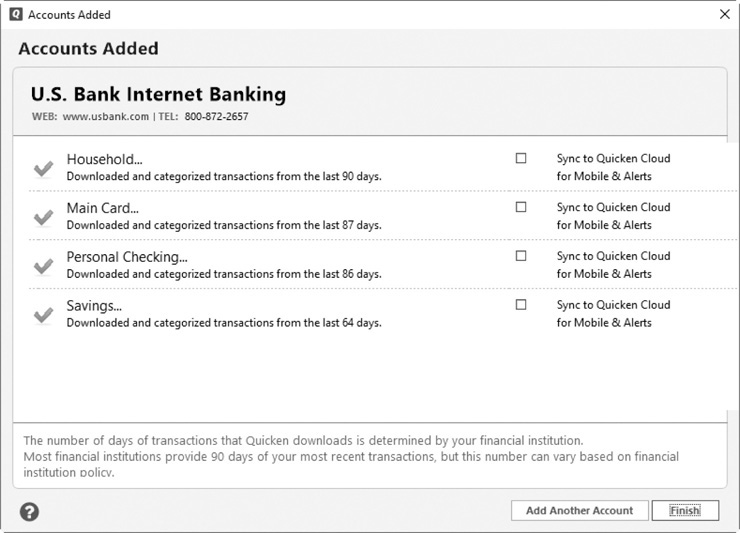
Your downloaded transactions appear in the account register. You will notice a small blue dot by each transaction in the first column of the register. Clicking the word “New” allows you to choose to mark that you have reviewed this transaction or mark all transactions as having been reviewed. The transaction is also highlighted in the account’s register so you can quickly make any changes.

You can tell Quicken not to download your transactions automatically. Learn how in Chapter 6.
Setting Up Other Banking Accounts
After you have created your primary checking account, you can add more accounts right away by selecting the Add Another Account button. You can create additional new accounts with the Add Account plus sign that appears at the top of your Account Bar. No matter what type of account you create, Quicken steps you through the creation process, prompting you to enter information about the account, such as its name and balance. See Chapter 4 to learn how to use the Add Account dialog to set up more accounts.
 The Quicken Interface
The Quicken Interface
Quicken has been updated to a clean, modern interface. This is designed to be intuitive and easy to use. If you are starting Quicken from scratch, you have installed and created your Quicken ID as shown here. After you have created your accounts, Quicken opens to the Quicken Home page, as shown in Figure 1-3. This puts the information and tools you need to manage your finances right within mouse pointer reach. You never have to dig through multiple dialogs and menus to get to the commands you need most. You’ll see more about using this Home page in Chapter 2.
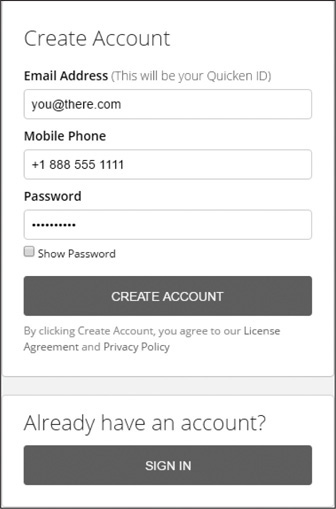
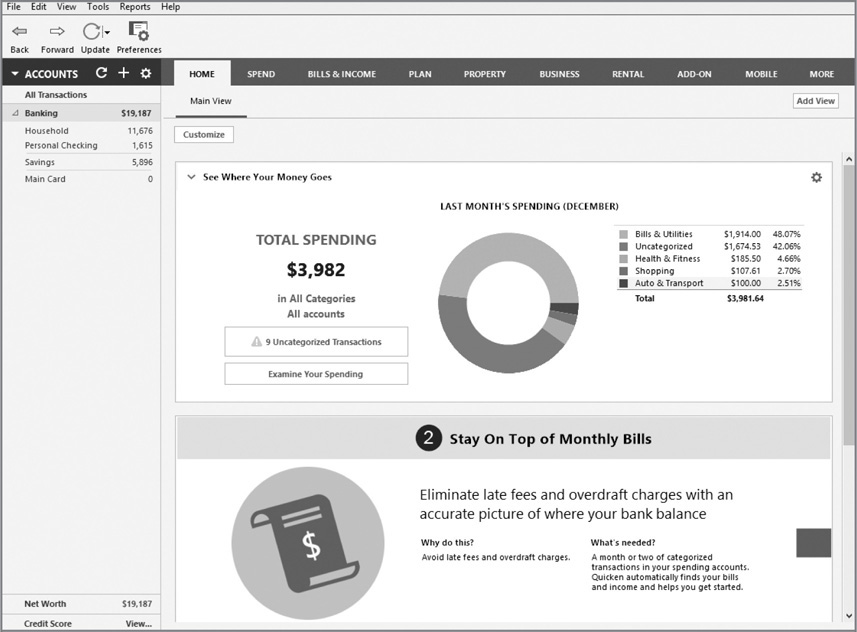
Figure 1-3 · Quicken’s Home page helps you to get started managing your finances.
Exploring the Quicken Window
This section tells you about the components of the Quicken interface and explains how each feature can help you manage your financial life. The main Quicken window gives you access to most of Quicken’s features and your financial information. We’ll look at each section separately.
Account Bar
The Account Bar lists each of your Quicken accounts on the left side of the main Quicken window, as shown here. At the top of the Account Bar is a link to the All Transactions register, which shows the transactions for all of your accounts (with the exception of your Investing accounts) in one register. It even shows transactions from linked investment cash accounts.
If you can’t see all of your accounts in the Account Bar, use the scroll bar on the right side of the Account Bar to scroll through its contents. You can also click the downward or right-pointing arrow next to a section heading on the Account Bar to hide or display, respectively, the list of accounts beneath it.

By default, account balances, rounded to the nearest dollar, appear in the Account Bar; however, you can right-click anywhere in the Account Bar to open a context menu. Choose Show Amounts to display the amounts, and clear the check mark to hide amounts from view. (Hiding amounts makes the Account Bar narrower so more information appears in the window to the right.) This contextual menu offers additional options for the display of the Account Bar, such as displaying cents in the amounts. You can also change the width of the Account Bar by dragging its right border.

The Show Amounts box is a toggle. If the check box is on, clicking will turn the check box off. If the check box is off, clicking will turn it on. It also toggles the display of the amounts in the Account Bar on and off.
The account names in the Account Bar are links to that account’s register. You can customize the Account Bar as discussed in Chapter 2.
Tabs
Tabs, as shown in the following illustration, help you navigate through Quicken. Some tabs, such as the Spending and Bills tabs, provide information about your financial status, as well as links and buttons for accessing Quicken features. Other tabs have views, such as the Main View of the Home tab, that enable you to view and customize Quicken settings for your financial situation. Use the Show Tabs option from View in the Quicken menu to display your tabs. Two additional tabs, the Business and Rental Property tabs, are available only in the Home, Business & Rental Property edition of Quicken, such as what we’ve shown here. Learn about the tabs in Chapter 2.

Understanding Online Financial Services
If you’re interested in keeping track of your finances with the least amount of data entry, you should be considering Quicken’s online features such as Transaction Download and Online Payment. However, you can’t use them until you’ve set up an account with a participating financial institution and applied for the online account services you want to use. Learn more about online financial services in Chapter 6.
 Accounts
Accounts
To track your finances with Quicken, you must create at least one account. Although many of your expenditures may come from your checking account, you probably have more than one account that Quicken can track for you. By setting up all of your accounts in Quicken, you can keep track of balances and activity to get a complete picture of your financial situation. You don’t have to add all of your accounts at once. You can start by tracking just the one or two accounts that you use most frequently and add accounts later. As you’ve learned earlier in this chapter, you get started by entering your primary bank account.

In Quicken, a data file holds all of the information about all of your Quicken accounts. Quicken accounts can be checking, savings, credit card, investing, property, and debt accounts. When would you want more than one data file? For example, you may need two data files if you use Quicken to organize both your own finances and the finances of a community group for which you are serving as treasurer. Each of these data files would have its own separate set of bank, credit, and asset accounts.
 Using One Step Update and the Password Vault
Using One Step Update and the Password Vault
Many of Quicken’s online features use One Step Update to update information and download transactions from your financial institutions. However, that’s not all One Step Update can do. This feature makes it possible to handle many of your connection chores at once. When used in conjunction with the Password Vault feature, you can click a few buttons, enter a single password, and take a break while Quicken updates portfolio and account information for you. You can even schedule updates to occur automatically when Quicken isn’t running.
The idea behind One Step Update is to use one command to handle multiple online activities. This eliminates the need to use update commands in a variety of locations throughout Quicken. One command does it all.
Setting Up One Step Update
Choose Tools | One Step Update or click the Update button—the white right-curling arrow at the top of the Account Bar. A dialog appears asking for your Quicken ID and password. After you enter your Quicken ID and password, click Update Now to start the process. The One Step Update Settings dialog appears as seen in the next illustration.

• Download Transactions and Balances Listed in this area are the financial institutions with accounts for which you have enabled online access. These accounts can be both banking and investment accounts.
• Online Services You see this section if you have set up any online services. In it, you tell Quicken which items you want to update.
Click the Update Now button. You will see a One Step Update Progress dialog and, when the update is finished, the One Step Update Summary dialog appears.

If you use your Outlook calendar to “remind” you, make sure to run a One Step Update each time you make changes in the Bill And Reminders dialog. Otherwise, the changes you made in Quicken are not updated in Outlook. Conversely, if you make changes in Outlook, remember to make the same change in Quicken. One Step Update works from Quicken to Outlook, not from Outlook to Quicken.
Small green circles appear to the left of each successfully updated financial institution. You can click the link showing the number of accounts updated to get a pop-up showing the accounts. You can then click the account shown in the pop-up to open that account’s register, or click the Close button at the bottom of the window to dismiss the One Step Update Summary.

The One Step Update Summary dialog does not appear if you have previously told Quicken to display the summary only when there is an error. Note that option at the bottom of the One Step Update Summary.
Scheduling Updates
You can schedule updates to occur when you’re not using Quicken. Then, when you start Quicken, your data file is already updated with information from your financial institutions. To set up a schedule, choose Tools | Schedule Updates. The Schedule Updates dialog appears, as shown next. You can set options in each area of the dialog. When you have finished, click OK.
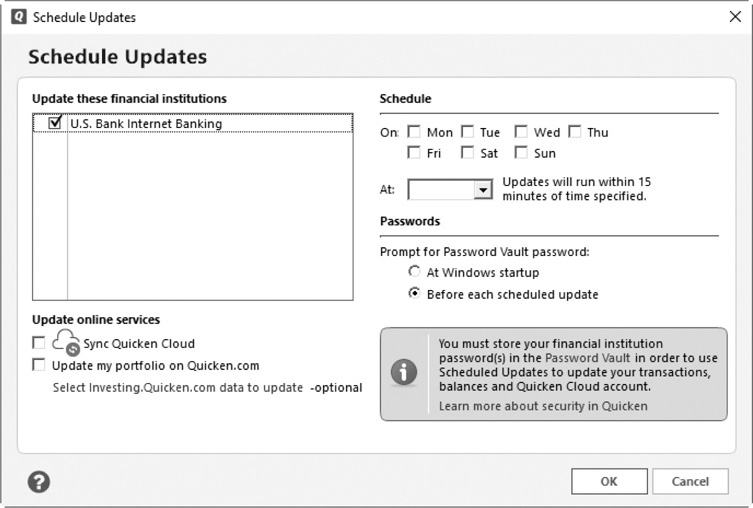

When scheduling an update, you may see a message about the Password Vault. To learn more, see “Understanding the Password Vault” later in this chapter.
These are each of the options:
• Update These Financial Institutions The update area lists all of the items in the One Step Update dialog discussed earlier in this chapter. Click to toggle check marks beside each item you want to include in the schedule.
• Schedule The Schedule area determines when the updates will occur. Select the check boxes for each day of the week you want the updates to occur, and then choose a time from the At drop-down list. Because your computer must be running for the updates to take place, set options for when you know your computer will be turned on. Updates will not occur, however, if Quicken is running; this ensures that the automated feature does not interrupt your work with Quicken.
• Passwords Security options enable you to indicate when your computer should prompt you for the Password Vault password. (The Password Vault feature must be set up and used in conjunction with scheduled updates.) You have two options:
• At Windows Startup Choosing this option displays the Password Vault Password dialog when you start Windows.
• Before Each Scheduled Update This option displays the Password Vault Password dialog just before each update.
• Update Online Services Choose the items you want to update.
Using the Schedule
Using the schedule is easy.
1. Exit Quicken, because a scheduled update will not occur when Quicken is running.
2. When you are prompted for the Password Vault password (which happens just before the update), enter the password. (If you have told Quicken to prompt you for the Password Vault password at Windows Startup, your Password Vault password will already have been entered.)
3. Click Update. Quicken does the rest.
Changing the Schedule
To change the schedule, choose Tools | Schedule Updates to display the Schedule Updates dialog. Make changes in the dialog as desired to modify settings. To cancel scheduled updates, clear the check boxes beside each day of the week. When you’re finished making changes, click OK.

Do take the time to read the link about Quicken’s security features that is available in the Schedule Updates dialog.
Understanding the Quicken ID
After you have created a Quicken ID and password, this is your identification with the Quicken program. You use this to verify your subscription, to reinstall Quicken, or to add new Quicken files that are associated with the ID. You also use the Quicken ID when synchronizing accounts using your mobile device.
Understanding the Password Vault
Because some Quicken users find it a nuisance to have to type in each password each time they use the One Step Update feature, especially if they connect to more than one or two financial institutions, Quicken’s Password Vault feature enables you to store all your financial institution passwords in one central location. When you create a Password Vault, you are prompted to enter a custom password.
Setting Up the Password Vault
When you have installed Quicken, you set up the Password Vault by choosing Tools | Password Vault.
The Password Vault Setup dialog appears. At this screen, select Next to choose the name of the account for which you want to store the password. Select Next again. Enter the password for that account in the first field, and re-enter it to confirm the password.
You will then be asked to enter a password that protects your Password Vault, as seen next. The Summary screen will appear that shows all of the passwords you have stored. Select Done to close.
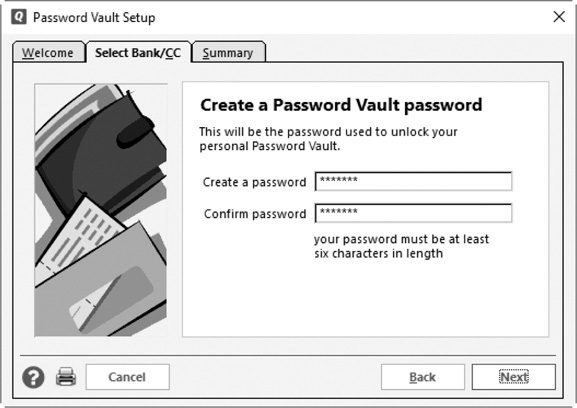

Secure passwords traditionally have at least eight characters, combining both uppercase and lowercase letters, numbers, and symbols.
Working with the Password Vault
You can add or edit passwords, reset the Password Vault, or even delete the Password Vault entirely.
Add or Edit Passwords in the Password Vault To add or edit passwords in your Password Vault, select Tools | Password Vault | Add Or Edit Passwords. The Edit Vault Password dialog appears and the accounts you have activated for online access are displayed. If you have stored a password, Yes appears in the Password Stored column. If you have not yet stored a password, the column will show No. To add a password:
1. Click the password line of the account for which you want to add a password.
2. Click Add Password.
3. Enter the appropriate password in the Password field.
4. Enter the password again in the Reenter Password field.
5. Click Add to close the dialog and return to the Edit Password Vault dialog.
You’ll enter each password twice because the characters you type do not appear on screen; this is a secure way of making sure you enter the same thing both times.
Enter as many passwords as you choose, and when all have been entered, click Done. When asked whether you want to enter additional passwords, click Yes to add more passwords or No to close the dialog. The Password Vault dialog closes.
Resetting the Password Vault Should you forget your Password Vault password or want to delete all of your credentials from your financial institutions, you can do so with this option. Select Tools | Password Vault | Reset Vault and follow the instructions on the screen that appears.
Deleting the Password Vault This process deletes the Password Vault entirely. Select Tools | Password Vault | Delete Vault and Saved Passwords. A message appear that asks you to verify this as your choice. Verify and the Password Vault is deleted.

If you choose to print your passwords, do not leave the printed list in plain sight or affix it to your monitor.
Exiting Quicken
There are several ways by which you can exit your Quicken program. However, consider doing a backup before you close your program. When you choose File | Exit, you are asked if you want to back up the data file. Learn more about Quicken Backups in Appendix A.
• You can close Quicken by selecting File from the Quicken menu and clicking Exit.
• You can close Quicken by clicking the small X in the upper-right corner of the Quicken window.

