Chapter 5
Using Bank and Credit Transactions
In This Chapter:
• Using account registers
• Working with QuickFill and Memorized Payees
• Understanding splits
• Tracking credit cards with Quicken
• Writing and printing checks with Quicken
• Printing Quicken checks
• Transferring money
• Searching for transactions
• Adding notes, flags, and alerts
• Attaching checks, receipts, or other images
• Watching your credit score
The heart of Quicken is its ability to manage your bank accounts and this is probably Quicken’s most used feature. You enter or download the transactions, and Quicken Personal Finance Software keeps track of the source of your money, where you spent it, and your account balances. Quicken will even print your checks.
In much the same way, Quicken helps you track your credit card accounts. You may choose to enter transactions as you make them, download your transactions daily, or enter an entire month’s charges and payments when you receive your credit card statement. Quicken keeps track of balances and offers you an easy way to monitor what you used your credit card to buy. Equally important, by using Quicken and monitoring costs and fees, you will have a record of how much your credit cards cost you in terms of finance charges and other fees.
 Getting Started
Getting Started
As you learned in earlier chapters, Quicken groups its account types into four general categories. This chapter focuses on what Quicken calls the “Spending & Savings” accounts, such as those you have at banks, credit unions, or similar financial institutions. Before you can use Quicken to track bank and credit card transactions, you should prepare by creating the necessary accounts and learning how recording transactions works. This section provides an overview of the spending account types, along with examples of transactions you might make.
 Quicken’s Registers
Quicken’s Registers
To make the most of Quicken, you must enter transactions for the accounts you want to track. You can do this manually, as discussed in this chapter, or, if the account is enabled for online account services, you can track your account activity automatically via download, as discussed in Chapter 6. Even if you intend to only download transactions, understanding the basics of manual transaction entry will help should anything go awry with the transaction downloads. Either way, you’ll need to know how to work with register transactions for your accounts.
You can enter transactions in several ways, based on the type of transaction:
• Use registers to record virtually any type of transaction, including manual checks, bank account payments and deposits, credit card charges and payments, and cash receipts and spending.
• Use the Write Checks window to record and print checks in Quicken.
• Enter transfers to transfer money from one account to another.
• You can also enter transactions via transaction reminder or scheduled transaction.
• You can also link your bills to a specific online vendor with Quicken. See Chapter 7 for a full explanation of this useful feature.
Using Account Registers
Quicken’s account registers offer a standard way to enter all kinds of transactions. As the name suggests, these electronic account registers are similar to the paper checking account registers that come with your checks. To open an account’s register, from the Account Bar, click the name of the account you want to open. The register opens to the right of the Account Bar, as seen in Figure 5-1.

Figure 5-1 · Each spending account has its own register.
Overview of the Account Register
Before we discuss entry techniques, let’s take a closer look at the account register window seen in Figure 5-1.
Range Selection Options At the top of most account registers are options to customize the information displayed in your register. Drop-down lists enable you to filter the transactions that appear in the current register:
• The All Dates drop-down list lets you filter the register to include all dates or specific time periods, or create a customized date range to display.
• The next drop-down list in bank account registers gives you the ability to filter for Any Type (meaning the type of transaction), Payment, or Deposit. In credit card account registers, your choices are Any Type, Charge, or Payment. A cash account shows Any Type, Spend, or Receive.
• The third drop-down list allows you to filter the register by several criteria: All Transactions (the default), Uncategorized, Unreconciled, Cleared, Uncleared, and Flagged.

• Reset sets the transactions register back to the default settings of All Dates, Any Type, and All Transactions.
• The Search field, at the right of the register, allows you to search for transactions within this register.
• The Reminders menu, found above the Search field and to the left of the Action gear icon, lets you set reminders to appear in your register. See “Reminders Menu” later in this chapter. If you don’t want to see the clock icon that represents the Reminders menu, see the “Actions Menu” section later in this chapter to learn how to remove the Reminders menu.
• The Action gear icon, seen here, gives a variety of options for your accounts, as described in the “Actions Menu” section.
Downloaded Transactions Although Quicken encourages you to use the more updated setting that automatically adds your downloaded transactions to your register, as more fully explained in Chapter 6, you do have an option to manually add transactions that have been downloaded. To verify your settings, from the menu bar, click Edit | Preferences | Downloaded Transactions | Downloaded Transactions Preferences | After Downloading Transactions.
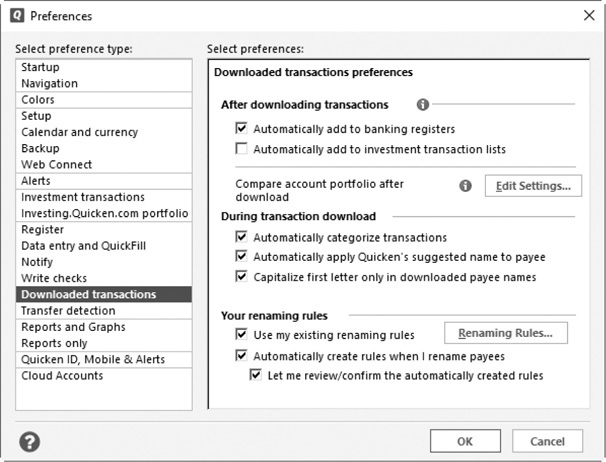

Even if you clear the file preference, you may still have an individual preference set for the particular account register. Check the Online Services tab of the Account Details dialog to verify your settings.
1. If you do not want your investment accounts transactions added automatically to your investment account register, clear the Automatically Add To Investment Transactions Lists check box. See Chapter 9 for more information about downloaded investment transactions.
2. Click OK to save your settings and close the Preferences dialog.
Downloaded Transactions displays either a link to set up downloading for each account or a list of transactions that have already been downloaded but not yet accepted into the account, respectively. Learn how to set up and work with the transaction download and online payment features in Chapter 6. See the Downloaded Transactions tab at the lower left of the account register.
Bill and Income Reminders The Bill And Income Reminders tab at the lower part of the register displays a list of upcoming, due, and overdue scheduled transactions. See Chapter 7 for more information about scheduled transactions, bills linked to a specific online vendor, and other reminders.
Reminders Menu
Appearing at the left of the Actions icon is the Reminders menu, as seen here. You have a choice of how far ahead the reminders should appear or to not show them at all. Use the choices on this menu to tell Quicken when (or if) to display Bill & Income Reminders that you have set. The icons and status text for these scheduled reminders display in the register in the first (Status) column. If you widen the column, you will also see status text.

To display the Status column, select the Register Columns gear icon at the top of your register. (This gear icon is in the same line as Date, Check #, Payee, and so on.) From the list that appears, select Status.
Actions Menu
This register window’s Action gear icon, seen earlier, includes a number of options you can use while in the register. There are four sections: Transactions, Reporting, Register Views And Preferences, and Global Preferences (All Registers). Note that many of the sections include keyboard shortcut commands. Learn more about keyboard shortcuts in Quicken Help and Appendix A.
Transactions Section From the Actions icon, use the Transactions section to:
• Click Set Up Online to activate online services for the current account. If you have included the financial institution’s home page, or an activity or other page in the Account Details dialog, you will note additional options that are links to those websites.
• If the account has been set up for online services already, you will see Update Now instead of Set Up Online. If the account is set up for Web Connect, when you click Update Now, your Internet connection will open your browser at the login page for that financial institution’s website.
• Click Edit Account Details to open the Account Details dialog.
• Click Write Checks to open the Write Checks dialog. See “Writing and Printing Checks in Quicken” later in this chapter. If this is a cash or credit card account, that option is not available.
• Click Reconcile to open the Reconcile Details dialog. See Chapter 8 for complete instructions on reconciling your accounts so that the bank and your Quicken files are in agreement. Depending on the account type and online status of the account, you may see an Update Balance dialog or you may be prompted to download transactions before reconciling. If the account is a checking or credit card account not enabled for online access, you will go directly to the Reconcile Details screen.
• Use the Transfer Money option to move money from one of your Quicken accounts to another. See “Transferring Money” later in this chapter for more information.
Reporting Section The Reporting section allows you to:
• Click Account Attachments to open the Account Attachments dialog. See more information in the section “Working with Attachments” later in this chapter.
• Click Account Overview to display a graphical recap of the selected account as well as the account’s current status.
• Click More Reports to see the information about this account in various report formats. Read more about creating reports in Chapter 15.
• Click Print Transactions to open the Print Register dialog where you can print the register for this account. See Chapter 15 for more information about printing reports and graphs.
• Click Export To Excel Compatible File to export the transactions in the account register to a tab-delimited text format. See Chapter 15 for more information about exporting report files in a Microsoft Excel format.
Register Views and Preferences The Register Views And Preferences section lets you set how this register displays.
• Click Reminders To Show In Register to open the Reminders menu as discussed earlier in this chapter.
• Click Two-Line Display to show your register information on two lines. This option displays the Category, Tag, and Memo on a second line in the register by default. One-line display is the Quicken default.
• Click Sorting Options to tell Quicken how to organize your transactions in this register. See “Sorting Transactions” later in this chapter for more information.
• Click Register Columns to open the Register Columns list. You can also click the small gear icon at the top of the register’s vertical scroll bar to see this list. Learn more about this topic later in this chapter in the “Using Register Columns” section.
• In the Global Preferences (All Registers) section, select Register Row Height Spacing to set the spacing of your register, as seen next. Quicken offers three options from which to choose as shown next. As you can see next, there are three options, Comfortable, Standard, and Compact. Test each of them on your device to see which setting is best for you.

• Click Register Preferences to open the Preferences dialog at the Register section. See Appendix B for more information on Quicken Preferences.
• Click Customize Action Bar to open the Customize Action Bar dialog, as seen next. From here you can add toolbar buttons that will show to the left of your Action gear icon at the top of your account register. As seen in our Customize Action Bar illustration, the Reconcile shortcut, and the Write Checks icons will appear between the Reminder icon and the Action icon on our action bar. Click Done when you’ve completed your choices. This feature is a great way to display action bar items that you often use and may save you several mouse clicks.

Basic Entry Techniques
To enter a transaction into a register, open the register by clicking the account in the Account Bar. Begin by clicking in the first empty line at the end of the account register window. If you have chosen to sort your date column in descending date format, the blank line will be at the top of your register. This activates a new, blank transaction. (You will see highlighted indications of what is to be entered in each field.) Enter transaction information into each highlighted field using your TAB key to move from field to field if necessary. Click Save to complete the transaction or press ENTER to complete the transaction.
Although the entry process is straightforward, here are a few things to keep in mind when entering transactions.

Many users feel more comfortable using the ENTER key to move between fields. To set this option, go to Edit | Preferences | Register | Data Entry And QuickFill | Data Entry. Click the Use Enter Key To Move Between Fields check box.
Using Icons/Buttons In many locations throughout Quicken, including Register preferences and Quicken Help, icons are referred to as buttons. Since they appear as icons, the terms are used interchangeably throughout this chapter. Icons appear when certain fields are active:
• When you are using the Date field, a calendar icon appears. You can click it to display a calendar, and then click calendar buttons to view and enter a date.
• When either the Payment or Deposit Amount field is active, a calculator icon appears. You can click it to use a calculator and enter calculated results.
• When the Payee or Category field is active, two small QuickFill buttons appear. See “Working with QuickFill and Memorized Payees” later in this chapter.

If you do not see the calendar, calculator, or report icons, you can turn them on by going to Edit | Preferences | Data Entry And QuickFill and ensuring that the Show Buttons On QuickFill Fields check box is selected.
Using the Number Field The Check # (or Reference # in non-banking accounts) field is where you enter a transaction number or type. You can enter any number you like, or use the drop-down list to display a list of standard entries; click an option to enter it for the transaction. You can also press the + or – key on the keyboard to increase or decrease the check number, respectively, while the field is active.

Savings and Credit Card accounts have a default one-line display with no reference field. Turn on the Reference # field by clicking the Register Columns gear icon at the top of your register (above the vertical scroll bar). Click the Reference # check box and then click Done to close the list.
• Next Check # automatically increments the most recently entered check number and enters the resulting number in the Check Number field.
• ATM is for ATM transactions. You may also want to use it for debit or check card transactions.
• Deposit is for deposits.
• Print Check is for transactions for which you want Quicken to print a check. Quicken automatically enters the check number when the check is printed.
• Send Online Payment is for accounts for which you have enabled online bill payments.
• Online Transfer is for accounts you have activated to transfer funds from one online account to another online account.
• Transfer is for a transfer of funds from one account to another.
• EFT, which stands for electronic funds transfer, is for direct deposits and similar transactions.
• Edit List opens a dialog with which you can create your own item names. If you have periodic items, such as insurance payments, withdrawn from your account, you might create an item named INS.
The Payee Drop-Down List and QuickFill When you begin to enter information in the Payee field, a drop-down list of existing payees or payers appears. As you type, Quicken narrows down the list to display only those names that match what you have typed. You can enter an existing name from the list by selecting it. Quicken will fill in details from the most recent transaction for that name for you. This is Quicken’s QuickFill feature. See “Working with QuickFill and Memorized Payees” later in this chapter.

If Quicken is not using the most recent transaction to fill in the details, you should make sure the preference Date Entry And QuickFill | Automatically Memorize New Payees is checked. This preference seems to become unset with some regularity when converting from a prior version.
Automatic Categorization When you use manual entry, you must assign categories. When you use downloaded transactions, after entering a payee for the first time, Quicken may fill in the category for you. This is Quicken’s automatic categorization feature, which enters categories based on thousands of payee names programmed into it. You’ll find that in most cases, Quicken assigns an appropriate category. But you can change the category if you like and, from that point on, Quicken’s QuickFill feature uses your newly assigned category for future transactions to that payee.
Using the Category Drop-Down List The Category drop-down list organizes category and transfer accounts in the Category list window, as discussed in Chapter 4. This drop-down list may appear automatically when you begin to enter a category in the Category field of the transaction. If it does not, click the menu button on the right side of the field to display the Category list, as seen next. You can narrow down the display of categories by clicking any of the headings that appear on the left side of the drop-down list. Then click the category name to enter it into the field.
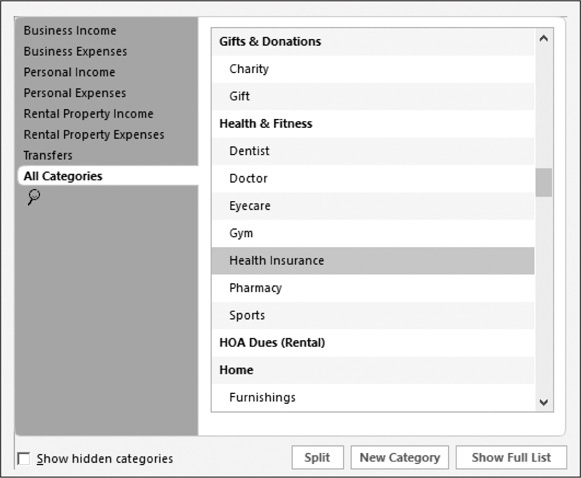
Entering New Categories If you type in a category that does not exist in the Category List and press ENTER, Quicken displays a message asking if you want to create a new category with that name. (You may also see the prompt if you use the TAB key to move between fields.) Click Yes to open the New Category dialog to create a new category, or click No to return to the register and enter a different category. See more about categories in Chapter 4.
EXPERIENCED USERS RECOMMEND
There is an issue that affects users with smaller monitor screens. The Category list drop down (or in this case, pop up) may be too tall to display the full dialog. The top or the bottom of the dialog will be cut off. We see many complaints on the Quicken Community about this problem. There are a few tricks you can use to work around the issue; they are all basically variants of making more room for the dialog to display. Using one-line display instead of two-line display or pressing F11 to toggle to Full Screen mode are two of the workarounds. You can also use the category entry shorthand to enter categories and subcategories, like typing au:f for category Auto and subcategory Fuel. To work around not seeing the Split button at the bottom of the dialog due to the screen cutoff, you can press CTRL-S to open the Split dialog.
Entering Subcategories In some earlier versions of Quicken, when you choose a subcategory from the Category field’s drop-down list, Quicken automatically entered the subcategory’s parent category name, followed by a colon (:) and the subcategory name. To type a subcategory, use the first letter or two of the category, the colon, and then the first letter or two of the subcategory. QuickFill matches the category:subcategory.
Today, you need only enter the first few letters of the subcategory—the entire parent category and subcategory name will appear as you type. Folks who have used earlier Quicken versions and are upgrading will likely be more comfortable with the category letters, colon, subcategory letters approach. New users might be more comfortable with the subcategory letters method.
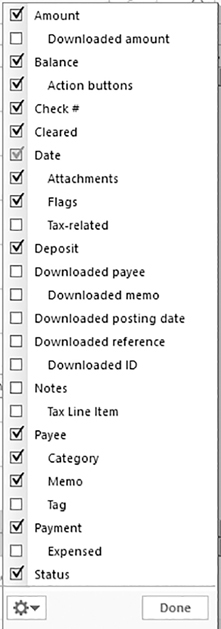
Entering Multiple Categories To enter more than one category for a transaction, click the Split icon, the small two-headed arrow. See how to enter transactions with splits a little later in this chapter, in the section titled “Understanding Splits.”
Using Register Columns Use the small gear icon at the top of the vertical scroll bar to tell Quicken which columns to display in your register and which ones to hide. (You can either click the Register Columns gear icon at the top of the vertical scroll bar or choose Register Columns from the gear icon Actions menu to open the list, as shown here.) Each item toggles the selected column in your register off and on. While many of the items seem self-explanatory, there are several that might cause some confusion, so we explain the options here. You may see a slightly different list, depending on your register, its online services activation, and its configuration.
• Amount Selecting this option adds an amount column before the balance column. It displays deposits in black and payments in red. However, deposits and payments may have different labels in other types of accounts. The Amount column is extraneous if you already have the Payment and Deposit columns displayed. It can also be confusing if you try to enter the payment or deposit amount there and you get the sign wrong. On the Quicken forum, users usually advise removing it from the columns displayed in the account register.
• Attachments, Flags, Status, Tax Line Item, and Tax-Related If any of these items are selected, the appropriate button (Sort By Attachments and/or Sort By Tax-Related) appears at the top of the Date column. The small flag and attachment icons also appear before or underneath the date when entering a new transaction. See “Sorting Transactions” later in this chapter for more information.
• Balance This column shows the balance in the account after each transaction.
• Action Buttons When this is selected, the Save/More Actions/Split Transaction Into Multiple Categories buttons display in the selected transaction. See “Using Transaction Buttons” later in this chapter for more information.
• Date This column cannot be omitted.
• Downloaded xxxxx These items are covered in Chapter 6.
After you have made your selections, click Done to close the Register Columns list.

If you don’t like the way your register columns appear, open the Register Columns list and click the small gear icon at the bottom-left corner. From there, you can choose to make all of your registers display the same one-line or two-line registers as your current register, or reset the columns to their default settings.
Using Tags As discussed in Chapter 4, a tag is an optional identifier for specifying what a transaction applies to. Quicken displays a Tag field in the register. To include a tag in a transaction, simply enter the tag in that field. Quicken may display a drop-down list of valid tags from which you can choose. If you type a tag name that is not on the Tag List, Quicken displays the New Tag window so you can create the tag on the fly. Review how to create tags in Chapter 4. You can use the Register Columns menu to turn off the Tag field display.
Entering Memos You can enter a brief memo (up to 64 characters) about the transaction in the Memo field to the right of the Category (or Tag) field. This memo can help you recall why you made the transaction.
Using Transaction Buttons If you have set the option to display the Action Buttons, three icons appear in the second line of a two-line display register, as shown here, and in line with the active transaction in a one-line display register. You can use these icons to work with the transaction, as follows.
![]()
• Save enters the transaction into the account register. If Quicken’s sound option is turned on, you should hear a cash register cha-ching sound when you click it. (You can turn Quicken sounds on or off in the Preferences dialog, as covered in Appendix B.)
• More Actions, a small black gear icon, displays a menu you can use to edit this transaction. See some of the More Action menu commands later in this chapter, in the section titled “Changing Transactions.”
• Split Transaction Into Multiple Categories, a small arrow pointing left, opens the Split Transaction window. See “Understanding Splits” later in this chapter, which explains how to enter a transaction with splits.
Working with QuickFill and Memorized Payees
As you enter transactions, Quicken is quietly working in the background, memorizing transaction information for each payee. It creates a database of memorized payees. It then uses the memorized payees for its QuickFill feature. QuickFill works in two ways:
• When you enter the first few characters of a payee name in the Write Checks or account register window, Quicken immediately fills in the rest of the name. When you advance to the next text box or field of the entry form, Quicken fills in the rest of the transaction information based on the last transaction for that payee.
• You can select a memorized payee from the drop-down list in the Payee field of the Write Checks or account register window. Quicken then fills in the rest of the transaction information based on the last transaction for that payee.
QuickFill entries include amounts, categories, and memos. They can also include splits and tags. For example, you might pay the cable or satellite company for television service monthly. The bill is usually the same amount each month. The second time you create an entry with the company’s name, Quicken fills in the rest of the transaction automatically. You can make adjustments to the amount or other information as desired and save the transaction. It may have taken a minute or so to enter the transaction the first time, but it’ll take only seconds to enter it every time after that.
By default, the QuickFill feature is set up to work as discussed here. If it does not, check the QuickFill options to make sure they are set properly. To check these options:
1. Click Edit | Preferences | Register | Data Entry And QuickFill.
2. Ensure the check boxes are selected in the QuickFill and Memorized Payees section.
3. Click OK to close Quicken Preferences.
EXPERIENCED USERS RECOMMEND
If you use memorized transactions and the QuickFill feature is completing more information than you want it to, edit the transaction in the Memorized Payee List. For example, if you pay activity fees for each of your children to the local community center, you may want to use a different memo for each child’s dues. After you have memorized the transaction, open the Memorized Payee List and clear out the Memo field or Tag fields. Then, click the Lock check box.

You could also memorize the payee with a different memo for each child or create a tag for each one. Learn more about tags in Chapter 4.
To show the Lock column in the Memorized Payee List, click Options and click Show Locked Status Column In List. Each time you enter the transaction, just change or enter the information that is different from the transaction that has been memorized.
Utilizing the Memorized Payee List
If desired, you can view a list of your memorized payees. Just choose Tools | Memorized Payee List or press CTRL-T. The list displays the last transaction you entered for each payee, as shown in Figure 5-2. (Depending on the type or category for a specific memorized payee, you may see more than just the last transaction in the Memorized Payee List.)

Figure 5-2 · The Memorized Payee List is created from your payments.

If a payee does not appear on the Memorized Payee List and you believe it should, check your Preferences. Click Edit | Preferences | Data Entry And QuickFill.
Select a memorized payee to display the Edit and Delete action buttons, as seen in Figure 5-2. Edit displays the Edit Memorized Payee dialog for the currently selected transaction, shown next. You will also see the small Report button when you select a memorized payee.
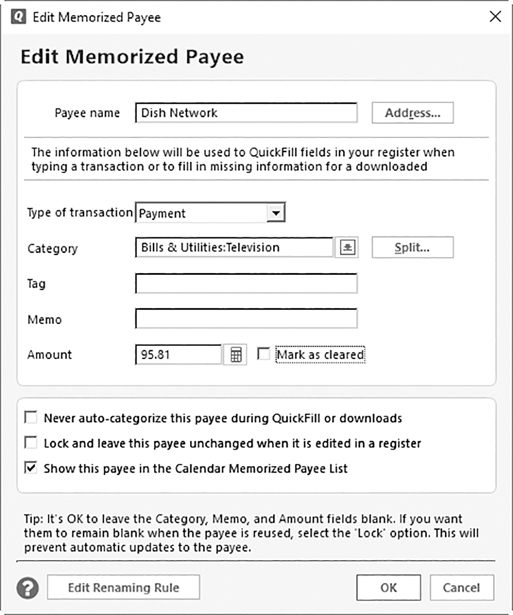
• The Payee Name field displays the payee name as it is currently entered. You may change the name or any of the other fields as required.
• The Type Of Transaction field is established when you set up the payee.
• The Category field allows you to set or change the category for this memorized payee, as well as set up split categories.
• You can change the Tag, Memo, and Amount fields or leave them blank. The Never Auto-categorize This Payee During QuickFill Or Downloads option tells Quicken you wish to enter the proper category for this payee.
• Click Lock to leave this payee unchanged when it is edited in a register to ensure the transaction stays blank in the Memorized Payee List. It will not ensure the memorized payee stays blank, however, unless you saved the memorized payee with blanks—for example, the Category field in the memorized payee will remain blank if you saved it with no category selected.
• Show This Payee In The Calendar Memorized Payee List, which is selected by default, determines how this item is displayed in the Calendar. See “Using the Financial Calendar” in Chapter 7.

If the two mentioned check boxes do not appear, select the Options button and click Show Locked Status Column In List and Show Calendar Status Column In List.
• When you have selected a payee, Delete displays a dialog asking you to confirm that you really do want to delete the selected item. If you delete the transaction, it is removed from the Memorized Payee List only, not from any register in the Quicken data file.
• With a selected payee, click Edit to open the Edit Memorized Payee dialog box from which you can make any necessary changes.
• The Memorized Payee Report icon is hard to see. It is located to the right of the Delete button in a selected payee. Click this icon to open and print a Payee Report about this payee.
You can also use the Memorized Payee List as follows:
1. Open the register from which the item will be paid, and click the next available line. Use the CTRL-T keyboard shortcut to open the Memorized Payee List.
2. Right-click the memorized payee transaction you want to use.
3. From the context menu that appears, click Use to paste the item into your register.
4. Click Save or use the ALT-A keyboard shortcut to save the transaction.
You may want to build a Memorized Payee List from all of your existing cash flow accounts. To do so:
1. From the menu bar, click Tools.
2. Hold down CTRL-SHIFT and click Memorized Payee List.
3. Your new Memorized Payee List displays.
Memorized Payee List Activities
You can use buttons at the bottom of the Memorized Payee window, as seen in Figure 5-2, to change what displays in the list and add, merge, rename, or delete memorized payees on the Memorized Payee List:
• New Payee displays the Create Memorized Payee dialog, which is similar to the Edit Memorized Payee dialog. You use the Create Memorized Payee dialog to create brand-new transactions without actually entering them into any register of your Quicken data file. Just fill in the fields to enter transaction information, and click OK. The new transaction appears in the Memorized Payee List window.
• Options opens a menu that allows you to choose to display the “Lock” and the “Show On Calendar” columns in the Memorized Payee List. Click View Locked Items Only to display locked memorized payees only.
• Merge/Rename displays the Merge And Rename Payees dialog, which you can use to enter a new name for the selected payee. When you enter the new name, the Add A Renaming Rule dialog appears. Enter the new payee name, choose either If A Payee Contains or If Quicken Name Is from the drop-down list, and click OK.
• Use the Delete button to delete one or more payees from the list. You must first select the memorized payees to be deleted.
• The Renaming Rules button opens the Renaming Rules dialog, which are discussed in Chapter 6.
• The question mark icon opens the Quicken Help window with additional information for completing tasks with the Memorized Payee List window.
• The printer icon opens the Print dialog with which you can print the Memorized Payee List.
• Click Done to close the Memorized Payee List.

Use the CTRL-M keyboard shortcut after you have entered a transaction to memorize the payee and the category.
Understanding Splits
A split is a transaction with more than one category. For example, suppose you pay one utility bill for two categories of utilities—electricity and Internet. If you want to track each of these two expenses separately, you can use a split to record each category’s portion of the payment you make. This enables you to keep good records without writing multiple checks to the same payee.
To record a transaction with a split, click the Split icon in the account register or the Split button in the Write Checks window when entering the transaction. The Split Transaction window, shown here, appears. Click in the first blank line and select a category. If desired, enter a memo for the category in the Memo field. Then enter the amount for that category in the Amount field. Repeat this process for each category you want to include in the transaction. The illustration shows what the Split Transaction window might look like with two categories entered. You may also see a Tag column in the Split Transaction window.
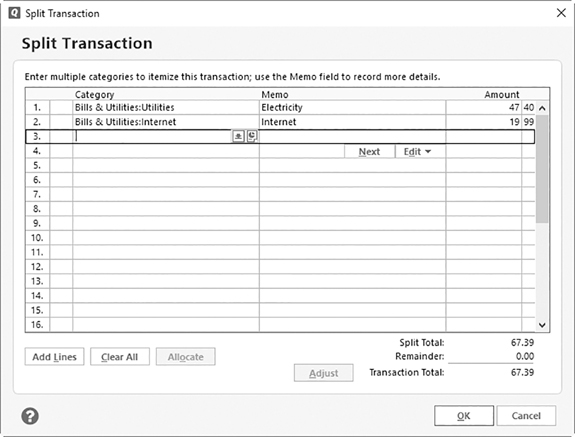
If you entered a transaction amount before clicking the Split button, you can monitor the Remainder and Transaction Total values in the Split Transaction window to make sure you’ve accounted for the entire transaction amount. If you entered an incorrect amount, click the Adjust button to adjust the transaction amount to match the split total. If you want to allocate what is remaining, clear the unallocated amount in the split window and click OK. You can then allocate how the split distributes a remainder amount.
If you need more lines to record all of the split amounts, click Add Lines. To clear all of your entries and start over, click Clear All.

The Quicken default for a split transaction is 30 lines. If you need that number of lines or more, it is likely you are using the split transaction to record your credit card account transactions when paying the account. It’s better to create the credit card account in Quicken so you can track the credit card transactions in the credit card account register instead of a split transaction.
When you’re finished entering transaction categories, click OK. If you left the transaction amount empty before clicking the Split button, a dialog appears, asking if you want to record the transaction as a payment or deposit. Select the appropriate option and click OK to close the Split Transactions dialog.

If the split is in a credit card account, the dialog will be “Charge Or Payment.”
The word “Split” appears in the Category field for the transaction in the account register window.
Three buttons appear beside the Category field when you activate a transaction with a split:
• The green check mark displays the Split Transaction window so you can review and edit the transaction.
• The red X opens a message that allows you to clear all lines from the split. Use this option with care—it removes all category information from the transaction. You can then add new category information or redo the previous category information. If you clear the split using the red X and decide you didn’t really want to clear the split info, just press the ESC button on your keyboard. Pressing ESC restores the transaction to its original state. However, this only works if you have not yet saved the transaction.
• Clicking the Report icon opens a mini-report pop-up showing a report about the categories in this transaction for a time period you can set.
EXPERIENCED USERS RECOMMEND
As you are entering categories in a split transaction, you may notice that the Allocate button at the bottom of the Split Transaction dialog is activated. If you have entered several amounts and have just one remaining amount, you have two options for that remainder.
1. Click Allocate to open the Allocate Empty Split Line dialog.
2. Choose Distribute Proportionally Between All Other Split Lines to apportion the remaining amount in the same ratio as the other lines.
3. Choose Distribute Evenly: $nn.nn To All Other Split Lines.
Tracking Credit Cards with Quicken
Tracking bank account transactions and balances is just one part of using Quicken. It’s also a great tool for tracking credit cards. Knowing how much you owe on your credit cards helps you maintain a clear picture of your financial situation.
How you use Quicken to track your credit cards depends on how accurate you want your financial records to be and how much effort you’re willing to spend to keep Quicken up to date.
Credit Card Tracking Techniques
You can use either of two techniques for paying credit card bills and monitoring credit card balances with Quicken:
• Use your checking account register or the Write Checks window to record amounts paid to each credit card company for your credit card bill. Although this does track the amounts you pay, it doesn’t track how much you owe at any one time.
• Use a credit card account register to record credit card expenditures and payments. This takes a bit more effort on your part, but it tracks how much you owe and categorizes what you bought. And, if you utilize Quicken’s Transaction Download feature for your credit card accounts, as discussed in Chapter 6, it won’t take much time or effort to get the job done.
Many Quicken users feel it is well worth the effort to track their credit card expenditures and balances in individual credit card accounts.
Recording Strategies
You can also use two strategies for recording transactions in credit card accounts. Choosing the strategy that’s right for you makes the job easier to handle.
Enter as You Spend One strategy is to enter transactions as you spend. To do this, you must collect your credit card receipts—which might be something you already do. Don’t forget to jot down the totals for any online or telephone shopping you do. Then, every day or every few days, sit down with Quicken and enter the transactions.
While this strategy requires you to stay on top of things, it offers two main benefits:
• Your Quicken credit card registers always indicate what you owe to credit card companies. This prevents unpleasant surprises at month-end or at the checkout counter when you’re told you’ve reached your card’s limit. It also enables you to use the alerts feature to track credit card balances. Learn more about those features in Chapter 7.
• At month-end, you won’t have to spend a lot of time entering big batches of transactions. All (or at least most) of them should already be entered.
Many just don’t like holding on to all those pieces of paper. Once you have signed up for Transaction Download, all of the information can be downloaded from your card company and entered automatically. This method has an added bonus, as it allows you to spot any fraudulent charges earlier than waiting for a paper statement.
Enter When You Pay The other strategy is to enter transactions when you get your monthly statement. With this strategy, when you open your credit card statement, you’ll spend some time sitting in front of your computer with Quicken to enter each transaction. If there aren’t many, this isn’t a big deal. However, it can take some time if you have a large number of transactions to enter.
Of course, the main benefit of this strategy is that you don’t have to collect credit card receipts and spend time throughout the month entering your transactions. However, you still have to enter them either manually or via download! And, it may be harder to spot fraudulent charges.
Entering Credit Card Transactions
Entering credit card transactions isn’t very different from entering checking account or savings account transactions, as seen in Figure 5-3.
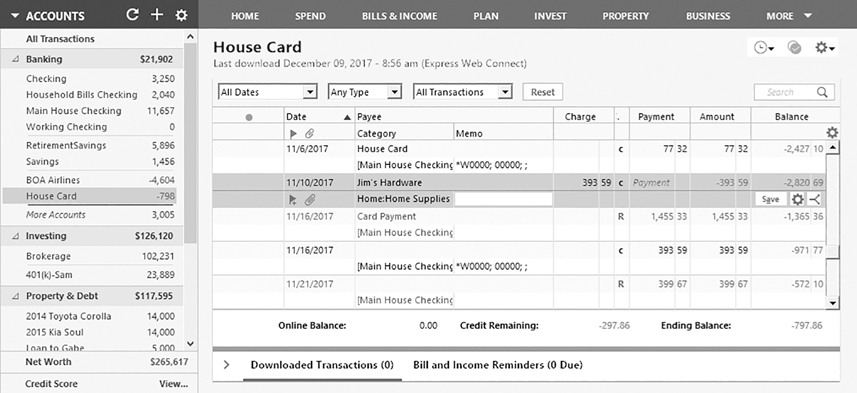
Figure 5-3 · Your credit card register looks much like your checking and savings registers.
Entering Individual Charges Open the account register for the credit card account. Then enter the charge transaction, using the name of the merchant that accepted the charge as the payee name. Press TAB to move between the fields.
If you want to record a reference number for a credit card transaction, choose the Register Columns icon at the top-right area of the register and click in the Reference # check box at the bottom of the list. This column then appears to the immediate right of the Date column. Don’t forget to click Done to save your column display changes.
Entering Credits Enter the transaction just as if it were a charge, but put the amount of the credit in the Payment box. This subtracts it from your account balance.
Entering Finance Charges In the credit card account register, enter the name of the credit card company as the payee and the amount of the finance charge as a charge. You can choose Interest Exp or any other category for the transaction. You can also enter any finance charges during the reconcile process for manual credit card accounts. Chapter 8 explains how to use Quicken to reconcile your credit card accounts to the bank’s records.
Entering Payments In the account register for your checking account or in the Write Checks window, enter a payment transaction with the credit card company name in the Payee box. Enter the credit card account name in the Category text box; you should find it as a transfer account in the Category drop-down list that appears when you activate the field.
Recording Credit Card Rebates Some credit card companies offer rebates for purchases. How you record a rebate depends on how the rebate is received:
• To record a rebate received as a check, deposit the check as usual and enter the amount of the rebate as a deposit in that account.
• To record a rebate received as a reduction in the credit card account balance, enter the amount of the rebate in the credit card account as a payment. (Just remember that a rebate is not a payment that counts toward your monthly obligation to the credit card company.)
What you use as a category for this transaction is completely up to you. You may want to use the Interest Exp(ense) category, thus recording the rebate as a reduction in your interest expense. Or, perhaps, if the rebate applies to a certain purchase only, use the category you originally used for that purchase. For example, if you have a credit card that gives you a 5 percent rebate on fuel purchases, you might record the rebate using the Fuel category you created to track fuel expenses. If you have many credit cards that offer rebates, you may want to create a rebate income account or rewards account and use that as the category for all rebate transactions. These are just suggestions. There is no right or wrong way to do it.
Entering Cash Transactions
Although Quicken enables you to keep track of cash transactions by creating a “cash” account, not everyone does this. The reason: Most people make many small cash transactions every day. Is it worth tracking every penny you spend? That’s something you need to decide.
Many people track only expenditures that are large or tax-deductible—for example, the $20 bill you gave to the local Lions Club. You may want to do the same. If so, you still need to set up a cash account, but you don’t need to record every transaction.
Cash Receipts Cash receipts may come from using your ATM card, cashing a check, or getting cash from some other source. If the cash comes from one of your other accounts through an ATM or check transaction, when you record that transaction, use your cash account as the Category. That increases your cash balance.
Important Cash Expenditures In your cash account, record large, tax-deductible, or other important cash expenditures like any other transaction. Be sure to assign the correct category.
Other Cash Expenditures Throughout the week, you may spend $1 for a newspaper, $3 for a soft drink, and about $12 for lunch at your favorite coffee shop. Recording transactions like these can be tedious, so don’t bother if you don’t want to. Instead, at the end of the week, compare your cash on hand to the balance in your cash account register. Then, enter a transaction to record the difference as an expenditure. You can use the Misc category and enter anything you like in the Payee field.
Writing and Printing Checks in Quicken
Quicken’s Write Checks window uses a basic check-like interface to record checks. You enter the same information that you would write on an actual check. You then tell Quicken to print the check based on the information you entered.
To open the Write Checks window, from your account register, click the Action gear icon | Write Checks or press CTRL-W. You can also access this window by selecting Tools | Write and Print Checks. The Write Checks window, shown in Figure 5-4, appears. The name of the account from which you are writing this check appears in the drop-down list near the top of the window. If you need to choose another account, click the down arrow. Enter the necessary information for a check, and record the transaction.
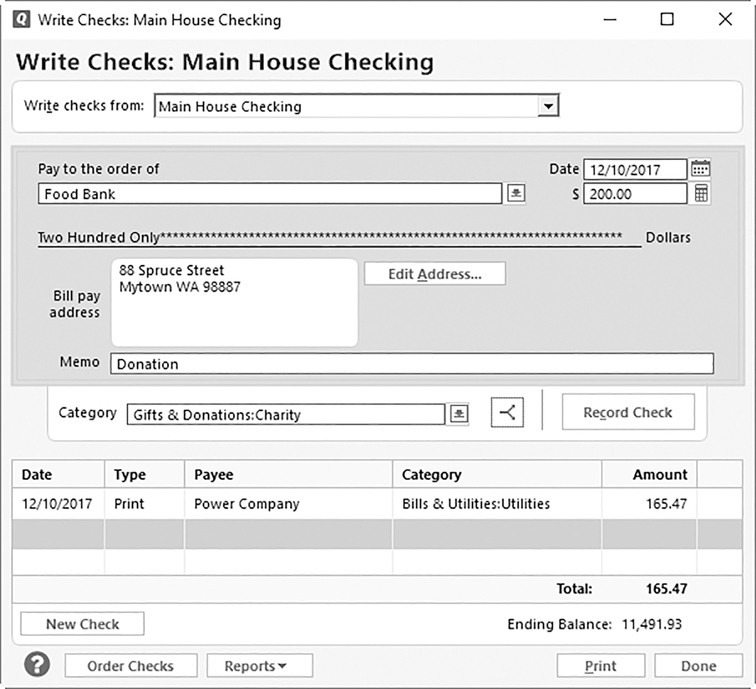
Figure 5-4 · The Write Checks window makes it easy to print checks from Quicken.
Overview of the Write Checks Window
The top of the Write Checks dialog looks much like the checks you write by hand, including a space for a memo. If you have enabled online bill payments for the selected account, the Use Online Bill Pay check box will appear to the right of the account name. Other options are discussed here:
• Edit Address If the address that appears in the Bill Pay Address field is incorrect, click Edit Address to open the Edit Address Book Record dialog. The Address Book is discussed at length in Chapter 7.
• Category Use the Category field to enter the category for this check. Click the Split icon should you need to use more than one category.
• Split Use the Split Transactions icon to split the categories as you do in your check register.
• Record Check The Record Check button records your check in the appropriate check register. You do not have to enter it twice! You may see a pop-up telling you the check has been successfully recorded and a Don’t Show Again check box. This is one of the default warnings you can reset in Preferences. See Appendix B for more information about Quicken Preferences.
• Check Data Quicken uses the space below Category, Split, and Record Check to show a list of the checks that are ready to print. This makes it easy to enter a number of checks and print them all at once.
• Date This is the date you entered in the Date field in your check body.
• Type Normally, Print will appear in this field as the check is to be printed using Quicken.
• Payee/Category/Amount These are all entered directly from the check body above.

You can use the Write Checks window to enter your online payments for accounts that are enabled for online payment. These show up as Send transactions when entered. See Chapter 6 for more information on online payments.
• New Check Select the New Check button to add the next check in sequence for this batch of checks. You will be prompted to save the current check before a new, blank check form appears.
• Ending Balance The amount that displays in this field is the balance in your selected checking account after all of these checks have been printed.
• Order Checks This link opens a page that displays the QuickBooks logo. Select Checks to see checks that are compatible with Quicken. You may also be able to order compatible checks through your financial institution.
• Reports The Reports button allows you to print a Register Report for the account from which you wrote the checks. Once a check has been recorded and selected from the list of checks, the Reports menu offers the options of printing a report showing all payments to that Payee and the total amount spent on that selected check’s Category.
• Print Click this button when you are ready to print your checks. Learn more about that later in this chapter, in the section titled “Printing Quicken Checks.” If the account is enabled for online bill payments and the Use Online Bill Pay check box is selected, you will not see a Print button. Instead, the button will be labeled Send. When you have made all of your choices and entered all the checks for this work session, click Done to close the dialog box.

To delete a check from the list of checks to be printed, select the check and click the small, white circle with a blue, right-facing arrow at the right of the check information. From the options that appear, select Delete. A message appears asking if it is okay to delete the current transaction. Choose OK or Cancel. You can use this same menu to Void or Memorize a check.
Entering Transactions in the Write Checks Window
The Write Checks window (refer to Figure 5-4) is like a cross between a paper check and Quicken’s account register window. You fill in the check form just as you would fill in the blanks on a paper check. Quicken’s QuickFill feature makes data entry quick and easy by recalling entry information from similar transactions to the same payee. You must enter a valid Quicken category in the Category field, just as you would when entering a transaction in the account register. Clicking the Record Check button completes the transaction and adds it to the checks to print list as well as the account register.

You must also fill in the check amount. In earlier versions of Quicken you could leave it blank to be filled in by hand at a later time.
Consult the section “Using Account Registers,” earlier, for details about the information that should be entered into most fields. Here are a few additional things to consider when entering transactions in the Write Checks window.
Addresses on Checks If you enter an address on the check, you can mail the check using a window envelope. The address is automatically added to the Quicken Address Book. You can click the Edit Address button in the Write Checks window to display the Edit Address Book Record dialog, which you can use to modify an address in the Address Book.
Check Memos Be careful when using the memo field if you are using window envelopes. Some envelopes display part of the memo field. If you have included account numbers or other personal information in the memo, that information may be visible to others.
Printing Quicken Checks
Once you have completed the initial setup for check printing as described in Appendix A, you’re ready to print checks.
Open the account register for which you want to print checks. Then insert the check stock in your printer and choose File | Print Checks, or click the Print button in the Write Checks window. The Select Checks To Print dialog appears. Enter the number of the first check to be printed in the First Check Number box. Then set other options as desired. If you select the Selected Checks option, you can click the Choose button to display a list of checks and mark off the ones you want to print. Click Done in that window to return to the Select Checks To Print dialog.
EXPERIENCED USERS RECOMMEND
There are two secret message options you can use when writing and printing checks. The first option will allow you to print an additional message on the check that will not be viewable in the envelope window. The second allows you to add additional non-printing text to the payee name that will display in the account register and Write Checks window but will not be on the printed checks.
To enable the first option, select Edit | Preferences | Write Checks and place a check in the check box for Allow Entry Of Extra Message On Check. You will then see an additional field in the Write Checks window labeled Message. The Message field appears just to the right of the Bill Pay Address field. Enter any additional message to the payee that you do not want to show in the envelope window in the Message field.
To use the second option, enclose the additional text enclosed in curly brackets in the Payee field. For example, to include text “Vacation house” with payee Electric Company, type “Electric Company {Vacation house}” in the payee field for the check. The printed check will show “Electric Company” as the payee, but the account register and Write Checks window will show the full “Electric Company {Vacation house}” text.
When you click Print First Check or OK, Quicken sends the print job to your printer. It then displays a dialog asking if the checks printed correctly. You have the following two options:
• If all checks printed fine, just click OK.
• If a problem occurred while printing the checks, enter the number of the first check that was misprinted, and then click OK. You can then go back to the Select Checks To Print dialog and try again. Click OK or Cancel to close the Select Checks To Print dialog.
Transferring Money
You can easily record the transfer of funds from one account to another. You might find this feature especially useful for recording online or ATM transfers.
Recording a Transfer in the Account Register Window
You can record a transfer in the account register window of either the source or destination account. When you choose Transfer (TXFR) from the Check # drop-down list, the Category drop-down list displays only transfer accounts. Choose the other transfer account from the list and complete the transaction. (If you don’t see a Check # column in your account register, you can display it by clicking the Register Columns gear icon at the upper-right corner of your account register and marking the Check# check box in the list. Click Done to close the Register Columns list.) This process does NOT contact the bank; it simply records the information. See Chapter 6 for information about transferring money with an online account.

You can also click the Action gear Transfer Money icon to open the Transfer Money Within Quicken dialog, or simply enter the transfers directly into an account register.
 Working with Existing Transactions
Working with Existing Transactions
So far, this chapter has concentrated on entering transactions. What do you do when you need to modify a transaction you already recorded? That’s what this section is all about.
Searching for Transactions
All account registers, except for Investing accounts, have a specific Search field with which you can search the register for specific payees, categories, and even amounts. Simply type the item into the Search field and all transactions that match what you typed will appear in the register, as seen in Figure 5-5. When you have finished reviewing the information, click the X in the Search field to return to the register with its normal display.
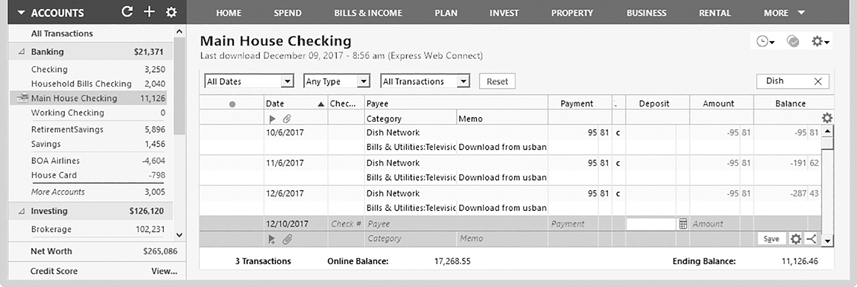
Figure 5-5 · Use the Search field in a register to find specific transactions.
As you type into the Search field, it filters the register to show transactions that match the text you type in the field. You can use this to make a quick register report or find a set of transactions quickly, which is a great feature.
The search is register-specific, meaning that it is only for the register in which you are working. Should you want more detailed information, use the Quicken Find command as discussed next. You can also use Search in the All Transactions register to search all registers except investment accounts. All Transactions can be found at the top of the Account Bar.

The Search field is available in asset registers as well as spending registers. Investment Transaction Lists use the Find command. The Search field is also available in Debt and Loan (except online-enabled loans) registers. Find is available in all registers via the keyboard shortcut, CTRL-F.
Using the Find Command
The Quicken Find dialog includes several drop-down lists to help you locate and work with transactions. To use the Find command, first place your cursor in the field with which you want to search. Then, from the Quicken menu, click Edit | Find or press CTRL-F. (In an Investment Transaction List, use the Find (a small looking glass) icon found at the right side of the list.)
The Quicken Find dialog appears. Start by choosing an option from the Find drop-down list, which includes all register fields for a transaction. Then choose the matching option from the next field to indicate how the search criteria should be matched (this field is not labeled, but the first choice on the list is “Contains”). Enter the search criteria in the next field. To search backward (relative to the currently selected transaction), turn on the Search Backwards check box.
You can pre-set the Find and Search text fields. Before pressing CTRL-F, place your cursor in the field you want to search in. For example, if you want to search in Payee, place your cursor in the Payee field of any transaction and press CTRL-F. Find will open with the Payee field and the Payee name from the current transaction already selected.
After setting up the search, if you click the Find All button, Quicken displays the window, which lists all the matches it found. You can double-click a match to view it in the account register window.

The window will be titled Search Results if you start with Find and then click Find All. The window will be titled Find And Replace if you start with Edit | Find/Replace.
Using the Edit Transaction Command
To edit transactions, you must first find them. In the Found window, select the transaction(s) by clicking the check box(es) in the Select column. Then click the Edit Transaction(s) button at the bottom right of the Search Results window. You can also access the Find And Replace dialog by pressing CTRL-H or choosing Edit | Find/Replace.
The items you selected in the Find And Replace dialog appear in the Found section of the dialog. You can turn on the Show Matches Within Splits check box at the bottom of the dialog if you want Quicken to find all matches, including those that appear in splits. Once you set up the search and click the Find button, a list of matches appears in the Found section of the dialog. Click beside each found item you want to change to place a check mark there. Then set options in the Replace and With fields. Click Replace All to replace all selected items with the replacement option you specified. The Replace All button changes to Replace Selected if you have only selected some and not all transactions. Click Done to close the Find And Replace dialog. As always, remember to create a backup before you make any mass changes to your data.
Sorting Transactions
You can click a register’s column heading or use the sort options to change how your transactions are displayed. Click the Action gear icon | Sorting Options in an account’s register to open the Sorting Options menu. For example, sorting by check number groups the transactions by the Check field, making it easy to find a specific check. You can quickly move up and down your register to a specific date or transaction number by dragging the scroll box on the scroll bar. However, except for the last two sort options pertaining to Order Entered, it is easier to sort by clicking the account register’s column headings.

You can even sort by the flags. See “Adding Notes, Flags, and Alerts” later in this chapter.
Changing Transactions
Quicken enables you to change a transaction at any time—even after it has been cleared. This is especially useful when you find that a check has been categorized as groceries when it should have been categorized as a charitable donation.
Making Simple Changes If all you want to do is change one of the fields in the transaction—such as the category, date, or number—simply find the transaction in the appropriate account register, make changes as desired, and click the Save button to record them.
EXPERIENCED USERS RECOMMEND
Several Quicken users have mentioned how easy it is to inadvertently sort by a column heading in a register. If your data suddenly looks odd, your balances seem to calculate incorrectly, or you seem to have lost transactions, first check your sort order. Often, simply clicking the Date column header will resolve the issue.
Using the More Actions Menu When you need to make additional changes, use the More Actions menu. The More Actions menu appears when you click the small gear icon between the Save and Split icons. These icons are available when you have selected a specific transaction (or multiple transactions) in your register.
The More Actions menu, as shown next, offers a number of options for working with your transactions. Each is explained here:


Many of these actions can also be accessed by right-clicking and choosing from the resulting context menu.
• Save enters the transaction in the register. Choosing this command is the same as clicking the Save button or pressing ENTER.
• Restore Transaction enables you to change a transaction back to the way it was before you started changing it. This option is available only if you have made changes to the selected transaction.
• Split opens the Split window for the transaction. Choosing this command is the same as clicking the Split button. You learned how to use the Split feature earlier in this chapter, in the section titled “Understanding Splits.”

You can also press CTRL-S on your keyboard to open the Split window.
• Notes And Flags displays the Transaction Notes And Flags dialog (which is shown later in this chapter, in the section titled “Adding Notes, Flags, and Alerts”) so you can add transaction notes, flag the transaction in a specific color, or create an alert for follow-up.
• Attachments displays the Transaction Attachments dialog (shown later in this chapter, in the section titled “Attaching Checks, Receipts, or Other Images”) so you can attach scanned copies of both paper and electronic information to the transaction.
• Tax Line Item Assignments displays the dialog with which you can assign a Tax Line Item to the transaction’s category as discussed in Chapter 14.
• Copy Transaction(s) copies the selected transaction without removing it from the account register.
• Cut Transaction(s) removes the selected transaction from the account register so that it can be put in another register.
• Paste Transaction(s) pastes the last-copied transaction into the current account register. This option is available only after a transaction has been cut or copied. You might want to cut a transaction to paste it into another register if you realize that you entered it in the wrong register.

Copy/Cut/Paste can all be used with multiple transactions. You just need to select the transactions first before selecting the command.
EXPERIENCED USERS RECOMMEND
Cutting, copying, and pasting are basic computer processes that many programs use. Often, it is quicker to copy a transaction and simply paste it into the new register. While that does require you to return to the first register to delete the transaction from its original location, using copy protects against loss of the transaction. If you have children, pets, or power issues that might impact your computer during a cut-and-paste process, you might want to consider using copy instead of cut when moving information. Or, you can use the Move Transaction option to move the transaction back to its original register.
• Edit Transaction(s) displays the Find And Replace dialog (shown earlier in this chapter, in the section titled “Searching for Transactions”) so you can use the Replace feature to modify the selected transaction(s).
• New enables you to create a new transaction for the account. This does not affect the currently selected transaction.
• Delete deletes the selected transaction. Remember that deleting a transaction removes the transaction from the Quicken data file, thus changing the account balance and category activity.
• Undo Delete restores the transaction you just deleted. You must use this command immediately after deleting a transaction to restore it.
• Insert Transaction enables you to insert a transaction before the selected transaction in the account register. This does not affect the currently selected transaction. However, depending on your sort order, the inserted transaction may sort to another position in the account register after you have entered it.
• Move Transaction(s) displays the Move Transactions(s) dialog, which you can use to move a transaction from the current account register to a different account register. Simply choose an account name from the drop-down list and click OK to complete the move. This is sometimes a better option than the cut-and-paste option.
• Undo Accept All Transactions restores accepted transactions to unaccepted status when you have accepted all transactions. This command is available only if the last thing you did was accept the transactions. Learn more about accepting transactions in Chapter 6.
• Memorize Payee tells Quicken to add the selected transaction to its list of memorized payees.
• Add Reminder enables you to schedule the transaction for a future date or to set up the transaction as a recurring transaction. Learn more about scheduling transactions in Chapter 7.
• Void Transaction(s) marks the selected transaction as void. This reverses the effect of the transaction on the account balance and category activity without actually deleting the transaction. You can void a single or multiple transactions.
• Reconcile enables you to indicate whether the transaction should be marked as Not Reconciled, Cleared, or Reconciled. Learn how to reconcile accounts in Chapter 8.
• Review Downloaded Payee allows you to review the payee name downloaded from your financial institution’s server. This option only appears if the transaction has been downloaded and its payee name has changed.
• Find displays the Find dialog, which is discussed earlier in this chapter, in the section titled “Searching for Transactions.”
• Find Next searches for transactions matching the previously entered Find criteria.
• Go To Matching Transfer displays the selected transaction in the account register for the other part of a transfer. For example, if the selected transaction involves the checking and savings accounts and you are viewing it in the checking account register, choosing the Go To Matching Transfer command displays the same transaction in the savings account register. This command is available only if the selected transaction includes a transfer.
• Go To Specific Date enables you to move to a different date within the register. This does not affect the currently selected transaction.
• Use Calculator (not shown) opens the Quicken Calculator. The Use Calculator selection is available only when the cursor is in an amount field (Payment or Deposit).
• Cancel Payment (not shown) sends a cancel payment instruction to your bank to stop an online payment. This option is available only for online payments that have not yet been made.
• Payment Inquiry (not shown) shows the status of an online payment and offers a link to create an e-mail to your financial institution.
• Properties (not shown) displays the date this transaction was posted by your financial institution. This is applicable only for online payments. You can also see the date the transaction was posted by your financial institution by selecting the Downloaded Posting Date in the Register Columns list.
• View As A Check (not shown) displays the selected transaction as a check in the Write Checks dialog if the transaction is marked to print. You can then easily print the transaction or make any other changes.
The following items appear, if your cursor is in the Category field when you select More Actions.
• Amount Spent On <category> will display a Category Report for this category if your cursor is in the category field in the selected transaction.
• <category> Budget displays budget information about the selected category, if your cursor is in the category field. This action works only with a single category you have included in a Quicken budget.
• Launch Mini-Report displays a small report window of the current category’s transactions. The option that appears depends on the field that is selected when you display the menu.
The following items appear if your cursor is in the Payee field when you select More Actions.
• Payments Made To <payee> will display a Payee Report for this payee if your cursor is in the Payee field in the selected transaction.
• Launch Mini-Report For Payee <payee> displays a small report window of the current payee’s transactions.
Selecting More Than One Transaction You may need to work with more than one transaction at a time. To do this, you need to select multiple transactions. Here’s how:
• To select several individual transactions in an account register, hold down CTRL and click each transaction you want to include. The transactions change color to indicate they are selected.
• To select a range of transactions, click to select the first transaction in the range. Then hold down SHIFT and click the last transaction in the range. All transactions between the first and the last transaction change color to indicate they have been selected.

It may be helpful to sort the register first to get the transactions you wish to select grouped together. You can also filter using the drop-down boxes at the upper left of the register, or use the Search field to enter a payee, category, or name on which to filter.
 Quicken’s Other Account Features
Quicken’s Other Account Features
If you have ever spent several hours (or even days) looking for an invoice that contained a guarantee, Quicken’s attachment feature is for you. You can add notes, flags, reminders, and image files to any transaction in your account. This makes it possible to store all kinds of digital information in your Quicken data file, including canceled checks, receipts, or photographs.
If there’s such a thing as a “Paperwork Reduction Act,” then why do we seem to keep accumulating more and more paper? Bank statements, canceled checks, receipts … it seems endless. Then, somehow, the moment we throw away an important property tax–related document, the next day we get a letter from the county, asking to see it.
This is when Quicken’s electronic image attachment feature can help. If you have a scanner, you can digitize important papers and attach their image files to the transactions or accounts they relate to. Then, when you need to consult the document, you can quickly and easily find it in Quicken and view it on-screen. You can even print a copy with the click of a button! Sure beats dealing with file boxes.

As with all Quicken and other computer data files, ensure your backup procedures are being followed on a regular basis so that when disaster strikes, your files are recoverable.
Adding Notes, Flags, and Alerts
You can add a note, color-coded flag, or follow-up alert—or all three—to any Quicken transaction. First, select the transaction to which you want to add the item. Click the More Actions button, and from the menu, click Notes And Flags to open the Transaction Notes And Flags dialog seen next. You can also use the small flag or paper clip icons beneath or to the left of the date on a register line.

• To add a note, type the text of the note into the Notes box. This adds a small piece of paper icon to the transaction beneath the date. Pointing to the icon displays the note in a screen tip box.
• To flag the transaction, click the Flag This Transaction check box. Then choose a color from the drop-down list. This colors the flag icon that you set.
• To create a follow-up alert, turn on the Alert For Follow-Up On check box and enter a date in the box beside it. (You can add a follow-up alert only if the transaction is already flagged.) This adds an alert to the Alerts Center window, which is discussed in Chapter 7.
Click OK to save your settings.
Attaching Checks, Receipts, or Other Images
With Quicken you can attach image files to transactions or accounts. These files can be on your hard drive, an external hard drive, a flash drive, a CD or DVD, or your computer’s clipboard. You can also use your scanner to create a digital image to attach to your transaction. Use this feature to connect digital copies of important documents with the transactions or accounts to which they relate.
Attaching Images to Transactions
You attach an image to a transaction in the account register window. Begin by selecting the transaction to which you want the item attached. Then click the More Actions button and select Attachments.
The Transaction Attachments dialog appears as shown here. Click the Add downward arrow to open the drop-down list. Choose the location of the attachment you want to add:

• Add File displays the Select Attachment File dialog, with which you can locate, select, and open a file on either your hard drive or another device. The file must be in a format readable by your browser, such as JPG, GIF, TXT, DOCX, HTML, PDF, or PNG. When you select the file, it appears in the Transaction Attachments dialog.
• Add From Scanner displays the Select Source dialog, which you can use to select your scanner. It then displays your scanner’s standard scanning interface, which you can use to scan an image. When the scan is complete, the image appears in the Transaction Attachments dialog.
• Add From Clipboard pastes the contents of the clipboard into the Transaction Attachments dialog.
To add other attachments, just repeat the process. Quicken allows you to add as many attachments as you like to a transaction. When you’re finished, click Done to close the Transaction Attachments dialog. An Attachment icon appears beneath the transaction date to indicate that items are attached. In Quicken’s default one-line display, the attachment icon appears between Category (or Tag if displayed) and Payment/Charge/Spend (checking/credit card/cash account).
Working with Attachments
Once a file is attached to a transaction, you can view, export, delete, or print it at any time. To work with a transaction attachment, click the More Actions icon for the transaction and select Attachments, or select the small paperclip icon in the Status column of the transaction. The paper clip icon appears in the Date column for account registers using two-line format and in its own column in one-line format registers.
The Transaction Attachments dialog opens. Click the ellipsis (three dots) to the right side of the transaction date to open a small menu. Once you have clicked the ellipses button, several buttons become available in the Transaction Attachments dialog:
• View/Open opens the attachment using the application that created the attachment.
• Export saves the attachment as a file on a disk.
• Delete removes the attachment.
The menu items you see will depend on the type of attachment you have created.
Click Done to close the Transaction Attachments dialog.
EXPERIENCED USERS RECOMMEND
The Attachment feature in Quicken is a favorite. Users scan paid bills, pack slips, insurance policies, and many other documents. Then, instead of buying another filing cabinet, shred the documents, secure in the knowledge that Quicken has kept them on the hard drive. When you perform your daily backup, these attachments are included with all of the rest of the Quicken data. There are some cautions, though. You can only export one attachment at a time, which can make it difficult if you need to export many attachments. If your attachments are stored only in your Quicken file, if something happens to your Quicken file, you will not be able to recover the attachments.
Watching Your Credit Score
With news every day about identity theft and hacking intrusions on financial records, guarding your credit history has become nearly a necessity. Quicken, in combination with Experian, has created an option from within the program for you to easily review your current score to ensure that all is well.
By default, the Account Bar shows Credit Score at the bottom of the list. If this icon does not appear, right-click anywhere in the Account Bar and choose Show Credit Score. The option will appear at the bottom of your Account Bar list.
Click on Credit Score to open the application. Fill in all of the boxes, including your Social Security number. Agree to the Quicken Terms of Use and click Continue.
Follow the instructions. Once you have completed and submitted all of the information, you will see your actual score at the bottom of the Account Bar instead of the words “Credit Score.”

This is not a required task in Quicken. Many users do not use this service, nor do they want to connect their Social Security number with online services. It is your choice as to how to handle this option.

