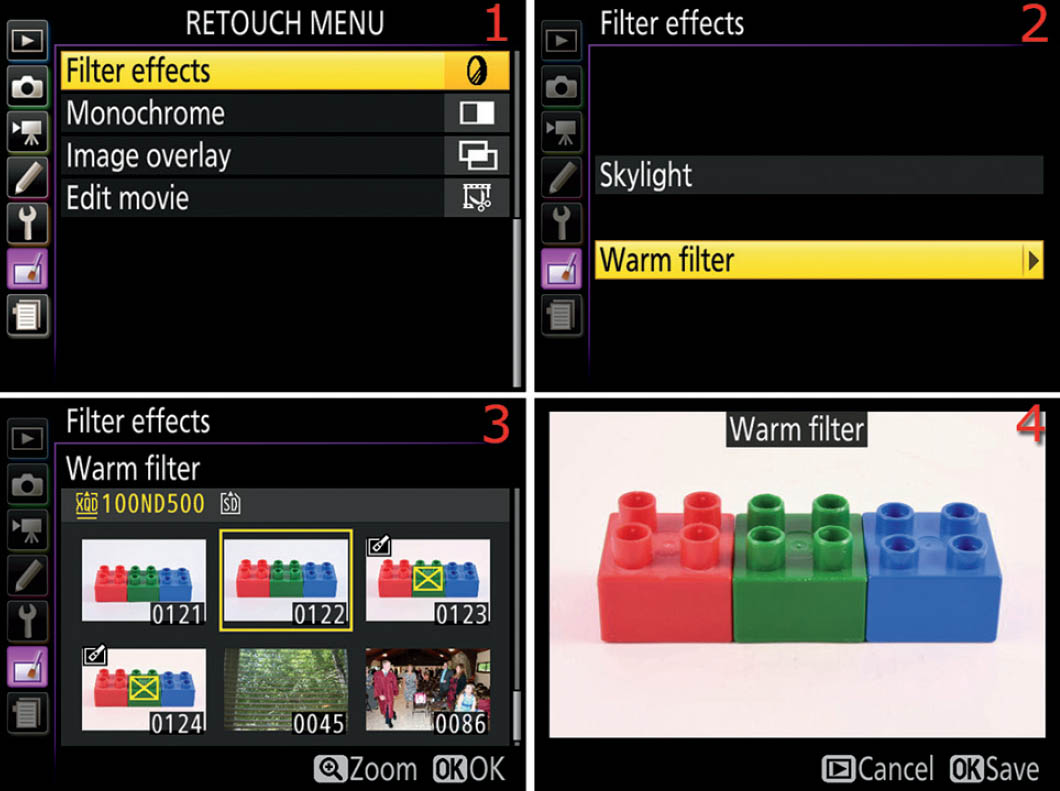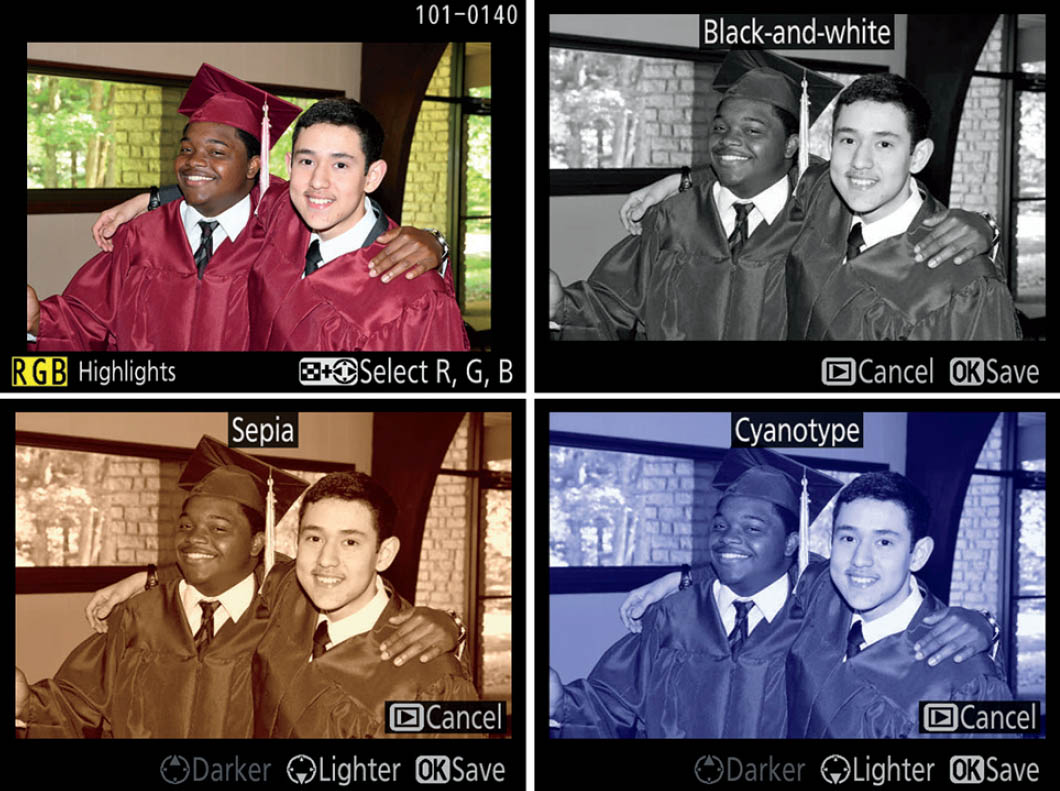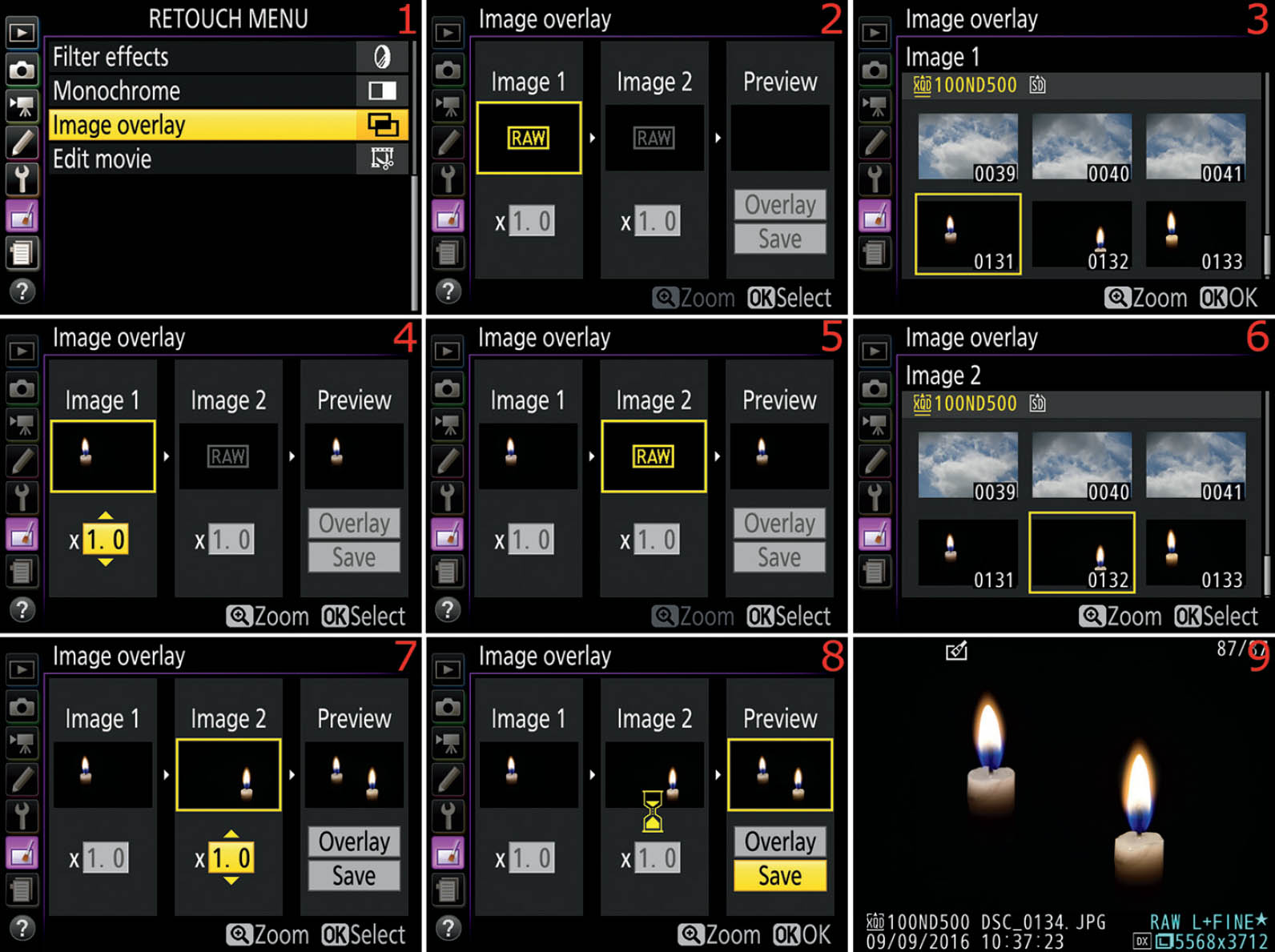07 Retouch Menu

Lilac in the Garden © 2016 Dennis Miller (dhmiller)
Retouching allows you to modify your images in-camera. If you like to do digital photography but don’t particularly like to adjust images on a computer, these functions are for you! Obviously, the camera’s Monitor is not large enough to allow you to make heavily creative changes to an image—as you could do within Nikon Capture NX-D, Lightroom, or Photoshop—but it’s surprising what you can accomplish with the Retouch Menu.
Figure 7.0 – The Retouch Menu
The Retouch Menu is the sixth menu down the menu selection bar, just below the Setup Menu (figure 7.0). Its icon resembles a palette and paintbrush. If there aren’t any images on either of the camera’s memory cards, the Retouch Menu is grayed out and unavailable, for obvious reasons. No images, no retouching!
The D500 has 13 Retouch Menu selections. The following is a list of each function and what it does:
- NEF (RAW) processing: You can create highly specialized JPEG images from your NEF (RAW) files without using your computer.
- Trim: This feature creates a trimmed (cropped) copy of a selected photograph. You can crop the image according to several aspect ratios, including 1:1, 3:2, 4:3, 5:4, and 16:9.
- Resize: You can take a full-size image and convert it into a smaller size. This is useful if you would like to send an image via email or if you need a smaller image for other reasons.
- D-Lighting: This feature opens up detail in the shadows and tends to protect highlight details from blowing out. This is similar to the Shooting Menu > Active D-Lighting function, but it’s applied after the image is taken.
- Red-eye correction: This removes the unwanted red-eye effect caused by light from a flash reflecting back from the eyes of your subjects.
- Straighten: You can straighten an image with crooked horizons by rotating it in-camera. The camera will trim (crop) the edges of the image to create a normal image perspective without the tilt.
- Distortion control: You can remove barrel and pincushion distortion that affects the edges of the image. You can cause the camera to make automatic adjustments or you can do it manually. The camera automatically trims (crops) the edges of the image after adjustment.
- Perspective control: This is a useful control that helps correct perspective distortion in an image. It’s useful for pictures of things like buildings, which sometimes look as though they’re falling over backward when shot with a wide-angle lens. The camera automatically crops the edges of the image to allow the distortion to be removed.
- Filter effects: There are two filter effects that can be applied to an image to change its appearance, Skylight and Warm.
- Monochrome: You can convert your color images into monochrome. There are three tints available, including Black-and-white (grays), Sepia (golden), and Cyanotype (bluish).
- Image overlay: This creates a new image by overlaying two existing NEF (RAW) files. Basically, you can combine two RAW images to create special effects—such as adding an image of the moon into a separate landscape picture.
- Edit movie: You can shorten a movie by cropping out a small section from a large movie file.
- Side-by-side comparison: You can compare a retouched image—created via the Retouch Menu—with the original image. The images are presented side by side so you can see before and after effects.
Now let’s consider each of these Retouch Menu items in more detail.
Retouched Image File Numbering
When you use Retouch Menu items, the D500 does not overwrite your original file. It always creates a JPEG file with the next available image number. The retouched image will be numbered as the last image on the memory card. If you have 100 images on your card and you are retouching image number DSC-0047, the new JPEG image will be numbered DSC-0101 (it will be the 101st image).
Accessing the Retouch Functions—Three Methods
There are three methods for accessing the Retouch Menu, as follows:
- Use the main Retouch Menu (figure 7.0) to choose an image to work with.
- Open the Playback Retouch Menu (figure 7.1) by displaying an image on the Monitor in Playback mode, and then pressing and holding the OK button while pressing right on the Multi selector pad.
- Open the Playback Retouch Menu (figure 7.1) by displaying an image on the Monitor in Playback mode, and then pressing the i button and selecting Retouch from the Quick Menu that displays.
Figure 7.1 – Playback Retouch Menu
The three methods work basically the same, except the Playback Retouch Menu leaves out the step of choosing the image (since there is already an image on the screen), and it has fewer retouch selections. The most comprehensive retouch selections are available directly under the Retouch Menu.
Since both the Playback Retouch Menu and Retouch Menu methods have the same functions, we’ll discuss them as if you were using the Retouch Menu. However, in case you decide to use the Playback method, let’s discuss it briefly.
Limitations on Previously Retouched Images
Sometimes there are limitations imposed when you are working on an image that has already been retouched. You may not be able to retouch a previously retouched image with another Retouch Menu function.
Figure 7.2 – Cannot be retouched
When using the Playback Retouch Menu, certain menu items will be grayed out because they cannot be applied to an already retouched image. For instance, in figure 7.2, image 1, D-Lighting is grayed out because the selected image has already had D-Lighting applied; NEF (RAW) processing is grayed out because the selected image is a JPEG image, not a NEF (RAW) file; and Red-eye correction is grayed out because no flash was used when the picture was taken.
If you use the main Retouch Menu directly, any images that are overlaid with a box containing a yellow X cannot be retouched again with the current retouch function (figure 7.2, image 2).
Using the Retouch Menu Functions
NEF (RAW) Processing
(User’s Manual: Page 311, Menu Guide: Page 162)
NEF (RAW) processing is a function that allows you to convert a RAW image into a JPEG inside the camera. If you normally shoot in RAW but need a JPEG quickly, this is a great function.
There is quite a comprehensive catalog of things you can do to an image during NEF (RAW) processing. A RAW file is not yet an image, so the camera settings you used when you took the picture are not permanently applied. In effect, when you use NEF (RAW) processing, you are applying camera settings to the JPEG image after the fact, and you can change the settings you used when you originally took the picture.
You can apply settings just before you take a picture through the Photo Shooting Menu or by using external camera controls. However, with NEF (RAW) processing, the settings are applied to the image after the fact instead of while shooting. See the chapter titled Photo Shooting Menu (page 61) for a thorough explanation of each setting.
Following is a list of post-shooting adjustments you can make with NEF (RAW) processing and basic explanations of each function. I’ve also included page number references for where you can find more detailed explanations of each function:
- EXE: This simply means execute. When you select this and press the OK button, all your new settings will be applied to a new JPEG image, and it will be saved to the memory card with a separate file name.
- Image quality (page 104): With NEF (RAW) processing, you are converting a RAW file to a JPEG file, so the camera gives you a choice of FINE
 , NORM
, NORM , BASIC
, BASIC , FINE, NORM, or BASIC. The starred versions have less compression and somewhat greater quality. These are equivalent to the Photo Shooting Menu > Image quality settings called JPEG fine
, FINE, NORM, or BASIC. The starred versions have less compression and somewhat greater quality. These are equivalent to the Photo Shooting Menu > Image quality settings called JPEG fine , JPEG normal
, JPEG normal , JPEG basic
, JPEG basic , JPEG fine, JPEG normal, and JPEG basic.
, JPEG fine, JPEG normal, and JPEG basic. - Image size (page 109): This lets you select how large the JPEG file will be. Your choices are L, M, or S, which are equivalent to the Large (20.7 megapixels), Medium (11.6 megapixels), and Small (5.2 megapixels) Photo Shooting Menu > Image size settings.
- White balance (page 126): This lets you change the White balance of the image after you have already taken the image. You can select from a series of symbols that represent various types of White balance color temperatures. As you scroll up or down in the list of symbols, notice that the name of the corresponding White balance type appears just above the small picture on the Monitor. You can see the effect of each setting as it is applied.
- Exposure compensation (page 255): This function allows you to brighten or darken the image by applying −/+ Exposure compensation to it. You can apply compensation up to 2 EV in either direction (−2.0 to +2.0 EV).
- Picture control (page 129): With this setting you can apply a different Picture Control than the one with which you took the image. It shows abbreviations for each Nikon Picture Control (SD, NL, VI, MC, PT, LS, or FL) plus any Custom Picture Controls you might have created with the designations of C–1, C–2, C–3, and so forth. You will see a change in the picture on the Monitor as you select each Picture Control.
- High ISO NR (page 156): You can change the amount of High ISO noise reduction applied to the image. The camera offers you H, N, L, and Off settings, which are equivalent to the Photo Shooting Menu > High ISO NR settings called High, Normal, Low, and Off.
- Color space (page 147): You can change which Color space is applied to the image. You can choose from the camera’s two Color space settings, sRGB or Adobe RGB. Adobe RGB is abbreviated as AdobeRGB in this setting. This is equivalent to the Photo Shooting Menu > Color space setting.
- Vignette control (page 158): This allows you to reduce the light falloff on the corners and edges of the frame, common when using a full-frame sensor with certain lenses. You have four choices: Off, Low (L), Normal (N), and High (H).
- D-Lighting (page 150): This lets you manage the level of contrast in the image by brightening the shadows and protecting the highlights. You have four choices: Off, Low (L), Normal (N), and High (H). This function is similar to the Photo Shooting Menu > Active D-Lighting function, except it is applied after you have taken the image.
Figure 7.3A – NEF (RAW) processing
Now let’s look at the steps you can use to convert a file from NEF (RAW) to JPEG in-camera (figures 7.3A to 7.3N):
- 1. Select NEF (RAW) processing from the Retouch Menu and scroll to the right (figure 7.3A, image 1).
- 2. Select a RAW image with the Multi selector pad and press the OK button (figure 7.3A, image 2). Only NEF (RAW) images will show in the list. Now we’ll look at each setting shown in figure 7.3A, image 3. The following steps and figures (7.3B to 7.3N) begin where figure 7.3A, image 3, leaves off.
Figure 7.3B – NEF (RAW) processing – Image quality
- 3. Follow the screen flow shown in figure 7.3B, images 1 and 2 (which begins where figure 7.3A leaves off). Select one of the Image quality settings—FINE
 , FINE, NORM
, FINE, NORM , NORM, BASIC
, NORM, BASIC , or BASIC—from the Image quality menu (figure 7.3B, image 2). FINE
, or BASIC—from the Image quality menu (figure 7.3B, image 2). FINE gives you the best possible quality in a JPEG image. Press the OK button to save the setting and return to the main NEF (RAW) processing configuration screen. You can cancel the operation with the Playback button. You can zoom in to check the image quality with the Playback zoom in button.
gives you the best possible quality in a JPEG image. Press the OK button to save the setting and return to the main NEF (RAW) processing configuration screen. You can cancel the operation with the Playback button. You can zoom in to check the image quality with the Playback zoom in button.
Figure 7.3C – NEF (RAW) processing – Image size
- 4. Follow the screen flow shown in figure 7.3C, images 1 and 2 (which begins where figure 7.3A leaves off). Select one of the Image size settings from the Image size menu (figure 7.3C, image 2):
- • L – Large (5568×3712; 20.7 MP)
- • M – Medium (4176×2784; 11.6 MP)
- • S – Small (2784×1856; 5.2 MP)
When you’ve selected a setting, press the OK button to return to the main NEF (RAW) processing configuration screen. You can cancel the operation with the Playback button or zoom in to check the image quality with the Playback zoom in button.
- 5. Select one of the White balance settings for your new JPEG (figures 7.3D to 7.3G). You can choose from Auto (A0–A2), Incandescent, Fluorescent, Direct sunlight, Flash, Cloudy, Shade, Choose color temp. (K), or Preset manual (PRE). Please review the chapter titled White Balance (page 521) for detailed information on each of these selections. The Auto (A1 or A2), Fluorescent, K, and PRE settings have an additional screen with choices you must select. Auto A0 is selected in figure 7.3D. We won’t consider how to select each individual White balance setting because they work basically the same as Auto. However, because Auto, Fluorescent, K, and PRE are different and have extra screens, we will look at each of those settings individually.
Figure 7.3D – NEF (RAW) processing – White balance
- a. Auto: Follow the screen flow shown in figure 7.3D, images 1 to 3 (which begins where figure 7.3A leaves off). You will need to choose an Auto type (image 3). A0 is the Keep white (reduce warm colors) setting, A1 is the normal auto setting, and A2 is the Keep warm lighting colors setting (somewhat warmer pictures). Select your Auto choice (A0 to A2), then scroll to the right with the Multi selector pad to move to the fine-tuning screen, where you can adjust the color tint of the image by moving the black dot in the color box (figure 7.3D, image 4). Press the OK button to save the setting, or press the Playback button to cancel.
Figure 7.3E – NEF (RAW) processing – White balance – Fluorescent
- b. Fluorescent: Follow the screen flow shown in figure 7.3E, images 1 to 3 (which begins where figure 7.3A leaves off). You must choose a type of fluorescent light (image 3). There are seven choices, with names (above the picture) like Sodium-vapor lamps, Warm-white fluorescent, Cool-white fluorescent, etc. Each choice has a number assigned to it. Figure 7.3E, image 3, shows Cool-white fluorescent, which is number 4 on the list. Scroll to the right to move to the fine-tuning screen, where you can adjust the color tint of the image by moving the black dot in the color box (figure 7.3E, image 4). Press the OK button to save the setting, or press the Playback button to cancel.
Figure 7.3F – NEF (RAW) processing – White balance – Choose color temp. (K)
- c. Choose color temp. (K): Follow the screen flow shown in figure 7.3F, images 1 to 3 (which begins where figure 7.3A leaves off). You can choose a color temperature from the list shown in figure 7.3F, image 3. Remember that color temperatures change how the image color looks by warming it (reddish) or cooling it (bluish). The list ranges from 2500K (cool) to 10000K (warm). You can also use the fine-tuning screen to modify the color’s base, if you’d like (figure 7.3F, image 4). Press the OK button to save the setting or the Playback button to cancel. (Note: Camera White balance works backward from the “black body radiation” formula we learned in school because it is an additive process, adding colors [not radiating colors] that are needed to balance the color in the image. In school, 2500K is warm and 10000K is cool.)
Figure 7.3G – NEF (RAW) processing – White balance – PRE-Preset manual
- d. Preset manual (PRE): Follow the screen flow shown in figure 7.3G, images 1 to 3 (which begins where figure 7.3A leaves off). With this setting you can choose an already-saved White balance that you previously obtained while letting the camera measure the ambient light reflected from a gray or white card (the PRE method). See the chapter titled White Balance (page 521) for information on doing ambient light (PRE) readings. You can choose from up to six previous PRE readings that are stored in memory locations d–1 to d–6 (figure 7.3G, image 3). As you scroll through the list of settings, you’ll be able to see the color temperature of the image change. Select the setting you want to use and press the OK button to return to the main NEF (RAW) processing configuration screen. You can fine-tune the colors of the individual White balance by using the settings shown in figure 7.3G, image 4. You’ll see your fine-tuning adjustment change the color temperature of the image. If you don’t want to fine-tune the White balance, simply press the OK button when you get to the fine-tuning screen. The camera will return to the main NEF (RAW) processing configuration screen. You can cancel the operation with the Playback button.
Figure 7.3H – NEF (RAW) processing – Exposure compensation
- 6. Follow the screen flow shown in figure 7.3H, images 1 and 2 (which begins where figure 7.3A leaves off). Now you have an opportunity to lighten or darken the image by selecting an Exposure compensation value of –/+ 2.0 EV steps (figure 7.3H, image 2). When your image looks just right, press the OK button to save the setting and return to the main NEF (RAW) processing configuration screen. You can cancel the operation with the Playback button.
Figure 7.3I – NEF (RAW) processing – Picture Control
- 7. Follow the screen flow shown in figure 7.3I, images 1 and 2 (which begins where figure 7.3A leaves off). You can apply a Nikon Picture Control or one of your own Custom Picture Controls, if you have created any (figure 7.3I, image 2). You can make the image sharper and give it more contrast, give it more or less color saturation, or even change it to monochrome. In fact, you can even modify the current Picture Control’s settings by using the fine-tuning screen (figure 7.3I, image 3). Choose from Standard (SD), Neutral (NL), Vivid (VI), Monochrome (NC), Portrait (PT), Landscape (LS), Flat (FL), or any of your custom controls (C–1 to C–9) that appear farther down the list than this screen shot shows (figure 7.3I, image 2).
You can scroll to the right with the Multi selector pad if you want to fine-tune the image (figure 7.3I, image 3). Scroll up or down to select one of the settings—Sharpening, Clarity, Contrast, and so forth—and then scroll left or right (−/+) to modify the selected setting. If you make a mistake and want to start over, press the Delete button and the camera will display a screen that says Selected Picture Control will be reset to default settings. OK? Choose Yes or No and press the OK button. When a Picture Control is adjusted so that it’s different from the factory default, an asterisk will appear next to its name in all menus. The Monochrome (MC) Picture Control not only lets you adjust things like Sharpening, Contrast, and Brightness in the fine-tuning screen, it also gives you toning (tint) controls like the Photo Shooting Menu > Set Picture Control function (page 129). When the image looks just right, press the OK button to save the setting and return to the main NEF (RAW) processing configuration screen. You can cancel the operation with the Playback button.
Figure 7.3J – NEF (RAW) processing – High ISO NR
- 8. Follow the screen flow shown in figure 7.3J, images 1 and 2 (which begins where figure 7.3A leaves off). If the image needs high ISO noise reduction, you can apply it now (figure 7.3J, image 1). You have a choice of four settings: High (H), Normal (N), Low (L), or Off (figure 7.3J, image 2). Choose one and press the OK button to save the setting and return to the main NEF (RAW) processing configuration screen. You can cancel the operation with the Playback button.
Figure 7.3K – NEF (RAW) processing – Color space
- 9. Follow the screen flow shown in figure 7.3K, images 1 and 2 (which begins where figure 7.3A leaves off). The Color space function lets you choose one of the camera’s two color space settings, sRGB or AdobeRGB (figure 7.3K, image 2). Choose one and press the OK button to save the setting and return to the main NEF (RAW) processing configuration screen. You can cancel the operation with the Playback button. As a comparative test, why not look carefully at your picture while you switch back and forth between sRGB and AdobeRGB? You will find that AdobeRGB has a smoother look, if not quite as saturated, due to additional color range, when your subject has a good range of colors. AdobeRGB has a wider color gamut and is best for commercial printing, whereas sRGB may do better with computer and Internet display and home printing on basic inkjet printers.
Figure 7.3L – NEF (RAW) processing – Vignette control
- 10. Follow the screen flow shown in figure 7.3L, images 1 and 2 (which begins where figure 7.3A leaves off). Vignette control lets you choose a level for edge and corner light falloff correction (figure 7.3L, image 2), as is sometimes needed on an imaging sensor with certain lenses. You have a choice of four settings: High (H), Normal (N), Low (L), or Off. Choose one and press the OK button to save the setting and return to the main NEF (RAW) processing configuration screen. You can cancel the operation with the Playback button.
Figure 7.3M – NEF (RAW) processing – D-Lighting
- 11. Follow the screen flow shown in figure 7.3M, images 1 and 2 (which begins where figure 7.3A leaves off). D-lighting (figure 7.3M) is very similar to Shooting Menu > Active D-Lighting in that it restores shadow detail and protects highlights in your images. However, D-Lighting is applied after the fact. Active D-Lighting is applied at the time the image is taken. Otherwise, they are basically the same thing. You can select from high (H), normal (N), low (L), or Off (figure 7.3M, image 2). Press the OK button to set the D-Lighting level, or press the Playback button to cancel.
Figure 7.3N – NEF (RAW) processing – EXE
- 12. When you are finished with NEF (RAW) processing, scroll up to the EXE (execute) selection and press the OK button (figure 7.3N, image 1). An hourglass will appear for a few seconds while the new JPEG is being created with your carefully crafted settings. An Image saved screen will appear briefly (figure 7.3N, image 2), indicating that the new JPEG has been saved on the memory card with a new file name, and the image will be displayed on the Monitor (figure 7.3N, image 3). You can cancel the operation with the Playback button. (Note: The retouch icon will appear in the top-left area of the new JPEG picture, as seen in image 3.)
This is a nice way to create specialized JPEG images from NEF (RAW) files without using a computer. How much longer will it be until our cameras come with keyboard, monitor, and mouse ports? They are powerful graphics processing computers after all!
Settings Recommendation: NEF (RAW) processing is a complex, multistep process because you’re doing a major conversion from NEF (RAW) to JPEG in-camera, without using your computer. You’re in complete control of each level of the conversion and can even replace the camera settings you originally used when you took the picture.
If you want to simply convert the image without going through all these steps, just choose the EXE selection first and press the OK button. That will convert the image immediately with the camera settings you used to take the picture.
Trim
(User’s Manual: Page 311, Menu Guide: Page 164)
The Trim function allows you to crop an image in-camera, change its aspect ratio, and save the file as a new image. Your original image is not modified. This is a useful function if you need to remove distracting elements from the background.
Figure 7.4 – Trim function
Use the following steps to Trim an image in-camera:
- 1. Select the Trim function from the Retouch Menu and scroll to the right (figure 7.4, image 1).
- 2. Select the image you want to modify from the thumbnail screen and press the OK button (figure 7.4, image 2).
- 3. You’ll see a screen that has an area of the image outlined in yellow (figure 7.4, image 3). Use the checkered Thumbnail/Playback zoom out button to make the size of the yellow crop outline smaller or the Playback zoom in button to enlarge the outline. Use the Multi selector pad to move the yellow selection rectangle in any direction within the frame until you find the best crop.
- 4. Select the aspect ratio of the cropped image by rotating the rear Main command dial. Your choices are 3:2, 4:3, 5:4, 1:1 (square), or 16:9. Figure 7.4, image 3 (red arrow), shows that the 3:2 aspect ratio is selected.
- 5. When you have the cropped area correctly sized and the aspect ratio set, press the OK button to save the image with a new file name (figure 7.4, image 4).
Settings Recommendation: This is a very useful function for cropping images without a computer. The fact that you have multiple aspect ratios available is just icing on the cake. The D500 has some useful aspect ratios, including a square (1:1) and an HD format (16:9).
Resize
(User’s Manual: Page 311, Menu Guide: Page 165)
The Resize function allows you to convert an image from a full-size 20.7M (5568×3712) picture to a smaller one, with four available megapixel sizes. This function seems to be designed so you can create images that can easily be emailed or used on a website or blog. There are three selections:
- Select image: This selection allows you to choose one or more images for resizing.
- Choose destination: This selection allows you to choose a destination for the resized pictures.
- Choose size: You can choose from four image sizes:
2304×1536; 3.5 M
1920×1280; 2.5 M
1280×856; 1.1 M
960×640; 0.6 M
Figure 7.5A – Resize – Choose destination
Let’s examine the steps for resizing images:
- 1. Select Resize from the Retouch Menu and scroll to the right (figure 7.5A, image 1). Although it seems out of order, select Choose destination and scroll to the right (figure 7.5A, image 2). Select either XQD card slot or SD card slot to be the destination for the resized images and press the OK button (figure 7.5A, image 3). This selection will be grayed out if one of the memory card slots is empty. In that case, the destination will be the single card slot that contains a card. Skip this step if you are using only one memory card.
- 2. Next, select Choose size and scroll to the right (figure 7.5B, image 2). You will see four sizes, from 3.5 M to 0.6 M (figure 7.5B, image 3). These are the actual megapixel sizes available for images after you save them. Select a size and press the OK button.
- 3. Now, choose Select image and scroll to the right (figure 7.5C, image 2). You’ll see six image thumbnails. Use the Multi selector pad to scroll around in this group of thumbnails and press the Multi selector center button to select an image you want to resize. You can select as many images as you’d like, and each of them will be resized. A tiny resize symbol will appear in the top-right corner of each thumbnail you select (figure 7.5C, image 3, red arrow).
- 4. When you have selected the images, press the OK button. A screen will appear with a message asking, Create resized copy? (figure 7.5C, image 4). Select Yes and press the OK button to create the resized images. An hourglass will be displayed on the Monitor while the images are resized, and then an Image saved screen will briefly appear (figure 7.5C, image 5). The last image in the group of resized images will appear on the Monitor (figure 7.5C, image 6). The resized images will look just like the originals except they’ll each have a retouch icon in the top-left area of the image (figure 7.5C, image 6).
Figure 7.5B – Resize – Choose size
Figure 7.5C – Resize – Select image
Settings Recommendation: I use this function when I’m in the field and want to make a small image to send via email. The full-size JPEG file is too large to send through some email systems. It’s nice to have a way to reduce image size without having to find a computer. Please notice that this function does not reduce the image size by cropping, like the Trim function we studied earlier. Instead, it simply reduces the image size in the same aspect ratio as the original, except it has fewer megapixels.
D-Lighting
(User’s Manual: Page 311, Menu Guide: Page 168)
D-Lighting allows you to reduce the shadows in an image and maybe even rein in the highlights a bit, lowering the overall image contrast. It works like Active D-Lighting except that it is applied to the image after it is taken.
Remember that Retouch Menu effects are applied to a copy of the image, so your original picture is safe and untouched. In figure 7.6, you can see that I retouched a picture of Jerry, my 16-year-old African grey parrot, which was about one stop underexposed. I used High D-Lighting and brought out the shadow detail.
Figure 7.6 – D-Lighting
Use the following steps to apply D-Lighting to an image:
- 1. Select D-Lighting from the Retouch Menu and scroll to the right (figure 7.6, image 1).
- 2. Choose the image you want to modify and press the OK button (figure 7.6, image 2).
- 3. Select the level of D-Lighting you want to apply to the chosen image by moving the small yellow pointer left or right (figure 7.6, image 3, red arrow). You’ll choose from low (Lo), medium (middle position on slider), and high (Hi) D-Lighting. The small picture on the left is the before adjustment picture and the picture on the right is the after adjustment picture. When the image on the right looks the way you want it to, press the OK button to save the new file. I selected the Hi setting to bring out shadow detail in the underexposed image of my very intelligent bird.
- 4. The D500 will display a brief Image saved notice between screens 3 and 4, and then display the new file on the Monitor. The retouched image will have a small palette-and-paintbrush icon to show that it has been retouched (figure 7.6, image 4, red arrow). The original image is still available for future retouching.
Settings Recommendation: There is no one setting that is correct for all images. I often use the middle setting between Lo and Hi to see if an image needs more or less D-Lighting, and then change to Hi or Lo if needed. Remember that any amount of D-Lighting has the potential to introduce noise in the darker areas of the image, so the less D-Lighting you use, the better.
Red-Eye Correction
(User’s Manual: Page 311, Menu Guide: Page 169)
Red-eye correction attempts to change bright red pupils—caused by flash exposure reflection—back to their normal dark color. Red-eye makes a person look like one of those aliens with glowing eyes from a science fiction show.
If you’ve used flash to create a picture, the Red-eye correction function will work on the image if it can detect any red eye. If it can’t detect red-eye in the image, you will briefly see a screen that says Unable to detect red-eye in selected image.
The camera will not let you select an image that was not taken with flash. Each image not taken with flash will have a box with a yellow X, signifying that the image cannot be selected for this function.
Figure 7.7 – Red-eye correction
Use the following steps to execute the Red-eye correction function:
- 1. Select Red-eye correction from the Retouch Menu and scroll to the right (figure 7.7, image 1).
- 2. Choose the image you want to modify and press the OK button (figure 7.7, image 2).
- 3. You’ll see an hourglass on the Monitor while the camera detects and removes red eye, which may take several seconds, and then a screen appears that allows you to examine the results (figure 7.7, image 3). Press the Playback zoom in button to zoom in on the image and see how well the function worked (zoom back out with the Thumbnail/ Playback zoom out button). Press the OK button to save the retouched image with a new file number, or press the Playback button to cancel.
- 4. The camera will then present you with the retouched image, which is marked with the retouch icon (figure 7.7, image 4, red arrow).
Settings Recommendation: I’ve found that the Red-eye correction function works pretty well as long as the subject is fairly large in the frame. I have tried Red-eye correction on smaller subjects, such as in larger groups of people, and sometimes it works and other times it doesn’t. When the subject is smaller, the eyes are much smaller, too. The camera may struggle to find red-eye in very tiny subjects. I would rate this function as quite helpful but not always completely effective. It’s a good function to have for quick red-eye correction on critical images you need to use immediately.
Straighten
(User’s Manual: Page 311, Menu Guide: Page 169)
Straighten is another excellent and useful function. Often, I’ll be shooting a landscape or ocean view handheld, and in my excitement I’ll forget to level the horizon. Or maybe I am doing some architectural photography and I accidentally let a building or doorway lean a bit to the side. With Straighten I can adjust the image to level before anyone else sees it.
You can rotate an image up to 5 degrees clockwise or counterclockwise, using the Multi selector pad to scroll right or left along a graduated scale line. Each increment on the line is equal to about 0.25 degrees. As you rotate the image, the camera will automatically trim the edges so that the picture looks normal. Of course, this means you are throwing away some of the image and making it smaller. However, it’s better for the image to be a little smaller and have a nice level horizon or straight lines, don’t you think?
Figure 7.8 – Straighten an image
Here are the steps to straighten an image:
- 1. Select Straighten from the Retouch Menu and scroll to the right (figure 7.8, image 1).
- 2. You’ll see the images on your memory card(s). Use the Multi selector pad to scroll to the one you want to straighten and press the OK button to select it (figure 7.8, image 2).
- 3. Now, rotate the image to the left (counterclockwise) or right (clockwise) in 0.25 degree increments by scrolling left or right with the Multi selector pad. The little yellow pointer moves along the scale at the bottom of the Monitor as you press the Multi selector pad to the left or right (figure 7.8, screens 3 and 4, red arrows).
- 4. When you are happy with the new image, press the OK button to save it. A screen that says Image saved will appear briefly (figure 7.8, image 5). Or you can press the Playback button to cancel.
- 5. The newly saved image will appear on the Monitor (figure 7.8, image 6).
Settings Recommendation: This is a handy function to level an image—as long as it is not tilted more than 5 degrees—without using a computer. Some of us tend to tilt our cameras just a little when we take pictures. Use this function to save embarrassment later.
Distortion Control
(User’s Manual: Page 311, Menu Guide: Page 170)
The Distortion control function is a companion to the Straighten function. Whereas the Straighten function is concerned with leveling the image left to right, the Distortion control function is concerned with barrel and pincushion distortion. Barrel distortion causes the edges of a subject to bow outward, like a barrel. Pincushion distortion is the opposite: the edges bow inward, like an hourglass. Using this control will remove some of the edge of the image as distortion compensation takes place. There are two settings in the Distortion control function: Auto and Manual. Let’s consider both.
Auto Distortion Control
You can use this setting only if you have taken the picture with a Nikkor G, D, or E lens on your D500. Select Auto when you want the camera to automatically make rough distortion adjustments. Then you can fine-tune the adjustments yourself if you think the new image needs it.
Here are the steps to let the camera make an Auto distortion adjustment:
- 1. Follow the screen flow shown in figure 7.9A, images 1 and 2 (Distortion control > Auto), until you arrive at the third screen in the series.
- 2. Next you’ll see the images on your memory card. Select the one you want to fix and press the OK button (figure 7.9A, image 3).
- 3. The camera will automatically make its best adjustment and then display the adjusted image (figure 7.9A, image 4). The red arrow in image 4 points to the yellow adjustment pointer, which will be centered. If you are not satisfied with the camera’s Auto adjustment, use the Multi selector pad to move the yellow pointer along the scale to the left to remove pincushion distortion (add barrel) or to the right to remove barrel distortion (add pincushion). Screens 5 and 6 in Figure 7.9A show the maximum settings (red arrows).
- 4. When you are happy with the appearance of the image, press the OK button to save it or the Playback button to cancel (not shown).
Figure 7.9A – Auto Distortion control
The effect is not easy to see in these small images or on the Monitor of the camera. However, if you look closely at figure 7.9A, image 5, and compare it to image 6, you can see a slight difference. Greater adjustments should be made on a computer with full-size images.
Manual distortion adjustments work the same way, except the camera does not make an Auto adjustment before displaying an image that you can manually adjust.
Manual Distortion Control
You are in control of this operation. You can adjust the image until you think it looks good, without interference from the camera. This setting makes no initial distortion adjustment.
Figure 7.9B – Manual Distortion control
Here are the steps to manually correct distortion:
- 1. Follow the screen flow shown in figure 7.9B, images 1 and 2 (Distortion control > Manual), until you arrive at the third screen in the series.
- 2. You’ll see the images on your memory card. Scroll to the one you want to fix and press the OK button (figure 7.9B, image 3).
- 3. The image will be displayed with the yellow pointer centered under the scale (figure 7.9B, image 4, red arrow). No adjustment has been made at this point. Move the yellow pointer along the scale to the left to remove pincushion distortion (add barrel) or to the right to remove barrel distortion (add pincushion). Full barrel distortion correction is applied in figure 7.9B, image 5 (red arrow), and full pincushion distortion correction is applied in image 6 (red arrow). As with the Auto distortion adjustment, the Manual distortion adjustment is rather minor.
- 4. When you are happy with the appearance of the image, press the OK button to save it or the Playback button to cancel. You’ll see the new adjusted image on the Monitor.
Settings Recommendation: This function is only somewhat useful because it does not allow for larger corrections. However, it does allow minor distortion correction for images with just a little distortion. If you have no computer available and need to use an image with a touch of distortion quickly, this function may be helpful.
Perspective Control
(User’s Manual: Page 312, Menu Guide: Page 171)
When you use a wide-angle lens to take a picture from the base of a tall object, like a building, the object will look like it is falling over backward. You can correct the problem with a large-format, film-based, view camera by using its rise, fall, shift, tilt, and swing controls. Nikon makes perspective-control lenses that perform some of the functions of a view camera, namely tilt and shift—for a significant investment, of course.
Nikon has also given D500 users some image correction capability with the Straighten, Distortion control, and Perspective control functions. We discussed the first two earlier in this chapter. Now let’s see how to use Perspective control.
Perspective control allows you to stretch the left, right, top, or bottom of an image in a way that tends to twist leaning objects so they appear straighter in the corrected image. Figure 7.10A, image 3, shows yellow pointers and their indicators (identified by the red arrows). You can move these pointers to change the perspective of the image by tilting the top toward or away from you or rotating the image to the left or right. This is a powerful control because it can help give certain images a much better perspective.
Figure 7.10A – Adjusting an image with Perspective control
Use the following steps to configure Perspective control:
- 1. Select Perspective control from the Retouch Menu and scroll to the right (figure 7.10A, image 1).
- 2. Choose an image from the list of thumbnails and press the OK button (figure 7.10A, image 2).
- 3. You will see gridlines for edge comparison and two slider controls that are operated by the Multi selector pad (figure 7.10A, image 3). Move the yellow pointer on the vertical scale up or down to tilt the top of the image toward you or away from you. Slide the yellow pointer on the horizontal scale to the left or right to turn the left or right edge toward you or away from you.
- 4. When the image looks the way you want it to, press the OK button to save the image or the Playback button to cancel.
Figure 7.10B – Tilting the image
Figure 7.10B shows what happens to the image when you use the vertical slider on the left side. Notice how the top of the subject leans either toward you or away from you (forward-to-backward tilt) according to how the vertical slider is positioned.
Figure 7.10C – Swinging the image
Figure 7.10C shows how the image swings to the left or right as you move the horizontal slider on the bottom. Can you see how powerful this functionality is to control perspective? The camera automatically crops off the top and bottom of the stretched ends to keep the image looking like a normal rectangle, so the final image will be smaller.
Settings Recommendation: Learn to use this rather powerful function! You now have excellent Perspective control, with no additional lens purchases! Add Straighten for leveling horizons (rotating the image), Distortion control for removing barrel and pincushion distortion, and finally Perspective control to remove angle distortion, and you have the basics of a graphics software program built right into the camera.
Filter Effects
(User’s Manual: Page 312, Menu Guide: Page 172)
The D500 allows you to add Filter effects to any image. There are two available effects: Skylight filter and Warm filter. Let’s examine both of them.
Figure 7.11A – RGB test subject: my Lego blocks again
Figure 7.11A shows a red, green, and blue (RGB) test subject. You can compare the normal exposure with the two adjusted images that the filter effects applied. It is hard to see the effects of these two filters in a book. Even in real life they have only a minimal effect on the color of the image.
Skylight Filter Effect
The Skylight filter effect is rather mild and removes the blue effect caused by atmospheric diffraction in distant scenes. Basically, by using this effect you will make the image slightly less blue.
Use the following steps to choose the Skylight filter effect:
- 1. Follow the screen flow shown in figure 7.11B, images 1 and 2 (Filter effects > Skylight), until you arrive at the third screen in the series.
- 2. Choose an image and press the OK button (figure 7.11B, image 3).
- 3. You will see the image with the Skylight effect added (figure 7.11B, image 4). Press the OK button to save the image with a new file name or press the Playback button to cancel.
Figure 7.11B – Skylight filter effect
Warm Filter Effect
The Warm filter effect adds a mild red cast to the image to make it appear a little warmer.
Figure 7.11C – Warm filter effect
Here’s how to set the Warm filter effect:
- 1. Follow the screen flow shown in figure 7.11C, images 1 and 2 (Filter effects > Warm filter), until you arrive at the third screen in the series.
- 2. Choose an image and press the OK button (figure 7.11C, image 3).
- 3. You will see the image with the Warm filter effect added (figure 7.11C, image 4). Press the OK button to save the image with a new file name or press the Playback button to cancel.
Settings Recommendation: These filter effects are rather mild in scope but do provide a warming effect for your images that need coolness reduction. If you do not want to use a computer to more effectively reduce blue (coolness) in post-processing, then you at least have a way to do some mild blue subtraction or red addition.
Monochrome
(User’s Manual: Page 312, Menu Guide: Page 173)
The Monochrome function in the D500 is fun to play with and can make some nice images. Converting the images to one of the three monochrome tones is a good starting point for creative manipulation.
The three options for the Monochrome function are as follows:
- Black-and-white (grays)
- Sepia (golden tone)
- Cyanotype (blue tone)
Figure 7.12A shows a sample of a full-color picture and the three monochrome tones you can use to convert a normal color photo.
Figure 7.12A – Monochrome images
Notice in the Black-and-white picture that there is no Darker or Lighter setting because the D500 provides only one Black-and-white level. However, for Sepia and Cyanotype pictures, you can fine-tune the tint from lightly saturated to very saturated in three levels. The Sepia and Cyanotype images in figure 7.12A are at the Darker (most saturated) maximum.
Figure 7.12B – Monochrome (Black-and-white) image creation
Use the following steps to create a Monochrome image from one of your color images:
- 1. Select Monochrome from the Retouch Menu and scroll to the right (figure 7.12B, image 1).
- 2. Select a Monochrome tone—Black-and-white, Sepia, or Cyanotype (figure 7.12B, image 2). I selected Black-and-white.
- 3. Select the image you want to modify (figure 7.12B, image 3).
- 4. For a Black-and-white image, you cannot adjust the level of lightness or darkness (Figure 7.12B, image 4). For Sepia and Cyanotype, you can use the Multi selector pad to saturate or desaturate the tone. Scroll up or down and watch the screen until the tint is as dark or light as you want it to be. You can cancel the operation by pressing the Playback button.
- 5. Press the OK button to save the new image with a new file name. A screen that says Image saved will appear briefly, and then the final image will appear with a retouch icon in the top left of the Monitor (not shown).
Settings Recommendation: I normally use the Black-and-white conversion when I need an immediate Monochrome image. However, it’s a lot of fun to make the image look old-fashioned with either Sepia or Cyanotype. New Sepia-toned images can look very old if you dress people accordingly.
Image Overlay
(User’s Manual: Page 312, Menu Guide: Page 174)
The Image overlay function is a nice way to combine two RAW images as if they were taken as a multiple exposure. Basically, you can select a couple of NEF (RAW) shots and combine them into a new overlaid image.
The results can be a lot like what you get when using Photo Shooting Menu > Multiple exposure, but Image overlay gives you a visual way to overlay two separate images instead of shooting multiple exposures on one picture.
The results can be high quality because the overlay is done using RAW image data. You can vary the density of each image, with a review display (overlay) showing how the combined image will appear, before you make the final combination of the two images.
Figure 7.13 – Image overlay settings
Use the following steps to do an Image overlay:
- 1. Select Image overlay from the Retouch Menu and scroll to the right (figure 7.13, image 1).
- 2. Select the RAW Image 1 box (outlined in yellow in figure 7.13, image 2) from the combination screen and press the OK button to open the selection screen.
- 3. Select an image from the selection screen (figure 7.13, image 3). Press the OK button again to return to the combination screen with an image selected in the Image 1 position (figure 7.13, image 4). You can vary the gain of the first image by using the Multi selector pad to scroll up or down in the X1.0 field (figure 7.13, image 4). The X1.0 setting is variable from X0.1 to X2.0. It lets you control how bright or dark (dense) an image is so it can more closely match the density of the other image in the overlay. X1.0 is normal image density, as shown.
- 4. Use the Multi selector pad to move the yellow box to the RAW Image 2 position (figure 7.13, image 5). Press the OK button again and select the second picture from the image selection screen (figure 7.13, image 6).
- 5. Press the OK button to insert the image into the Image 2 position (figure 7.13, image 7). As mentioned in step 3, you can use the X1.0 field to vary the density of an image, in this case the second image in the overlay (figure 7.13, image 7). Try to match the density of Image 1 as much as possible to provide a realistic overlay.
- 6. Use the Multi selector pad to move the yellow box to the Preview area. You will see two selections below it: Overlay and Save (figure 7.13, image 8). Choose Overlay or Save and press the OK button to achieve the following results:
- a. If you select Overlay, the D500 will temporarily combine the images and you will see another screen that displays a larger view of the new image (not shown). You can press the OK button to save the image with a new file name, or you can press the checkered Thumbnail/Playback zoom out button to return to the previous screen.
- b. If you choose Save instead of Overlay and press the OK button, the D500 immediately combines the two images and saves the image with a new file name without letting you review the image first. Basically, the Save selection saves now, and Overlay gives you a preview of the combination so you can modify or save it.
Settings Recommendation: This is an easy way to overlay images without a computer. There are some drawbacks, though. One image may have a strong background that is impossible to remove no matter how much you adjust the gain or image density (X0.1 to X2.0). This is a situation in which a computer excels because you can use software tools like masking in Capture NX 2 or Photoshop to remove parts of the background and make a more realistic overlay. However, if you must combine two images in the field, you have a way to do it in-camera.
Edit Movie
(User’s Manual: Page 312, Menu Guide: Page 177)
Edit movie gives you a two-step process to cut a section out of the middle of a movie created with your D500, or you can remove a beginning or ending segment. In addition, you can save an individual frame as a still image from anywhere in the movie.
There are two individual parts to the process of editing a movie—choosing a start point and choosing an end point. You can use one or the other, or both. When you finalize one of the Start point and/or End point selections, the camera saves the file as a new movie with a new file name. This tends to create a bunch of smaller movies on your memory card that you’ll need to delete, taking care that you don’t delete the wrong one.
There are two parts to Edit movie:
- Choose start/end point: This allows you to delete frames from the beginning or the end of your movie and choose a new starting or ending point.
- Save selected frame: You can take a low-resolution 16:9 ratio (up to 2.07 megapixel) JPEG snapshot of any frame in the movie.
Choose Start/End Point
Method 1 – Editing a Movie from the Playback Retouch Menu
Let’s examine the steps to remove a portion—select the start or end—of a movie segment (figure 7.14A). I refer to these steps as Method 1 because we will later look at an even more precise but slow variation, which I call Method 2.
Figure 7.14A – Edit movie
Here are the steps to use Method 1:
- 1. Choose a movie to play by pressing the Playback button and scrolling with the Multi selector pad until a movie is showing on the Monitor (figure 7.14A, image 1).
- 2. Press the Multi selector center button to play the movie (figure 7.14A, image 2). When the movie gets to the point where you want to cut it, press down on the Multi selector pad, which pauses the movie. Press the i button to open the Choose start/end point menu.
- 3. Select Choose start/end point and scroll to the right (figure 7.14A, image 3).
- 4. Choose Start point or End point from the menu (figure 7.14A, image 4). If you choose Start point, you will be removing a segment from the front of the movie file. Choosing End point lets you cut off the end of the movie file.
- 5. When you choose a Start point or End point to cut the movie and press the OK button, a screen showing the new length of the movie will appear. In the bottom-left corner, you will see the length indicator showing the new length (figure 7.14A, image 5, red arrow). When this screen is active, you can toggle between the Start point or End point selection by pressing the Protect/Help/Picture Control button (it looks like a key, right below the MENU button). This allows you to cut both ends of the movie in one operation by toggling the Start point/End point selection to End point and scrolling backward with the Multi selector pad until you have removed some of the end of the movie.
- 6. Press up on the Multi selector pad to cut the movie to the new length. A screen offering to Save as new file, Overwrite existing file, Cancel, or Preview will appear (figure 7.14A, image 6). Choose one of the options. Here is a list of what each option on the menu does:
- a. Save as new file: If you choose Save as new file, the camera will both retain the old, longer movie and create the new, shorter movie with its own new file name.
- b. Overwrite existing file: If you choose Overwrite existing file (be careful), the camera will overwrite the older, long movie with the new, shorter one.
- c. Cancel: If you choose Cancel, the camera returns to the location shown in figure 7.14A, image 5, and awaits further input from you.
- d. Preview: If you select Preview, the camera will play the movie from or to the position of the new cut point. In other words, it plays what would become the new, shorter movie if you save it. When the Preview movie is finished playing, the camera will return to the menu as shown in figure 7.14A, image 6, and await further input.
- 7. Figure 7.14A, image 6, shows that I chose Save as new file, and the camera saved the file. Image 8 appears briefly with the word Done, and then the camera displays the new, shorter movie on the Monitor. You can tell it is a cut movie by the frame and scissors symbol in the left corner, after the movie camera icon (figure 7.14A, image 9, red arrow).
Method 2 – Editing a Movie Directly from the Main Retouch Menu
You can start this entire process directly from the Retouch Menu. The steps are basically the same except that you choose a movie from a list of movies in the Retouch Menu instead of starting with a movie on the Monitor.
Following are the steps to choose a new start and end point for a movie directly from the Retouch Menu:
- 1. Follow the screen flow shown in figure 7.14B, images 1 and 2 (Edit movie > Choose start/end point), until you arrive at the third screen in the series.
- 2. Choose a movie from the list of movies and press the OK button to select it. You can briefly zoom in on the movie to make sure it is the one you want to edit by pressing and holding the Playback zoom in button (figure 7.14B, image 3).
- 3. When a screen similar to the one in figure 7.14B, image 4, appears, either press the Multi selector center button to start playing the movie or manually scroll to the right with the Multi selector pad to move the left Start point selector to the right (figure 7.14B, image 4, red arrow).
Figure 7.14B – Edit movie directly from the Retouch Menu
- 4. The Start point selector will move to the right as you select footage to remove by either letting the movie play or by manually scrolling with the Multi selector pad (figure 7.14B, image 5, red arrow). If you are playing the movie, simply press down on the Multi selector pad to pause the video once it has reached the position you want to be the new beginning of the movie. If you are scrolling through frames manually with the Multi selector pad, stop when you find the frame you want to use as the beginning frame for the new shorter movie (figure 7.14B, image 5).
- 5. If you want to remove footage from the end of the movie, press the Protect/Help/Picture Control button (just below MENU button) to toggle to the End point selector (figure 7.14B, image 6, red arrow). Press left on the Multi selector pad to scroll the End point selector to the left until you have found the frame you want to use as the last frame of the movie.
- 6. Press up on the Multi selector pad and a menu will pop open, allowing you to save the new, shorter movie. See step 6 in the steps for Method 1 for a full explanation of what each menu choice does.
- 7. Once you have chosen to save the file, the screen shown in figure 7.14B, image 8, will appear as the file is being saved, and then a gray rectangle with the word Done will pop up (not shown). Finally, the screen shown in image 9 will appear. The final screen (image 9) is the new, shorter movie, saved under a new file name—as shown by the frame and scissors symbol at the red arrow point.
Note: Your movie must be at least two seconds long when you’re done or the camera will refuse to cut any more frames; it will give you a terse message informing you that it cannot edit the movie. Also, if you try to clip a movie by pressing up on the Multi selector pad when a movie is displayed for edit and the Start point or End point selectors have not been moved, the camera will refuse to let you edit and you will see the message Cannot edit movie.
Settings Recommendation: I have presented the two main methods of editing or trimming a movie. Method 1 is what the User’s Manual proposes, and it seems somewhat easier and faster. Method 2 is more precise; however, it takes significantly longer because you may have to scroll through thousands of frames. I generally use Method 2 because I like to be precise. You should shoot some junk movies and practice using both of these methods until you decide which you like best. It will take some practice to remember how the methods work because they are a bit complicated. Keep this book handy!
Save Selected Frame
You can save an individual low-resolution frame from anywhere in the movie. The still image frame size is based on the format of the movie (2160p, 1080p, or 720p), which is set in Movie Shooting Menu > Frame size/frame rate:
- A still image created from a 3840×2160 (4K or UHD) movie is a little larger than 8 megapixels.
- A still image created from a 1920×1080 (Full HD) movie is a little larger than 2 megapixels.
- A still image created from a 1280×720 (HD) movie is about 921 KB, or smaller than a 1-megapixel image.
Method 1 – Save Selected Frame by Using Movie Playback
Similar to the methods in the previous section about editing movies, there are multiple ways to cut a single frame out of the movie. Method 1 is the method shown in the User’s Manual.
Use these steps to save a single frame from the movie as a still image, using playback:
- 1. Press the Playback button and scroll to the movie that contains the frame you want to save. Press the Multi selector center button to play the movie (figure 7.14C, image 1).
- 2. Let the movie play until you reach the approximate point where you want to grab the frame from the movie, and then press down on the Multi selector pad to pause the movie (figure 7.14C, image 2).
- 3. The screen shown in figure 7.14C, image 3, will now appear. You can scroll left or right with the Multi selector pad to move one frame at a time while the movie is paused. This allows you to find the exact frame that best suits your purposes. The red arrow points to an icon that appears to let you know you can access the Edit movie menu by pressing the i button. Press the i button now to open the Edit movie menu.
Figure 7.14C – Save an individual frame from a movie
- 4. Figure 7.14C, image 4, shows the Edit movie menu with the same two choices we discussed earlier. Highlight Save selected frame and press the OK button.
- 5. The movie will now appear again, still paused (figure 7.14C, image 5), and the camera’s Memory card access lamp will be shining brightly. Nothing will happen until you press up on the Multi selector pad (red arrow) or press the Playback button to cancel. (This was confusing to me until I did it several times!)
- 6. Press up on the Multi selector pad, and a message that says Proceed? will appear (figure 7.14C, image 6). Highlight Yes on the menu and press the OK button again.
- 7. The camera will now cut out the frame you selected, a screen that says Done will appear briefly, and the new, saved low-res image will appear on the Monitor (not shown).
Method 2 – Save Selected Frame by Using the Retouch Menu Directly
This method of saving a frame from somewhere in the movie is a bit more direct. You select your movie from a list of movies brought up directly by the Retouch Menu instead of choosing one from the playback screen on the Monitor. Let’s see how.
Use these steps to save an individual frame from a movie by using the Retouch Menu directly:
- 1. Choose Edit movie from the Retouch Menu and scroll to the right (figure 7.14D, image 1).
- 2. Select Save selected frame and scroll to the right (figure 7.14D, image 2).
- 3. Choose one of the available movies and press the OK button. You can briefly zoom in on the movie to make sure it is the one that contains the frame you want to save by pressing and holding the Playback zoom in button (figure 7.14D, image 3).
- 4. Press the Multi selector center button to start playing the movie (figure 7.14D, image 4, red arrow). When you reach the point in the movie that contains the frame you want to save, press down on the Multi selector pad to pause the movie (figure 7.14D, image 5, lower red arrow).
Figure 7.14D – Save an individual frame from a movie using the Retouch Menu
- 5. Scroll to the left or right with the Multi selector pad until the exact frame you want is showing on the screen. Press up on the Multi selector pad toward the little scissors icon (figure 7.14D, image 5, upper red arrow).
- 6. A small menu box will appear that says Proceed? (figure 7.14D, image 6). Choose Yes from the menu and the camera will make a copy of the frame and save it as a separate image. While the selected frame is being extracted and saved, you will see an hourglass, then a screen that says Done, and a final screen showing the saved, low-res image with a new file name (not shown). The still frame will have the same 16:9 ratio of an HD movie and will generally be less than 1 megabyte in size.
Settings Recommendation: I like to use Method 2, even though the User’s Manual recommends Method 1. Both get the job done, but I find Method 2 more satisfactory because I can select the movie from a list of several movies instead of scrolling through the playback. The camera displays movies only when you use Method 2, narrowing down your choices by hiding any image files.
Side-by-Side Comparison
(User’s Manual: Page 312, Menu Guide: Page 177)
Side-by-side comparison allows you to compare an image you’ve retouched with its original source image. Interestingly, this function is not available from the main Retouch Menu. You’ll find it on the Playback Retouch Menu only, which you access by pressing the OK button when a picture is displayed on the Monitor.
Figure 7.15 – Side-by-side comparison
Here are the steps to compare an original and retouched image side by side on the camera’s Monitor:
- 1. Press the Playback button and find the image you want to compare to its retouched versions (figure 7.15, image 1).
- 2. Press the i button to access the Playback Quick Menu, select Retouch, and scroll to the right (figure 7.15, image 2).
- 3. Scroll all the way down to the bottom of the Retouch Menu, select Side-by-side comparison, and scroll to the right (figure 7.15, image 3). The original image will appear on the left, and one of the retouched versions will appear on the right (figure 7.15, image 4).
- 4. If you retouched an original image more than once, a tiny yellow arrow will appear above and below the retouched image. This means that you can scroll up or down to see the other retouched images. The right-side pictures of my Lego blocks in figure 7.15, screens 4, 5, and 6, are three different retouched images; the left-side picture is the original image. Image 4 shows a Black-and-white conversion, image 5 shows a Sepia conversion, and image 6 shows a Cyanotype conversion.
Settings Recommendation: I often use this function when I want to see how images to which I’ve added a color cast compare to the original. It’s very convenient because you can choose the original image or one of the retouched images, and the camera is smart enough to place them in the proper position in the Side-by-side comparison. You can tell an image has been retouched by looking for the retouch icon in the upper-left corner of the image when it’s displayed on the Monitor.
Author’s Conclusion
Nikon has given camera users who dislike computers many ways to work with their images in-camera. Although the Retouch Menu is not as fully featured as a computer graphics program, it does allow you to do quick one-off conversions for convenience.
I didn’t think this group of Retouch Menu functions would be all that useful to me when I first read about them. However, in the field I find myself using them more than I expected. Whether or not you use them often, it’s good to know you have them for emergency use.
Next, we’ll move into the final menu system in the camera. It’s called My Menu, and it may become very valuable to you as you learn how it works. It’s a place to put your often-used, favorite settings so you can get to them very quickly. Let’s see how My Menu and its cousin, Recent Settings, work in the next chapter.