SharePoint stores and manages documents and information in lists and libraries. Lists are used to organize and manage sets of data (such as tasks, contacts, and links), and libraries are used to store and manage documents (Microsoft Office files, PDFs, video files, images, etc.). There are a variety of lists and libraries available within SharePoint to allow you to manage all of the different types of information you need.
Lists are used when you need to store structured data, and they can be tailored to meet the specific needs of the individuals who will manage and consume the information. (The different lists available within SharePoint are discussed in Chapter 6.) Libraries, which can be considered a special type of list, are used to store files in SharePoint. Libraries and lists have many similarities in their creation and management. In this chapter the basic concepts related to managing lists and libraries are discussed, and Chapters 6 and 7 expand on this discussion with a review of the different lists and libraries available in SharePoint and how to manage content within them.
As was just mentioned, in structure and approach to navigation, SharePoint lists and libraries are very similar. Figure 5-1 shows this structure . When you access a list or library in a site, you navigate to its default view. Once within the list or library, the following elements are available:
A set of links appears at the top of the page that lets you create new items and, if you are in a library, upload a document and sync and share resources.
A set of views is listed below the new link. You can click on the name of any listed view to update the display of the list or library content based on the definition of that view. You can also modify the view or create a new view from this area as well.
A search box, located next to the view list, allows you to query the list or library by entering text into the search box and returning the items containing the entered text.
The content display area, which sits below the listing of views and the search box, presents the content of the list or library as defined by the selected view. From here you can work with the content (as discussed in Chapters 6 and 7).

Figure 5-1. Library view page
Creating Lists and Libraries
When you create a new site, it will include a default sets of lists and libraries based on the definition of the selected site template. We discussed creating site templates in Chapter 3. However, you may need to create additional lists and libraries once a site is created in order to manage needed information in your site.
To create a list or library in a SharePoint site, you must have the Manage Lists right, which by default is available as part of the Edit, Design, Manage Hierarchy, and Full Control permission levels. To create a new list or library in a site, do the following:
Navigate to the site where you want to create the new list or library.
Select the Site Contents option from the Quick Launch or Settings menu.
On the Site Contents page, select the Add an App option.
On the Your Apps page (see Figure 5-2), from the Apps You Can Add section, select the type of list or library to be created.

Figure 5-2. Your Apps page
In the Add window, do the following:
If you want to use the default setup—which includes no description and, for libraries, no versioning—enter the name for the new list or library and click the Create button.
If you want to change the default settings for the list or library being created, do the following:
Select the Advanced Options link.
On the new screen, enter a name for the new list, enter an optional description, and for libraries, specify whether the library will store versions and what the default document template will be. Then click the Create button.
The new list or library is created, and you are returned to the Site Contents page.
Deleting Lists and Libraries
Whether a list or library was available by default when the site was created or was added later by you or someone else, you can delete any lists or libraries available within the site. You might do this if you created a list in error or want to remove irrelevant lists or libraries to keep users from using them. To delete a list or library within a site, do the following:
Navigate to the list or library to be deleted.
From the List or Library ribbon tab, select the List or Library Settings option (see Figure 5-3).

Figure 5-3. Library ribbon tab
Note
In some lists, the List ribbon tab is named differently. For example, in lists created from the Calendar list template, the List tab is named Calendar.
On the list’s or library’s Settings page, in the Permissions and Management section, click the Delete This Document Library or the Delete This List option.
On the deletion confirmation screen, click the OK button.
The list or library is deleted, and you are taken to the Site Contents page. Deleted lists and libraries are moved to the site’s recycle bin and, if necessary, can be restored as long as they remain there (the recycle bin is discussed in detail in Chapter 3).
Managing List and Library Properties
There are several manageable list and library settings that can be used to determine how the list or library is displayed. These settings are managed through the Name, Description, and Navigation Settings section. To manage these settings, do the following:
Navigate to the list’s or library’s Settings page.
On the Settings page, select the List Name, Description, and Navigation option from the General Settings section.
On the General Settings page, the following areas can be managed:
In the Name and Description section, the name of the list or library can be updated. This is the name used to reference the item in the site. You can also update the list or library’s optional description.
In the Navigation section, you can specify whether the list or library is to be included in the Quick Launch area of the site.
Once all information has been updated, click the Save button.
The information is updated, and you are returned to the Settings page.
Note
Changing the name of a list changes only the display name, not the underlying system name SharePoint uses for the list. While this does not affect normal use of the list, it matters to developers referencing the list through code.
Metadata Columns
Both lists and libraries allow for the creation of columns of various types to manage information within SharePoint. For lists, the columns store the information being managed. For documents, the columns act as metadata for a document providing details used to describe the document which can be used to organize, sort, search, filter, and view items by.
Available Columns
Several different types of columns are available in SharePoint. The following are the types of columns available and how they can be used.
Single Line of Text
The Single Line of Text column is used to store standard text in a single row. Use this column type when you want people adding and working with documents or list data to have complete control over the value entered. It is limited to a single row of text that can contain only up to 255 characters of information. As Figure 5-4 shows, this column is presented as a text box into which text is entered.
Figure 5-4. Single Line of Text field
The Single Line of Text field has the following properties:
Column Name: Identifies the name of the column in the list or library. This is the name presented when you view or edit items.
Description: Lists optional description text that, if entered, appears below the column when editing the details. The description field is used when more information is needed to help individuals editing the list understand the purpose or type of information expected to be entered.
Require That This Column Contains Information: Specifies whether the column must contain information in order to save the item.
Enforce Unique Values: Specifies whether the value entered must be different from the value in this column for all other items in the list or library.
Maximum Number of Characters: Determines the number of characters that can be entered into the field (the maximum is 255).
Default Value: Specifies whether the column is to automatically contain a value when a new item is created. This option also determines whether the default value will be text identified in the default value text box or will be calculated based on a formula.
Column Validation: Allows entry of a formula used to validate information entered in the field to ensure it contains appropriate data. This section also allows entry of a message presented to the user to identify column data entry requirements. Column validation is discussed in detail in Chapter 6.
Multiple Lines of Text
The Multiple Lines of Text field is used to store the following:
Larger quantities of text than the 255 characters Single Line of Text fields allow
Multiple rows of information making it useful for addresses or situations when multiple paragraphs need to be entered
Richly formatted text, including text with images, colored or bolded text, tables and more
This column is represented as a multirow text entry field. Depending on the options selected, it can provide additional ribbon tabs, called Format Text and Insert, that contain options that allow management of text formatting within the column and enable insertion of additional objects such as images and videos. Figure 5-5 shows the standard edit view for a Multiple Lines of Text field.

Figure 5-5. Multiple Lines of Text field
The Multiple Lines of Text column has the following properties used to define the field attributes:
Column Name: Identifies the name of the column in the list or library. This is the name presented when you view or edit items.
Description: Lists optional description text that, if entered, appears below the column when editing the details. The description field is used when more information is needed to help individuals editing the content understand the purpose or type of information expected to be entered.
Require That This Column Contains Information: Specifies whether the column must contain information in order to save the item.
Allow Unlimited Length in Document Libraries: This option, available only when configuring Multiple Line of Text fields against document libraries, specifies whether the field is to have a size limitation.
Number of Lines for Editing: Identifies how many rows will be visible for the field when editing the item.
Specify the Type of Text to Allow: This option—available only for lists, not libraries—allows specification whether text entered is to allow only plain text (text with no formatting) or enhanced rich text, which supports text formatting, image inclusion, and hyperlinks.
Append Changes to Existing Text: Specifies whether editing information in the field will append the edits to previously entered values or whether updated data will simply replace previously entered details. Appending the changes is valuable when working with things like comments where updating the field will result in a chronology of comments made.
Choice (Menu to Choose From)
This type of column is used to provide a list of choices for setting the value for the column. This column enables selection of a single value or multiple values from a predefined set of options. It can be presented as a drop-down list or radio buttons when supporting single selections and as check boxes when supporting multiple selections, as shown in Figure 5-6.

Figure 5-6. Choice field formats
The properties available to configure choice fields include these:
Column Name: Identifies the name of the column in the list or library. This is the name presented when you view or edit items.
Description: Lists optional description text that, if entered, appears below the column when editing the details. The description field is used when more information is needed to help individuals editing the content understand the purpose or type of information expected to be entered.
Require That This Column Contains Information: Specifies whether the column must contain information in order to save the item.
Enforce Unique Values: Specifies whether the value entered must be different from the value in this column for all other items in the list or library.
Type Each Choice on a Separate Line: Identifies the choices for the column. Each individual choice should start its own line, or row, in the box. Note that a long choice value will span lines in the listbox but will not appear as multiple options in the choice field. When the properties of a list item or document are edited, the choices for the column will appear in the order given here.
Display Choices Using: Determines the layout of the choices. It allows options to appear as a drop-down list or a set of radio buttons for selection of single values or as check boxes if selection of multiple options is needed.
Allow ‘Fill-In’ Choices: Specifies whether the user is able to manually enter a value for the field. When this option is selected, an additional text field that allows the entry of a separate value appears.
Default Value: Initially populated with the first item in the list of choices. To exclude a default value, which will force a user to select a value, remove it from the Default Value text box. To change the value, enter the text of the value desired as the default option.
Column Validation: Allows use of a formula to validate information entered in the field to ensure it contains appropriate data. This section also allows entry of a message presented to the user to identify column data entry requirements. Column validation is discussed in detail in Chapter 6.
Number
This column type is used for entry of numerical values. This can include entry and management of integers or decimal numbers, depending on the column’s configuration. The number column appears as a standard entry field, as shown in Figure 5-7.
Figure 5-7. Number field
Options available for configuring this type of column include the following:
Column Name: Identifies the name of the column in the list or library. This is the name presented when you view or edit items.
Description: Lists optional description text that, if entered, appears below the column when editing the details. The description field is used when more information is needed to help individuals editing the content understand the purpose or type of information expected to be entered.
Require That This Column Contains Information: Specifies whether the column must contain information in order to save the item.
Enforce Unique Values: Specifies whether the value entered must be different from the value in this column for all other items in the list or library.
You Can Specify a Minimum and Maximum Allowed Value: Allows you to specify optional minimum and maximum values that, when entered, limit the range of numbers allowed in the field.
Number of Decimal Places: Allows you to specify the number of decimal places to display when presenting the number. Choices can range between 0 and 5 places, 0 meaning only integers are allowed. For example, entering a decimal value of 2 results in the number 8 appearing as 8.00. Also available is an automatic option, where decimal places appear as they did when the number was entered.
Default Value: Specifies whether the column is to automatically contain a value when a new item is created. This column also determines whether the default value will be an entered number or will be calculated based on a formula.
Show as Percentage: Shows a percent sign after the number when it is displayed in list or library views.
Column Validation: Allows use of a formula to validate information entered in the field to ensure it contains appropriate data. This section also allows entry of a message presented to the user to identify column data entry requirements. Column validation is discussed in detail in Chapter 6.
Currency
The Currency column allows entry of currency values. It is similar to the Number column but includes currency formatting options. When information is added or edited, the field’s layout is the same as the Number column’s, shown in Figure 5-7. However, when the entered information is displayed in views, it includes the currency symbol based on the currency format selected. Options available for configuring this type of column include the following:
Column Name: Identifies the name of the column in the list or library. This is the name presented when you view or edit items.
Description: Lists optional description text that, if entered, appears below the column when editing the details. The description field is used when more information is needed to help individuals editing the content understand the purpose or type of information expected to be entered.
Require That This Column Contains Information: Specifies whether the column must contain information in order to save the item.
Enforce Unique Values: Specifies whether the value entered must be different from the value in this column for all other items in the list or library.
You Can Specify a Minimum and Maximum Allowed Value: Allows you to specify optional minimum and maximum values that, when entered, limit the range of numbers allowed in the field.
Number of Decimal Places: Allows you to specify the number of decimal places to display when presenting the number. Choices can range between 0 and 5 places. For example, entering a decimal value of 2 results in the number 8 appearing as 8.00. Also available is an automatic option, where decimal places appear as they did when the number was entered.
Default Value: Specifies whether the column is to automatically contain a value when a new item is created. This column also determines whether the default value will be an entered number or will be calculated based on a formula.
Currency Format: Identifies the format used when viewing the field. This includes various country currency formats, any of which can be selected.
Column Validation: Allows use of a formula to validate information entered in the field to ensure it contains appropriate data. This section also allows entry of a message presented to the user to identify column data entry requirements. Column validation is discussed in detail in Chapter 6.
Date and Time
The Date and Time column contains date and optional time values. The field allows selection of a date value and, if time is to be included, a time value. Figure 5-8 shows the layout of the Date and Time column.
Figure 5-8. Date and Time field
Options available for configuring this type of column include the following:
Column Name: Identifies the name of the column in the list or library. This is the name presented when you view or edit items.
Description: Lists optional description text that, if entered, appears below the column when editing the details. The description field is used when more information is needed to help individuals editing the content understand the purpose or type of information expected to be entered.
Require That This Column Contains Information: Specifies whether the column must contain information in order to save the item.
Enforce Unique Values: Specifies whether the value entered must be different from the value in this column for all other items in the list or library.
Date and Time Format: Specifies whether the entered value will be only a date or will include both date and time components.
Display Format: Specifies whether to display the entered date in standard or friendly text format. Standard format uses the standard date layout. The friendly format uses a text phrase relative to the current date and time to represent the information. For example, if the date in the field is the current date, the field shows “Today” instead of the actual date.
Default Value: Specifies the default value for the field when a new item is created. For date and time columns, you can choose no default value or use the current date, a specified date, or a calculated date value.
Column Validation: Allows use of a formula to validate information entered in the field to ensure it contains appropriate data. This section also allows entry of a message presented to the user to identify column data entry requirements. Column validation is discussed in detail in Chapter 6.
Lookup
This column type lets you populate the column based on the values stored in a different list in the site. The items in the referenced list field appear as the choices for the field in much the same way the Choice column shows options. This column, which appears as an alphabetical drop-down list of options, allows selection of a value. When the field permits adding multiple options, it appears as a set of two boxes:one shows the options not selected, and the other shows the options selected, as shown in Figure 5-9.

Figure 5-9. Lookup field
Options available for configuring the Lookup column include the following:
Column Name: Identifies the name of the column in the list or library. This is the name presented when you view or edit items.
Description: Lists optional description text that, if entered, appears below the column when editing the details. The description field is used when more information is needed to help individuals editing the content understand the purpose or type of information expected to be entered.
Require That This Column Contains Information: Specifies whether the column must contain information in order to save the item.
Enforce Unique Values: Specifies whether the value entered must be different from the value in this column for all other items in the list or library.
Get Information From: Identifies the list within the site that is the source for the values. Includes a drop-down of the lists and libraries available within the site.
In This Column: Identifies the column in the selected list used to look up values and allows you to identify whether multiple values can be selected from the list.
Add a Column to Show Each of These Additional Fields: Allows you to identify other fields from the lookup list that, based on the value selected, will be viewable in the current list.
Relationship: Lets you specify whether to enforce relationship behavior between the current item and the lookup item. If you select to enforce the relationship, you can choose either Restrict Delete, which will not allow deletion of the lookup value if it is in use as a lookup item, or Cascade Delete, which deletes the item if the lookup value is deleted.
Yes/No
The Yes/No column provides the ability to have a checked or unchecked value option, as shown in Figure 5-10.
Figure 5-10. Yes/No field
The following options are available to configure this type of column:
Column Name: Identifies the name of the column in the list or library. This is the name presented when you view or edit items.
Description: Lists optional description text that, if entered, appears below the column when editing the details. The description field is used when more information is needed to help individuals editing the content understand the purpose or type of information expected to be entered.
Default Value: Requires you to select whether the option should be set to Yes (checked) or No (unchecked) by default.
Person or Group
This column type allows selection of a user or group as the value for the column. By default, SharePoint connects to Active Directory, and in this case the selectable values are the Active Directory users and groups. This column supports selection from any user available in Active Directory or from a limited number of users based on a SharePoint group membership. Individuals adding or editing items within this field will type the name or e-mail address of the user into the field. As the user types, options matching the entered criteria will appear allowing for the selection of the appropriate matching name, as shown in Figure 5-11.

Figure 5-11. Person or Group field
Options available for configuring this field include the following:
Column Name: Identifies the name of the column in the list or library. This is the name presented when you view or edit items.
Description: Lists optional description text that, if entered, appears below the column when editing the details. The description field is used when more information is needed to help individuals editing the content understand the purpose or type of information expected to be entered.
Require That This Column Contains Information: Specifies whether the column must contain information in order to save the item.
Enforce Unique Values: Specifies whether the value entered must be different from the value in this column for all other items in the list or library.
Allow Multiple Selections: Specifies whether to allow more than one user or group value to be selected and saved in the column.
Allow Selection Of: Specifies whether just people or both people and groups can be selected for the column values.
Choose From: Specifies whether to allow selection from all available users or whether to limit the list of available users to those contained within a specified SharePoint group.
Show Field: Identifies which user details to use to represent the selected value when the column is displayed in views. Allows the choice of a variety of user profile details to represent the selected user. The default option used to represent the field is Name (with presence) listing the user’s name as it is referenced in SharePoint, along with presence awareness details.
Hyperlink or Picture
The Hyperlink or Picture column is used to store web links or URLs referring to pictures. Depending on its format, the column lists either a URL that can be clicked to navigate to the referenced link or referenced image. When entering information in this column you are provided with a field for identifying the link and a field for describing the link, as shown in Figure 5-12. You also are given an option to test the entered link to ensure that it navigates to the proper location.

Figure 5-12. Hyperlink or Picture field
This column type has the following options available for its configuration:
Column Name: Identifies the name of the column in the list or library. This is the name presented when you view or edit items.
Description: Lists optional description text that, if entered, appears below the column when editing the details. The description field is used when more information is needed to help individuals editing the content to understand the purpose or type of information expected to be entered.
Require That This Column Contains Information: Specifies whether the column must contain information in order to save the item.
Format URL As: Specifies whether the entered URL should be treated as a hyperlink or a picture.
Calculated
The Calculated column is used to introduce a column whose value is not entered by a user creating or editing an item but instead is calculated automatically based on an entered formula. This field will not appear on the Add or Edit form but can be used within SharePoint views. This type of column includes the following configuration options:
Column Name: Identifies the name of the column in the list or library. This is the name presented when you view or edit items.
Description: Lists optional description text for the field.
Formula: The formula, which identifies the calculation used to determine the value for the column, can be computed from values entered in other fields within the list and uses a formula calculation engine similar to Excel’s.
The Data Type Returned from this Formula Is: Identifies the type of data the formula will generate. Options available for the type of data the calculated field will contain include the following possible formats. Selecting the correct format will allow the column to be used appropriately by search or other services.
Single Line of Text
Number
Currency
Date and Time
Yes/No
Task Outcome
This type of column stores and tracks values used for workflow task outcomes. This option appears as a drop-down list of the available values, similar to the Choice list drop-down representation shown in Figure 5-6. Options for configuring this column include the following:
Column Name: Identifies the name of the column in the list or library. This is the name presented when you view or edit items.
Description: Lists optional description text that, if entered, appears below the column when editing the details. The description field is used when more information is needed to help individuals editing the content understand the purpose or type of information expected to be entered.
Require That This Column Contains Information: Specifies whether the column must contain information in order to save the item.
Enforce Unique Values: Specifies whether the value entered must be different from the value in this column for all other items in the list or library.
Type Each Choice on a Separate Line: Identifies the choices for the column. Each individual choice should start on its own line, or row, in the box. Note that a long choice value will span lines in the listbox but will not appear as multiple options in the choice field. When the first item or document is edited, the choices for the list appear in the order given here.
Default Value: Initially populated with the first choice in the list of choices. To exclude a default value, remove it from this box. To change the value, enter the text of the value desired as the default option. You can also elect to base the default value on a calculation.
External Data
This column type allows you to create a column that can be connected to an external data source through a Business Connectivity Services (BCS) connection. This connection lets you source information entered in a column from information in other systems. To select the value, search for the information using the filter details configured as part of the BCS connection, as shown in Figure 5-13.
Figure 5-13. External Data field
Options for configuring the External Data column include the following:
Column Name: Identifies the name of the column in the list or library. This is the name presented when you view or edit items.
Description: Lists optional description text that, if entered, appears below the column when editing the details. The description field is used when more information is needed to help individuals editing the content understand the purpose or type of information expected to be entered.
Require That This Column Contains Information: Specifies whether the column must contain information in order to save the item.
External Content Type: Allows selection of the BCS connection to associate to the column.
Select the Field to Be Shown on this Column: Identifies the field from the selected connection to use as a value for the column.
Display the Actions Menu: Allows you to identify whether to display the Actions menu for the column.
Link this column to the Default Action of the External Content Type: Identifies whether the column information, when presented in views, should be configured as a link to the default action defined for the external content type.
Managed Metadata
This type of column uses the term store management capabilities available as part of SharePoint Server. A term set can be identified as the source for the values saved in the column. Using a term set as the source for column values allows you to assign a hierarchical tree of terms as the column value. For example, if you have categories that contain products, you can select the category/product combination that best represents the item. When a term set is used to identify the value of a column, the term can be selected when users are editing or adding items, as shown in Figure 5-14.
Figure 5-14. Managed Metadata field
Options available when configuring a managed metadata column include these:
Column Name: Identifies the name of the column in the list or library. This is the name presented when you view or edit items.
Description: Lists optional description text that, if entered, appears below the column when editing the details. The description field is used when more information is needed to help individuals editing the content understand the purpose or type of information expected to be entered.
Require That This Column Contains Information: Specifies whether the column must contain information in order to save the item.
Enforce Unique Values: Specifies whether the value entered must be different from the value in this column for all other items in the list or library.
Allow Multiple Selections: Specifies whether more than one value should be allowed to be saved in the column.
Display Value: Lets you specify whether you want the column to show just the label for the selected term or the entire selected path to it.
Term Set Settings: These settings let you specify whether you want to use an existing term set as the source for the column or a custom term set that you will define in this column settings section.
Allow ‘Fill-In’ Choices: Specifies whether the user should be able to manually enter a value for the field. When this option is selected, an additional text field appears and allows the entry of a separate value.
Default Value: Identifies the value from the term set to be used as the default value for the column when a new item is created in the list or library.
Adding Columns
Now that all of the different columns available within SharePoint lists and libraries have been discussed and the options available to configure them have been reviewed, we can now discuss how to add these columns to a list or library. To add a column , do the following:
Navigate to the list or library where you want to create the column.
On the list or library view page, select the Create Column option from the Manage Views section of the List or Library ribbon tab.
On the Create Column screen, do the following:
In the Column Name field, enter the name for the column.
In the Type section, select the field type for the new column.
In the Additional Column Settings section, update the column details. The details to configure are dependent on the column type selected and are described in detail in the Available Columns section.
Once all the information has been entered, click the OK button.
The column is added, and you are returned to the list or library view.
Editing Columns
Existing columns that have been added to a list or library can be edited. Editing columns can include changing the display name, type, or other column settings. To change column details in a list or library, do the following:
Navigate to the list or library where you want to edit a column.
On the list or library view page, select the List or Library Settings option from the List or Library ribbon tab.
In the Columns section on the list’s or library’s Settings page, select the column to update.
On the Edit Column page, make any needed updates to the column properties and click the OK button to save the changes.
The changes are saved, and you are returned to the list’s or library’s Settings page.
Note
You can change a column’s type only to certain other types. If a column type is changed, you will lose data from the column when the data is not supported by the new column type selected. For example, changing a Single Line of Text column to a Number column will result in the loss of any values that contain characters other than numbers.
Deleting Columns
Columns that were added to lists or libraries can be deleted if they are no longer needed. To delete an existing column, do the following:
Navigate to the list or library where you want to delete a column.
On the list or library view page, select the List or Library Settings option from the List or Library ribbon tab.
In the Columns section on the Settings page, select the column to delete.
On the Edit Column page, click the Delete button.
In the delete confirmation window, click the OK button.
You are returned to the Settings page, and the selected column is deleted. It should be noted that not all columns in a list can be deleted. Columns such as Title, Created, Created By, Modified, and Modified By will not include the Delete button on the Edit Column page.
Caution
When a column is deleted, all of the data saved in the column is deleted as well. This information is not placed in the recycle bin, so it cannot be restored if it was deleted in error.
Changing the Order of Columns
The order of columns in a list or library determines their order on the item’s view and edit properties pages. To edit column order for a list or library, do the following:
Navigate to the list or library where you want to reorder the columns.
On the list or library view page, select the List or Library Settings option from the List or Library ribbon tab.
In the Columns section on the Settings page, click the Column Ordering link.
On the Change Column Ordering page, change the Position from Top values for the listed items to place them in the desired order, and once all items are in the proper order, click the OK button to save the order.
The column order is updated, and you are returned to the Settings page for the list or library. The item order does not affect the order of items within list or library views, only the View Properties and Edit Properties pages. Views and how to manage columns in them is discussed later in this chapter.
Setting Column Indexes
Lists and libraries can contain thousands of items. The more items a list or library contains, the longer displaying the list and performing actions such as filtering and sorting of the items in it will take. Creating indexes against columns that are frequently sorted against or filtered on can improve the performance of these activities. In SharePoint 2016, there are indexes that are automatically created to help address access to lists with a large number of items within them. That said, it is still possible to create additional indexes. To create an index against a list or library column, do the following:
Navigate to the list or library where you want to update column indexes.
On the list or library view page, select the List or Library Settings option from the List or Library ribbon tab.
In the Columns section on the Settings page, click the Indexed Columns option.
On the Indexed Columns page, click the Create a New Index link.
On the Edit Index page, do the following:
In the Primary Column section, select the column against which the index is to be created.
In the Secondary Column section, select, if you want, an optional second column for the index.
Click the Create button to create the new index.
The index is created, and you are returned to the Indexed Columns page.
Configuring Keywords
Enterprise keyword columns can be added to lists and libraries to make searching for and finding list items easier. The keyword fields will be populated with document tags as they are created. To add an enterprise keywords field to a list or library, do the following:
Navigate to the list or library where you want to configure the keywords.
On the list or library view page, select the List or Library Settings option from the List or Library ribbon tab.
On the Settings page, select the Enterprise Metadata and Keywords Settings option from the Permissions and Management section.
In the Enterprise Keywords section on the Enterprise Metadata and Keywords Settings page, check the box next to the Add an Enterprise Keywords Column to This List and Enable Keyword Synchronization option, and then click the OK button.
The Keyword field is added, and you are returned to the Settings page.
Working with Views
Views present information in lists and libraries to users accessing those lists and libraries. Multiple views can be created to support different uses in the list or library. When you first navigate to a list or library, the default view appears. (A list can have multiple views to select from but only one default view.) Figure 5-1 shows a standard document library view, the All Documents view.
Views enable you to organize columns into structures that meet information access needs and allow you to filter and sort information to limit and organize it. You can also run mathematical operations against the columns in a view to include sums, averages, and the like within it. As you will see, a view can be public or private . A public view is available to all site users, whereas a private view is available only to the user that created it.
Types of Views
Six different types of views can be created against SharePoint lists and libraries. Discussion of each of these views and their layouts follows.
Standard View
The standard view is the most commonly used type of view in SharePoint. Create a standard view when you want to list items in a list or library in a tabular structure (see Figure 5-1). This type of view allows grouping, filtering, sorting, and styling of the information presented. The view can be used when navigating within the list or library or when placing the list or library display on a SharePoint page. People viewing the information will also be able to sort and filter the details displayed. The standard view supports the following:
Identifying the list or library columns to be included in the view.
Identifying up to two columns to sort the items by.
Specifying filter criteria for the view to allow the information displayed to be limited based on column values.
Identifying columns to group the presented information by.
Selecting columns to sum, average, or count.
Identifying the style for presentation of the information.
Datasheet View
The datasheet view provides an Excel-like display of the information in the list (see Figure 5-15). This view allows you to make multiple updates to the information more easily by allowing the changes to be made directly against the view instead of needing to navigate to the items’ edit pages. This view gives those accessing it the ability to reorder and hide columns, as well as assist with data access and management.

Figure 5-15. Datasheet view
The datasheet view allows configuration of many of the options the standard view allows, including the following:
Identifying the list or library columns to be included in the view.
Identifying up to two columns to sort the items by.
Specifying filter criteria for the view to allow information to be displayed based on the column values.
Selecting columns to sum, average, or count.
Calendar View
The calendar view is used when the information to display needs to be made available in a calendar. This view requires that the columns in the list or library include date fields for the start date and end date for placement on the calendar, as well as fields that can be used as the title of the item on the calendar. This view is most commonly used with lists created from the calendar template, but it can also be valuable in task lists, issues lists, and others containing date-dependent information. The calendar view allows the following:
Specifying the date fields used to position the item on the calendar.
Viewing titles with the columns from the list used to represent the item in the calendar view specified.
Specifying a default scope that identifies whether the calendar layout initially shows the day, week, or month.
Setting any filter criteria for the view to allow information to be displayed based on the column values.
The calendar view allows presentation of information in monthly, weekly, and daily displays, any of which can be selected from the Calendar ribbon tab. The monthly display shown in Figure 5-16 shows a single month of information, defaulted to the current month. A month selector, found in the Quick Launch area, can be used to select the desired month.

Figure 5-16. Calendar in monthly view
The weekly view shows details for a single week. When first accessed, the weekly view shows the current week. The Quick Launch area includes the same selector shown in the monthly view, but now it is used to select the week to display. Figure 5-17 shows a weekly calendar display.

Figure 5-17. Calendar in weekly view
The daily view shows items for a single day. When first accessed, the view defaults to the current day. As with the other views, a selector in the Quick Launch area allows selection of a day to view. Figure 5-18 shows the daily view for the calendar.

Figure 5-18. Calendar in daily view
Gantt View
In the Gantt view , the list details are displayed in a timeline view similar to a Microsoft Project display. Date fields are required to identify start and end dates for items presented in the Gantt chart. This view is used to track activity over time and is most commonly used with task lists. Figure 5-19 shows the Gantt view.

Figure 5-19. Gantt view
Configuration of this view requires configuration of the following information:
Columns to display in the view.
Gantt columns, including the columns needed to build and display the Gantt chart, among which are a title for the item on the chart, start and end dates, and (optionally) percentage complete and predecessor details.
Sorting information, to order the items listed in the view.
Filter details, to refine the list of items included in the view.
Choice of columns by which to group the presented information.
Columns to sum, average, or count.
Choice of a style for the presentation of the information.
Specification whether the number of items presented should be limited.
Access View
The Access view opens Microsoft Access with a connection to a list letting you create forms and reports based on the information in the list. This view is not available for documents. Access view is used to create a highly formatted representation of information or to permit easy printing of the list details. To see reports or forms created through access view, a user needs access to the Access database file in which they were saved.
When selecting to create an Access view, Microsoft Access will be opened on the local computer and connected to the associated list. The Create Access View window is presented allowing for the selection of the type of Access view to create, as shown in Figure 5-20.

Figure 5-20. The Create Access View window
The Access view types available include the following:
Form: Creates an Access form that allows for the creation and edit of individual list items.
Split Form: Like the form view, the split form view allows for adding and editing individual list items but this view also includes a data sheet representation of the items in the list.
Multiple Items: Creates a form that simultaneously displays the details for multiple items in the list.
Datasheet: Creates a standard datasheet view of the items in the list.
PivotChart: Creates a chart view representing the details in the list.
PivotTable: Creates a PivotTable containing the details in the list.
Report: The Report view type allows for the creation of a basic Access report used to present the data in the list.
Custom Views in SharePoint Designer
Choosing the Custom View in SharePoint Designer option lets you use SharePoint Designer to create a view. Use SharePoint Designer to create a view when you need a more complex layout of information than is possible with the other view types. For example, your view may need to include conditional formatting, complex styling, complex filtering, or other advanced information layouts. Figure 5-21 shows the screen displayed when the Custom View in SharePoint Designer option is selected. Enter the name for the new view, and then work in SharePoint Designer to configure it.

Figure 5-21. SharePoint Designer custom view
Note
SharePoint Designer 2013 is used in conjunction with SharePoint 2016. There is no SharePoint Designer 2016 version.
Creating Views
To create a new view, first determine the type of view that will best meet your needs. You base this decision on the purpose of the view, and how you want people accessing it to use the information it displays. Once you decide the type of view to create, determine which details from the list or library you want to display in the view and in what order the columns should appear.
Note
The order of columns in the list itself does not affect the order of columns in the view.
When selecting columns to include in the view, you are shown the standard columns that are part of the list or library, any custom columns you may have added, and a set of special columns that are made available automatically. The special columns include the following:
Attachments: Used to add a column that shows whether an attachment is associated with the list. This column is available only in lists that support attachments.
Checked Out To: The user to whom the item is checked out if the item is in a checked-out status (available only for items, such as documents, supporting checkout).
Content Type: The name of the content type the item is based on.
Copy Source: The URL of the original source document available in document libraries and used when documents are moved within SharePoint.
Created: The date and time the list or library item was originally created.
Created By: The user who created the item.
Edit (Link to Edit Item): An icon that, when clicked, will open the Edit window for the corresponding list item or document.
File Size: Size of the document. This column is only available in libraries.
Folder Child Count: The number of folders contained in the current folder of the list or library.
ID: The unique identifier for the item in the list or library.
Item Child Count: The number of items contained in the current folder of the list or library.
Modified: The date and time the list or library item was last modified.
Modified By: The user who last modified the item.
Type (Icon Linked to Document): An icon representing the type of item that, when clicked, will open the associated list item or document.
Version: The version number of the item. When versioning is not enabled against the list or library, the version number always remains at 1.0.
Once the columns are selected and properly ordered, decide how you want the information in the list or library sorted. Sorting can involve one or two columns in the list or library you to select the primary sort order and one level of subsort ordering. Sort order can be either ascending or descending.
Next, determine whether the view should include all items in the list or library or use conditions to limit the items displayed. To filter items, determine the filtering criteria. Any combination of column criteria available in the list or library can be used.
Once the filter criteria are specified, the next decision is determining whether the information should be grouped by any of the listed columns. Grouping involves a hierarchical display of the information based on the selected columns. You can group by a single column or by two columns and you can choose to show these groups either expanded or collapsed. The expanded grouping keeps all items visible within the view and makes them appear to be contained under the group by columns. The collapsed grouping shows only the group by values, you must click a plus icon next to a group value to reveal the contained items. With all of these decisions made, you can create the views you need for your lists and libraries.
Creating Standard Views
To create a new standard view, do the following:
Navigate to the list or library where you want to create the view.
On the list or library view page, select the Create View option from the List or Library ribbon tab, as shown in Figure 5-22.

Figure 5-22. List ribbon tab
On the View Type page, select the Standard View option from the Choose a View Type section, or select an existing standard view to use as the starting layout for the new view in the Start from an Existing View section, as shown in Figure 5-23.

Figure 5-23. View Type page
On the Create View page, do the following:
In the Name section, enter the name for the new view. This name will identify the view in the view selection area of the ribbon and in the views listing at the top of the view page. Also, specify whether the view should be the default view, the view seen when the list or library is initially accessed.
In the Audience section, specify whether this will be a personal view (available only to the person creating it) or a public view (available to all visitors to the list or library).
In the Columns section, select the columns from the list or library to display, and identify the order to display the columns in.
In the Sort section, optionally identify the primary and secondary sort columns, and specify whether the information’s sort order is ascending or descending. You can also specify whether all items, including folders, should be sorted in the specified order or listed before the other content items.
In the Filter section, optionally define filtering criteria for the items. When specifying criteria, for each filter rule identify the column to filter against and the filtering conditions. You can specify multiple columns to filter on and decide whether the filters are joined with AND conditions (that the content presented must satisfy both listed conditions) or OR conditions (that either item condition will satisfy the filter). The conditions available for use with filters include the items shown in Table 5-1 .
Table 5-1. View Filter Conditions
Condition
Description
Is Equal To
The value of the column must equal the condition text entered.
Is Not Equal To
The value of the column cannot equal the condition text entered.
Is Greater Than
The value of the column must be greater than the value entered in the condition text. This condition is primarily used with number and date columns.
Is Less Than
The value of the column must be less than the value entered in the condition text. Like the Is Greater Than condition, this condition is primarily used with number and date columns.
Is Greater Than or Equal To
The value of the column must be greater than or the same as the value entered in the condition text.
Is Less Than or Equal To
The value of the column must be less than or the same as the value entered into the condition text.
Begins With
The column value starts with the text entered as the condition text. This condition is primarily used with text values. For example, if “butter” is the text entered, a column value starting with this text, such as “butterfly” or “buttercup”, will be included, but a field value such as “coco butter” will not be included.
Contains
The condition text can be found somewhere within the column value. This condition is primarily used with text values. For example, if “butter” is the text entered, column values containing this text, such as “butterfly”, “buttercup”, and “coco butter”, will be included.
In the Tabular Value section, specify whether you want to allow check boxes for the items. Check boxes (enabled by default) allow selection of multiple items when bulk management tasks are performed. List and library item management is discussed in Chapters 6 and 7.
In the Group By section, specify whether the information in the view should be grouped by any column values (one or two levels of column grouping can be chosen). As part of specifying the grouping, identify whether to sort the grouping items in ascending or descending order. Also specify whether grouped items are collapsed and must be expanded to show items under the group or are expanded by default. Finally in this section, identify the number of items to appear per page in the view.
In the Totals section, specify whether any columns are to have a total value calculated and displayed within the view. The type of totaling performed depends on the type of data contained in the column. Table 5-2 shows the type of totaling that can be performed.
Table 5-2. Totaling Types for Columns
Totaling Type
Columns Supported
Description
Count
All
Totals the number of items.
Average
Number
Date and Time
Calculates the average value for the items in the view.
Maximum
Number
Date and Time
Identifies the largest value in the column across all items in the view.
Minimum
Number
Date and Time
Identifies the smallest value in the column across all items in the view.
Sum
Number
Adds together all numbers stored in the column across all items in the view.
Std Deviation
Number
Calculates the standard deviation value based on the data in the column.
Variance
Number
Calculates the variance value based on the data in the column.
In the Style section, identify the layout that will govern the display of items in the view. Table 5-3 lists the styles available.
Table 5-3. View Styles
Style
Description
Example
Basic Table
Lists each item in a single row.
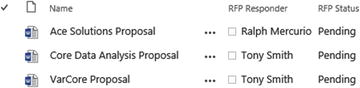
Document Details
Lists document details in a framed section having the document name and each view column listed with one per row; available only in document libraries.

Boxed
Lists items from a list, much as the Document Details view shows documents with a column name and value per row.

Boxed, No Labels
Shows the list items in the same layout as boxed but without the column names listed.

Newsletter
Lists all columns but Multiple Lines of Text fields in a single row, like the Basic Table view, but the Multiple Lines of Text fields sit below this information in a separate row spanning the row’s width.

Newsletter, No Lines
Is the same as the newsletter style but without horizontal line separators between items.

Shaded
Is the same as the Basic style but with alternate rows shaded.

Preview Pane
Includes a three-column display:the first column has title information, the second lists names for the columns in the view, and the third lists the values of the columns.

Default
As the default view for the current list, is the same as the Basic Table view.

In the Folders section, specify whether folders will be represented in the view. When selected, this option lists folders within the list or library and shows the items contained in a folder when the folder in the view is clicked on. Alternatively, choosing to show all items without folders will display all list or library items as if the folders did not exist. That is, all items will appear as if stored at the root in the library.
In the Item Limit section, specify how many items will appear on a single page in the view and whether the view is to display only that many items or that many items at a time, with paging between groups. By default, a view will show batches of 30 items at a time.
In the Mobile section, identify whether to make the view available in the list’s or library’s mobile views. Mobile views (discussed in detail in Chapter 2) appear when SharePoint is accessed from a mobile device. Also, specify whether the view will be the default for mobile devices accessing the list or library, how many items to display in the view’s mobile version, and which field to use in the mobile view simple display.
Once all the appropriate information is entered, click the OK button.
The view is created, and you are navigated to the created view.
Creating Datasheet Views
Datasheet views provide Excel-like access to the list or library content details. To create a new datasheet view, do the following:
Navigate to the list or library where you want to create the view.
On the list or library view page, select the Create View option from the List or Library ribbon tab (see Figure 5-22).
On the View Type page, select the Datasheet View option from the Choose a View Type section, or select an existing datasheet view to use as the starting layout for the new view in the Start from an Existing View section (see Figure 5-23).
On the Create View page, do the following:
In the Name section, enter the name of the new view. This name will represent the view in the view selection area of the ribbon and in the views listing at the top of the view page. Also, specify whether the view should be the default view, the view seen when the list or library is initially accessed.
In the Audience section, specify whether this view will be a personal view (available only to the person creating it) or a public view (available to all visitors to the list or library).
In the Columns section, select the columns from the list or library to display, and identify the order to display the columns in.
In the Sort section, optionally identify the primary and secondary sort columns, and specify whether the information’s sort order is ascending or descending. You can also specify whether all items, including folders, should be sorted in the specified order or listed before the other content items.
In the Filter section, optionally define filtering criteria for the items. When specifying filter criteria, for each filter rule identify the column to filter against and the filtering conditions. You can specify multiple columns to filter on and decide whether the filters are joined with AND conditions (the content presented must satisfy both listed conditions) or OR conditions (either item condition will satisfy the filter). The conditions available for use with filters include the items identified in Table 5-1 .
In the Totals section, specify whether any columns are to have a total value calculated and displayed within the view. The type of totaling performed depends on the type of data contained in the column. Table 5-2 shows the type of totaling that can be performed.
In the Folders section, specify whether folders will be represented in the view. When selected this option lists folders within the list or library and shows the items contained in the folder when it is clicked. Alternatively, choosing to show all items without folders will display all list or library items as if the folders did not exist. That is, all items will appear as if they reside at the root in the library.
In the Item Limit section, specify how many items will appear on a single page in the view and whether the view is to display only that many items or that many items at a time, with paging. By default, a view will show batches of 30 items at a time.
Once all the appropriate information is entered, click the OK button.
The view is created, and you are navigated to the new view.
Creating Calendar Views
As discussed earlier in this chapter, calendar views present the details in the list or library in a calendar format. To create a new calendar view, do the following:
Navigate to the list or library where you want to create the view.
On the list or library view page, select the Create View option from the List or Library ribbon tab, as shown in Figure 5-22.
On the View Type page, select the Calendar View option from the Choose a View Type section, or select an existing standard view to use as the starting layout for the new view in the Start from an Existing View section, as shown in Figure 5-23.
On the Create View page, do the following:
In the Name section, enter the name of the new view. This name will represent the view in the view selection area of the ribbon and in the views listing at the top of the view page. Also, specify whether the view should be the default view, the view seen when the list or library is initially accessed.
In the Audience section, specify whether this view will be a personal view (available only to the person creating it) or a public view (available to all visitors to the list or library).
In the Time Interval section, identify the date columns from the list or library to use as the Begin and End date values to determine where the item will appear on the calendar.
In the Calendar Columns section, select the columns from the list or library to display in the calendar view layout. Identify the columns that will represent the month view title, the week view title and subheading, and the day view title and subheading.
In the Default Scope section, identify the default format for the calendar, the format seen when the view is initially accessed. The choices for the default scope include day, week, and month.
In the Filter section, optionally define filtering criteria for the items. When specifying criteria, for each filter rule identify the column to filter against and the filtering conditions. You can specify multiple columns to filter on and decide whether the filters are joined with AND conditions (the content presented must satisfy both listed conditions) or OR conditions (satisfying either condition will satisfy the filter). The conditions available to use with filters include the items identified in Table 5-1.
In the Mobile section, identify whether to make the view available in the list’s or library’s mobile views. Mobile views (discussed in detail in Chapter 2) appear when SharePoint is accessed from a mobile device. Also, specify whether the view will be the default for the list or library when accessed from a mobile device, how many items to display in the view’s mobile version, and which field to use in the mobile view simple display.
Once all the appropriate information is entered, click the OK button.
The view is created, and you are navigated to it.
Creating Gantt Views
Gantt views display the data in a timeline format. To create a new Gantt View , do the following:
Navigate to the list or library where you want to create the view.
On the list or library view page, select the Create View option from the List or Library ribbon tab, as shown in Figure 5-22.
On the View Type page, select the Gantt View option from the Choose a View Type section, or select an existing standard view to use as the starting layout for the new view in the Start from an Existing View section, as shown in Figure 5-23.
On the Create View page, do the following:
In the Name section, enter the name of the new view. It will represent the view in the view selection area of the ribbon. Also, specify whether the view should be the default view, the view seen when the list or library is initially accessed.
In the Audience section, specify whether this view will be a personal view (available only to the person creating it) or a public view (available to all visitors to the list or library).
In the Columns section, select the columns from the list or library to display and identify the order to display the columns in.
In the Gantt Columns section, select the columns from the list or library to display on the Gantt chart. Identify the columns that will represent the Gantt chart title, start and due dates, and (optionally) percentage complete and predecessor values.
In the Sort section, optionally identify the primary and secondary sort columns, and specify whether the information’s sort order is ascending or descending. You can also specify whether all items, including folders, should be sorted in the specified order or listed before the other content items.
In the Filter section, optionally define filtering criteria for the items. When specifying criteria, for each filter rule identify the column to filter against and the filtering conditions. You can specify multiple columns to filter on and decide whether the filters are joined with AND conditions (the content presented must satisfy both listed conditions) or OR conditions (satisfying either item condition will satisfy the filter). The conditions available to use with filters include the items identified in Table 5-1.
In the Group By section, specify whether the information in the view should be grouped by any column values (one or two levels of column grouping can be chosen). As part of specifying the grouping, identify whether to sort the grouping items in ascending or descending order. Also specify whether grouped items are collapsed and must be expanded to show items under the group or are expanded by default. Finally in this section, identify the number of items to appear per page in the view.
In the Totals section, specify whether any columns are to have a total value calculated and displayed within the view. The type of totaling performed depends on the type of data contained in the column. Table 5-2 shows the type of totaling that can be performed.
In the Style section, identify the layout that will govern the display of items in the view. Table 5-3 lists the styles available.
In the Folders section, specify whether folders will be represented in the view. When selected, this option lists folders within the list or library and shows the items contained in a folder when it is clicked. Alternatively, choosing to show all items without folders will display all list or library items as if the folders did not exist. That is, all items will appear as if they are contained at the root in the library.
In the Item Limit section, specify how many items will appear on a single page in the view and whether the view is to display only that many items or that many items at a time, with paging. By default, a view will show batches of 30 items at a time.
Once all the appropriate information is entered, click the OK button.
The view is created, and you are navigated to the library or list view you created.
Creating Views in SharePoint Designer
As mentioned earlier, new views can also be created through SharePoint Designer to take advantage of its advanced configurations for view, such as more highly customized layouts and conditional formatting.
To create a new view through SharePoint Designer , do the following:
Navigate to the list or library where the view is to be created.
From the List or Library ribbon tab on the list or library view page, select the Create View option.
On the View Type page, select the Custom View in SharePoint Designer option.
In SharePoint Designer in the Create New List View window, enter the name of the new view, specify whether it should be the default view, and click the OK button.
In SharePoint Designer on the list or library screen in the Views section, select the newly created view.
In SharePoint Designer on the View page, set up the view as appropriate.
The new view will be available in SharePoint when you access the list or library.
Access View
Microsoft Access can be used to create forms and reports from lists and libraries. To take advantage of Microsoft Access for reporting on list and library information, do the following:
Navigate to the list or library where the view is to be created.
From the List or Library ribbon tab on the list or library view page, select the Create View option.
On the View Type page, select the Access View option.
Access will open and connect to the selected list or library. You can then create any needed forms or reports against the list or library.
Editing Existing Views
Existing list and library views can be edited to alter layouts and settings. Views can be edited in SharePoint or SharePoint Designer. Edit a view in SharePoint Designer to alter filtering conditions or change the display in ways not available in the standard SharePoint view management options.
To edit list and library views in SharePoint, do the following:
Navigate to the list or library containing the view you want to edit.
On the list or library view page, select the view you want to edit from the view list.
On the list or library view page, click on the Modify View option from the List or Library ribbon tab.
On the Edit View page, update the view details as needed, and once done, click the OK button.
The view will be edited, and you will be navigated to the updated view.
As mentioned, you can also edit existing views in SharePoint Designer. Doing so allows you to take advantage of SharePoint Designer’s extended view management capabilities, even on views initially created within SharePoint itself. To edit an existing view in SharePoint Designer, do the following:
Navigate to the list or library containing the view you want to edit.
On the list or library view page, select the view from the view list that you want to edit.
On the list or library view page, click the down arrow next to the Modify View option, and choose the Modify in SharePoint Designer (Advanced) option from the List or Library ribbon tab.
In SharePoint Designer, make any needed changes to the view and save the changes.
The view is updated based on the changes made.
Delete Existing Views
You can delete existing views for lists and libraries (except for the default view). To delete a view defined as the default view, first select a different view as the default, and then the former default view can be deleted. To delete a view that is not the default view in SharePoint, do the following:
Navigate to the list or library containing the view you want to delete.
On the list or library view page, select the view from the view list that you want to edit.
On the list or library view page, click on the Modify View option from the List or Library ribbon tab.
On the Edit View page, click the Delete button.
In the delete confirmation window, click the OK button.
The view is deleted, and you are returned to the list or library.
RSS Feed Settings
An RSS feed (Really Simple Syndication) is a way of publishing information in a standard format that can be consumed by RSS readers. SharePoint allows you to publish lists and libraries as RSS feeds consumable by RSS reader programs. Publishing lists and libraries as RSS feeds lets you make announcement lists and other information available on mobile phones and other devices, in a program such as Outlook, and on alternative web solutions and interfaces.
To configure RSS settings within a SharePoint list or library, do the following:
Navigate to the list or library where you need to configure RSS settings.
On the list or library view page, select the List or Library Settings option from the List or Library ribbon tab.
On the Settings page, select the RSS Settings option from the Communications section.
On the Modify RSS Settings page, do the following:
In the List RSS section, specify whether the list should support RSS.
In the RSS Channel Information section, specify whether Multi-Line of Text fields should be truncated and specify the title, description and image to be used to refer to the list through the RSS feed.
When working with libraries, in the Document Options section specify whether file enclosures should be included in the feed and if RSS items should be linked directly to their files.
In the Columns section, select the columns from the list or library to expose through the RSS feed and the order in which those columns will appear in the feed.
In the Item Limit section, specify the maximum number of items and days of information to include in the feed.
Click the OK button to save the RSS details.
When a list or library is configured to support RSS, each view within it has an RSS version. RSS views are accessed by navigating to the associated list view and selecting the RSS Feed option from the List or Library ribbon tab.
Managing List and Library Permissions
Chapter 3 discussed managing security within sites and how to control who has access to sites and the content they contain, including their lists and libraries. To further refine security within a SharePoint site, you can change permissions of individual lists and libraries. Managing permissions directly against a list or library causes security for the list and its content to be driven by the updated permissions instead of the overall site permissions. You will want to change a list’s or library’s permissions when access to it needs to be more restricted than access to the site or when individuals that need to edit its content and those that can edit other site content are different. When changing list permissions, if you configure them such that some site users lack access to the list, references to it within the site will also be unavailable to those users. That is, the list will appear not to exist to users without access rights to it.
Updating List and Library Inheritance Settings
To manage list or library security directly, first update the permission inheritance settings . Removing permission inheritance for a list or library allows its security to be managed separately from that of the site as a whole. To update this permission inheritance for a list or library, do the following:
Navigate to the list or library whose permission inheritance is to be updated.
On the list or library view page, select the List or Library settings option from the List or Library ribbon tab.
On the Settings page, select the Permissions for This Document Library or Permissions for This List option.
On the Permissions page, update the list or library inheritance options as follows:
If the list or library currently inherits permissions from the site, do the following:
On the Permissions ribbon tab, select the Stop Inheriting Permissions option.
In the confirmation window, click the OK button.
If the list or library does not currently inherit permissions from the site, do the following:
On the Permissions ribbon tab, select the Delete Unique Permissions option.
In the confirmation window, click the OK button.
The permission inheritance settings are updated, and the permissions page is updated accordingly. If you stopped permission inheritance, a copy of the permissions applied to the site are made for the list or library, and the permission management options are made available in the list’s or library’s Permissions page. If you deleted unique permissions, the list or library permissions are marked as inherited and any changes made to the permissions of the list or library are lost.
Changing List and Library Permissions
When a list or library does not inherit permissions, update its permissions by doing the following:
Navigate to the list or library where you want to update permissions.
On the list or library view page, select the List or Library settings option from the List or Library ribbon tab.
On the Settings page, select the Permissions for This List (or Document Library) option from the Permissions and Management section.
On the Permissions page, do the following:
To add permissions:
Select the Grant Permissions option from the Permissions ribbon tab.
In the Share window, enter the user’s name or e-mail and select the user from the type-ahead list. If permissions to be added are other than edit, click the Show Options link to show permission levels, and choose the appropriate ones from the drop-down. Then click the Share button.
To edit existing user or group permissions:
Click the box next to the user or group whose permissions are to be updated, and then choose the Edit User Permissions option from the Permissions ribbon tab.
On the Edit Permissions page, select the appropriate permission levels, and then click the OK button.
To delete existing user or group permissions:
Click the box next to the user or group whose permissions are to be deleted, and then select the Remove User Permissions option from the Permissions ribbon tab.
In the deletion confirmation window, click the OK button.
The user permissions for the list or library are appropriately updated.
File Plan Reporting
Lists and libraries come with the ability to generate file plan reports. A report lists details about the list or library and its content. Figure 5-24 shows a standard file plan report .

Figure 5-24. File plan report
The statistics presented in a list or library file plan report include key configuration details for the list or library such as:
Location of the list or library
Number of folders and items
Versioning configuration
Content approval requirements
Security and records management details
Policy information
To create a file plan report for a list or library, do the following:
Navigate to the list or library where you want to create the report.
On the list or library view page, select the List or Library settings option from the List or Library ribbon tab.
On the Settings page, select the Generate File Plan Report option from the Permissions and Management section.
On the File Plan Report page, identify where you want to save the report, and click the OK button.
The file plan report is generated and presented to you.
List and Library Office Integration
Microsoft Office Excel and Access can be used to view and manage information in lists and libraries. These tools can create advanced views of the information and make it available even when you are not connected to SharePoint.
Excel SharePoint Integration
There are several ways Excel can enhance list and library capabilities and take further advantage of the details in lists and libraries.
Exporting Lists or Libraries to Excel
When list or library information is exported to Excel, the information in the list or library columns can be viewed in Excel. To export a list or library to Excel, do the following:
Navigate to the list or library whose information you want to export.
On the list or library view page, select the Export to Excel option from the List or Library ribbon tab.
When prompted to open or save the file, select the Open option.
If prompted with an Excel security notification, click the Enable button.
If Excel is not open when the Export to Excel option is selected, Excel opens, and the information from the list appears. If Excel is already open when Export to Excel is selected, the Import Data screen appears. On this screen, do the following:
In the Select How You Want To View This Data In Your Workbook section, select to open the list as a table, PivotTable Report, or PivotChart.
In the Where Do You Want To Put This Data section, specify an existing worksheet, a new worksheet, or a new workbook.
Click the OK button to run the export.
The list or library information opens in Excel and can be managed within the sheet. The information is configured as an External Data Source within Excel (see Figure 5-25).

Figure 5-25. List information in Excel
Identifying the details in Excel that are part of the external data source is easy since they are outlined in a border. Opening a list in Excel lets you use tools like PivotTables and PivotCharts to create needed representations of the data. While you can use Excel to format and manipulate list information, you cannot publish content changes back to the list.
Excel has several data integration options for use in working with external data. This information is available on a Design ribbon tab added to Excel when a cell is highlighted within the exported data set. The more commonly used options include the following:
Refresh: This option, which reloads the details from the list into Excel, provides an accurate representation of current information in the list.
Note
Refreshing the information in Excel causes any edits made to it in Excel to be lost.
Open In Browser: Opens the web browser and navigates you to the default view of the list.
Unlink: This option, which disconnects Excel from the details in the list, makes the copy of the data in Excel independent of the list.
Importing a Spreadsheet into Excel as a List
An earlier section in this chapter explained how to create lists and libraries in SharePoint with the Add an App interface. This method works well for creating new empty lists. However, sometimes the information you want in a new SharePoint list already exists. In this case you can use Excel as a mechanism to create the list and add the existing information to it by using the Import Spreadsheet option to create a new custom list in your SharePoint site. To create a new custom list based on the information in an Excel spreadsheet, do the following:
Navigate to the site where you want to create the list.
Navigate to the Site Contents page for the site.
On the Site Contents page, click the Add an App option in the Lists, Libraries, and Other Apps section.
On the Your Apps page, select the Import Spreadsheet option.
In the new window, do the following:
In the Name and Description section, enter a name for the new list and an optional description.
In the Import from Spreadsheet section, select the file to import.
Click the Import button to complete the import.
In the opened Excel window, select the cell range to import, and click the Import button.
The list is created, and the data from the Excel document is imported.
To initiate the creation of the custom list and the data import from Excel through the Excel interface, do the following:
Open the Excel document with the information needed to create the list.
Highlight the range of values to include.
Select the Format as Table option from the Styles group of the Home ribbon tab, and select a style.
In the Format as Table dialog, click the My table Has Headers check box if the values include column headers.
Click the OK button.
Once the values are formatted as a table, the details can be used as the basis for a custom list. To publish the list, do the following:
Select the Excel table.
Select the Export command from the External Table Data group of the Table Tools Design ribbon tab, and select the Expert Table to SharePoint List option.
In the Export Table to SharePoint Site dialog, enter the URL of the SharePoint site where the list is to be created.
In the Export Table to SharePoint List Step 1 box, do the following:
In the Address section, enter the URL to the site where the list is to be created, and specify whether a read-only connection is to be established.
In the Name field, specify the name of the new list.
In the Description field, enter an optional description.
Click the Next button.
In the Export Table to SharePoint List Step 2 box, click the Finish button.
In the confirmation window, click the OK button.
The list is created in the site meant to contain the data from the source Excel document.
Access SharePoint Integration
Besides being able to manage list and library content in Excel, Microsoft Access can work with list information. Access is used to work with list data since it allows you not only to manage the information but also to create reports based on the information (Access cannot be used, however, to manage library data). A key difference between Excel, as discussed earlier, and Access in managing list data is that while Excel cannot update information in the list, Access can push changes made in it back to the SharePoint list.
To work with a SharePoint list in Access, do the following:
Navigate to the list to be opened in Microsoft Access.
On the list view page, select the Open with Access option from the List ribbon tab.
In the Access window, enter a filename and location for the Access database file. Also, specify whether to link the database to the list or export information from the list.
The list is made available in Access. If you link to the list, any changes made in Access are pushed to SharePoint as well. If you export the list, then a copy of it is made in Access. Since the copy is not directly related to the list itself, changes made after export in Access or in the list are not reflected in the other environment.
Synchronizing List and Libraries for Offline Access
Since SharePoint sites can be synchronized with your local computer, you can access information even without a connection to the SharePoint environment. With Microsoft Office 2013 or Microsoft Office 2016, SharePoint libraries are synchronized locally using OneDrive for Business.
OneDrive for Business lets you synchronize document library content with your local computer and makes it accessible within your local file system:
Navigate to the site containing the content to be synchronized.
In a site page containing a library view to synchronize, select Sync from the library view menu.
On the security message, click the Allow button.
In the Sync window, click the Sync Now button.
The content is synchronized with the local OneDrive for Business location. This content is kept current as long as the computer can connect to the SharePoint environment. Synchronization allows use of the content whether the machine can or cannot connect to the environment.
Summary
This chapter introduced lists and libraries, including how to create, manage and delete them. We introduced the different types of columns that can be added to lists and libraries and demonstrated how to add and configure these columns. We also looked at views discussing how to create and use them. We then focused on managing permissions showing how to manage permissions for the lists and libraries as well as for individual items contained within the lists and libraries. Finally we provided an overview of how lists and libraries integrate with Microsoft Office products expanding on how the information in the lists and libraries can be leveraged.
In the next chapter we will further focus our discussions on lists. We will discuss the types of lists that can be created within SharePoint. We will also discuss how to create and manage these lists as well as work with items within them.
