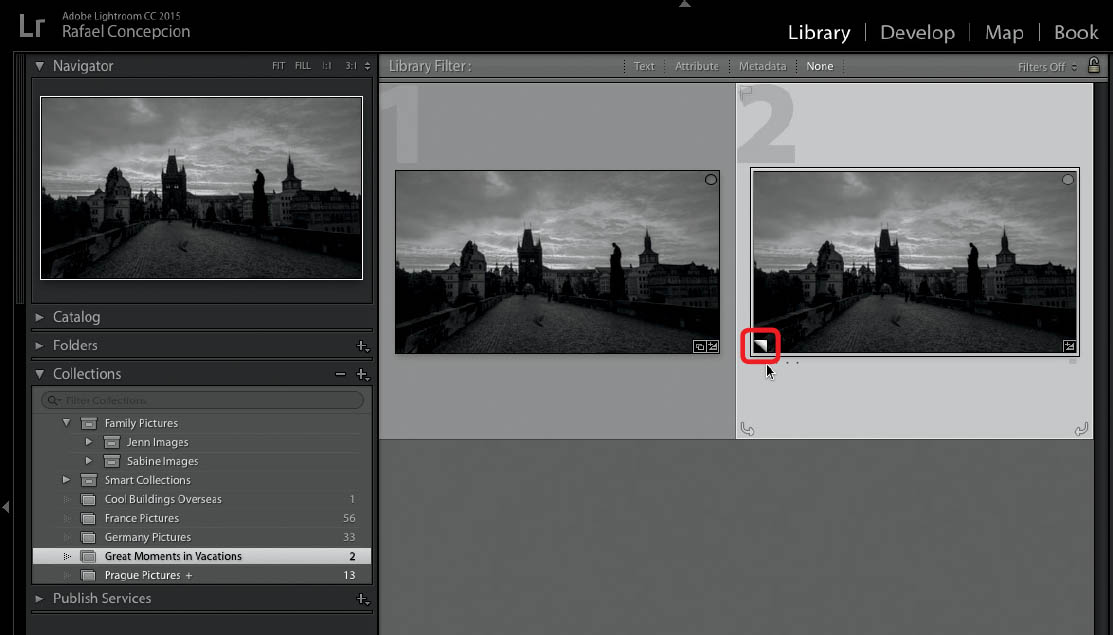11. CASCADING EDITS AND VIRTUAL COPIES
![]()
ONE OF THE most powerful features of Lightroom is its ability to create multiple references to one single image file. You can use this to your benefit by storing the same image in multiple collections, as well as by creating different versions of pictures to use.
There are times when you are going to want to change a picture once and have that change reflected in all of the references to that image, and there are times when you are going to want to create multiple variations of one file. Knowing when to create the differences and how to create the differences will help you greatly.
When you import an image into a catalog, Lightroom makes a reference to the original file that is stored on your computer. As you create collections, you are placing references to the original image files in each collection. It doesn’t matter how many collections or references you have, each reference points back to that one individual file. If you go back and make a change to an image inside of a collection, all of the collections that contain a reference to that image will automatically be changed.
But what if you want to create a different version of an individual file, or a give it a different color treatment in one of your collections, but not in the others? This is where a virtual copy can be very helpful.
Let’s take a step back and talk about how Lightroom makes changes to images. Lightroom treats the raw image and the changes that are made to the raw image as completely separate. After you import an image, all of the changes that you make to the image are stored in the database and are never really applied to the raw file itself. Because of that, it’s a lot faster to process images, and you also have the ability to create multiple references for one individual file. Because all of the changes are text space, you can just add other variations as changes to those text files.
This is actually very powerful because it doesn’t commit any of the development changes until you print or export the images. What’s even better is that you can create a virtual copy of an image and apply a different set of corrections to that copy, and both the image inside of a collection and its virtual copy still reference one original image.
Go into any one of your collections and select one image. Right-click on the image thumbnail and select Create Virtual Copy from the list (Figure 11.1). You’ll see a new image that looks exactly the same as the original image appear right next to it. The only difference is that the new image will have an icon in the lower-left corner of the thumbnail that looks like the corner of the image has been folded up, letting you know that this is a virtual copy (Figure 11.2).
When you create development changes, the virtual copy contains its own development changes, and the original image in the collection contains a separate amount of exposure controls (Figure 11.3). This is a godsend in post-production because you can quickly create virtual copies and try out different development techniques without increasing the overall size of the image inside your library.
If you don’t want to keep a virtual copy, single-click on it and hit the delete key on your keyboard, and it will be removed from the Lightroom catalog.
Figure 11.1 Creating a virtual copy in Lightroom.
Figure 11.2 Virtual copies can be identified by the folded-corner icon in the lower-left corner of the image thumbnail.
Figure 11.3 Virtual copies give you a great amount of creative options for your pictures.