In the previous recipe, we baked the randomly tiled scales image map on the 5 tiles of the UVMap coordinates layer. This was necessary for the next step to be able to fix seams and modify certain areas of the baked scales images through the Paint Tool.
In order to paint in real time on both the model and on all the images assigned to the 5 different UV tiles, and at the same time, once again we need to first prepare the file. To be more precise, we must assign 5 different materials to the mesh, one for each tile and each one with the appropriate image texture.
Start Blender and re-open the Gidiosaurus_baking_scales_01.blend file; save the file as Gidiosaurus_baking_scales_02.blend.
- Minimize the image editor windows on the left as much as possible, then also minimize the Outliner, the Material, and the Texture windows on the right to make room for the 3D viewport.
- Click on the Viewport Shading button in the 3D viewport toolbar and switch the shading mode from Material to Solid, then press the T key to call the Tool Shelf. Then switch from Object Mode to Texture Paint mode by clicking on the mode button in the toolbar:

Switching to Texture Paint mode
- Click on the Options tab inside the Tool Shelf and under the Project Paint subpanel, enable the Occlude, Null, and Normal items:

Items to be enabled under the Options tab
- Click on the Tools tab inside the Tool Shelf to go back to the Brush subpanel options.
At this point, we are ready to start to paint both directly on the model in the 3D viewport or also in the UV/Image Editor windows (just for all eventualities, I suggest you make a copy of the baked scales images before starting to paint):
- Zoom in on a part of the Gidiosaurus object in the 3D viewport, for example, the head.
- Put the mouse cursor on a bright value of the scales image on the model and press the S key to sample it, then go near the color selector in the Brush subpanel under the Tool Shelf to the left and click on the Toggle foreground and background brush colors button (the one with the two opposing arrows) to switch the active color. Otherwise, simply press the X key, put the mouse cursor on a dark area, and press S again to sample it as the opposite color.
- Scroll down and click on the New button (Add new palette) at the bottom of the Brush subpanel; + and – icon buttons will have appeared above the color switcher. Click on the + icon button to add the active color to the palette, then switch the colors and click on the + button again to add a new color to the palette.
- Set the brush's Radius value to 6 and Strength value to 1.000, and if you are using a graphic tablet, be sure to have the 2 tablet pressure sensitivity buttons at the sides of the previous items enabled. Change the default Palette name in Scales.

Setting a palette and the brush strength and radius
- Simply start to paint on the model, re-drawing the scales where there are seams by flipping the color as you need to, by pressing the X key and painting the dark folds and the light scales. The two colors we sampled, used with the pressure sensitivity enabled, should be enough, but feel free to sample new ones and add it to the palette as you go on:

Painting on the model to fix the image texture seams
- From time to time, click on the Slots tab in the Tool Shelf and click on the Save All Images button.
- Do most of the fixing you can, across the entire Gidiosaurus body, keeping in mind that it's quite useless to spend time fixing seams in areas that will later be covered by the Armor (for example, the top of the head).
- When you are done, be sure to have saved all the edited images as explained in step 6 (but you can also do it one image at a time through the Image | Save Image item in each editor window toolbar or by pressing the Alt + S shortcut).
- Now, be sure to have the
Material_U0V0slot selected as active in the Material window and go to the Texture window; left-click on the empty slot right under the U0V0 one and then click on the New button to add a new image texture. - Scroll down to the Image subpanel and click on the New button. In the New Image pop-up panel, write
added_scales_U0V0in the Name slot, then set the Width and Height values to 3072 and the Alpha (A) value to 0.000 (basically add a new blank and background transparent image as shown in step 5 of the How to do it… section of the Preparing the model to use the UDIM UV tiles recipe):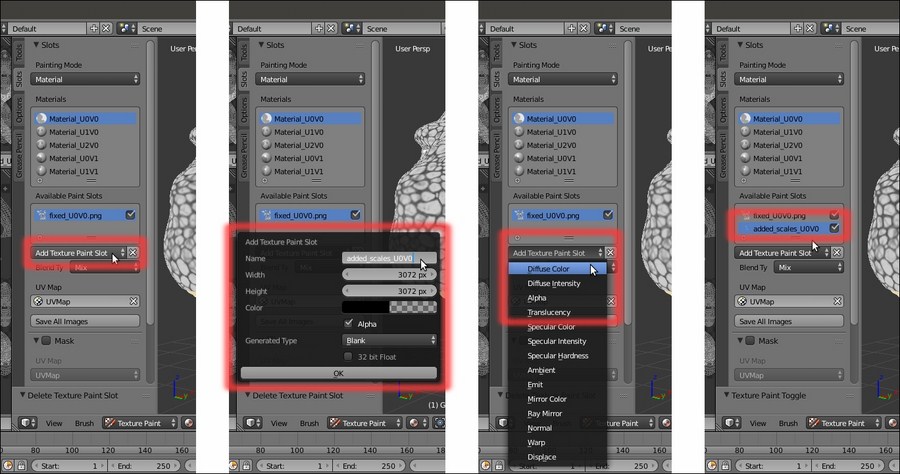
Adding a new texture paint slot layer
- Go to the Shading subpanel of the Material window and enable the Shadeless item for the
Material_U0V0slot. Then go to the 3D viewport toolbar and change Viewport Shading from Solid to Material. - If not selected already, click on the Slots tab in the Tool Shelf panel and select the
added_scales_U0V0item that appears under theU0V0.pngonce inside the Available Paint Slots window. - Directly in the 3D view, start to paint new scales on the eyebrows to replace the randomly distributed ones; use the light color of the palette to conceal the old scales on the first layer, and the dark color to draw the new ones. Try to build a consistent pattern, also using photos of real reptiles as references. When you are done, save the image in the
texture_makingfolder:
Painting new scales on the eyebrow
- Draw new scales around the nostrils and the rim of the mouth:

Painting new scales also around the nostrils and at the rim of the mouth
The Blender Paint Tool also has other handy brushes; a particularly useful one is the Smear brush, which smudges the borders or any blotch in the scales.
To access the brushes, just click on the big window in the Brush subpanel under the Tool Shelf and click on the chosen one to select it:

The brushes selection pop-up menu
Remember to always save the painted images before closing Blender, otherwise you'll lose them.
Also remember that if you have more than one texture layer to save, it's necessary to load each one of them into an UV/Image Editor window. This is actually very quick and easy, just select each layer in the Available Paint Slots window (in the Slots subpanel under the Slots tab) to make it appear in the image editor window and save it through the Image | Save As Image menu in the editor toolbar.
Once saved the first time, it's possible to re-save all of them in one single click, through the Save All Images items, both in the tab, as well as in the toolbar menu.
- Save the file as
Gidiosaurus_painting_scales_fix.blend.Note
In the textures and blend files provided with this cookbook, you'll find textures fixed only in the head area; I leave the task of finishing the fixing and drawing of new scales on the rest of the body (for example, bigger scales can be added to the upper side of the hand fingers, feet, shoulders, and so on) to you.
The new Blender 2.73 texture paint layering feature works simply by adding a new texture slot to the material, and automatically setting it as required, by the type of texture you selected in the Add Texture Paint Slot; in fact, by going to the Texture window, it is possible to see the added new texture slot and also, if necessary, to change the settings:

The added texture paint slot also appearing as a texture slot in the Texture window
Nonetheless, it is a great addition to Blender that can simplify the texture painting workflow a lot.
To bake the added scales as a single image with the background scales images, perform the following steps:
- Enter Edit Mode and click on the Select button for
Material_U0V0to select the vertices assigned to that tile. - Go to the top left UV/Image Editor window and press Alt + N to call the New Image pop-up menu; add a new blank image of 3072 x 3072 pixels named
baked_scales_U0V0, and save it inside thetextures_makingfolder. - Go out of Edit Mode and if it's the case, click on the double arrows icon to the left side of the image name datablock to re-assign the just-created
Untitledimage. - Repeat for the other four materials, naming the new images according to the tile and saving them inside the
texture_makingfolder as well. - Go to the UV Maps subpanel under the Object Data window to make the UVMap_temp coordinates layer active.
- Go to the Render window, and be sure that the Bake Mode under the Bake subpanel is set to Textures, then click on the Bake button.
- After the baking is done, click on the Image item in the toolbar of one of the image editors and select the Save All Images item.
Not necessarily everything has to be fixed by painting in Blender; for example, it would be enough to fix the scales on only the half of the head, export the painted image texture, and open it in Gimp (or any other 2D image editing software):

The scales "U0V0.png" image map and the "added_scales_U0V0.png" layer in Gimp
Then, by duplicating the layer and mirroring it, plus a little bit of painting to adjust the seams, it's really simple to obtain the missing half of the new scales texture:

The duplicated and mirrored "added_scales_U0V0.png" layer in Gimp
Of course, if you want to fix every side and part by hand-painting on the model in Blender to obtain a more natural looking result, no one is going to stop you!
