Now that you have been introduced to the 3D workflow, you will learn how to navigate the Blender interface, starting with the 3D viewport.
It is time to learn how to navigate in the Blender viewport. The viewport represents the 3D space, in which you will spend most of your time. As we previously said, it is defined by three axes (x, y, and z). Its main goal is to display the 3D scene from a certain point of view while you're working on it.

The Blender 3D Viewport
When you are navigating through this, it will be as if you were a movie director but with special powers that allow you to film from any point of view.
The navigation is defined by three main actions: pan, orbit, and zoom. The pan action means that you will move horizontally or vertically according to your current point of view. If we connect that to our cameraman metaphor, it's like if you were moving laterally to the left, or to the right, or moving up or down with a camera crane.
By default, in Blender the shortcut to pan around is to press the Shift button and the Middle Mouse Button (MMB), and drag the mouse.
The orbit action means that you will rotate around the point that you are focusing on. For instance, imagine that you are filming a romantic scene of two actors and that you rotate around them in a circular manner. In this case, the couple will be the main focus. In a 3D scene, your main focus would be a 3D character, a light, or any other 3D object.
To orbit around in the Blender viewport, the default shortcut is to press the MMB and then drag the mouse.
The last action that we mentioned is zoom. The zoom action is straightforward. It is the action of moving our point of view closer to an element or further away from an element.
In Blender, you can zoom in by scrolling your mouse wheel up and zoom out by scrolling your mouse wheel down.
To gain time and precision, Blender proposes some predefined points of view. For instance, you can quickly go in a top view by pressing the numpad 7, you can also go in a front view by pressing the numpad 1, you can go in a side view by pressing the numpad 3, and last but not least, the numpad 0 allows you to go in Camera view, which represents the final render point of the view of your scene.
You can also press the numpad 5 in order to activate or deactivate the orthographic mode. The orthographic mode removes perspective. It is very useful if you want to be precise. It feels as if you were manipulating a blueprint of the 3D scene.

The difference between Perspective (left) and Orthographic (right)
If you are lost, you can always look at the top left corner of the viewport in order to see in which view you are, and whether the orthographic mode is on or off.
Try to learn by heart all these shortcuts; you will use them a lot. With repetition, this will become a habit.
In Blender, the interface is divided into subpanels that we call editors; even the menu bar where you save your file is an editor. Each editor gives you access to tools categorized by their functionality. You have already used an editor, the 3D view. Now it's time to learn more about the editor's anatomy.
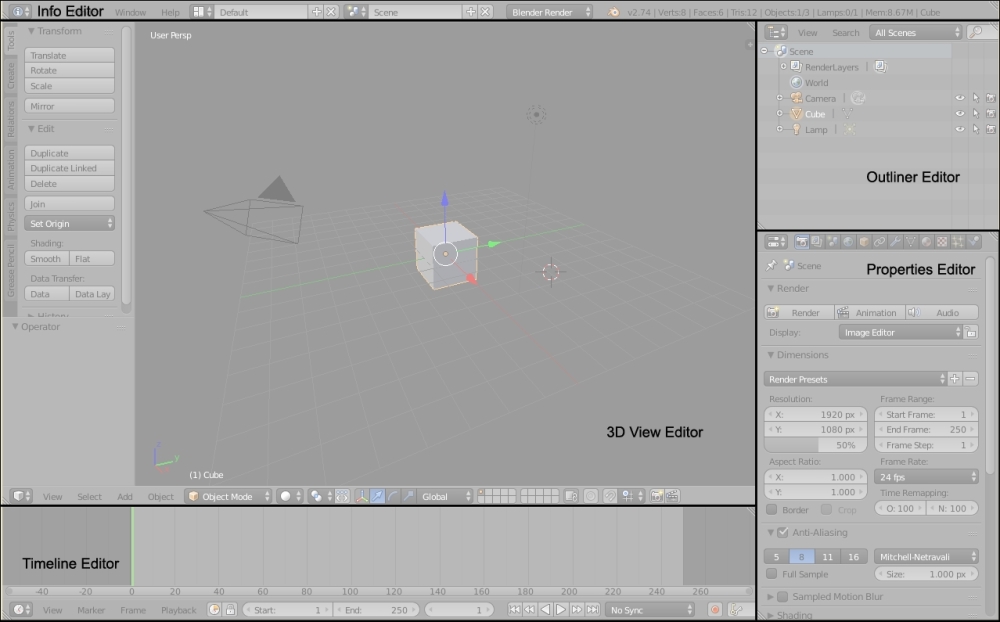
In this picture, you can see how Blender is divided into editors
There are 17 different editors in Blender and they all have the same base. An editor is composed of a Header, which is a menu that groups different options related to the editor. The first button of the header is to switch between other editors. For instance, you can replace the 3D view by the UV/Image Editor by clicking on it. You can easily change its place by right-clicking on it in an empty space and by choosing the Flip to Top/Bottom option.
The header can be hidden by selecting its top edge and by pulling it down. If you want to bring it back, press the little plus sign at the far right.

The header of the 3D viewport. The first button is for switching between editors, and also, we can choose between different options in the menu
In some editors, you can get access to hidden panels that give you other options. For instance, in the 3D view you can press the T key or the N key to toggle them on or off. As in the header, if a sub panel of an editor is hidden, you can click on the little plus sign to display it again.
Blender offers you the possibility of creating editors where you want. To do this, you need to right-click on the border of an editor and select Split Area in order to choose where to separate them.

Right-click on the border of an editor to split it into two editors
The current editor will then be split in two editors. Now you can switch to any other editor that you desire by clicking on the first button of the header bar. If you want to merge two editors into one, you can right-click on the border that separates them and select the Join Area button. You will then have to click on the editor that you want to erase by pointing the arrow on it.

Use the Join Area option to join two editors together
You then have to choose which editor you want to remove by pointing and clicking on it.

We are going to see another method of splitting editors that is nice. You can drag the top right corner of an editor and another editor will magically appear! If you want to join back two editors together, you will have to drag the top right corner in the direction of the editor that you want to remove. The last manipulation can be tricky at first, but with a little bit of practice, you will be able to do it closed eyes!

The top right corner of an editor
If you have multiple monitors, it could be a great idea to detach some editors in a separated window. With this, you could gain space and won't be overwhelmed by a condensed interface. In order to do this, you will need to press the Shift key and drag the top right corner of the editor with the Left Mouse Button (LMB).
Blender offers you many predefined layouts that depend on the context of your creation. For instance, you can select the Animation preset in order to have all the major animation tools, or you can use the UV Editing preset in order to prepare your texturing. To switch between the presets, go to the top of the interface (in the Info editor, near the Help menu) and click on the drop-down menu. If you want, you can add new presets by clicking on the plus sign or delete presets by clicking on the X button. If you want to rename a preset, simply enter a new name in the corresponding text field. The following screenshot shows the Layout presets drop-down menu:

The layout presets drop-down menu
When we start learning new software, it's good to know how to set up your preferences. Blender has a large number of options, but we will show you just the basic ones in order to change the default navigation style or to add new tools that we call add-ons in Blender.
The preferences window can be opened by navigating to the File menu and selecting the User Preferences option. If you want, you can use the Ctrl + Alt + U shortcut or the Cmd key and comma key on a Mac system.
There are seven tabs in this window as shown here:
The different tabs that compose the Preferences window
A nice thing that Blender offers is the ability to change its default theme. For this, you can go to the Themes tab and choose between different presets or even change the aspect of each interface elements.
Another useful setting to change is the number of undo that is 32 steps, by default. To change this number, go to the Editing tab and under the Undo label, slide the Steps to the desired value.
We will now show you how to use a different style of navigation in the viewport. In many other 3D programs, such as Autodesk Maya®, you can use the Alt key in order to navigate in the 3D view. In order to activate this in Blender, navigate to the Input tab, and under the Mouse section, check the Emulate 3 Button Mouse option. Now if you want to use this navigation style in the viewport, you can press Alt and LMB to orbit around, Ctrl + Alt and the LMB to zoom, and Alt + Shift and the LMB to pan. Remember these shortcuts as they will be very useful when we enter the sculpting mode while using a pen tablet. The Emulate 3 Button Mouse checkbox is shown as follows:
The Emulate 3 Button Mouse will be very useful when sculpting using a pen tablet
Another useful setting is the Emulate Numpad. It allows you to use the numeric keys that are above the QWERTY keys in addition to the numpad keys. This is very useful for changing the views if you have a laptop without a numpad, or if you want to improve your workflow speed.
The Emulate Numpad allows you to use the numeric keys above the QWERTY keys in order to switch views or toggle the perspective on or off
If you want even more tools, you can install what is called as add-ons on your copy of Blender. Add-ons, also called Plugins or Scripts, are Python files with the .py extension. By default, Blender comes with many disabled add-ons ordered by category. We will now activate two very useful add-ons that will improve our speed while modeling. First, go to the Add-ons tab, and click on the Mesh button in the category list at the left. Here, you will see all the default mesh add-ons available. Click on the check-boxes at the left of the Mesh: F2 and Mesh: LoopTools subpanels in order to activate these add-ons. If you know the name of the add-on you want to activate, you can try to find it by typing its name in the search bar. There are many websites where you can download free add-ons, starting from the official Blender website. If you want to install a script, you can click on the Install from File button and you will be asked to select the corresponding Python file.
Note
The official Blender Add-ons Catalog
You can find it at http://wiki.blender.org/index.php/Extensions:2.6/Py/Scripts.
The following screenshot shows the steps for activating the add-ons:

Steps for Add-ons activation
Note
Where are the add-ons on the hard-disk?
All the scripts are placed in the add-ons folder that is located wherever you have installed Blender on your hard disk. This folder will usually be at Your Installation PathBlender FoundationBlender2.VersionNumberscriptsaddons.
If you find it easier, you can drop the Python files here instead of at the standard installation.
Don't forget to click on the Save User Settings button in order to save all your changes!
