Once you have a report that everyone depends on, you're not going to want to refresh it manually each day. The Power BI service has the ability to refresh your datasets up to every half an hour for the Power BI pro edition when you're not doing real-time analysis. If all of your data lives in the cloud, refreshing is very simple. However, if you have some data or files on premise, you must install the on-premises gateway.
The on-premises gateways can be used across multiple cloud services, such as Power BI, PowerApps, Logic Apps, and Microsoft Flow. You can download the free gateway from the top-right download icon on PowerBI.com once you're signed in. The first question that will be asked during the installation is whether you want to install the data gateway in personal mode or on-premises gateway mode.
The largest difference between the on-premises data gateway and the on-premises data gateway in personal mode is that personal mode runs as an application versus a Windows service. By installing in personal mode, you risk your data becoming stale if the application is not open when your PC starts. It is handy for those users who may not have admin access to their machine, or users who want easier data refreshes. It is recommended for ease of management and reliability that most users install the on-premises data gateway.
After installation, you'll need to provide your Power BI login credentials. Next, you'll need to name your gateway and provide a recovery key, as shown in the following screenshot. The recovery key is used to encrypt your connection strings and your configuration. Make sure that this key is kept in a safe place and is backed up. If you wish to make this gateway highly available, you can add the gateway into a cluster, allowing multiple machines to act as a single gateway to Power BI:
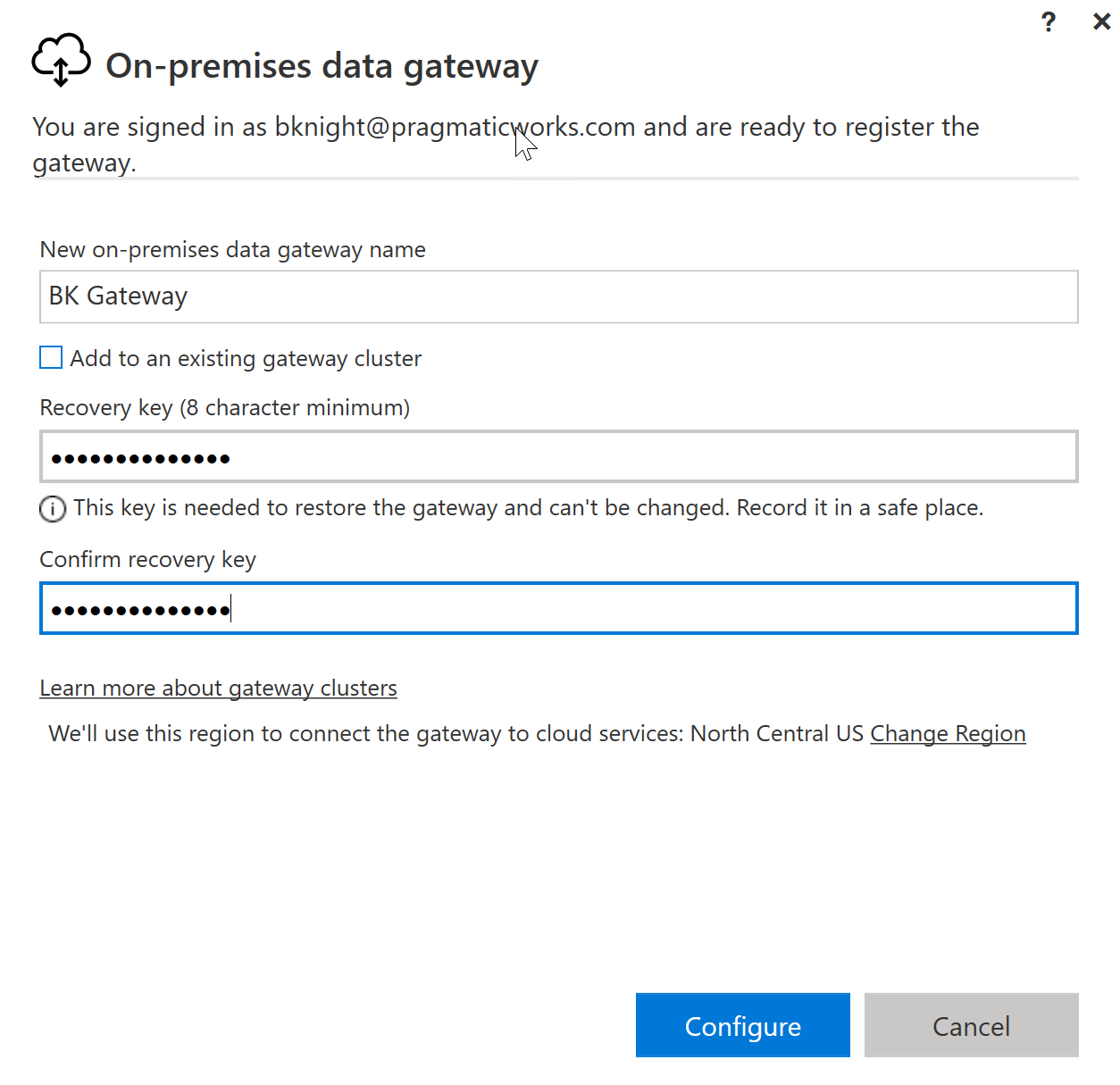
With the on-premises work now complete, you will need to complete the configuration on PowerBI.com. Click the settings gear box from the top-right corner and select Manage Gateways. At that point, you should see the gateways on the left. You can add more administrators (who have permission to configure data sources that can use this connection) in the Administrators tab.
Most importantly, you will want to test the gateway before proceeding.
Now, we need to create a connection to each of your files or databases that are used in your report that are on-premises. Click the Add Data Source button from the top-left corner. Give the data source a name that can enable you to easily identify it later. Typically, that name should match the filename or database name to help with debugging later. For Excel files or any other type of files used in your report, select File from the Data Source Type drop-down box. Then, type the full path for the filename or a network path (UNC path). Lastly, give the Windows credentials that are needed to access the file on the share or folder. Once you're finalized, click Test all Connections again to ensure you have a proper connection, as shown in the following screenshot:

The Users tab also allows you to have more refined control of who can access this data source. Once you've saved those settings, you're ready to schedule the refresh. If you wish to just refresh the data immediately, select the ellipsis button next to the dataset and select Refresh Now. To schedule a refresh, click Schedule Refresh. This will take you to the dataset configuration screen. Expand the Gateway Connection section, select Use an On-Prem Data Gateway, and click Apply. You should see your gateway name in this section, with a status reading Online. If you don't see Online, check whether there are any proxy settings or firewall issues preventing Power BI from seeing your machine.
Next, expand the Scheduled Refresh section in this Datasets tab and switch the setting Keep Your Data Up to Date to On. You can then schedule the refresh to occur as often as every half an hour. Once you test the refresh, you can see the Refresh History in this same tab to see whether the data was successfully refreshed. You can also get email notifications of when refreshing fails.
