

Configuring and Managing IBM Spectrum Accelerate
This chapter describes the IBM Spectrum Accelerate configuration that uses the IBM XIV graphical user interface (GUI). The topics include information about adding systems to the IBM XIV Management GUI inventory, user roles that span IBM Spectrum Accelerate and XIV systems, logical configuration of the storage, multi-tenancy, and mixed hardware and software environments. For management with Hyper-Scale Manager see IBM Hyper-Scale Manager for IBM Spectrum Accelerate Family, IBM XIV, IBM FlashSystem A9000 and A9000R, and IBM Spectrum Accelerate, SG24-8376.
This chapter includes the following topics:
5.1 IBM XIV Management GUI elements
Delivered as part of the XIV Management Tools, the IBM XIV Management GUI software is used to manage the XIV Storage System and IBM Spectrum Accelerate. There are a few new elements in the IBM XIV Management GUI that are specific to IBM Spectrum Accelerate and other elements that are the same for managing the IBM XIV System. Some of the new items include a view of the IBM Spectrum Accelerate system (which is different than the XIV view), the ability to deploy an IBM Spectrum Accelerate system to the target hardware, and the ability to upgrade and maintain the system by using the Storage Administrator and the Operations Administrator roles.
Before the release of IBM Spectrum Accelerate, the view of the XIV system in the IBM XIV Management GUI displayed the XIV hardware rack as the main view with the ability to see the patch panel and modules in detail, as shown in Figure 5-1.

Figure 5-1 XIV Gen3 system view
However, with the addition of IBM Spectrum Accelerate to the systems that can be managed by the IBM XIV Management GUI, a new view was created specifically for the Spectrum Accelerate. The initial view is module-based and varies depending on the number of modules that are a part of the system.
The initial view of an IBM Spectrum Accelerate system can be seen in Figure 5-2 on page 79. The view includes all of the modules that are deployed in the system. Each module view can be expanded to show the elements within that module, including disks, ports, and the optional solid-state drives (SSDs). Those elements can then be expanded to show all of the disks, ports, and SSDs and their state and the type information.
For the configuration that is shown in Figure 5-2, there are 11 2-TB disks per module, with one SSD. The iSCSI ports are identified under the Ports section, including the ports for Interconnect, Management, and iSCSI (used for I/O).

Figure 5-2 IBM Spectrum Accelerate system view
Right-clicking any of these items makes available the option to see the properties and in some cases to change the configuration. Right-clicking disk 1 in module 1 opens a pull-down menu in which the Properties option is shown (see Figure 5-3). The specific selectable options are linked to the role of the user that is logged in to the Spectrum Accelerate. For these examples, the user is logged in as a Storage Administrator. If the user is logged in as an Operations Administrator, more options are available.

Figure 5-3 IBM Spectrum Accelerate disk properties
Performing the same task on the iSCSI ports is shown in Figure 5-4. There are two possible tasks: view the properties or view the iSCSI connectivity table. Selecting the iSCSI connectivity table opens different window, whereas selecting Properties opens a pop-up window that includes the information.

Figure 5-4 IBM Spectrum Accelerate port details
Figure 5-5 shows the optional SSD, which is configured in the example system. The figure shows the properties pop-up window, but there are also more options for the Operations Administrator role for servicing the SSDs in a system. Again, these options are disabled in the example because the Storage Administrator does not have the authority. For more information about the authority aspect, see 5.3, “Managing users” on page 87.

Figure 5-5 IBM Spectrum Accelerate SSD details
The system view is the biggest difference in reviewing an IBM Spectrum Accelerate or an XIV system. Extra features are available to manage IBM Spectrum Accelerate. Those features are described in the following sections:
5.2 Using the XIV GUI to manage Spectrum Accelerate
This section describes the unique capabilities in the IBM XIV Management GUI to manage Spectrum Accelerate and, where appropriate, describes the differences that are compared to what the XIV Management GUI displays for the XIV System. Deployment and upgrade also are included (those topics are described in greater detail in Chapter 9, “Maintenance and upgrades” on page 233) along with adding an IBM Spectrum Accelerate to the XIV Management GUI inventory.
5.2.1 Deployment and upgrade capabilities
Figure 5-6 shows the deployment and upgrade options that are now available in the IBM XIV Management GUI specifically for IBM Spectrum Accelerate. These options are found by choosing Systems.

Figure 5-6 New options to manage IBM Spectrum Accelerate
The Upgrade option that is shown in Figure 5-6 can be seen only when an IBM Spectrum Accelerate system is selected. However, the Deployment option is always available, regardless of the system selection type or even if no systems were added to the IBM XIV Management GUI inventory.
Figure 5-7 shows this capability when the selected system is a XIV Gen3; however, the upgrade option is not shown. XIV Gen3 systems can be upgraded only by an IBM support representative or the XIV Technical Advisor.

Figure 5-7 Deploy option only when direct connected to XIV system
If the deployment was done through a script and not the IBM XIV Management GUI, it must be added to the IBM XIV Management GUI inventory, which is described next.
5.2.2 Adding a Spectrum Accelerate system to the XIV GUI inventory
After a system is deployed, it can be added to the IBM XIV Management GUI inventory. The process is the same for the XIV hardware system and the Spectrum Accelerate. A minimum of one IP address is needed to add the system to the inventory window; however, best practices recommend that three IP addresses are needed.
Figure 5-8 shows the standard view to add a managed system to the IBM XIV Management GUI. Enter IPs or host names from the modules in your system that you plan to use as management interfaces. These IPs or host names can be the first three installed modules or any combination of the modules that are configured in the system. Because the minimum configuration of an IBM Spectrum Accelerate is three modules, you always must specify at least three IPs or host names.

Figure 5-8 Adding a system to the IBM XIV Management GUI
After you enter the IP addresses or DNS names, click Add to include the system in the IBM XIV Management GUI inventory.
Figure 5-9 shows an example of the IBM XIV Management GUI Connectivity in the All Systems view with XIV systems and a single IBM Spectrum Accelerate (circled in red) in the inventory.
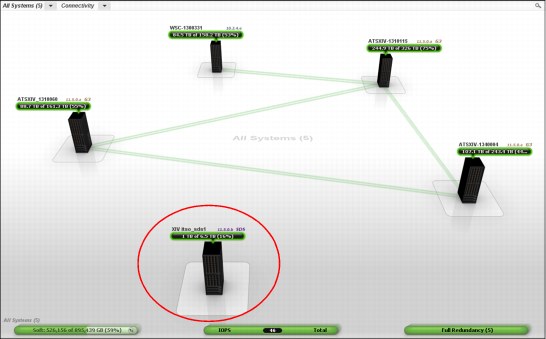
Figure 5-9 Viewing IBM Spectrum Accelerate with XIV systems
Figure 5-9 also shows the first view that you see when logging on to the XIV Management GUI (in this example, with a Storage Administrator role). In this newly added Spectrum Accelerate system, there is no connectivity to the XIV systems yet. Also, the name is followed in purple letters by the code level on the system and the letters SDS (Software Defined Storage), which signifies that this system is a Spectrum Accelerate system. The other systems are also followed by the code level and G3 to indicate that they are Gen3 systems.
The XIV Management GUI allows you to manage the Spectrum Accelerate system from the All Systems view, which is the same for an XIV system. As in earlier versions of the XIV Management GUI, you can select a system by clicking the system icon or by choosing the system from the All Systems drop-down list, as shown in Figure 5-10 on page 84.

Figure 5-10 System selection view
Figure 5-11 shows an example the IBM Spectrum Accelerate view after the system is selected from the All Systems view in the IBM XIV Management GUI.

Figure 5-11 IBM Spectrum Accelerate view
By clicking Systems → Systems Settings → System in the IBM XIV Management GUI, you see the window that is as shown in Figure 5-12. This window is a tabbed view of settings in the system. Some fields cannot be edited, but others can.
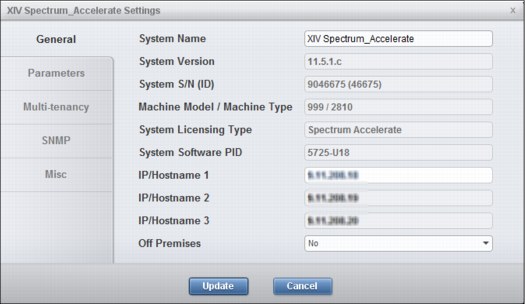
Figure 5-12 IBM Spectrum Accelerate system settings General
In this first view, only the System Name can be changed. The system version, serial number, Machine model/type, and Software PID are completed from the system data. The IPs can be modified by right-clicking the system in the main view and selecting Modify IP Addresses. The Storage Administrator can also specify whether the system is Off premise in the pull-down list.
Figure 5-13 shows the contents of the Parameters tab.

Figure 5-13 IBM Spectrum Accelerate system settings: Parameters
More information about the parameters can be edited in this window is needed. The process is the same as with a Gen3 XIV system except that there is a new field for the Interconnect maximum transmission unit (MTU). This field is a new attribute for the IBM Spectrum Accelerate system because all of the communication between modules is done through iSCSI channels.
The Simple Network Management Protocol (SNMP) tab is the same as in other XIV systems. However, there is one new attribute under the Misc tab that specifies this system is an IBM Spectrum Accelerate system with SDS = Yes as shown in Figure 5-14. It also includes the Universally Unique Identifier (UUID) of the system.

Figure 5-14 UUID for IBM Spectrum Accelerate
Figure 5-15 shows that the XIV system does not have a UUID and SDS is set to No to indicate that this system is not an IBM Spectrum Accelerate system.

Figure 5-15 XIV System does not have a UUID
With XIV Management GUI version 4.7, there is a new feature called Proactive Support. With this feature, you can now copy the Support configuration from one XIV or Spectrum Accelerate system to multiple systems by right-clicking a system and copying and pasting the configuration to the selected systems (from the home window - all systems view). An example of the menu is shown in Figure 5-16.

Figure 5-16 Proactive Support menu
Other elements that are used to manage the IBM Spectrum Accelerate system are the same as for the XIV Storage System, such as events, quality of service, and alerts. However, managing users is different, which is described in the next section.
5.3 Managing users
XIV and IBM Spectrum Accelerate systems share many of the same user categories and the method that is used to create users. However, because the IBM Spectrum Accelerate system is a customer managed system, a new user was added for maintenance and repair. This user role, or category, is referred to as Operations Manager. This role is only a valid role on IBM Spectrum Accelerate.
5.3.1 User categories
There are 11 predefined users with specific roles, or categories, in the IBM Spectrum Accelerate system. They can be listed in the IBM XIV Management GUI, under Users. Users can be assigned a category for day-to-day operations. However, some of these categories cannot be assigned to a user. Figure 5-17 shows to which categories a user can be associated. This list is found by pressing the Tab key after entering category= to see the possible options.
|
XIV itso_sds1>>user_define user=itso_admin1 category=
storageadmin applicationadmin readonly securityadmin storageintegrationadmin
opsadmin
|
Figure 5-17 IBM XIV Management IBM XIV Management XCLI displaying user categories
The following options are available:
•storageadmin (Storage Administrator) is the category with the highest level of access that is available on the system that can be assigned to a user. A user with this authority can create and perform changes on any system that they can access and create domains. They cannot perform maintenance of physical components, change the status of physical components, or make changes that are related to encryption.
In a domain environment, a storageadmin user that is associated with a domain can act only on resources within that domain. IBM Spectrum Accelerate 11.5.4 supports encryption just like the XIV Gen3 Storage System. For details, see Data-at-rest Encryption for the IBM Spectrum Accelerate family XIV, FlashSystem A9000 and A9000R, REDP-5402.
•applicationadmin (Application Administrator) is the category that is used to provide flexible access control over volume snapshots. A user who is associated with this category can create snapshots of volumes, map snapshots they created to hosts, and delete their own snapshots. The user group to which an application administrator belongs determines the hosts and their respective set of mapped volumes that the application administrator is allowed to manage. If a user group is defined with access_all=”yes”, application administrators in the same group can manage all volumes in the system.
•readonly is the category that is used to give a user access to view system information only. A typical use for the readonly user is for monitoring system status, system reporting, and message logging. A readonly user cannot make any changes on a system.
•securityadmin (Security Administrator) is the category that is used to manage certificates, key servers, and other items related to encryption. It is highly recommended that two security administrators are added because that is the minimum number that is required to enable recovery keys. IBM Spectrum Accelerate 11.5.4 supports encryption just like the XIV Gen3 Storage System. For details, refer to Data-at-rest Encryption for the IBM Spectrum Accelerate family XIV, FlashSystem A9000 and A9000R, REDP-5402.
•storageintegrationadmin (Storage Integration Administrator) is used by VASA for VMware VVOL support.
•opsadmin (Operations Administrator) is a new user role for IBM Spectrum Accelerate, taking over most of the capability of the technician role in XIV. A user with this role can perform repair activities on the system, such as phasing in and phasing out a component. For more information about this user and repair and maintenance functions, see Chapter 9, “Maintenance and upgrades” on page 233.
The following users and roles are pre-defined:
•technician is intended to be used by IBM support personnel for maintaining the physical components of the system. The technician is limited to physical system maintenance and phasing components in or out of service on a XIV system.
•xiv_development is another predefined user on the XIV system and is intended to be used only by IBM development personnel.
•xiv_maintenance is also a predefined user on the XIV system and is intended to be used only by IBM maintenance personnel.
•xiv_hostprofiler is intended to be used for gathering more information about hosts that are attached to the XIV and IBM Spectrum Accelerate systems.
•hsa_client is the host side accelerator predefined user. This option allows IBM Spectrum Accelerate to direct I/Os to a specific module that holds the relevant block. It is used by the Host Attachment Kit to read the distribution table from the system and then route I/O to the appropriate module. For more information, see 6.7, “IBM Spectrum Accelerate Host-side Accelerator” on page 152.
There is no hsa_client or opsadmin role for users on XIV. These roles are unique to IBM Spectrum Accelerate.
5.3.2 Adding a user
There are some differences when a Spectrum Accelerate user is created by using the XIV Management GUI. When connected to an XIV system, you can see the Storage, Security, and Application Administrator roles and the Read Only role, as shown in Figure 5-18.


Figure 5-18 XIV roles/categories shown in the IBM XIV Management GUI
However, when a Spectrum Accelerate system is selected, the Category option for a user’s role also includes the Operations Manager, as shown in Figure 5-19. This category is unique to the IBM Spectrum Accelerate system and is shown only when the appropriate system is selected.

Figure 5-19 Adding a user with operations administrator role in IBM Spectrum Accelerate
5.3.3 Operations Administrator category
The Operations Administrator is a unique category for Spectrum Accelerate that allows a user in this category to perform maintenance on the system. This maintenance includes servicing failed drives and modules in the system and upgrading the system.
The Operations Administrator user has access to the IBM Spectrum Accelerate systems only, where allowed (as shown in Figure 5-20). This user role does not exist on XIV systems and cannot access those systems, even if the same user name and password were valid on the XIV systems. The user role or category prevents any access to XIV systems.

Figure 5-20 Operations Administrator restricted to IBM Spectrum Accelerate systems
The Operations Administrator is able to Upgrade the system or Modify IP Addresses, as depicted in Figure 5-21.

Figure 5-21 Operations Administrator Systems view in XIV GUI
You can see other capabilities for the Operations Administrator role by looking under the Actions menu, as seen in Figure 5-22. The capabilities are Add Group, Add System, and Define IP Interface - iSCSI.

Figure 5-22 Operations Administrator Actions view in XIV GUI
The iSCSI interface definition can also be found by clicking View → Hosts and Clusters, as shown in Figure 5-23.

Figure 5-23 iSCSI connectivity view for the Operations Administrator
After the iSCSI connectivity option is selected, the window looks as shown in Figure 5-24 in which a new iSCSI interface can be defined.

Figure 5-24 Option to define iSCSI
The Define IP Interface - iSCSI window opens, as shown in Figure 5-25.

Figure 5-25 Define IP interface
The only system that is available in the drop-down list is a Spectrum Accelerate system, which is the only system that the Operations Administrator can access. Therefore, it can define only IP interfaces for that system.
This task is an important task because it is needed for any host I/O to the system. The Storage Administrator can also define IP interfaces.
The ability to deploy a Spectrum Accelerate system is described in Chapter 4, “IBM Spectrum Accelerate GUI-based deployment” on page 55. Therefore, this chapter only briefly shows that capability here for the Operations Administrator.
The General tab allows the user to select the deployment file and to import a .xml configuration file (which must be on the host they are running the GUI on), as shown in Figure 5-26.

Figure 5-26 General tab of the deployment window
The fourth tab, Module Settings, is where the specifics of the system are entered, if a .xml configuration file was not imported (see Figure 5-27). Each of the modules in the system must be added in the Module box. For more information, see Chapter 4, “IBM Spectrum Accelerate GUI-based deployment” on page 55.

Figure 5-27 Module Settings tab of the deployment window
This section described on some of the tasks that the Operations Administrator can perform. For more information about these tasks and a complete list of all permissions, see IBM XIV Storage System Architecture and Implementation, SG24-7659.
5.4 Managing capacity
Managing capacity on an IBM Spectrum Accelerate system is no different than on an XIV system. This section describes some of the high-level views on logical configurations and monitoring the system capacity through thresholds and reports. For more information about these functions, see the current Redbooks publications that are related to XIV systems.
5.4.1 Pools
Pools are a purely administrative concept. All of the available capacity in the system can be portioned into separate storage pools. The storage pools then function as a way to effectively manage volumes and their snapshots. For example, this management might be done to monitor usage based on applications or business units.
The size of a storage pool is based on 17 GB increments up to the maximum capacity in the IBM Spectrum Accelerate system. The possible sizes depend on the number and size of disk drives in the modules and the number of modules in the system.
Storage pools can be dynamically increased and decreased as needed. However, a pool cannot be resized to something less than the used capacity of the volumes and snapshots in the pool.
Storage pools can be configured to be fully provisioned (also known as thick) or thin-provisioned. A thin-provisioned pool gives the storage administrator the ability to manage capacity based on the total space used rather than only the allocated space.
Whether in a thick or thin pool, volumes can be easily and dynamically moved between pools if they are not part of a consistency group and there is enough available space in the target pool. An entire consistency group also can be moved between pools.
In the case of a thin-provisioned pool, the storage administrator can easily free up space as needed if an application or host uses too much of the volume space by moving the volume to a thick pool.
Managing storage pools with the XIV GUI
Tasks that are related to pools can be easily accessed through the menu bar or the function icon that corresponds to pools on the left side of the XIV GUI window, as shown in Figure 5-28.

Figure 5-28 Storage pools
After the storage pools option is selected, the view looks similar to Figure 5-29. This example shows two pools. The view also indicates whether a pool is thick or thin by displaying the hard and soft capacity under the Usage column. If a pool is thick, the hard and soft capacities are the same. Usage also displays the used and allocated capacity of a pool. Under the snapshots column, you can see the amount of space in the pool that is used for snapshots.

Figure 5-29 Listing storage pools
Creating and resizing storage pools is a straightforward process. The only issues to consider are the size of the pool and the capacity in that pool reserved for snapshots. The default snapshot size depends on the pool size. This size can be changed to zero if the pool does not use snapshots, or it can be increased. However, the snapshot reserved space is a part of the total usable capacity in the storage pool.
Creating storage pools
Creating a storage pool is done by selecting Create Pool on the top menu or under the Actions menu. The Create Pool window opens, as shown in Figure 5-30.

Figure 5-30 Creating a pool with snapshot reserved space
Select Regular or Thin pool, depending on your needs. If a thin pool is selected, you see the following fields in the Create Pool window:
•Pool Hard Size
•Pool Soft Size
•Locking Behavior
Enter sizes for each field and the pool name. Then, click Create.
After the process completes, you can create volumes within the pool.
Modifying storage pools
Several actions can be taken on a pool. By right-clicking a selected pool, the menu that is shown in Figure 5-31 opens with the available actions. A pool can be resized, deleted, and renamed and other behaviors can be changed.

Figure 5-31 Modifications to a pool
5.4.2 Volumes
After a storage pool is defined, the next step is creating volumes. Logical volumes are the basic data storage element to allocate to a host system. IBM Spectrum Accelerate makes this task easy without the need to consider performance and volume layout.
Volumes can be grouped into larger sets that are known as consistency groups that are within a storage pool. Volumes can also have one or more snapshots.
The basic hierarchy of the logical storage is shown in Figure 5-32. This is a simple depiction of how volumes, snapshots, and consistency groups can be organized.

Figure 5-32 Storage hierarchy
Managing volumes by using the XIV GUI
Volumes that are created in a regular or thick storage pool reserve capacity for the entire volume, even if no data is written to the volume. Because of this behavior, volumes within a pool cannot exceed the capacity of the pool.
In contrast, when a volume is created in a thin storage pool, the capacity is not reserved and no space is used until the first write to the volume occurs. With a thin pool, more volumes can be configured than actual hard capacity in the pool, but only up to the soft capacity limit.
After volumes are created, the volumes can be resized, moved into consistency groups, and moved to other pools on the system. Volumes can be copied, restored from a snapshot, mirrored, and deleted. All of these tasks can be done by using the XIV GUI.
Creating volumes
Creating volumes is done in the same way as with the XIV system. You can create volumes from the Actions menu, as shown in Figure 5-33, or by first selecting the Volumes icon on the left side of the window and then selecting Volumes and Snapshots. Both of these options display the Volumes and Snapshots window.

Figure 5-33 Create volumes drop down menu

Figure 5-34 Create volumes option
The Create Volumes window opens. The window includes a drop-down menu for selecting the pool and fields to indicate the number and size of volumes and a name, as shown in Figure 5-35. The drop-down list to select how the volume is sized includes gigabytes (GB), binary gigabytes (GiB), or blocks.

Figure 5-35 Creating multiple volumes in a pool
Although volumes that are created in GB or GiB are rounded up (17.18 GB or 16.03 GiB), volumes that are created in blocks are the specified size.
After a volume is created, it is ready to map to a host for use. Figure 5-36 shows how new volumes are displayed. In this case, three volumes were created at the same time; therefore, the volume name was appended with 001 - 003.

Figure 5-36 Listing volumes by pools
Modifying volumes
Volumes can be modified after they are created. Right-click the volume in the menu as shown in Figure 5-37 to show all the available actions that can be performed on a volume. In this section, we review some of those options.

Figure 5-37 Volume actions
Resizing a volume
Only an unlocked volume can be resized. A volume can be increased and decreased in size. However, decreasing a volume with data or one that is mapped to a host must be done with caution to avoid possible data loss.
Increasing the size of a volume in a regular storage pool allocates and reserves the extra capacity. Increasing the size of a volume in a thin storage pool behaves the same as creating a volume in a thin pool. The only limitation is not exceeding the soft capacity of the pool.
|
Important: Decreasing the size of a volume must be done with care. Contact your IBM support personnel if you must decrease a volume size. Volumes cannot be mapped to a host when decreased.
|
Deleting volumes
Deleting a volume is not as easy as creating a volume. A volume that is targeted for deletion must first be unmapped from hosts. It also must have any associated snapshots deleted, and must be removed from any consistency group association. After this criteria is met, right-click the volume and select Delete.
5.4.3 Snapshots
The snapshot feature enables creating a virtually unlimited number of point-in-time copies of any volume without seeing any performance affects. Snapshots use a redirect on write method, meaning that data is written only when a partition on the volume changes. For more information about how snapshots work, see the snapshots chapter in IBM XIV Storage System Business Continuity Functions, SG24-7759.
Managing snapshots by using the XIV GUI
The XIV GUI enables easy viewing and management of snapshots. There are multiple views to select from, which are all found by clicking the Volumes icon. Snapshots of volumes and consistency groups can be performed. With consistency groups, you can perform the snapshot on all the volumes within the group at the same moment, which ensures data consistency across all the snapshots.
The Spectrum Accelerate system uses an automatic snapshot deletion method to protect the system from overutilizing snapshot space. Snapshot space can become constrained when a volume has many changes to the data, new data is written, and when many snapshots are taken of the same volume.
Snapshots feature a deletion priority so that the user can specify when a snapshot should be deleted. The priority range is 1 - 4, with 1 being the last to be deleted and 4 being the first.
By default a snapshot is given a deletion priority of 1; however, this priority can be managed during creation time when Create Snapshots (Advanced) is selected. Along with the deletion priority, there is an option for a Golden Snapshot (deletion priority 0). This golden snapshot is never deleted by the automated process. A golden snapshot is available only in a thin-provisioned pool.
An example of the deletion priority selection is shown in Figure 5-38.

Figure 5-38 Snapshot deletion priority selection
|
Important: Monitor snapshot space in the pool carefully when the deletion priority 0 is used. In a thin-provisioned pool, all writes to every volume in the pool stop if all of the hard capacity in the pool is used.
|
Creating snapshots by using the XIV GUI
The process for creating snapshots for IBM Spectrum Accelerate is the same as for the XIV system. Right-click a volume in the Volumes window and select Create Snapshot, as shown in Figure 5-39.

Figure 5-39 Create Snapshot
After this option is selected, a snapshot is immediately created. The other available option is Advanced, with which the user can select the deletion priority of a snapshot. By default, snapshots that are created with the first option have a deletion priority of 1.
Viewing the snapshots is found by selecting the volumes icon or the pools icon. Figure 5-40 shows the process for Volumes.

Figure 5-40 Volumes and snapshots menu
Figure 5-41 shows the process for Pools.

Figure 5-41 Volumes by pools
The Volumes icon has two options for looking at pools. The Volumes and Snapshots view is shown in Figure 5-42.
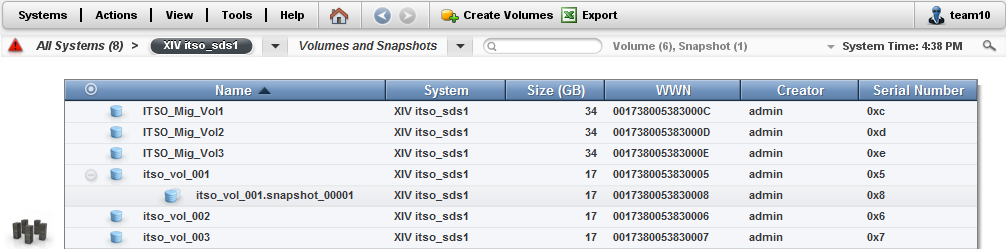
Figure 5-42 Listing volumes and snapshots
This view displays in a format as with most other views in the XIV GUI. The view features the data listed in columns and the option to add or remove some of the columns from the view.
The second option is to view the snapshot tree as shown in Figure 5-43. All of the volumes are still displayed, but the view now displays the detailed data for a selected volume or a snapshot in the right pane.

Figure 5-43 Snapshot tree
Restoring a volume from a snapshot and overwriting a snapshot are the other options available, as shown in Figure 5-44. These options are described in the next section.

Figure 5-44 Other snapshot options
Modifying snapshots
As shown in Figure 5-44, IBM Spectrum Accelerate allows other actions to be taken with a snapshot. By using the Overwrite Snapshot, users can overwrite a snapshot, which can be done for backup jobs instead of creating a snapshot or to keep the snapshot data at a more current point in time copy.
By default, snapshots are locked when they are created and are only readable. However, a snapshot can be unlocked so that the user can modify the data in it. This capability can be used for test purposes or performing other types of data mining activities.
After a snapshot is unlocked, the details for the snapshot indicate unlocked and modified, even if the snapshot did not changed, as shown in Figure 5-45.

Figure 5-45 Unlocked snapshot details
A snapshot can also be locked after it was unlocked. This change might be done to preserve any modifications that were made to the snapshot while it was unlocked. To do so, right-click the snapshot and select Lock.
IBM Spectrum Accelerate allows you to restore the data from a snapshot back to the volume. This restoration can be done to restore a volume that includes corrupted data or was modified incorrectly. This option is shown in Figure 5-44 on page 105. To restore data, right-click the volume and selecting Restore. The user is prompted to select the source snapshot, as shown in Figure 5-46.

Figure 5-46 Restore a volume from a snapshot
The restoration process completes instantaneously and none of the properties (such as create date or deletion priority) change on the volume or the snapshot.
When a snapshot is no longer needed, it can easily be deleted. Right-click the snapshot and select Delete.
The other available actions for a snapshot include duplicating the snapshot, copying the snapshot, and changing the deletion priority. All of these options can be accessed by right-clicking the snapshot, as shown in Figure 5-47.

Figure 5-47 Snapshot modification options
5.4.4 Monitoring
The XIV GUI and XCLI include features with which you can monitor the Spectrum Accelerate system. These features include monitoring for alerts, events, and failed components. The Hyper-Scale Manager adds another feature of monitoring capacity over time with the use of capacity reports. The Hyper-Scale Manager collects capacity-related data that can then be formatted into a graphical report that is based on pools, systems, and domain usage. At least 30 days of data are needed so that the Hyper-Scale Manager can generate the report.
Another feature included in IBM Spectrum Accelerate is the Mobile Push Dashboard, which can be used to monitor capacity, I/Os, and events.
|
Note: Capacity reporting is available by using the Hyper-Scale Manager only.
|
Monitoring by using the XIV GUI
Monitoring by using the XIV GUI can be done via the Systems menu. This menu shows the health state, alerts, and events for multiple systems. Figure 5-48 shows the use of the Systems icon to access the Systems menu. The selections that are available are for All Systems Alerts and All Systems Events.

Figure 5-48 Systems menu view
When one of these options is selected, all the alerts or events for all the systems in the XIV GUI inventory are displayed. The resulting view can be sorted or filtered based on fields, such as date, system, event, and filtering capabilities when events are selected.
As with all the views in the XIV GUI, the visible columns can be changed based on available items by right-clicking any column. The available columns for events and alerts are then displayed, as shown in Figure 5-49.

Figure 5-49 Customize column views
Because this view is an All Systems view, the columns are the same for IBM Spectrum Accelerate and XIV. For more information, see IBM XIV Storage System Architecture and Implementation, SG24-7659.
Capacity usage can also be monitored with the XIV GUI. A quick system overview can be seen when the system is selected. The view at the bottom of the window gives a brief view of the systems capacity (allocated and free), IOPS, and the state of the system, as shown in Figure 5-50.

Figure 5-50 System over view
Pools can be monitored under the Storage Pools view by reviewing the usage column, as shown in Figure 5-51. Here, two views of the same storage pool are listed. The view changes on the usage bar when the cursor is moved over the bar.

Figure 5-51 Storage pool usage
Monitoring by using the IBM XIV Management XCLI
Monitoring of events can be done by using the IBM XIV Management XCLI. Commands are available to list, filter, close, and send notifications for events. Several commands and parameters also are available. One easy way to access all of the commands is to run the following help command:
help category=events
This command lists all the commands that are available on the system that are related to events.
The system can also be monitored with IBM XIV Management XCLI commands. For a list of commands available, run the following command:
help category=system
Useful items when monitoring an IBM Spectrum Accelerate include the state of the system by running the state_list command and the components of the system by running the component_list command. For more information about the IBM XIV Management XCLI capabilities, see IBM XIV Storage System Architecture and Implementation, SG24-7659.
Monitoring by using the IBM XIV Mobile Dashboard
The Mobile Dashboard application can be used to securely monitor the performance and health of the IBM Spectrum Accelerate system. The application is supported on Apple and Android phones and tablets. After the application is installed, the user can define an IBM Spectrum Accelerate system. The system is notified of the attempt to access through the application. The storage administrator can revoke this type of access for a user.
The Mobile Dashboard is available for no extra fee in the appropriate application store for the supported devices in Google Play for Android and the iTunes store for Apple.
Figure 5-52 shows adding an IBM Spectrum Accelerate system to the Mobile Dashboard on an iPad.

Figure 5-52 Adding a system to the Mobile Dashboard
Figure 5-53 shows an example of event monitoring on the Mobile Dashboard.

Figure 5-53 Monitoring events with the Mobile Dashboard
For more information about the mobile dashboard and all of the monitoring capabilities, see the Monitoring chapter in IBM XIV Storage System Architecture and Implementation, SG24-7659.
5.4.5 Performance statistics
Performance statistics in the IBM XIV Management GUI is another place where you can see some differences between the system types. Because an IBM Spectrum Accelerate system can enable up to 15 interface modules, you can monitor those interfaces in the Statistics view, as shown in Figure 5-54.
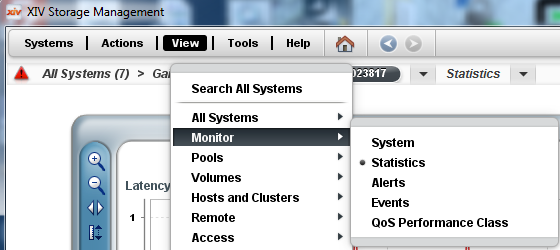
Figure 5-54 Locating the Statistics option
There are some preselected options in the IBM XIV Management GUI in the Statistics view, which are shown in Figure 5-55. By default, you can see IOPS for all interfaces, which shows reads and writes and hits and misses. All of these settings can be changed by selecting the options in which you are interested.
Figure 5-55 Statistics options
By using the grid icons that are shown on the left side of Figure 5-55, you can change the data display from a single display (default) to up to four windows, each showing different data.
Figure 5-56 shows how to select the iSCSI interfaces for monitoring. The example here is from a four module system. This view changes depending on the number of modules that are installed.

Figure 5-56 IP interface selection under statistics view
You can select the interface modules to monitor in the statistics view by selecting Interfaces and then the IP Interfaces tab. The names of the IP interfaces can vary in your view.
After you select the interfaces to monitor, click the green down arrow to move them into the selection for monitoring; then, click Approve. This system had four modules and four iSCSI interfaces. You can select all or a subset of the interfaces to monitor.
|
Attention: The naming of the IP interfaces depends on the name that is specified during the planning stages for the virtual network on the ESX servers and during deployment.
|
For more information about monitoring statistics and performance of a system, see IBM XIV Storage System Architecture and Implementation, SG24-7659.
5.4.6 Capacity reporting
The Hyper-Scale Manager allows you to monitor and enhance capacity planning through extensive capacity reporting. The system collects capacity-related data over time (a minimum of 30 days worth of data is required to create reports), and then generates graphs and reports based on systems, pools, and domains.
The report generates a .pdf file with the formatted data. An example of one of the graphs for a Spectrum Accelerate system is shown in Figure 5-57.

Figure 5-57 Capacity reporting with Hyper-Scale Manager
For more information about this feature, see IBM Spectrum Accelerate Family Storage Configuration and Usage for IBM FlashSystem A9000, IBM FlashSystem A9000R and IBM XIV Gen3, SG24-8376, and the online User’s Guide section on Capacity planning for XIV Gen3.
5.4.7 Pool thresholds
You can set up pool usage thresholds to trigger alerts at various capacity usage levels. An example of configuring a pool threshold is shown in Figure 5-58.

Figure 5-58 Setting pool thresholds
This example shows a threshold for the pool itso_test. In this example, the Warning, Minor, and Major thresholds were predefined at 80%, 90%, and 95%. The example added Informational at 70% and left Critical cleared. These settings mean that when a pool usage reaches any of these levels, an alert is generated with the appropriate severity message.
Pool thresholds also can be set within a domain. However, if a pool threshold is set up before it is associated with a domain, the threshold must be enabled again within the domain.
For more information about system and pool thresholds, see IBM XIV Storage System Architecture and Implementation, SG24-7659.
5.5 Multi-tenancy
Multi-tenancy provides the option to allocate storage resources to several independent administrative domains. This capability means that any resource that is allocated to a specific domain can be seen and acted upon within that domain only. Other resources are considered to be global resources that can be used or seen by all domains, such as the system view, the iSCSI ports, and events on the system. Spectrum Accelerate supports the multi-tenancy function as does the XIV system.
5.5.1 Multi-tenancy with Spectrum Accelerate
This section reviews some of the concepts of multi-tenancy and domains for Spectrum Accelerate. For more information about multi-tenancy and domains, see IBM Spectrum Accelerate Family Storage Configuration and Usage for IBM FlashSystem A9000, IBM FlashSystem A9000R and IBM XIV Gen3, SG24-8376, and in the IBM Knowledge Center that is available online (and accessible through the IBM XIV Management GUI link that is provided by clicking Help → User Guide).
A domain is a logically partitioned container (there can be more than one in a system) with its own administrators. This partitioning enables secure isolation of resources between domains. Domains can be associated with the following objects:
•Users and user groups
•Storage pools and their content (which can only be associated with a single domain)
•Hosts and clusters
•Remote mirror targets
Managing domains
Domains are managed by the domain administrator. The global administrator (also called the storage administrator) is unable to manage the resources within a domain, but can add capacity or pools to a domain and users, hosts, and clusters and targets. However, the day-to-day operations within a domain are performed by the domain administrator. This role is the user role that can create and modify volumes, snapshots, and mirrors.
The domain administrator can add a user who has access only to resources within the domain. The domain administrator can also add a performance class on a pool within the domain. Although a global administrator can define iSCSI interfaces, this resource is one of the resources that is not unique to a domain and so the domain administrator cannot perform any actions on this resource. The domain administrator does have access to alerts and events that affect system-wide resources and domain resources.
Creating domains
The create domain windows can be started by clicking Actions → Create Domain or Actions → Create Domain and Associate Pools. An example of the Create Domain window is shown in Figure 5-59. This example shows setting up a small domain with 103 GB of hard capacity and 300 GB of soft capacity.

Figure 5-59 Create domain: Capacity
Figure 5-60 shows the second tab of the Create Domain window. This tab is where the limitations are specified for a domain. In this example, four pools are created out of the capacity that is allocated and 20 volumes can be created within the domain. Although these numbers are small, the maximum limit on all of these attributes is based on the entire IBM Spectrum Accelerate system. When planning for domains, ensure that these considerations are accounted for so that one domain does not use up all of the available resources. Each box lists an Available and Suggested number for the domain.

Figure 5-60 Create domain: Properties
The other option for creating a domain is to assign a pool to that domain, as shown in Figure 5-61. Although the example shows a single pool being added to a domain, more than one pool can be added during creation.

Figure 5-61 Associate pool with domain during creation of domain
After a domain is created, the IBM XIV Management GUI displays the Domains window. It lists all the domains within a system. It also lists the capacity that is not in a domain, which is shown as no-domain (see Figure 5-62).

Figure 5-62 Domains on a system
Users must be associated with a domain. This association can be done by adding a user and specifying the domain association, as shown in Figure 5-63.

Figure 5-63 Creating a user and associating it with a domain
An user also can be added to a domain. This process is done by right-clicking the domain in the Domains view and selecting Manage Associations → Users, as shown in Figure 5-64.

Figure 5-64 Adding users
Selecting this option opens another tabbed window, as shown in Figure 5-65. There are two tabs that are related to users. This example indicates that one user was associated with the domain. More users can be selected and moved to the Associated Users box. Click Update to complete the action.

Figure 5-65 Managing domain associations
Modifying domains
Changing the attributes of a domain is a responsibility of the global administrator. The only changes that can be made are related to users, hosts, clusters, targets, and pools, as shown in Figure 5-65. The path to open this tabbed window is the same, as are the steps to add or remove associations.
If necessary, the global administrator can edit a domain to allocate more capacity and update the quantity of configurable attributes in the domain. This process is similar to the Create Domain window that is shown in Figure 5-60 on page 115. However, it is slightly different as shown in Figure 5-66. In this window, the window is titled Edit Domain instead of Create Domain.

Figure 5-66 Editing a domain’s properties
The domain administrator can modify resources within the domain in the same way that a storage administrator can modify resources that are related to pools, volumes, snapshots, mirrors, migration, and users.
Deleting a domain
A domain can be removed or deleted if all of the users, volumes, and pools are removed first. The domain administrator must remove the resources (if they exist). The global administrator can then unassociate any users from the domain and finally delete the domain.
To delete the empty domain, right-click the domain and select Delete, as shown in Figure 5-67. After the domain is deleted, all the properties that are associated with the domain (such as number of pools and volumes) are returned to the global resources.

Figure 5-67 Deleting a domain
For more information about domains and multi-tenancy, see IBM Hyper-Scale Manager for IBM Spectrum Accelerate Family, IBM XIV, IBM FlashSystem A9000 and A9000R, and IBM Spectrum Accelerate, SG24-8376.
5.6 XIV connectivity
The connectivity feature allows you to define the communication paths between storage systems. This definition is done for remote mirroring and data migration. The IBM Spectrum Accelerate system can connect to other Spectrum Accelerate systems for replication and XIV systems. The data migration feature allows Spectrum Accelerate to migrate data from XIV and other storage systems.
Figure 5-68 on page 119 shows a view of several systems, including XIV Gen2, Gen3, and Spectrum Accelerate. The green lines between each of the systems indicate a configured connection between the systems.
As shown in Figure 5-68, a single system can have multiple connections with other systems. In particular, the XIV system ATSXIV-1310115 has connections to three other XIV systems and a Spectrum Accelerate system.

Figure 5-68 Connectivity view
Selecting a Spectrum Accelerate system and selecting XIV Connectivity from the Remote window shows all the connectivity that system currently configured, as shown in Figure 5-69.
The target system is an XIV Gen3 system. However, if the target system was not XIV (for data migration purposes), it does not include any system details.

Figure 5-69 XIV connectivity view
By clicking the green line between the systems, you can see how the systems are connected, as shown in Figure 5-70. By hovering over the connection lines, the details of the ports on each system are displayed. If there is a problem with the connectivity, the lines are displayed as red, which indicates that the systems cannot communicate.

Figure 5-70 XIV connectivity details
For more information about XIV Connectivity and how to set it up, see IBM XIV Storage System Business Continuity Functions, SG24-7759.
5.6.1 Replication
The IBM Spectrum Accelerate system includes nearly all of the features that are found in an XIV system. These features include synchronous and asynchronous replication. The replication is done over IP links. It is supported between IBM Spectrum Accelerate and XIV Gen3 systems.
Synchronous mirroring is a method of data replication between two systems that are designed to achieve a zero recovery point objective. This objective means that write operations from the hosts are not acknowledged by the storage system until after the data is successfully written to the local and remote systems.
Asynchronous mirroring allows for replication at greater distances than synchronous mirroring and is designed for a nonzero recovery point objective. This method does not have any latency effects on the host system because a write operation is acknowledged by the storage when the data is written to the local system only. The data is then copied to the remote system as a later, predefined time (known as the interval).
Both methods of replication can be managed with the XIV Management tools, including the XIV command-line interface (IBM XIV Management XCLI). For more information about setting up and managing replication, see Chapter 7, “Remote mirroring with IBM Spectrum Accelerate” on page 175, and IBM XIV Storage System Business Continuity Functions, SG24-7759.
5.6.2 Migration
Data migration is a tool with which you can easily migrate data from another system to the Spectrum Accelerate system. As with XIV, the Spectrum Accelerate system acts like an initiator to the target storage, which enables the production or test environment to continue business operations during the data transfer with limited downtime. The only required downtime is to set up the instances, move the hosts to the Spectrum Accelerate system, start migration, and bring hosts back online.
As with any data migration activity, subdividing the process into manageable tasks is a good approach. There is also an upper limit to the number of migrations that can be active at the same time, so your planning for the move must account for this limitation.
For more information about data migration with Spectrum Accelerate, see Chapter 8, “Data Migration with IBM Spectrum Accelerate” on page 217. For more information about migration in general, see IBM XIV Storage System Business Continuity Functions, SG24-7759.
|
Important: Replication and data migration with IBM Spectrum Accelerate are done over iSCSI links.
|
5.7 XIV and IBM Spectrum Accelerate
This chapter showed that the XIV and IBM Spectrum Accelerate systems can coexist in the same XIV Management GUI management tools inventory. Not only can you manage the hardware and software versions of the systems, but you can mirror and migrate between
the systems.
the systems.
For more information about replication and migration, see Chapter 7, “Remote mirroring with IBM Spectrum Accelerate” on page 175 and Chapter 8, “Data Migration with IBM Spectrum Accelerate” on page 217.
..................Content has been hidden....................
You can't read the all page of ebook, please click here login for view all page.
