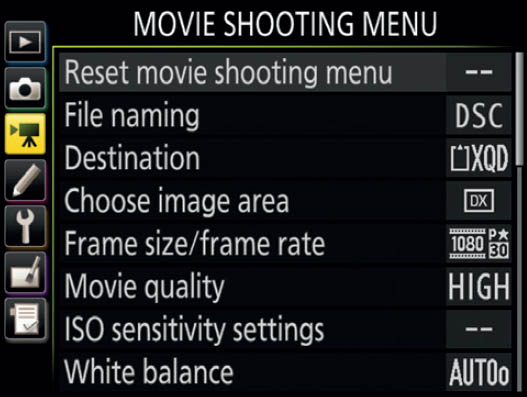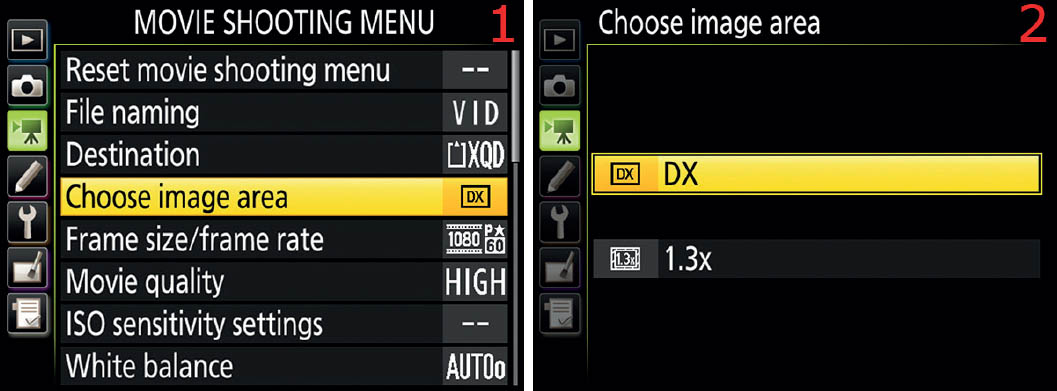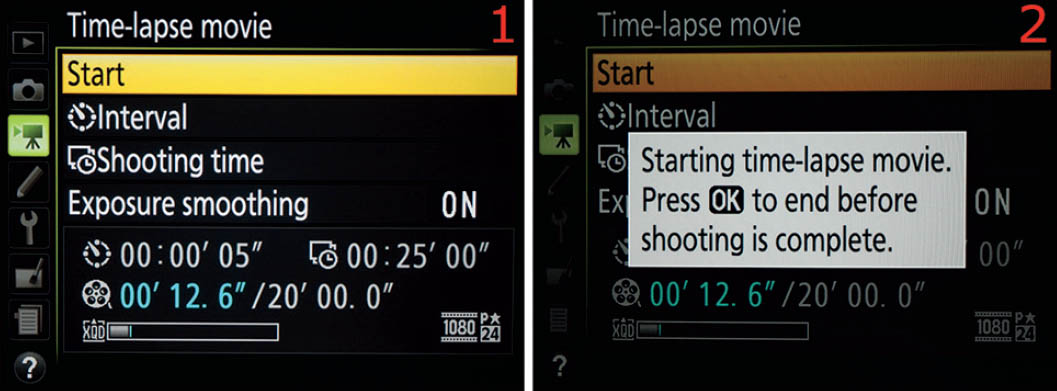04 Movie Shooting Menu

Nesting Great Blue Herons © 2016 Howie Grapek (howiegrapek)
The Movie Shooting Menu is a menu subsystem similar to the Photo Shooting Menu discussed in the previous chapter. The Movie Shooting Menu applies its settings to the creation of videos instead of still pictures.
In previous Nikon cameras, as video capabilities increased, the video functions could be a little harder to locate because they were appended to some of the still picture menus. However, Nikon now wisely uses a completely separate menu for movie functions only. These easy-to-locate functions will make it much easier to configure your camera for high-quality video capture.
Following is a list and overview of the 18 items found on the D500 Movie Shooting Menu:
- Reset movie shooting menu: Restores the factory default settings in the Movie Shooting Menu for the currently selected User setting.
- File naming: Lets you change three characters of the image file name so it is personalized.
- Destination: Allows you to choose which of the two memory cards will be used to record videos.
- Choose image area: Allows you to choose whether the camera uses DX or 1.3x mode when shooting videos.
- Frame size/frame rate: Use this function to choose the frame size (i.e., 2160p, 1080p, 720p) and the frame rate (i.e., 60p, 50p, 30p, 25p, 24p).
- Movie quality: Lets you select the bit rate (Mbps) of the movie for controlling overall quality.
- ISO sensitivity settings: Allows you to select a large range of ISO sensitivity values, from ISO 100 to Hi 5 (ISO 1,640,000), or you can let the camera decide automatically with Auto ISO mode.
- White balance: Chooses from eight different primary White balance types, including several subtypes, and includes the ability to measure the color temperature of the ambient light (Preset manual).
- Set Picture Control: Chooses from seven Picture Controls that modify how the video looks.
- Manage Picture Control: Saves, loads, renames, or deletes custom video Picture Controls on your camera’s internal memory or card slots.
- Active D-Lighting: Helps preserve details in both highlights and shadows so your video recordings will have a more “natural” level of contrast.
- High ISO NR: Uses a blurring method, with selectable levels, to remove noise from videos shot with high ISO sensitivity values.
- Flicker reduction: Reduces banding and flickering that occurs when you record video under fluorescent and mercury-vapor lighting by attempting to match the frequency of the local power supply (e.g., 50Hz, 60Hz).
- Microphone sensitivity: Gives you control over the sensitivity of the built-in stereo mic and any external mic plugged into the audio-in (MIC) port under the rubber flap on the camera’s side.
- Frequency response: Allows you to set one of two audio recording modes: Wide, which records a full range of sounds, and Voice, which asks the camera to narrow its audio frequency response to the human voice range.
- Wind noise reduction: Gives you a low-cut filter to remove a portion of the rumbling noise made when wind blows on the built-in microphone. This setting does not work with external stereo microphones plugged into the Mic port.
- Time-lapse movie: The camera will take a numbered series of images over a timed interval and automatically assemble the images into a silent movie when the last image has been taken.
- Electronic VR: Allows the camera to use pixel-shifting in an attempt to stabilize vibration during a handheld video recording.
Figure 4.1 shows the location of the Movie Shooting Menu—the third menu down on the left. Its symbol is a movie camera on a tripod.
Figure 4.1 – The Movie Shooting Menu
Let’s examine each of these Movie Shooting Menu functions in much greater detail.
Reset Movie Shooting Menu
(User’s Manual: Page 288, Menu Guide: Page 60)
Reset movie shooting menu does what it says—it resets the Movie Shooting Menu back to factory defaults. If you want start over with all the settings in the Movie Shooting Menu, use this function.
Figure 4.2 – Resetting the Movie shooting menu back to factory defaults
Here are the steps to reset the Movie Shooting Menu:
- 1. Select Reset movie shooting menu and scroll to the right (figure 4.2, image 1).
- 2. Choose Yes or No (figure 4.2, image 2) and press the OK button.
Settings Recommendation: This is an easy way to start fresh for video with a particular User setting since it’s a full reset of all the Movie Setting Menu values. I use this when I purchase a preowned camera and want to clear someone else’s settings or if I simply want to start fresh.
File Naming
(User’s Manual: Page 288, Menu Guide: Page 60)
The File naming function allows you to change the first three characters (prefix) in the video’s file name to three characters of your choice. The default is DSC. You could use your initials, a combination of letters and numbers, all letters, or all numbers.
This works identically to the File naming function in the Photo Shooting Menu. If you will recall, there is a suggestion in chapter 3, Photo Shooting Menu, for tracking the number of still image files your camera has created (see page 75) so that you can keep up with it when your camera rolls the file name over to 0001 after exceeding 9999 files (i.e., when you exceed DSC_9999, the camera rolls the filename over to DSC_0001).
However, unless you bought your D500 to use primarily as a video maker, you will probably shoot less video compared to still images. In that case, you may not be concerned with exceeding 9999 videos. If you are concerned with tracking when your camera’s videos roll over from 9999 to 0001, review both this section and the similar section in chapter 3, under File Naming, on page 75.
Following is how to modify the first three characters (prefix) of the video filename.
Figure 4.3 – Renaming the filename prefix
Here are the steps to set up your custom File naming characters:
- 1. Select File naming from the Movie Shooting Menu and scroll to the right (figure 4.3, image 1).
- 2. From the screen shown in figure 4.3, image 2, insert a new name for the prefix by selecting characters from the list at the bottom of the screen and touching the Input button at the bottom of the screen for each character (which is the equivalent of pressing the Multi selector center button with a character highlighted). You can touch the characters you want to use with your fingertip in the list below and they will appear in the position marked with the dark-gray cursor in the prefix name field (VID). You can use the left/right arrow tip touch buttons in the top-left corner to move left and right in the name field, or you can touch the individual character locations in the new prefix name. When you have the name completed, touch the OK button to save it. (Note: If you would prefer not to use the convenient touch screen features, you can move the selection cursor with the Multi selector pad to choose a highlighted character from the list below the prefix name field. Insert a new character with the Multi selector center button. To correct an error, hold down the Thumbnail/Playback zoom out button, use the Multi selector pad to move back and forth along the field that contains the new name, and press the Delete button to remove the error.)
- 3. My camera is now using the prefix VID for all video files. Notice how the red arrows in images 1 and 3 point to the previous (DSC) and new (VID) prefix. Press the OK button to save your three new custom characters. They will now be the first three characters of each image file name (figure 4.3, image 3).
Now you’ve customized your camera so the file names reflect your personal needs.
Settings Recommendation: Because I shoot only a moderate number of videos in comparison to the large number of still images I create, I am not concerned with tracking when a video file name exceeds 9999 and rolls back over to 0001. Therefore, I simply add the prefix VID to my video files.
However, if you think you will create more than 9999 videos with this camera, you may want to consider using the postfix-number tracking system I describe in the File Naming function in chapter 3, on page 75.
Destination
(User’s Manual: Page 288, Menu Guide: Page 60)
Destination lets you choose which memory card will receive and store your movies. Just below the card slot selections you will see something like this: 02h 36m 22s (h=hours, m=minutes, s=seconds). This is the total video recording time that particular card will hold. If you’re serious about shooting movies with your camera, you’d better buy some high-capacity cards—you’ll need them!
Figure 4.4 – Movie settings – Destination
Here are the steps to select a Destination for your movies:
- 1. Select Destination from the Movie Shooting Menu and scroll to the right (figure 4.4, image 1).
- 2. Select XQD card slot or SD card slot. Your movies will automatically flow to the card slot you have chosen (figure 4.4, image 2). Carefully note the hours, minutes, and seconds (e.g., 02h 36m 22s) available under the slot you select so the camera won’t run out of card space at an inopportune moment. The video recording will stop automatically if the memory card is full.
- 3. Press the OK button to save your setting.
Settings Recommendation: I normally send all movies to the XQD card slot when I am out shooting still images and videos. I do this because of the additional speed of an XQD card, especially when I am shooting 4K video (2160p). If you are a heavy video shooter, you may want to use the XQD card slot as the primary memory card for videos.
Choose Image Area
(User’s Manual: Page 288, Menu Guide: Page 60)
The Choose image area function is designed to allow you to use the normal DX view for most videos and to take advantage of the extra apparent reach of the 1.3x crop mode when you need it for something like videoing distant and/or small subjects. In figure 4.5A, compare the left (DX) and middle (1.3x) images.
The DX and 1.3x modes are available only when you have used the Frame size/frame rate function (see page 191) to select one of the 1280 × 720 (HD) or 1920 × 1080 (Full HD) modes.
If the Choose image area menu item is grayed out and unavailable, it is because the camera is set to one of the 3840 × 2160 (2160p) modes in the Frame size/frame function. Switch the Frame rate/frame size function (page 191) to one of the 1080p or 720p modes to open this menu on your camera.
Figure 4.5A – DX, 1.3x, and 1.5x video modes
As seen in figure 4.5A, the Nikon D500 can actually shoot video in DX mode (left image), 1.3x mode (middle image), and 1.5x modes (right image).
However, you cannot select 1.5x mode from the Choose image area settings. Instead, the camera automatically switches to the 1.5x mode when you select any of the three 3840 × 2160 (4K) Frame sizes. The 1.5x mode is a forced mode for 4K only. In other words, all 4K videos are in 1.5x mode!
Figure 4.5A shows three videos I created from exactly the same position. The DX mode (1080p) is obviously wider in field of view for the video frame, where the 1.3x mode (1080p) has a stronger apparent telephoto effect, and the forced 1.5x mode (2160p) has the highest crop factor of all.
The camera will automatically adjust the frame size to fit the Live view screen when using any of the three modes. In other words, you will see no lines on the Live view screen like you see in the Viewfinder when you select the 1.3x mode for still images. Instead, the camera simply presents the exact field of view you will see in your video.
This is much simpler to use when shooting a video because you don’t have to worry about trying to keep the video within certain lines on the Monitor. The video simply fits the screen and shows only what the camera is actually recording.
Selecting an Image Area Mode
As previously mentioned, you can choose one of two Image area modes (DX or 1.3x) for video recording in 720p or 1080p modes only. Let’s examine how to do so.
Figure 4.5B – Choose an Image area mode
Use the following steps to choose one of the two Image area modes:
- 1. Select Choose image area from the Movie Shooting Menu and scroll to the right (figure 4.5B, image 1).
- 2. Choose either the DX or 1.3x mode (figure 4.5B, image 2), according to whether you need a normal view or a slightly telephoto view (figure 4.5A) and then press the OK button to lock in your choice.
Settings Recommendation: For general 720p or 1080p video recording, I leave the camera in DX mode. However, when I am trying to video something smaller or farther away, such as birds in a tree, or a bear across a meadow, I will switch to 1.3x mode to maximize the apparent telephoto view of my subject. The 1.3x mode is convenient for those who need to video things at a distance and would like a larger subject in the Live view screen.
If you want to shoot in 4K (2160p) mode, you will need to adjust yourself to the strong 1.5x crop factor (narrower field of view) on any lens you have mounted. The 4K setting puts more pixels on the subject, making it excellent for telephoto video capture. If you want to use 4K for normal video, you will have to use a wider-than-normal lens or sneaker-zoom (where you walk farther away from the subject).
If you do use a wide-angle lens for up-close 4K video, please watch out for perspective distortion, such as emphasized facial features (bigger nose and receding forehead, chin, and ears).
Frame Size/Frame Rate
(User’s Manual: Page 288, Menu Guide: Page 61)
The Nikon D500 provides 10 Frame size/frame rate settings. We discussed how to configure the Image area in the previous Choose Image Area section (on page 189).
Table 4.1 shows the Frame size (pixels) and frame rate (e.g., 60p, 30p) available for each Image area.
Table 4.1 – Frame size/frame rate options (figure 4.6, image 2)
You will find additional information on this subject in the chapter titled Movie Live View, on page 603. Let’s examine how to choose a Frame size/frame rate setting.
Figure 4.6 – Choosing a Frame size/frame rate setting for the video
The following steps allow you to select a Frame size/frame rate for your next movie:
- 1. Choose Frame size/frame rate from the Movie Shooting Menu and scroll to the right (figure 4.6, image 1).
- 2. Choose a size (i.e., 1280×720, 1920×1080, 3840×2160) and rate (i.e., 60p, 50p, 30p, 25p, 24p) for your movie from the list of 10 Frame size/frame rate choices (figure 4.6, image 2) and then press the OK button to lock in the setting.
Basically, the D500 can record video in HD (720p), Full HD (1080p), and 4K UHD (2160p). The new 4K UHD (ultrahigh definition) video modes are a welcome addition for many advanced videographers. If you have the equipment necessary to display 4K video, why not enjoy the higher resolution and sharper display?
Just keep in mind that a 4K video is quite large, requiring larger camera memory cards and greater hard drive storage on your computer. Plus, it is harder to grade (post-process) the video files later because the file size is significantly larger. Which mode you shoot most often will most likely be governed by available computer hardware capacity and processing power.
Settings Recommendation: I tend to prefer the cinematic look provided by the 1920 × 1080; 24p mode. That’s what we see when we go to the movies. However, if you want to use a somewhat faster frames-per-second rate for action, select 30p, which gives you 30 frames per second in progressive (p) mode for less motion blurring.
I am only now experimenting with the new 4K video modes and am finding them delightful to use. I still tend to shoot at 24p in 4K mode because I still prefer the cinematic look. You will need to experiment and determine your favorite video modes. Being able to shoot 30 minutes of 4K video is quite powerful, as long as you have enough memory card space!
If you want to shoot some slow motion, you will need to set the camera to 1920 × 1080; 60p. Then you will have to play the video back at a slower frame rate. Unfortunately, the process for changing video rates after the fact is beyond the scope of this book. For more information on shooting slow motion video and the necessary software, I suggest discussing this subject in the Nikon Video forum at www.Nikonians.org.
Movie Quality
(User’s Manual: Page 289, Menu Guide: Page 61)
Movie quality affects the “bit rate” (Mbps) at which the movie is shot. The bit rate decides the quality level of the movie, much like how the JPEG type (Fine, Normal, Basic) sets the quality of a JPEG still image. The higher the bit rate, the better the video quality. For video written to the memory card, two bit rates are available: High quality and Normal. How these are applied is controlled by the Frame size/frame rate of the video.
If your camera’s Movie quality menu selection is grayed out and unavailable, it is because you have one of the three 4K UHD (2160p) video modes selected. In the three 4K modes, the camera defaults to High quality mode at all times.
Table 4.2 shows a list of Frame size/frame rates, Movie quality bit rates, and maximum video lengths controlled by the bit rate.
Table 4.2 – Movie quality affects video recording length and quality
Now let’s examine how to select one of the two Movie quality choices.
Figure 4.7 – Choosing a Movie quality (bit rate)
Use these steps to choose a Movie quality:
- 1. Select Movie quality from the Movie Shooting Menu and scroll to the right (figure 4.7, image 1).
- 2. Choose High quality or Normal (figure 4.7, image 2) and then press the OK button to lock in the Movie quality setting.
Note: The Movie quality setting is applied to compressed (H.264 MPEG-4 AVC) video written to the camera’s memory cards only. Streaming uncompressed video through the HDMI port to an external video recorder is not affected by this setting. We will discuss this in more detail in the chapter titled Movie Live View on page 600.
Settings Recommendation: Because I am interested in maximum video quality, I leave my camera set to High quality. Any important video that will be displayed on a local computer or TV for friends and family to view deserves the High quality setting. (All video shot in 4K mode is fixed at High quality.)
However, if you are shooting some fun video for uploading to a social media site, which will compress the video to the max, destroying its high quality in the process, you could select Normal. Or, if your camera is low on card space and you need to cram as much video onto the card as possible, use the Normal setting.
ISO Sensitivity Settings
(User’s Manual: Page 289, Menu Guide: Page 62)
Movie ISO sensitivity settings give you control over the light sensitivity of the imaging sensor, including whether you manually control it, or the camera sets it automatically, while you are making a video.
Let’s examine the various settings within the Movie ISO sensitivity settings function.
ISO Sensitivity (Mode M)
You can use Movie ISO sensitivity settings directly from the Movie Shooting Menu to change the camera’s ISO sensitivity. Figure 4.8A shows the three screens used. Select your favorite ISO sensitivity for the circumstances in which you find yourself.
Notice in image 3 of figure 4.8A that you have a scrollable list of ISO sensitivity settings. It extends from ISO 100 to ISO 1,640,000 (Hi 5).
Figure 4.8A – Setting ISO sensitivity from the Movie Shooting Menu
Here are the steps to select an ISO sensitivity setting:
- 1. Follow the screen flow shown in figure 4.8A, images 1 and 2 (ISO sensitivity settings > ISO sensitivity (mode M)) until you arrive at the third screen in the series.
- 2. Scroll up or down in the ISO sensitivity (mode M) menu until you highlight the ISO value you want to use (figure 4.8A, image 3). Press the OK button to save the ISO sensitivity setting.
If you’d like, you can simply let your camera decide which ISO it would like to use. Let’s consider this feature in detail.
Auto ISO Control (Mode M)
You may have noticed in figure 4.8A, image 2, that there is another setting available, the Auto ISO control (mode M), which defaults to Off. This setting allows the D500 camera itself to control the ISO sensitivity according to the light levels sensed by the camera’s metering system. Figure 4.8B shows the Movie Shooting Menu screens used to enable the Auto ISO control (mode M).
Figure 4.8B – Enabling Auto ISO control (mode M)
Use the following steps to enable or disable the Auto ISO control (mode M):
- 1. Follow the screen flow shown in figure 4.8B, images 1 and 2 (ISO sensitivity settings > Auto ISO control (mode M)) until you arrive at the third screen in the series.
- 2. Select On or Off from the Auto ISO control (mode M) menu (figure 4.8B, image 3) and then press the OK button to save your choice.
Once you’ve set Auto ISO control (mode M) to On, you should immediately set the Maximum sensitivity (ISO) that you want to use while shooting a video. Let’s discuss how.
Maximum Sensitivity
The Maximum sensitivity setting is a safeguard for you (figure 4.8C, image 2). It allows the camera to adjust its own ISO sensitivity from the minimum value you have set in ISO sensitivity (figure 4.8A, image 3) to the value set in Maximum sensitivity (figure 4.8C, image 3), according to light conditions.
Think of the main ISO sensitivity setting as the ISO floor value (lowest ISO used) and the Maximum sensitivity setting as the ISO ceiling value (highest ISO used). When using the Auto ISO sensitivity control, the camera will not exceed the floor and ceiling ISO values.
The camera will try to maintain the lowest ISO sensitivity it can to make a good video. However, if needed, it can rapidly rise to the Maximum sensitivity level.
Figure 4.8C – Auto ISO sensitivity control – Maximum sensitivity
Use the following steps to choose a Maximum sensitivity (ISO) for your video when the Auto ISO control (mode M) is set to On:
- 1. Follow the screen flow shown in figure 4.8C, images 1 and 2 (ISO sensitivity settings > Maximum sensitivity) until you arrive at the third screen in the series.
- 2. Select an ISO value to be used as the automatic maximum ISO if the light drops below normal (figure 4.8C, image 3). My camera has ISO 12800 selected. Press the OK button to lock in the ISO value.
The camera will attempt to use a lower ISO until it can no longer make good video without raising the ISO value. The factory default Maximum sensitivity value is ISO 51200. This default setting will let the camera take the ISO sensitivity all the way up to ISO 51200 in a low-light situation. However, if you think an ISO that high may cause too much noise to appear in your video, you may want to reduce the ISO value. I keep my maximum set to ISO 12800. Maximum sensitivity is the maximum ISO value the camera will use to get a good exposure for the video when the light drops.
White Balance
(User’s Manual: Page 289, Menu Guide: Page 63)
The White balance (WB) settings for video recording work basically the same way they do for making still images. You can select a specific WB type, such as Direct sunlight, Fluorescent, or Cloudy, or you can let the camera decide which WB to use with the Auto WB mode.
If you prefer to be extremely accurate, you can choose a specific Kelvin color temperature from 2500K to 10000K, or you can do an ambient light reading from a white or gray card for the best color temperature matching.
Virtually everything you know about WB for still images works the same way for video recording. To prevent this section from repeating material covered in other chapters, we will consider only how to make a WB selection in this section. For deeper information on how to use White balance, see the more detailed White Balance section found on page 126 in Photo Shooting Menu, and refer to the chapter titled White Balance on page 521.
Now, let’s examine how to select a particular WB value for your video.
Figure 4.9A – Choosing a WB value for video recording
The steps to select a White balance setting for video recording are as follows:
- 1. Select White balance from the Movie Shooting Menu and scroll to the right (figure 4.9A, image 1).
- 2. If you prefer to use a carefully prepared WB value currently in use in the Photo Shooting Menu for still images, you can highlight the Same as photo settings selection and press the OK button to use the same settings you were using previously for your still images (figure 4.9A, image 2). This is a factory default setting for video recordings. If this setting is satisfactory, you can skip the following steps. To use a different WB for video recordings than you use for still images, proceed with step 3.
- 3. Choose a White balance type, such as Auto or Direct sunlight, from the menu and scroll to the right (figure 4.9A, image 3).
- 4. If you choose Auto, Fluorescent, Choose color temp., or Preset manual you will need to select from an intermediate screen with additional choices, similar to the one shown for the Fluorescent WB in figure 4.9B. The Auto WB screen presents three settings: Auto0 Keep white (reduce warm colors), Auto1 Normal, and Auto2 Keep warm lighting colors. Fluorescent presents seven different types of fluorescent lighting (as seen in figure 4.9B). Choose color temp. allows you to select a color temperature manually from a range of 2500 K (cool or bluish looking) to 10000 K (warm or reddish looking). Preset manual (PRE) provides stored White balance memory locations d-1 through d-6 and allows you to choose one of them to store or reuse a certain WB setting. If this seems a bit overwhelming, just choose Auto1 Normal for now. The chapter titled White Balance will explain how to use all these settings for both video and still images (see page 521). Once you have selected the WB value you want to use, either press the OK button to lock the WB value in and skip step 5, or scroll to the right to fine-tune the value.
Figure 4.9B – Sample Fluorescent intermediate screen
- 5. If you want to fine-tune the WB value, you will use the screen shown in figure 4.9A, image 4. You can make an adjustment to how you want this White balance to record color by introducing a color bias toward green, yellow, blue, or magenta. You do this by using the Multi selector pad to move the little black square in the middle of the color box toward the edges of the box in any direction. If you make a mistake, simply move the black square to the middle of the color box. Most people do not change this setting. After you have finished adjusting (or not adjusting) the colors, press the OK button to save your setting. Most people press the OK button as soon as they see the fine-tuning screen so they don’t change the default settings for that particular White balance.
Settings Recommendation: I generally leave my camera set to the Same as photo settings selection when I am shooting video (figure 4.9A, image 2). A nature photographer such as myself generally can shoot both still images and video with similar WB values. However, your style of video may require a WB setting completely different from the setting you use to shoot still images. The camera offers you the ability to have separate WB values for both photos and video.
Set Picture Control
(User’s Manual: Page 289, Menu Guide: Page 63)
The Set Picture Control function allows you to use Nikon Picture Controls to impart a certain look to your video. Set Picture Control works in a very similar way for both video and still images. In fact, the factory default for this function is the same as the settings that you last used when taking pictures (figure 4.10A).
Figure 4.10A – Picture Control settings for video
Each Picture Control has settings for sharpening, contrast, brightness, saturation, and hue. Here is a list of each choice on the Set Picture Control menu and what each one does for your videos:
- Same as photo settings: Uses the same Picture Control settings as when you were last taking still pictures (factory default).
- SD Standard: A Picture Control setting that gives a medium level of sharpening, contrast, brightness, saturation, and hue. This is a good general-purpose Picture Control for video; it’s not too saturated and not too weak colored.
- NL Neutral: A Picture Control setting that gives a low level of sharpening, contrast, brightness, saturation, and hue. Good for videos with subjects that require low saturation and contrast.
- VI Vivid: A Picture Control setting that gives a high level of sharpening, contrast, brightness, saturation, and hue. Use this Picture Control for nature videos where you want very saturated reds, blues, and greens. This is not a good Picture Control to use for videos where skin tones are important because the VI control uses very strong colors and high contrast.
- MC Monochrome: A Picture Control for those who like to shoot old-style, black-and-white videos. The standard settings within the control are medium in level, which means you may want to experiment with the contrast settings. This control also provides filter effects that allow you to use the equivalent of a yellow, orange, red, or green filter for special effects. Additionally, you can use toning to tint the video in interesting ways. Toning filter options include sepia, cyanotype, red, yellow, green, blue green, blue, purple blue, and red purple.
- PT Portrait: This Picture Control uses settings that make it good for videos featuring people, in which skin tones are important. It is a bit more saturated and contrasty than the NL Neutral control, but not quite as strong as the SD Standard control, and no where near as strong as the VI Vivid control.
- LS Landscape: This Picture Control is designed for those who want natural landscape videos without the extra saturation of the VI Vivid control. While this control does add some additional saturation to natural colors, they are not garish or oversaturated.
- FL Flat: This Picture Control is designed for professional videographers. It has very low sharpening, contrast, and saturation. A video shot with this control will have maximum dynamic range (low contrast) and weaker colors. It allows the videographer to grade the video in professional editing software, selectively adding the needed amounts of saturation, sharpening, and contrast in a computer software program.
If you leave this function set to Same as photo settings, the camera will use the same Picture Control settings for both still images and video. By selecting any of the listed Picture Controls instead of Same as photo settings, you are separating Picture Control Use for still image and video shooting. Each will use their own settings, instead of sharing Picture Control settings.
Now let’s consider how to select one of the Picture Controls for shooting a video with a specific look.
Figure 4.10B – Choosing a Picture Control
Use the following steps to choose a Picture Control:
- 1. Select Set Picture Control from the Movie Shooting Menu and scroll to the right (figure 4.10B, image 1).
- 2. If you prefer to use the same Picture Control settings for still images and videos, simply leave the selection set to Same as photo settings (figure 4.10B, image 2). The camera will then use the settings you have configured for still images when you are shooting videos. Press the OK button to lock in the Same as photo settings selection (default) and skip the following steps.
- 3. If you prefer to use different settings for still images and videos, scroll down and select one of the seven Picture Controls (figure 4.10B, image 3). Press the OK button to choose that Picture Control, unless you would like to fine-tune its internal settings. If so, scroll to the right to open the adjustment screen.
- 4. You now have access to the Sharpening, Contrast, Brightness, Saturation, and Hue settings for any of the Picture Controls. Several of the Picture Controls have the Quick Adjust setting disabled for video. None of the Picture Controls allow use of the Clarity setting for video. Make your adjustments by scrolling up or down to select a setting and then scrolling left (–) or right (+) to adjust the setting. The name of each setting is self-explanatory. When you are done, press the OK button to lock in your settings. To reset a Picture Control’s internal settings, press the Delete button (garbage can) and choose the Yes option when prompted with the screen that says Selected Picture Control will be reset to default settings. OK?
Note: As previously mentioned, this Set Picture Control function for videos is very similar to the Set Picture Control function for still images. To prevent duplication of material, we have only considered how to select the controls in this chapter. For a much more detailed discussion of how the Picture Controls work, including the internal adjustments within each control, please read the section Set Picture Control in chapter 3, Photo Shooting Menu, on page 129.
Settings Recommendation: I normally leave my camera set to the SD Standard Picture Control, unless I am shooting nature video. I like the idea of separating my use of Picture Controls for still images and video. When I am shooting nature videos on an overcast, low-contrast day, I will often use the VI Vivid Picture Control to add a little snap to the video. If I am shooting nature in direct sunshine, I do not like the extra high contrast of the VI Vivid Picture Control and therefore use the LS Landscape Picture Control.
If I am shooting a high school graduation or wedding, I will usually use the PT Portrait Picture Control to prevent odd skin coloration in my human subjects. If I plan to grade the video myself in my computer, I will use the FL Flat Picture Control to record as much dynamic range as I can in the video for later manipulation in software.
This is a very subjective setting. You will need to experiment with the various Picture Controls to see what they can add to your videos. Each of them has a certain look that can be useful at different times.
Manage Picture Control
(User’s Manual: Page 290, Menu Guide: Page 63)
The Manage Picture Control function is designed to allow you to create and store Custom Picture Control settings for future video use. You can take an existing Nikon Picture Control (SD, NL, VI, MC, PT, LS, or FL) that is included with the camera, make modifications to it, and then rename it.
If you modify a Picture Control using the Set Picture Control function discussed in the previous section, you simply create a one-off setting. If you’d like to go further and create your own named Custom Picture Controls, the D500 is happy to oblige.
Any changes you make to a Nikon Picture Control within this function affect that particular control for video use only. The camera saves Custom Picture Controls separately for still images and video. You will not see custom controls for still images on the video menu, and vice versa.
Let’s look at each of these settings and examine how to manage Picture Controls effectively.
Save/Edit a Custom Picture Control
There are six screens used to save and edit a Nikon Picture Control (figure 4.11A)—storing the results for later use as a Custom Picture Control.
Figure 4.11A – Save/edit a Custom Picture Control
Here are the steps to edit and save a Picture Control with modified settings for use in your video productions:
- 1. Select Manage Picture Control from the Movie Shooting Menu and scroll to the right (figure 4.11A, image 1).
- 2. Highlight Save/edit and scroll to the right (figure 4.11A, image 2).
- 3. Choose a Picture Control that you want to use as a base for your new settings and then scroll to the right (figure 4.11A, image 3). I am modifying the SD Standard Picture Control and will save it under a different name.
- 4. Make your adjustments to Sharpening, Contrast, and so forth. I simply used the Quick adjust setting and added +1 to it, increasing the overall effect of Standard by 1 (out of 2). Some Picture Controls do not allow you to use Quick Adjust, and none allow the use of the Clarity setting. It that case you will need to adjust the individual internal settings, according to what is available for adjustment. When you have modified the control in a way that makes it yours, press the OK button (figure 4.11A, image 4). If you want to abandon your changes and start over, you can simply press the Delete button (garbage can) and reset the control to factory specs.
- 5. Select one of nine storage areas named C-1 to C-9 and scroll to the right (figure 4.11A, image 5). Only seven of the nine storage areas are viewable without scrolling down. In figure 4.11A, image 5, they are all currently marked as Unused. I can save as many as nine different Custom Picture Controls here for later selection with Set Picture Control.
- 6. You will now see the Rename screen (figure 4.11A, image 6), which works just like the other screens you have used to rename things. Insert a new name for the custom Picture Control by selecting characters from the list at the bottom of the screen and touching the Input button at the bottom of the screen for each character. You can touch the characters you want to use with your fingertip on the Monitor and they will appear in the position marked with the dark-gray cursor in the name field (STANDARD-02). You can use the left/right arrow tip touch buttons in the top-left corner to move left and right in the name field. To change case from upper to lower, touch the Aa& button in the lower-right corner of the screen (just above OK). If you make a mistake, position the dark gray cursor over the error and touch the Delete button at the bottom of the screen. When you have the name completed, touch the OK button to save it. You will see the word Saved appear briefly on the Monitor. (Note: If you would prefer not to use the convenient touch screen features, you can move the selection cursor with the Multi selector pad to choose a highlighted character from the list below the name field (figure 4.11A, image 6). Insert a new character with the Multi selector center button. To correct an error, hold down the Thumbnail/Playback zoom out button, use the Multi selector pad to move back and forth along the field that contains the new name, and press the Delete button to remove the error.) The camera will create a default name for you by appending a dash and two numbers at the end of the current control name. I left it at the default of STANDARD-02.
- 7. Press the OK button when you have entered the name of your Custom Picture Control.
Once you have created and saved a Custom Picture Control, you can still tell which control was used as its base, just in case you name it in a way that does not suggest its origins.
Notice the red arrow in the upper-right corner of the screen in figure 4.11B. This is the control we just created in the previous steps (STANDARD-02) and it is derived from an SD Nikon Picture Control, as shown by the SD label to which the arrow is pointing.
Figure 4.11B – Identifying the base of a Custom Picture Control
Your camera is now set to your Custom Picture Control. You switch between your Custom Picture Controls and the basic Nikon Picture Controls by using Set Picture Control (see the previous section titled Set Picture Control on page 129). In other words, each of your newly named Custom Picture Controls will appear in the Set Picture Control menu for later selection.
Now, let’s examine how to rename an existing Custom Picture Control.
Rename a Custom Picture Control
Now that you have created and saved a new Custom Picture Control or two, you may want to rename one of them. Here’s how.
Figure 4.11C – Rename a Custom Picture Control
Use the following steps to rename an existing Custom Picture Control for video use:
- 1. Select Manage Picture Control from the Movie Shooting Menu and scroll to the right (figure 4.11C, image 1).
- 2. Select Rename and scroll to the right (figure 4.11C, image 2).
- 3. Select one of your Custom Picture Controls from the list (C-1 to C-9) and scroll to the right (figure 4.11C, image 3). I selected to rename STANDARD-02. This is the Custom Picture Control we created in the preceding subsection.
- 4. You will now be presented with the Rename screen (figure 4.11C, image 4). To create a different name, select characters from the list at the bottom of the screen and touch the Input button at the bottom of the screen for each character. You can touch the characters you want to use with your fingertip on the Monitor and they will appear in the position marked with the dark gray cursor in the name field (STANDARD-EX2). You can use the left/right arrow tip touch buttons in the top-left corner to move left and right in the name field. To change case from upper to lower, touch the Aa& button in the lower-right corner of the screen (just above OK). If you make a mistake, position the dark gray cursor over the error and touch the Delete button at the bottom of the screen. When you have the name completed, touch the OK button to save it. You will see the word Saved appear briefly on the Monitor. (Note: If you would prefer not to use the convenient touch screen features, you can move the selection cursor with the Multi selector pad to choose a highlighted character from the list below the name field (figure 4.11C, image 4). Insert a new character with the Multi selector center button. To correct an error, hold down the Thumbnail/Playback zoom out button, use the Multi selector pad to move back and forth along the field that contains the new name, and press the Delete button to remove the error.) Please limit the name to a maximum of 19 characters. I renamed the STANDARD-02 Custom Picture Control STANDARD-EX2.
- 5. Press the OK button when you have completed the new name.
Note: You can have more than one control with exactly the same name in your list of Custom Picture Controls. The camera does not get confused because each control has a different location (C-1 to C-9) to keep it separate from the rest. However, I don’t suggest that you give several custom controls the same name. How would you tell them apart?
When a Custom Picture Control is no longer needed, you can easily delete it. Here’s how.
Delete a Custom Picture Control
You cannot delete a Nikon Picture Control (SD, NL, VI, MC, PT, LS, FL). In fact, they don’t even appear in any of the Manage Picture Control menu screens.
Figure 4.11D – Delete a Custom Picture Control
However, you can delete one or more of your video Custom Picture Controls with the following screens and steps:
- 1. Follow the screen flow shown in figure 4.11D, images 1 and 2 (Manage Picture Control > Delete) until you arrive at the third screen in the series.
- 2. Select one of your nine available Custom Picture Controls and scroll to the right (figure 4.11D, image 3). I selected VIVID-02 for deletion.
- 3. Choose Yes at the Delete Picture Control? prompt (figure 4.11D, image 4) and then press the OK button to delete the custom Picture Control.
Now, let’s move to our last menu selection from the Manage Picture Control screen: Load/save.
Load/Save a Custom Picture Control
There are three parts to the Load/save function. They allow you to copy Custom Picture Controls to and from the memory card or delete them from the card.
Figure 4.11E – Load/save a Custom Picture Control
Here are the three selections on the Load/save menu, as shown in figure 4.11E, image 3:
- Copy to camera: Loads Custom Picture Controls from the memory card into your camera. You can store up to nine controls in your camera’s nine available memory locations (C1–C9).
- Delete from card: Displays a list of any Custom Picture Controls found on the memory card. You can selectively delete them.
- Copy to card: Allows you to copy your carefully crafted Custom Picture Controls (C1–C9) from your camera to a memory card. You can then share them with others. The camera will display up to 99 control locations (01–99) on any single memory card.
Let’s examine each of these selections and see how best to use them.
Copy to Camera
You can use the Copy to camera function to copy Custom Picture Controls from your camera’s memory card to the camera’s Set Picture Control menu for video use. Once you have transferred a Custom Picture Control from your memory card to your camera, it will show up in the Movie Shooting Menu > Set Picture Control menu.
Here are the steps to copy a Custom Picture Control from the memory card to the Set Picture Control menu:
- 1. Figure 4.11F continues from the last screen shown in figure 4.11E (Load/save on the Manage Picture Control menu). Choose Copy to camera and scroll to the right (figure 4.11F, image 1).
- 2. You will be presented with the list of Custom Picture Controls that are currently on the memory card (figure 4.11F, image 2). If there are no controls on the memory card, the camera will display a screen that says, No Picture Control file found on memory card. My camera in figure 4.11F, image 2, shows two controls—PORTRAIT-02 and LANDSCAPE-02. Select a control from the list and press the OK button. (If you scroll to the right instead, you will be able to examine and adjust the control’s settings before saving it to your camera [figure 4.11F, image 3]. If you don’t want to modify it, simply press the OK button.)
Figure 4.11F – Manage Picture Control – Copy to camera
- 3. You will now see the Manage Picture Control Save as menu, which lists any Custom Picture Controls already in your camera (figure 4.11F, image 4). Select one of the Unused memory locations and press the OK button.
Figure 4.11G – Manage Picture Control – Choose a new name (or rename)
- 4. You’ll now be presented with the Rename screen (figure 4.11G), just in case you want to change the name of the Custom Picture Control. If you don’t want to change the name, simply press the OK button and the custom control will be added to your camera’s Set Picture Control menu. It is okay to have multiple controls with exactly the same name. The camera keeps each control separate in its list of controls (C-1 to C-9). However, I always rename them to prevent future confusion. To create a different name, select characters from the list at the bottom of the screen and touch the Input button at the bottom of the screen for each character. You can touch the characters you want to use with your fingertip on the Monitor and they will appear in the position marked with the dark-gray cursor in the name field (STANDARD-EX2). You can use the left/right arrow tip touch buttons in the top-left corner to move left and right in the name field. To change case from upper to lower, touch the Aa& button in the lower-right corner of the screen (just above OK). If you make a mistake, position the dark-gray cursor over the error and touch the Delete button at the bottom of the screen. When you have the name completed, touch the OK button to save it. You will see the word Saved appear briefly on the Monitor. (Note: If you would prefer not to use the convenient touch screen features, you can move the selection cursor with the Multi selector pad to choose a highlighted character from the list below the name field (figure 4.11G). Insert a new character with the Multi selector center button. To correct an error, hold down the Thumbnail/Playback zoom out button, use the Multi selector pad to move back and forth along the field that contains the new name, and press the Delete button to remove the error.) Please limit the name to a maximum of 19 characters. Press the OK button when you have completed the new name.
Delete from Card
Once you’ve finished loading Custom Picture Controls for video to your camera, you may be ready to delete a control or two from the memory card. You could format the memory card, but that will blow away all images and Picture Controls on the card. A less drastic method that allows you to be more selective in removing Picture Controls is the Delete from card function.
Figure 4.11H – Manage Picture Control – Delete from card
Here are the steps used to remove Custom Picture Controls for video from your camera’s memory card:
- 1. Figure 4.11H continues where figure 4.11E left off. Choose Delete from card from the Load/save menu and scroll to the right (figure 4.11H, image 1).
- 2. Choose one of the Custom Picture Controls that you want to delete (figure 4.11H, image 2). I chose LANDSCAPE-02. You can confirm that you are deleting the correct control by scrolling to the right, which gives you the fine-tuning screen with current adjustments for that control (figure 4.11H, image 3). If you are sure that this is the control you want to delete, move on to the next step by pressing the OK button.
- 3. You will be shown a screen that asks, Delete Picture Control?, with the control’s name below (LANDSCAPE-02). Choose either Yes or No (figure 4.11H, image 4). If you choose Yes, the Picture Control will be deleted from the memory card. If you choose No, the camera will return to the previous screen. Press the OK button to execute your choice.
Copy to Card
After you create up to nine Custom Picture Controls for video using the instructions in the last few sections, you can use the Copy to card function to save them to a memory card. Once they are on a memory card, you can share your custom video controls with friends who have compatible Nikon cameras.
Figure 4.11I – Manage Picture Control – Copy to card
When your Custom Picture Controls for video are ready to go, use the following steps to copy them to a memory card:
- 1. Figure 4.11I continues where figure 4.11E left off. Choose Copy to card from the Load/save menu and scroll to the right (figure 4.11I, image 1).
- 2. Select one of your current Custom Picture Controls from the Copy to card menu and scroll to the right (figure 4.11I, image 2). I chose FLAT-02 to copy to the memory card.
- 3. Now you’ll use the Choose destination menu to select the location in which you want to save the custom control (figure 4.11I, image 3). You have 99 choices; select any Unused location by scrolling down.
- 4. Press the OK button and you’ll briefly see a screen that says, Data saved to memory card. Your Custom Picture Control is now ready to distribute to the world or load onto another of your compatible Nikon cameras.
Active D-Lighting
(User’s Manual: Page 290, Menu Guide: Page 63)
The Active D-Lighting function allows you some contrast control while capturing video. If shadows are deeper than you’d like, you can open them up somewhat and maintain more dark detail. If the highlights are in danger of burning out to pure white, you can reign them in a little and preserve more highlight detail.
We discussed Active D-Lighting in detail in the Photo Shooting Menu chapter on page 150. Refer to that section for deeper information. Active D-Lighting works the same for both still images and video. Here is a review of how it works.
Figure 4.12A – Active D-Lighting controls contrast
Notice in the images of a rose (figure 4.12A) how the various levels of Active D-Lighting—from Off to H* Extra high—affect the image or video. The shadows are progressively opened up while the highlights are protected from becoming blown out.
Figure 4.12B – Choosing an Active D-Lighting level
Use the following steps to select an Active D-Lighting level:
- 1. Choose Active D-Lighting from the Movie Shooting Menu and scroll to the right (figure 4.12B, image 1).
- 2. Select one of the four levels of Active D-Lighting: H* Extra high, H High, N Normal, or L Low (figure 4.12B, image 2). You can also choose Off (no Active D-Lighting) or Same as photo settings, which carries over your favorite Active D-Lighting setting from the Photo Shooting Menu (page 150). Press the OK button to lock in your setting.
Settings Recommendation: When I am shooting video on a sunny day, I will usually add some Active D-Lighting, either L Low or N Normal. When there is a lot of contrast, such as in the direct sun, shadow detail can be hard to see and brighter subjects tend to become overexposed due to sunny reflection. Some level of Active D-Lighting can be useful to contain excessive contrast. Why not experiment by shooting video with various levels until you determine what works best for you?
High ISO NR
(User’s Manual: Page 290, Menu Guide: Page 64)
High ISO NR (High ISO Noise Reduction) lessens the effects of digital noise in your videos when you use high ISO sensitivity settings.
The D500 has better noise control than most cameras, so it can record video with an ISO setting of up to 1600 with little noise. However, no HD-SLR camera (that I know of) is completely without noise, so it’s a good idea to use some noise reduction above a certain ISO sensitivity.
If High ISO NR is turned Off, the camera still does a small amount of noise reduction—less than the Low setting. Therefore, at higher ISO settings there will always be some noise reduction.
You can control the amount of noise reduction by choosing one of the four High ISO NR settings: High, Normal, Low, or Off.
We covered how High ISO NR works in greater detail in the Photo Shooting Menu chapter on page 156. The function works the same for both images and video. Review that section if you need deeper information on how High ISO NR works.
Figure 4.13 – Setting High ISO NR
Use the following steps to choose a High ISO NR setting for video:
- 1. Choose High ISO NR from the Movie Shooting Menu and scroll to the right (figure 4.13, image 1).
- 2. Select one of the noise reduction levels: High, Normal, Low, or Off (figure 4.13, image 2) and then press the OK button to save your setting.
Settings Recommendation: I leave High ISO NR set to Low or Normal. I do want some noise reduction above ISO 1600 for videos. However, since any form of noise reduction blurs the video slightly, I don’t go too far with it. Shoot some high-ISO videos and decide for yourself which settings you are comfortable with.
Flicker Reduction
(User’s Manual: Page 290, Menu Guide: Page 64)
Flicker reduction helps to reduce the banding effect we’ve all seen in videos, where a darker-than-normal band travels down the screen during playback. When you record video under certain types of lighting, especially fluorescent and mercury-vapor lights, your video may be more susceptible to banding (flicker).
To help prevent this banding effect, it’s a good idea to enable Flicker reduction. You may want to start off by selecting Auto Flicker reduction (figure 4.14, image 2), which asks the camera to detect the frequency of the flickering and to time the video frame capture in a way that reduces banding.
If you do not have good results with Auto, you can try the 50Hz or 60Hz setting (figure 4.14, image 2); choose whichever one gives you the best results.
Sometimes, when subjects are especially bright, flicker may be worse. In this case, it is a good idea to use a smaller aperture (e.g., f/8 or smaller).
Figure 4.14 – Choosing a Flicker reduction setting
Use these steps to select a Flicker reduction setting:
- 1. Choose Flicker reduction from the Movie Shooting Menu and scroll to the right (figure 4.14, image 1).
- 2. Select one of the Flicker reduction settings: Auto, 50 Hz, or 60 Hz (figure 4.14, image 2) and then press the OK button to save your setting.
Settings Recommendation: I usually start off with Auto mode, and if that doesn’t work, I try the 50Hz and 60Hz settings to see what happens. Another way to control banding, besides using the Flicker reduction, is to shoot the video in Manual (M) exposure mode and experiment with a shutter speed setting that more closely matches the frequency of the local electricity supply. If the frequency of electricity in your area is 50Hz, use a shutter speed of 1/100 sec, 1/50 sec, or 1/24 sec. For 60Hz (United States), try 1/125 sec, 1/60 sec, or 1/30 sec.
Microphone Sensitivity
(User’s Manual: Page 290, Menu Guide: Page 65)
Microphone sensitivity allows you to choose how sensitive the camera’s audio recording circuit is to sound. You can use your D500’s internal stereo microphone or an Accessory-shoe mounted microphone such as the Nikon ME-1 stereo mic (figure 4.15A).
Figure 4.15A – External Nikon ME-1 mic and the built-in left and right stereo mic ports
In figure 4.15A you can see the two main types of microphones. One is an external, Accessory-shoe mounted microphone that plugs into the audio-in port found on the side of the camera, under the rubber flap labeled MIC (image on left). The other is the built-in stereo microphone on the top front of the camera (image on right; the stereo left and right ports are at the tip of the two red arrows). When you plug in an external mic, the camera automatically disables the built-in stereo mic.
There are three available Microphone sensitivity settings. Let’s learn how to use them.
Figure 4.15B – Choosing a Microphone sensitivity setting
The following steps allow you to select a Microphone sensitivity setting for your next movie:
- 1. Select Microphone sensitivity from the Movie Shooting Menu and scroll to the right (figure 4.15B, image 1).
- 2. Choose Auto sensitivity, Manual sensitivity, or Microphone off (figure 4.15B, image 2). These settings are live, so you can test them immediately.
- 3. Press the OK button to lock in the Microphone sensitivity setting.
If you decide to adjust the microphone sensitivity manually, instead of using Auto mode (as selected in figure 4.15B, image 2), you will need to use the Manual sensitivity setting (as selected in figure 4.15C).
Figure 4.15C – Choosing a Microphone sensitivity setting manually
Use these steps to choose a sound level manually:
- 1. Follow the screen flow shown in figure 4.15C, images 1 and 2 (Microphone sensitivity > Manual sensitivity) until you arrive at the third screen in the series.
- 2. Select a level for the microphone from the up/down menu by scrolling up or down with the Multi selector pad. You can choose from level 1 to level 20. The higher the number, the greater the mic sensitivity, and vice versa. The microphone is set to level 15 currently, which is the factory default (figure 4.15C, image 3). These settings are live, so you will be able to test them immediately. Press the OK button to lock in your choice.
As displayed in figure 4.15D, image 2, you can also choose to disable the microphone completely and record a silent movie by selecting the Microphone off setting. Use this setting if you are using a clapperboard for synchronization and an external sound-recording device.
This will separate sound recording from the camera body or attached mic, removing the little squeaks, clicks, and whines that all HD-SLR cameras make while autofocusing, zooming, and changing apertures.
Figure 4.15D – Disabling the internal microphone and audio-in MIC port
Use these steps to turn the internal stereo microphone off and disable the MIC audio-in port on the camera:
- 1. Choose Microphone sensitivity from the Movie Shooting Menu and scroll to the right (figure 4.15D, image 1).
- 2. Select Microphone off from the menu to disable the internal stereo mic and the audio-in MIC port (figure 4.15D, image 2). Press the OK button to lock in your choice.
Settings Recommendation: For basic video using the built-in stereo mic, or even with an external Accessory-mounted mic, such as the Nikon ME-1, the Auto setting seems to perform well.
Experiment with this setting at Auto and Manual to see which works best for you. Auto sensitivity works for most of us, and Manual sensitivity is better for those with more critical needs.
If you are using an external video recorder and streaming uncompressed video from the HDMI port, you will generally set the camera’s Microphone sensitivity setting to Microphone off and use an external audio recorder and a sound synchronization device.
Frequency Response
(User’s Manual: Page 291, Menu Guide: Page 65)
The Frequency response function allows you to choose two different ranges of audio-frequency response to use while recording sound for a video. Sound is a very important part of quality video recording!
Maybe you want to record a video in the wilds of the jungle and would like to pick up the sound of every birdsong, leaf rustle, and buzzing insect. On the other hand, you could be recording a video of a famous lecturer and would rather not pick up the sounds of people walking by, a bird singing outside the window, and road traffic outside.
The Nikon D500 gives you better control of sound quality than many Nikons before it. With a combination of the Microphone sensitivity and Frequency response functions, you can capture some very high-quality sound. Microphone sensitivity affects how sensitive the microphone is, and Frequency response affects which sound frequencies the mic is most sensitive to. We’ve already considered Microphone sensitivity, so now let’s see how Frequency response works.
Figure 4.16 – Choosing a microphone frequency response setting
Use the following steps to choose a Frequency response setting for your camera’s microphone.
- 1. Select Frequency response from the Movie Shooting Menu and scroll to the right (figure 4.16, image 1).
- 2. Choose one of the two Frequency response settings (figure 4.16, image 2). Select Wide range for those times when you want to record every sound near your camera. This setting is best for nature, travel, and general family videos. Choose Vocal range when you are videoing a person or group of people talking. This setting helps eliminate spurious background noises. Press the OK button to lock in your choice.
Settings Recommendation: Because I am a nature photographer, I often use the Wide range setting when shooting video in the Great Smoky Mountains. However, when recording a wedding ceremony, I often use the Vocal range setting so that I won’t get so much spurious noise from the audience.
Test these two settings carefully for your style of photography to see which works best for you. Most people use Wide range for general video recording.
Wind Noise Reduction
(User’s Manual: Page 291, Menu Guide: Page 66)
The Wind noise reduction function helps remove that aggravating sound you hear when wind blows on the camera’s stereo microphone ports. This function will not work with external, Accessory-shoe mounted, stereo microphones.
Have you ever recorded a video on a beautiful, breezy spring day, only to later find that you have recorded that distinctive rumbling sound of wind blowing across the mic ports instead of the clear sound you desired?
While that sound may not be completely eliminated without using special external microphones designed to deal with it, it can be significantly reduced with a selective low-cut filter, which removes or cuts low-frequency noises like wind rumbles.
Fortunately for D500 users, Nikon has included a low-cut filter setting for when you are recording video. If you turn this filter on, you can remove a portion of wind noise when recording outside.
However, if you are recording an orchestra, with deep cello and bass parts, a low-cut filter may take away some of the depth in the recording, so maybe it shouldn’t be left on all the time. Let’s see how to enable and disable the Wind noise reduction low-cut filter.
Figure 4.17 – Using the Wind noise reduction low-cut filter
Use the following steps to choose a Wind noise reduction setting for your camera’s microphone.
- 1. Select Wind noise reduction from the Movie Shooting Menu and scroll to the right (figure 4.17, image 1).
- 2. Choose On to enable the filter, or Off to disable it (figure 4.17, image 2) and then press the OK button to lock in your choice.
Settings Recommendation: I use this wind noise filter selectively. Most of the time I am using an external Nikon ME-1 Accessory-shoe mounted microphone, which has a foam screen around the mic to reduce or eliminate most wind noise. I do use Wind noise reduction when I am outside using the built-in stereo mic to record family events, such as a cookout in Great Smoky Mountains National Park.
Time-Lapse Movie
(User’s Manual: Page 291, Menu Guide: Page 66)
Time-lapse movie is a cousin of Interval timer shooting (see the previous chapter). The primary difference is that Time-lapse movie is designed to create a silent time-lapse movie obeying the Frame size/frame rate and Image area options configured earlier in this chapter.
During time-lapse creation, the camera automatically takes pictures at intervals you select during setup and later assembles them into a time-lapse movie.
Let’s examine how to set up a short time-lapse sequence using Time-lapse movie.
Figure 4.18A – Configuring a Time-lapse Interval
Here are the steps to set up a Time-lapse Interval, Shooting time, and Exposure smoothing:
- 1. Choose Time-lapse movie from the Movie Shooting Menu and scroll to the right (figure 4.18A, image 1).
- 2. We are skipping the Start selection at this time, until we have fully configured the Time-lapse settings. Select Interval from the Time-lapse movie screen and scroll to the right (figure 4.18A, image 2).
- 3. Set the picture Interval in minutes and seconds. You can choose from 00:01 second to 10:00 minutes (figure 4.18A, image 3). The hours column is not available to adjust from the Interval screen. I entered 00′ 05″ in image 3, which means I have selected a 5-second interval. The camera will take a picture every 5 seconds during the Shooting time period set in step 4. Press the OK button to lock in your setting and return to the Time-lapse movie screen.
- 4. Select Shooting time from the Time-lapse movie screen and scroll to the right (figure 4.18B, image 1).
Figure 4.18B – Choosing a Shooting time
- 5. Choose a Shooting time over which the picture Interval will be executed (figure 4.18B, image 2). You can choose from 1 minute (00:01) to 7 hours 59 minutes (07:59). The seconds column is not available to adjust from the Shooting time screen. I entered 25 minutes (00:25′ 00″) in image 2, which means the camera will take a picture every 5 seconds (the Interval set in step 3) over a 25-minute period (the Shooting time). Press the OK button to lock in your setting and return to the Time-lapse movie screen.
Figure 4.18C – Selecting Exposure smoothing
- 6. Next, you may select Exposure smoothing (figure 4.18C, image 1), which prevents abrupt exposure changes between images, when using P, S, and A exposure modes. If you use M mode, you must have Photo Shooting Menu > ISO sensitivity settings > Auto ISO sensitivity control set to On, or Exposure smoothing will not work. Choose Exposure smoothing from the Time-lapse movie screen and scroll to the right (figure 4.18C, image 1).
- 7. Select On or Off for Exposure smoothing and press the OK button to finish the configuration of the Time-lapse movie system (figure 4.18C, image 2).
- 8. Make sure your camera is on a tripod and ready for shooting the Time-lapse sequence, and then select Start from the Time-lapse movie menu (figure 4.18D, image 1).
Figure 4.18D – Starting a Time-lapse movie session
- 9. The camera will display a screen informing you: Starting time-lapse movie. Press OK to end before shooting is complete. This screen will be displayed for three seconds and the camera will begin shooting your sequence (figure 4.18D, image 2). During the Time-lapse sequence you will see a moving line symbol forming the sides of a moving rectangle on the upper Control panel, and the images will appear on the Monitor briefly as they are captured. If you choose to end the sequence early, simply press the OK button and the camera will stop taking pictures. Other than the fact that the camera stops taking pictures and the line symbol stops moving on the Control panel, there is nothing externally visible that lets you know the Time-lapse movie sequence has stopped when you press the OK button.
Note: Before you start a time-lapse sequence, check the framing and exposure by taking a picture from the position you will use to capture the time-lapse movie. It is often best to shoot in Manual (M) exposure mode with everything preset to a particular aperture, shutter speed, and ISO sensitivity. When shooting in M mode, if you are worried about ambient light changes affecting the exposure during the time-lapse session, simply enable Photo Shooting Menu > ISO sensitivity settings > Auto ISO sensitivity control. Use the ISO-Auto setting from the Photo Shooting Menu because the Time-lapse movie function is just a series of still images joined together and is not a true video. ISO-Auto allows the camera to vary the ISO sensitivity within a range you can set, and will prevent inconsistencies in exposure during the sequence. Additionally, it is a good idea to choose a White balance setting other than Auto to keep the colors the same across all the images in the time-lapse movie.
If you have selected a long shooting time, you may want to consider connecting the camera to the optional Nikon EH-5b AC adapter for continuous power (you’ll also need the Nikon EP-5B power supply connector if you do).
Time-lapse movie is not available (it’s grayed out) if Shutter speed is set to Bulb, when you are in the middle of a bracket sequence, if the camera is connected via an HDMI cable to an external device for movie recording, or when HDR, Multiple exposure, or Interval timer shooting is enabled.
Time-sequence length calculation: The total number of frames in the movie can be calculated by dividing the shooting time by the interval. Then you calculate the movie length by dividing the number of frames by the frame rate (e.g., 30p, 24p) you’ve selected in Movie Shooting Menu > Frame size/frame rate. Remember, the Time-lapse movie system makes short movies based on Frame size/frame rate and Image area configured under the Movie Shooting Menu.
What you will see while shooting: While you’re recording the time-lapse sequence, a moving line symbol outlining a rectangle will be active on the Control panel. The time remaining in hours and minutes will be displayed in the upper-left corner of the Control panel, just before each frame is recorded. The normal shutter speed and aperture will be displayed on the Control panel between frames (unless the frames are too loosely spaced in time), allowing you to make adjustments if needed (according to the exposure mode you are using). No matter how you have Custom Setting Menu > c2 Standby timer configured, the exposure meter will not turn off during shooting. To stop the sequence outright, press the OK button or turn the camera off.
A movie is made: When the sequence is complete, the camera will automatically assemble a short, silent movie based on the frame rates you selected in the Movie Shooting Menu. You can identify the time-lapse movie by the fact that it shows a Play touch button on the screen with the first frame of the movie sequence.
Settings Recommendation: This function is quite convenient for those of us who would like to experiment with or shoot interesting time-lapse sequences. Try shooting some short sequences of an event and see how easy it is!
Electronic VR
(User’s Manual: Page 291, Menu Guide: Page 66)
The Electronic VR function gives you a way to stabilize your videos when you shoot handheld. It does not use physical sensor-shifting technology like some cameras use. Instead, it works by pixel-shifting the video frame to add stability.
In other words, as slight vibrations occur during handheld video capture, the image projected on the sensor will change position slightly. The camera attempts to shift which pixels are capturing video, in time with the vibration from camera shake.
Electronic VR works alongside the normal VR found in most Nikkor lenses to keep the frame more stable.
Figure 4.19 – Selecting Electronic VR
Use the following steps to enable or disable Electronic VR:
- 1. Choose Electronic VR from the Movie Shooting Menu and scroll to the right (figure 4.19, image 1).
- 2. Select On or Off to enable or disable Electronic VR and then press the OK button to save your choice.
Settings Recommendation: This function may be useful if you are not moving around much while shooting a video handheld. However, if you are shooting a video while walking around, Electronic VR tends to make the video look jumpy. For serious videos, I would stick with normal VR, but for fun videos, you might want to give it a try. Experiment carefully with this function before putting it to serious use, especially for a commercial video!
Author’s Conclusions
The Nikon D500’s Movie Shooting Menu brings virtually all the video functions for your powerful HD-SLR camera together into one convenient menu system. This means no more searching among the other menus for video functions.
This shows how much progress the video subsystems have made in the last few years for our HD-SLR cameras. They are indeed HD-SLR (hybrid-digital single-lens reflex) cameras, with both video and still image capability. With so many video functions all together in one menu, it is even easier than ever before to create excellent video movies with your camera.
The next chapter begins a discussion of the very large Custom Setting Menu, which is the core of the camera’s configuration for various shooting styles. Be sure to have your camera in hand as we proceed through the deepest, most technical parts of D500 custom function configuration, the Custom Setting Menu.