Key Terms
Android
Apple iOS
Application Software
ASCII
Bandwidth
Bit
Blu-ray Disc
Byte
Clock Speed
Cloud Storage
Compact Disc (CD-ROM)
Content
Management
System (CMS)
CPU (Central Processing Unit)
DVD (Digital Versatile Disc)
File
Firewire
Fixed Storage
Flash Memory
Folder
Gigabyte
Graphical User Interface (GUI)
Hard-Disk Drive (HDD)
Hardware
Human Interface Device (HID)
Keyboard
Kilobyte
Local Area Network (LAN)
Mac OS X
Megabyte
Memory Card
Microcomputer
Microprocessor
Microsoft Windows
Mobile App
Moore’s Law
Mouse
Network-Attached Storage (NAS)
Operating System
Optical Disk
PC
RAM (Random Access Memory)
Removable Storage
Solid-State Drive (SSD)
Storage
Terabyte
Thunderbolt
USB (Universal Serial Bus)
When we are … connected through our computers, we can achieve collective creative heights. Computers have already changed the way we lead our lives. Doubtlessly they will continue to do so. What is up to us is utilizing the positive potential—figuring out how we’d like them to serve us, and demanding that of our technicians, as we make the Net in our own image.
—Justin Allyn Hall, Computopia: Sharing Stories Humanizes Computer Connections (1995)
Chapter Highlights
This chapter examines:
- ■ Personal computing and the digital revolution
- ■ Computer hardware and software as a tool for the multimedia producer
- ■ The human interface device—using a mouse and keyboard to interact with a computer
- ■ The graphical user interface—using visual prompts and symbols to interact with a computer
- ■ The importance of file management and storage solutions for saving, retrieving, and managing digital information
History of the Personal Computer
While we are used to a computer fitting comfortably on a table, desk, or even in a pocket, many early computers (built before the 1970s) were quite large. One reason for this was that they used vacuum tubes instead of integrated circuits to control the flow of electric current to internal components. Vacuum tubes were the basic component of all electronic equipment (radio and television receivers, amplifiers, etc.) manufactured in the first half of the 19th century. They were bulky and generated lots of heat.

Figure 2.1
Vacuum tubes such as these were common components in electronic equipment prior to the invention of solid-state electronics.
Source: Dpbsmith at English Wikipedia, Creative Commons License BY-SA-3.0.
The 1946 Electronic Numerical Integrator and Calculator (ENIAC) weighed 30 tons, used over 17,000 vacuum tubes, and filled 1,800 square feet (see Figures 2.1 and 2.2). As technology improved, computers became smaller and more reliable, particularly with the transition from tubes to transistors. By the late 1950s, computers were down to the size of three or four large refrigerators, but they had a limitation—they were designed to run one program at a time, a process known as “batch computing.” In 1961, researchers at MIT developed CTSS (Compatible Time Sharing System), an experimental multi-user computer system. CTSS helped shift the way people interacted with computers, opening the door to off-site computer access using the telephone system to connect users via remote terminals. Computer availability grew rapidly in the 1960s, but personal computers were well out of reach until the development of the microprocessor in 1971. The microprocessor combined core-computing functions on a single chip, and although the first microprocessor, designed for a calculator, only did basic math, it wasn’t long before microprocessors were available for more complicated use.
In 1975, Micro Instrumentation and Telemetry Systems (MITS) released the Altair 8800 microcomputer based on the Intel 8080 microprocessor (see Figure 2.3). While MITS hoped to sell a few hundred systems the first year, it was deluged with thousands of orders following an advertisement in Popular Electronics. Microsoft (originally MicroSoft), founded by Paul Allen and Bill Gates, got its start by developing software for the new Altair. The next year, Steve Jobs, Steve Wozniak, and Ronald Wayne formed a small computer company called Apple to market a kit-based computer, the Apple I. The next year, they introduced the Apple II, a fully functional computer. The age of personal computing had arrived.

Figure 2.2
A large space was required to house the massive components of the ENIAC at the U.S. Army Research Lab in Adelphi, Maryland.
Source: K. Kempf, U.S. Army Research Lab.

Figure 2.3
The Altair 8800 Microcomputer was released in 1975.
Source: Ed Uthman, Creative Commons License BY-SA-2.0, via Wikimedia Commons.
In 1981, pushed in part by the success of Apple and others, IBM introduced the IBM 5150—the IBM PC. It sold well, buoyed in part by IBM’s reputation for mainframe computing and by their decision to use “open architecture” hardware, which meant that technical specifications were made public, enabling other companies to build similar systems—called “clones”—computers that mimicked the design and functionality of an IBM PC. IBM decided to have another company, Microsoft, develop the operating system software (or OS) and allowed them to retain ownership.

Figure 2.4
Steve Jobs (left) and Steve Wozniak (right) were two of the three co-founders of Apple Computer in 1976.
Source: Left: Annette Shaff/Shutterstock.com; Right: Viappy/Shutterstock.com.

Figure 2.5
Left: Computer scientist Alan Kay created this prototype of the Dynabook tablet computer in 1968. While tablet computers like the iPad are a relatively recent phenomenon, the idea for them was hatched over 40 years earlier. Right: Students explore the visual interface of the Alto PC, developed at Xerox Palo Alto Research Center (PARC) in 1973. The Alto was the first desktop computer to utilize a graphical user interface and mouse.
Source: PARC Media Library.
This decision meant that Microsoft could license its OS, MS-DOS (M icro S oft-D isk O perating S ystem), to other companies for use on their cloned PCs.
Microsoft’s retention of the right to market MS-DOS helped propel the company to international fame, and the abbreviation PC evolved into a generic nickname for many computers based on IBM’s original design. The social and economic impact of the microcomputer was felt around the world, securing it as one of the most influential technological breakthroughs of the 20th century. Less than 10 years after the introduction of the microcomputer, the news magazine Time honored the computer as “Machine of the Year” for 1982 (see Figure 2.6, top row).
Two years later, Apple introduced the Macintosh, simplifying the way users interact with the computer and helping Apple solidify a profitable niche in the burgeoning desktop publishing industry, a professional sector that Apple’s advancements in computers and laser printers helped fuel. Apple’s commitment to desktop publishing, and its subsequent foray into desktop video editing, fostered a loyal base of support among multimedia professionals. Except for a brief stint in the 1990s, Apple has refused to license its operating system to other manufacturers of desktop and laptop computers.

Figure 2.6
This collection of magazine covers from 1978 to 2010 chronicles consumers’ infatuation with computer technology over three decades of product innovation.
The Digital Revolution
When researchers were looking at ways to use electricity to do mathematical calculations, they realized they could harness the fact that an electrical circuit was either on or off if they used binary rather than decimal numbers. In the decimal system, we use the digits zero through nine to make up numbers. In the binary system, the only digits are zero and one. In a computer, each instance of a zero or one is called a bit (short for B inary dig IT). Bits are at the heart of how a computer stores and processes information, even if contemporary computers shield us from them. Bits can be used mathematically to represent two bipolar states such as true or false, yes or no, or in regard to the electric current flowing through a computer, on or off.
Bits are a critical component of what Nicholas Negroponte talked about in the early 1990s when he argued the economy was making a transition from atoms to bits, the move from physical media such as paperback books to digital products, such as an e-book downloaded and read on a Kindle Fire or other electronic device. Part of the process of becoming a multimedia professional is learning the basics of what is happening inside the box of electronics that sits on or near your desk or in your palm and what each of the parts do. Understanding this will help you in selecting the appropriate tools for a job, and being able to talk coherently about the technology increases your credibility and your chances for employment.
From Bits to Bytes
A string of eight consecutive bits is called a byte and is used as one of the basic building blocks for encoding information into digital form. A byte can be arranged 256 (28) different ways by altering the order of the zeros or ones in the string. Like the series of dots and dashes used in Morse code, bytes can be assigned to represent letters, numbers, punctuation marks, and other characters.
Early computers often used different schema for converting letters into digital form, making it difficult to share information between systems. In the early 1960s, the American Standards Association began work on ASCII (pronounced as-KE), the American Standard Code for Information Interchange, to provide an industry standard and make it easier to move data between computer systems. ASCII translates its 128-character set, including most of the symbols found on a typewriter keyboard, into a binary format (see Table 2.1). While ASCII and regional variants have dominated the computing industry, it is gradually being replaced by UCS Transformation–8 bit (UTF-8), particularly on the Web, although the UTF-8’s first 128 characters are the same as those in ASCII.
Table 2.1 ASCII Character Chart for the English Alphabet

Table 2.2 The Characters in “Smiley Face” Are Represented Digitally as 88 Bits of Binary Code

Great Ideas
Binary Communication through Morse Code
The way a computer processes digital information today is similar to how a human telegraph operator would have encoded or decoded transmissions over a copper wire in the 19th century, only much faster. Invented by Samuel Morse and Alfred Vail in the 1830s, Morse code is a binary encoding scheme that uses dots and dashes to represent letters, numbers, and punctuation marks. By tapping with a device called a telegraph key, the operator can momentarily complete an electric circuit, allowing electricity to flow across the telegraph wire. A short tap of the key produces a dot, while a long tap results in a dash (see Figure 2.7).
Each character in a Morse code transmission is a carefully crafted series of short and long electrical bursts. For example, one dot followed by one dash represents the letter A. One dash followed by three dots corresponds to the letter B. At best, an experienced telegraph operator could send or receive 250–300 characters (or 40–50 words) per minute. By comparison, computers are capable of processing billions of bits of data per second.

Figure 2.7
A telegraph key such as this one was used to encode messages in Morse code, an early system of binary transmission using dots and dashes.
Using the ASCII character set, the phrase “smiley face” can be translated into binary code as 11 bytes (or 88 bits) of digital data (see Table 2.2). As you can see, it takes a lot of zeros and ones to represent a very simple two-word phrase. The more complex the information, the more bits and bytes will be needed to encode it into a form a digital device can recognize.
Computer Hardware and Software
The multimedia producer’s tools are classified into two broad categories: hardware and software. In this case, the term hardware refers not to the scores of nuts, bolts, screws, and fittings you might find at your local home improvement store, but to the physical computers and electronic devices used to carry out specific design and production activities. The term software refers to a computer program (a set of instructions for the computer) or set of programs that is designed to perform a specific set of tasks or functions and that needs to be loaded into the computer’s memory (RAM, or random access memory) to be able to be used. A computer program that is permanently installed by the manufacturer on a hardware chip within a portable digital device (like a cell phone or digital camera) is usually referred to as firmware.
It may be helpful to think about hardware and software as you would think about a book. The physical substance of a book—the binding, cover, pages, and ink—are like hardware, while the intellectual substance of a book, encoded in the form of words, is like the software, providing meaning and significance to the reader. In short, a computer without software is about as meaningful as a book filled with empty pages.

Figure 2.8
A phablet is a mobile device that falls in between a smartphone and a tablet in terms of screen size. Pictured here, Apple’s iPhone 6 was released in 2014 in two versions. The standard iPhone 6 has a 4.7-inch screen while the 6 Plus, or Phablet version, has a 5.5-inch display. The term tablet generally refers to handheld devices with a screen size of 7 inches or more.
Source: http://www.apple.com.
Operating System Software (the OS)
The operating system is the most important software application on a computer and must be loaded first in order for the computer to launch and run other applications. The act of turning on a computer initiates a “boot sequence” or set of command functions that launches the computer’s operating system. We call this process “booting up.” Restarting your computer repeats the boot sequence—refreshing the operating system and restoring the system to its default configuration.
Windows NT was developed by Microsoft in 1993 to serve as the core operating system for PC workstations and small to midsized servers. Today, it continues to be the core technology behind a family of operating systems found on the majority of PC-based servers, desktops, laptops, tablets, and smartphones. Windows 10, released in 2015, is the first Windows OS designed as a unifying OS for PCs, smart-phones, and proprietary Microsoft devices such as Surface tablets and Xbox gaming systems.
Mac OS X, initially released in 2001, is the operating system included on Apple desktop and laptop computers (see Table 2.3).
Mobile Operating Systems
Table 2.3 Timeline of Mac OS X from 2001–2015
| Mac OS X Version | Code Name | Release Date |
| Version 10.0 | Cheetah | 2001 |
| Version 10.1 | Puma | 2001 |
| Version 10.2 | Jaguar | 2002 |
| Version 10.3 | Panther | 2003 |
| Version 10.4 | Tiger | 2005 |
| Version 10.5 | Leopard | 2007 |
| Version 10.6 | Snow Leopard | 2009 |
| Version 10.7 | Lion | 2011 |
| Version 10.8 | Mountain Lion | 2012 |
| Version 10.9 | Mavericks | 2013 |
| Version 10.10 | Yosemite | 2014 |
| Version 10.11 | El Capitan | 2015 |
A smartphone or tablet is basically just a handheld computer, and as such, it too requires an operating system. The top three operating systems for mobile devices are Apple iOS, Android, and Windows Phone (see Figure 2.9). At the time of this writing, iOS 9, the mobile variant of OS X, is the current version of Apple’s operating system for use on the iPhone, iPad, and iPod touch. Android was released in 2008 and is now owned by Google. It is the most widely used mobile OS on the market, which means if your device is made by someone other than Apple, then most likely, it’s running Android. Windows Phone was released by Microsoft in 2010 and lags far behind Apple and Android in market share. Windows 10 Mobile was released in 2016 as a successor to the Windows Phone OS. Amazon developed Fire OS for its proprietary line of tablet computers.

Figure 2.9
The three most popular mobile operating systems for smartphones differ in terms of visual design and functionality. The OS affects how users interact with the device.
Application Software
Application software is a program installed on a computer that’s designed to perform a specific type of work or task. For example, Microsoft Word is an application designed for word processing—for creating written documents and manuscripts— while Adobe Photoshop is an application designed for editing digital photos or raster graphics. Application software is designed for compatibility with a specific operating system. If you have a PC, then you need to purchase the Windows version of the application. Have a Mac? Then make sure to purchase the OS X version of the software instead.
Application software runs on top of the operating system and can only be opened after the computer’s OS has finished booting up. New programs or new versions of an existing title may not work with an older version of the OS, so be sure to read the fine print on the software packaging or website to ensure your computer matches the minimum system requirements needed to run the software. Software updates can sometimes be buggy, meaning they don’t always run smoothly or may crash unexpectedly. Keep up with software updates and patches on the developer’s website, and don’t forget to keep your OS software up-to-date as well. In some cases, it may be better to hold off updating your most important software until the word on the street from early adopters signals that all is well.
Be aware that some of the software you have access to may not actually be installed on your computer, but rather, on a server, in the cloud, or on the Web. Virtual apps are designed to run remotely, allowing you to perform tasks across networks, while saving your work locally or in the cloud. This trend includes distribution tools such as YouTube, but also, increasingly, productivity tools ranging from word processors and spread sheets such as Google Docs to online photo-editing tools such as Photoshop Express.
Mobile Apps
A mobile app (or simply app) is application software designed to run on a portable device such as a smartphone or tablet. Many apps are free, and some of the more popular titles that require payment sell for only a few bucks or less. Mobile devices are notoriously stingy when it comes to storage capacity, so to compensate, the file size of most apps is relatively small. For example the desktop version of Microsoft Word requires 2.5 GBs of hard drive space, while the mobile MS Word app consumes less than 500 MBs. For this reason, we’ve come to expect far fewer features on the app version of a software title than on its desktop counterpart. I routinely use both the Microsoft Word app and the Adobe Photoshop Express app on my mobile devices, but what I can do with these programs is limited compared to the full-featured version of the software that’s installed on my laptop. Still, apps offer convenience and assistance when I’m away from my office. Google Play, formally known as the Android Market, is the official store for downloading and installing apps for Android devices. Mac users get apps from the App Store while Windows Phone users download them from the Microsoft Marketplace. As with all application software, the apps you install must be compatible with the operating system that’s installed on your mobile device.
Tech Talk
Inside the Box

Figure 2.10
A computer is a carefully engineered collection of individual components.
- ■ Motherboard: A large printed circuit board upon which the CPU, RAM, and other electronic components are attached or affixed.
- ■ Power supply: Sometimes abbreviated PSU, the power supply regulates the power coming into the computer, often converting it from AC to DC power, and supplies power to the motherboard and other computer components.
- ■ CPU: Short for central processing unit, the CPU serves as the brains of the computer.
- ■ Video card: Transmits data from the computer to a video display (monitor).
- ■ RAM: Random access memory temporarily stores programs actively running on the computer, including the operating system. RAM is volatile memory, which means that data is not retained if there is no power.
- ■ Hard drive: A storage device for data files, a hard drive is nonvolatile memory, meaning it retains information even when not powered. Legacy model HDs feature magnetically charged platters that spin at a high rate of speed. Some computers now come with a solid-state hard drive (SSD) containing no moving parts.
- ■ Optical drive (optional): For reading and writing to CDs or DVDs.
- ■ Network card: A device that allows the computer to interface with other computers on either a wired or wireless network.
Computer Hardware Basics
Table 2.4 System Requirements for Adobe Photoshop Creative Cloud 2015
| Windows OS | Mac OS |
| Intel® Core 2 or AMD Athlon® 64 processor; 2 GHz or faster processor | Multicore Intel Processor with 64-bit support |
| Microsoft Windows 7 with Service Pack 1, Windows 8.1, or Windows 10 | Mac OS X v10.9, v10.10 (64-bit), or v10.11 (64-bit) |
| 2 GB of RAM (8 GB recommended) | 2 GB of RAM (8 GB recommended) |
| 2 GB of available hard-disk space for 32-bit installation; 2.1 GB of available hard-disk space for 64-bit installation; additional free space required during installation (cannot install on removable fl ash storage devices) | 2 GB of available hard-disk space for installation; additional free space required during installation (cannot install on a volume that uses a case-sensitive file system or on removable fl ash storage devices) |
| 1024 × 768 display (1280 × 800 recom-mended) with 16-bit color and 512 MB of VRAM (1 GB recommended) | 1024 × 768 display (1280 × 800 recom-mended) with 16-bit color and 512 MB of VRAM (1 GB recommended) |
| OpenGL 2.0–capable system | OpenGL 2.0–capable system |
| Internet connection and registration nec-essary for required software activation, validation of subscriptions, and access to online services | Internet connection and registration necessary for required software activa-tion, validation of subscriptions, and access to online services |
Source: http://www.adobe.com.
The phrase inside the box is used to describe the hidden components that make up a computer system (see Figure 2.10). Whether it’s a desktop or laptop computer, inside the box items include the motherboard, CPU, memory chips, hard drive, and power supply. The quality of these components determines the speed and performance capabilities of a computer system. Computer software makers provide recommendations for the minimum system requirements for running their applications. The system requirements are printed on the software packaging and can usually be found online at the product manufacturer’s website. Table 2.4 shows the recommended system requirements for running Adobe Photoshop on either a Windows PC or Macintosh computer. Be careful about system requirements. These are the minimum requirements, not the ideal requirements. If possible, you’d want substantially more RAM than what Adobe lists as the minimum, particularly if you are working with large images and if you plan to have any other software applications running at the same time as Photoshop.
The CPU
Located prominently on the computer motherboard is a large silicon chip called the central processing unit (CPU), or more simply, the processor (see Figure 2.11). It serves as the brain of the computer and plays an important role in determining the overall speed and efficiency of the system. Intel is the leading manufacturer of microprocessors.
Chip manufacturers can improve the performance capabilities of microprocessors in several ways. First, they can increase the microprocessor’s transistor density, the physical number of transistors on the chip’s surface. Second, they can increase the rate at which a processor performs basic operations—the processor’s “clock speed,” the rate at which a processor can execute instructions. Clock speed is measured in millions of cycles per second, expressed as megahertz (MHz), or in billions of cycles per second, expressed as gigahertz (GHz). It’s important to understand that the processor with the highest clock speed is not always the fastest processor. Some processors have more efficient instruction sets than others, and manufacturers are now building multicore CPUs that have multiple independent processors (or cores) on a single chip. Dual-core (two), quad-core (four), and eight-core processors are now quite common. It appears that the old adage “two heads are better than one” applies to the brainpower of a computer as well. In order to take advantage of multicore processing, operating system and application software must be written to support it.

Figure 2.11
Don’t be fooled by its small size. The CPU is a silicon chip or wafer containing millions of tiny switches called transistors. It functions as the brain of a computer, performing all the mathematical operations required of the operating system and program software.
Moore’s Law
In 1965, Intel cofounder Gordon Moore predicted that the number of transistors per square inch on integrated circuits (the predecessor of the microprocessor) would double about every two years for the foreseeable future. For 40 years, his prediction, which is now referred to as “Moore’s law,” proved accurate. Intel introduced its first microprocessor, the 4004, in 1971. It used 2,300 transistors. The Intel 8088 (1979) used in the original IBM PC had 29,000. The Pentium III processor was introduced in 1999 and contained 9.5 million transistors. In 2010, Intel announced release of the Itanium 2 processor, a family of multicore chips with more than 2 billion transistors.

Figure 2.12
Left: Gordon Moore accurately predicted the exponential growth in the number of transistors on a CPU. Right: A chart illustrates Moore’s law across the span of four decades.
Source: Left: Intel. Right: Wgsimon. Creative Commons License BY-SA-3.0, via Wikimedia Commons.
System Memory (RAM)
Memory is a critical part of the computer. It typically falls into one of two categories. The first type is memory used for data storage, such as hard drives, which are nonvolatile, meaning that they retain information even when the computer is off. We’ll be talking more about that type of memory later in the chapter. The second type, and the topic at hand, is system memory, often called RAM (see Figure 2.13). RAM is used to temporarily store operating system software and program files while a computer is running. This type of memory is volatile memory, which means that data is retained in RAM only as long as an electrical current is provided to the memory chips. System memory is erased (or refreshed) each time the computer is turned off or restarted.

Figure 2.13
A RAM chip is carefully inserted into a designated slot on the computer’s motherboard.
When a program like Photoshop is launched, the files necessary to run the program are loaded into RAM and will remain there until the program shuts down (the user quits or exits the application). Computers do this because reading data from RAM is much faster than reading it directly off the hard drive. The speed of RAM is rated in nanoseconds (billionths of a second), while hard drive speed is rated in milliseconds (thousandths of a second). As we’ll see in a minute, this is one of the reasons it is critical to make sure your computer has plenty of RAM.
Manufacturers preconfigure computer systems with a minimum amount of system memory. This is like selling a car with only standard features. Upgrades are available, but they come at an additional cost. Editing and design programs tend to require more system memory than programs like Internet browsers and word processors (see Table 2.5).
Software memory recommendations do not factor in the likelihood that users will work with more than one application at a time. The more applications you have open on your computer at one time, the more RAM you will need to run the software. At some point, you will simply run out of RAM and not be allowed to open any additional programs until you begin shutting things down. As a general rule, it’s better to err on the side of having more RAM than you think you’ll ever need than having to live with sluggish performance and perpetual system crashes brought about by not having enough system memory. Adding more RAM to a computer system is one of the best things you can do to increase the speed and performance of software applications. One of the reasons adding RAM helps is that the less RAM you have, the more often the computer has to write information to the hard drive, and writing information to and from the hard drive is much, much slower than writing it to RAM.
Table 2.5 A Comparison of System Memory Requirements for Application Software (2015)
| Application Software | System Requirements (RAM) |
| Windows 10 | 1 GB (32-bit)/2 GB (64-bit) |
| OS X (El Capitan) | 2 GB |
| Microsoft Office 365 for Windows Microsoft Office 2016 for Mac | PC: 1 GB (32-bit) 2 GB (64-bit) Mac: 4 GB |
| Google Chrome | 512 MB |
| Adobe After Effects CC 2015 | 4 GB (8 GB recommended) |
| Adobe Premiere Pro CC 2015 | 4 GB (8 GB recommended) |
| Apple Final Cut Pro X | 4 GB (8 GB recommended) |
| Avid Media Composer 8 | 8 GB (16 GB recommended) |
| Avid Pro Tools HD 11 | 8 GB (16 GB recommended) |

Figure 2.14
A video card (also known as a video adapter or graphics card) like this one is attached to the computer’s motherboard. The video signal is fed to a computer monitor via a cable connected to an output connector.
As you read system requirements for software packages, you’ll also notice that some of them talk about specifications for the video card—the piece of hardware that passes information from the computer to the computer screen (see Figure 2.14); we’ll talk more about the screen itself in chapter 9, “Graphics.” As graphics became a more and more important part of the computing experience, particularly with graphics-intensive video games, computer designers began including graphics processing units (GPUs) on video cards to take the graphic processing load off the CPU. Better video cards will have their own RAM, separate from what’s on the mother-board. Programs that put a strain on video cards, such as video editing and 3D modeling, often have minimum requirements for the GPU and for the amount of RAM available on the video card. Some will even require a specific brand of video card.
The Human Interface
Computers, like many machines, require a human interface, a system of hardware and software controls used by people to operate the appliance. In an automobile, the ignition, steering wheel, gas pedal, brake, and speedometer make up part of the human interface needed by the driver to operate the vehicle.
While the original Altair 8800 was programmed using flip switches on the front panel, most of the subsequent first-generation PCs used a command line interface (CLI), a text-only system that allowed the user to input commands using a keyboard and view the results on a monitor, typically either a monochrome monitor or, in some cases, a repurposed television. In the absence of on-screen prompts, the operator needed a lot of technical know-how to interact with the software features of the computer. Two related innovations led the way for moving beyond the limitations of the CLI to an interface design that was natively more user friendly: 1) the invention of the mouse to supplement the keyboard for navigation and data input and 2) the development of the graphical user interface.
The Mouse and the Graphical User Interface (GUI)

Figure 2.15
The evolution of the computer mouse: A) The original mouse prototype invented by Douglas Engelbart in 1963. B) The first commercial three-button mouse developed by Xerox PARC. C) A modern wireless mouse. D) A trackball mouse.
Source: A) SRI International; B) PARC Library.
In 1963, Douglas Engelbart, an engineer at the Stanford Research Institute, invented the X-Y Position Indicator for a Display System (see Figure 2.15). Nicknamed mouse by its creators because of the tail-like cable protruding out of the back of the unit, Engelbart’s device was one of the first human interface devices (HIDs) to rely on an on-screen pointer to execute commands. In 1968, Engelbart’s research team released a text user interface (TUI) that displayed visual hyperlinks on the screen that a user could activate by pointing with the mouse. The hyperlinks contained embedded instructions that were executed when selected by the mouse. The TUI was more user friendly (easier to use) than the CLI because it allowed the user to choose from a list of available options without having to recall the command line syntax for executing an action.

Figure 2.16
Touch input devices: A) Apple’s magic mouse, released in 2009, is a multi-touch mouse that responds to gestures. A multi-touch sensor replaces the physical buttons and scroll wheel. B) A touch pad responds to gestures as well and is found on many laptop computers. C) A graphics pad uses a stylus to interact with the on-screen cursor, providing greater control and precision for artists and graphic designers.
Xerox’s Palo Alto Research Center (PARC) further refined the mouse and the human-computer interface during the 1970s, including the introduction of the mouse ball and the development of the first desktop-based graphical user interface. The GUI (pronounced GOO-ey) used visual metaphors such as buttons, folders, and windows to make the computer interface more intuitive. While the GUI was introduced by Xerox on the experimental ALTO (1973) and the commercially available Star (1981), Apple was responsible for bringing the GUI to a broader audience, with the Lisa (1983) (see Figure 2.17) and, more importantly, the Macintosh (1984). Microsoft moved toward a GUI-based interface in 1985, with Windows 1.0, although it would take some time before Windows caught up with the Macintosh.

Figure 2.17
Apple produced this marketing piece in 1983 to highlight Lisa’s user-friendly graphical user interface.
Source: Computer History Museum.
Today, the GUI is the norm for most operating systems, even if CLI-level access is still available.
The Keyboard
Despite the importance of the mouse and other input devices such as touch-based screens and tablets, the keyboard is still one of the main input devices used for entering data into the computer. While there is no universal standard for the layout of a computer keyboard, most English language keyboards use the QWERTY (pronounced KWER-tee) arrangement for the layout of the alphanumeric keys (see Figure 2.18). So named because the top row of alphabetic characters begins with the letters q, w, e, r, t, y, the keyboard was designed in 1878 to space out the most commonly used keys to prevent the typing mechanism from jamming. While jamming is not an issue with electronic keyboards, widespread familiarity with QWERTY keyboards has limited the adoption of other systems. Although similar in appearance to typewriter keyboards, computer keyboards have more keys with specialized functions, and the user can often redefine how specialty keys work. For example, in text-oriented applications, the space bar is used to insert a space between characters. However, in most video editing programs, the space bar also functions as a play/pause control for starting and stopping video segments.
Keyboard Basics
There are three main categories of keys on a computer keyboard: character keys, modifier keys, and function keys (see Figure 2.19).

Figure 2.18
The QWERTY layout dates back to the 1800s and is still used today on English-language keyboards.

Figure 2.19
Understanding how the keys on a keyboard function and interact can help you work faster and become more productive.
Character Keys
Character keys are used to insert letters, numbers, and punctuation symbols into a document or text-box window. They also include several related keys that can be used for document formatting and data entry such as the space bar, Tab, Return/Enter, Backspace, and Delete keys.
- ■ Space bar: The space bar is most commonly used to insert a space between characters and words. In audio and video applications, it is often used to stop and start playback.
- ■ Tab key: In word-processing applications, the Tab key is used to move the insertion point for text to the next predefined tab stop located along the horizontal ruler at the top of the document. Tab stops generally occur at regular intervals such as every half inch. In non-text-oriented applications, the Tab key can be used to advance the location of the cursor to the next item in a sequence. For example, when completing an online form in a web browser, selecting the Tab key will advance you to next entry field. The Tab key is also used for advancing from cell to cell in a table or spreadsheet.
- ■ Return/Enter key: When working with text, the Return key is used to advance the insertion point to the beginning of the next line. When performing data entry, the Return key completes the input of data in one cell and moves the insertion point to the next entry field. The Enter key is located on the numeric keypad and in most cases functions the same as the Return key.
- ■ Backspace and Delete keys: Depressing either the Backspace or Delete keys will remove selected text or objects from a project. In this case, both buttons function pretty much the same. However, when typing text, the Backspace key deletes characters located before the insertion point, while the Delete key removes characters located after the insertion point. The Backspace key may be labeled Backspace, Delete, Del, or simply have an icon of a backward-facing arrow. The Delete key may also be labeled Delete or Del or have an icon of a forward-facing arrow.
Modifier Keys
Modifier keys are used to alter the actions of other keys or mouse clicks and include the Shift, Command (PC)/Control (Mac), Alt (PC)/Option (Mac), and Escape keys.
- ■ Shift key: The Shift key is used to change the display of a character to its upper-case form or to select the upper character of a dual-purpose key such as using SHIFT+5 to create the percent symbol (%). The Caps Lock key forces all letters to appear as capitals, although it doesn’t lock the other keys the same way.
- ■ Control/Command keys: The Control key on a PC and the Command key on a Mac usually function the same way. Older Mac keyboards may have an Apple on the Command key. Command is used most often in combination with other keys to provide shortcuts for menu item commands. For example, on a PC, CTRL+S (CMD+S on a Mac) is usually the keyboard shortcut for saving the current file.
- ■ Alt/Option keys: In Windows, the Alt key is used in combination with letters to open the dropdown menus on the menu bar. For example, selecting ALT+F opens the File menu, ALT+E opens the Edit menu, and so forth. On an Apple keyboard, the Alt key is called the Option key, but it behaves rather differently than the Alt key on a PC. When combined with other keys, the Option key can be used to generate special text symbols. For example, selecting OPTION+G on a Mac produces the international copyright symbol (©). The Option key can also be used to modify the effect of a mouse click or drag.
- ■ Escape key: Originally designed to cancel or abort a running command or procedure, the Escape key is used most often in combination with other keys and less often as a standalone key function.
Function Keys
Function keys are dedicated to performing tasks that are application specific or user-defined such as custom function keys, Home/End, Page Up/Page Down, and the arrow keys.
- ■ Custom keys: Programmable function keys labeled F1, F2, and so on are located across the top row of the keyboard. These keys perform different functions depending on what type of computer you are working on and what application you are currently working in. Many applications allow the user to assign frequently used tasks to specific function numbers to speed up the process of executing repetitive actions.
- ■ Home/End keys: In some programs, such as Adobe Acrobat, the Home and End keys let you move to the top or bottom of a document. In text editing programs such as Microsoft Word, Home and End will move the insertion point to the beginning or end of a sentence. In video editing programs such as Final Cut Pro, the Home key will move the playhead in an edited sequence to the beginning of the timeline. The End key will move it to the end of the timeline. Did we mention some keys will work differently depending on what program you are using?
- ■ Page Up/Page Down keys: Depressing Page Up or Page Down scrolls the viewable area of a document or a window up or down one page or screen at a time.
- ■ Arrow keys: In text editing, arrow keys can be used to reposition the insertion point to the left or right one space at a time or up and down one line at a time. When used with the Shift key, arrow keys can be used to expand or collapse the selection of words, sentences, and paragraphs. In graphic design programs such as Photoshop, the arrow keys can be used to nudge the position of an object one pixel at a time in either direction. In tables and menus, the arrow keys are used to move horizontally and vertically from cell to cell or item to item.
Keyboard Shortcuts
Keyboard shortcuts can help save time and improve workflow productivity. System-specific shortcuts (see Table 2.6) are built into the operating system software and will normally work with any platform-compatible software application, although this is not always the case. Application-specific shortcuts (see Table 2.7) are designed to work only within a specific software application and will vary from program to program. A convenient way to learn about shortcuts is to explore the program’s dropdown menus. If a shortcut for a specific action is available, it will usually be displayed to the right of the command line description.
Keystroke Combinations
Keystroke combinations are typically written in an annotated style where the key name or abbreviation is connected to another key name by either a hyphen (–) or plus sign (+). For example, the infamous Windows shortcut CTRL+ALT+DEL instructs the operator to depress and hold the Control key, followed by the Alt key, followed by the Delete key, until all three keys are simultaneously depressed. In Windows XP, the CTRL+ALT+DEL keystroke is used to end a task or exit from an unresponsive program. In OS X, a user would perform the OPT+CMD+ESC (Option, Command, Escape) keystroke to force quit a frozen application.
Table 2.6 Examples of System-Specific Keyboard Shortcuts
| Windows Shortcut | OS X Shortcut | Action |
| ALT+Tab | CMD+Tab | Switch between open applications |
| CTRL+A | CMD+A | Select All |
| CTRL+C | CMD+C | Copy |
| CTRL+F | CMD+F | Find |
| CTRL+N | CMD+N | New File |
| CTRL+O | CMD+O | Open File |
| CTRL+P | CMD+P | |
| CTRL+S | CMD+S | Save |
| CTRL+V | CMD+V | Paste |
| CTRL+W | CMD+W | Close File |
| ALT+F4 | CMD+Q | Exit/Quit current application |
| CTRL+X | CMD+X | Cut |
| CTRL+Z | CMD+Z | Undo |
| Right-Click | Right-Click or CTRL+Click (with a 1-button mouse) | Opens contextual menu |
Table 2.7 Examples of Application-Specific Keyboard Shortcuts in Adobe Photoshop
| Keyboard Shortcut | Action |
| CTRL+ + (plus) | Zoom In |
| CTRL+ - (minus) | Zoom Out |
| V | Activates the Move tool |
| CTRL+T | Free Transform |
Saving and Managing Digital Files and Project Assets
As a multimedia producer, the content you create or manage on behalf of a client can represent a significant investment of time and money, so you need to protect it with care. Whenever you save a new document or project file, a digital file is created that consumes a fixed amount of space on the drive it is copied to. Computer storage devices are rated in terms of how much binary data they can hold. In 1998, the International Electrotechnical Commission (IEC) approved the following units of measurement for system memory chips and computer storage devices:
- kilobyte (KB) = 210 or 1,024 bytes of data
- megabyte (MB) = 220 or 1,048,576 bytes of data
- gigabyte (GB) = 230 or 1,073,741,824 bytes of data
- terabyte (TB) = 240 or 1,099,511,627,776 bytes of data petabyte (PB) = 250 or 1,125,899,906,842,624 bytes of data exabyte (EB) = 260 or 1,152,921,504,606,846,976 bytes of data
To put such numbers in context, in 1983 IBM released the PC/XT, the first personal computer with an internal hard drive. The XT’s hard drive could store 10 MBs of data. Given the software applications in use at the time, this was considered a generous allocation of space. As computers evolved, the storage needs of program applications and end users have increased significantly. Today, hard drives in the megabyte range are no longer available, having been supplanted by storage units capable of holding gigabytes and terabytes of data.
Tech Talk
Mastering the File System Browser An active producer can quickly amass thousands of folders and files spread across a vast array of personal storage devices and remote hosting sites. With so much data to keep track of, it is imperative to develop good habits for storing and managing data and efficient techniques for locating files when they go missing or when they have been mis-labeled and/or saved in the wrong location. Fortunately, your operating system comes with a powerful little application known as a file manager or file system browser (see Figure 2.20). For PCs running a Windows-based OS, this application is called Windows File Explorer (this not to be confused with Internet Explorer, the Microsoft web browser). On Mac operating systems it is called the Finder. The file system browser is used for interacting with all your digital assets, whether they are stored locally on a physical drive or remotely on a network server or hosting site (see Figure 2.21).

Figure 2.20
The file system browser of a computer functions much the same, regardless of whether you are using a PC or a Mac. Left: On a PC, Windows File Explorer is used to access, manage, and search applications, folders, and files on any connected drive. Right: On a Mac, the Finder application performs many of the same functions.
Text consumes only a small amount of digital real estate compared to other types of data. Computer graphics, digital images, sound, and video gobble up much more space by comparison. Early on in this chapter, we established that the characters in the phrase “smiley face” can be digitally encoded as 11 bytes of binary data. Contrast this with the high-resolution JPEG image of a smiley face in Figure 2.22. The graphic file corresponding to this image is 757 KB. Carrying this example a bit further (no pun intended), a digitally recorded speech about the origins of the smiley face, saved as an uncompressed CD-quality audio file, requires 10 MBs of disk space for every running minute of content. Finally, depending on the compression settings, a high-definition video of the same speech could easily consume 1 GB of data for every five minutes of actual record time. This translates to 200 million bytes (or 1.6 billion bits) of data per running minute of video.

Figure 2.21
The file system browser on your computer gives you many options for conducting advanced compound searches. For example, the Finder in Mac OS X is used here to search for files matching these criteria: 1) name field contains the word “mockup” 2) kind field is set to image file (JPEG, PSD, GIF, etc.) 3) created date field is set to documents created within the past six months, and 4) file size field is set to greater than 1 MB. The file browser identifies only those files matching all four criteria.

Figure 2.22
A comparison of data storage requirements for different types of multimedia content. Audio and video files consume much more space on a digital storage drive than simple text and graphics.
File Management 101 One of the worst ways to pack a storage building is to randomly toss items into the unit one at a time until nothing else can fit. Doing so will create a mess and make it extremely difficult for the owner or anyone else to locate and retrieve specific items at a later time. You’ll also waste a lot of precious space in the process. A savvy packer will approach this task more thoughtfully. For example, one could begin by packing items into boxes along with other items of a related nature. Each box could then be labeled according to its contents (kitchen items, toys, crafts, tools, books, Christmas decorations, etc.).
This kind of organizational system has been used for years to manage physical documents. For example, a doctor keeps tabs on your medical history by updating your file each time you come in for a checkup. Your medical file is placed in a folder labeled with your name or patient ID number. The folder is stored alphabetically or alphanumerically in a specific drawer or section of the file cabinet. Like the boxes in our storage facility, folders serve as a physical container, keeping all your information together in one place and separate from that of other patients.
Because this system was so widely understood, it was adopted metaphorically for managing data on computer storage drives. To avoid clutter, files are placed strategically into named folders or subfolders containing related content. Figure 2.23 illustrates how a college student might organize course-related content on a computer hard drive.
A computer identifies the address of a saved file with a path statement that specifies its location within the hierarchy of folders and subfolders on the drive (sometimes called the directory tree). For example, the path for the document file “Lit Review.docx” would be written as follows:
- ■ OS X: Main HD/Spring 2015/English/Papers/LitReview.docx
- ■ Windows: C:Spring 2015EnglishPapersLitReview.docx

Figure 2.23
Folders and subfolders are used to organize electronic files systematically on a hard drive. A structural hierarchy is formed by nesting—the act of placing one folder inside another and so on. The folder at the top of a nested collection of subfolders is called the root or parent folder.
The system you adopt not only has to make sense to you, but it should make sense to others as well. What will happen on that day when you’re out of the office and your boss or coworker needs to retrieve a critical file from your computer for a client meeting at 2 p.m.? As they peruse your hard drive, will they be frustrated, confused, or lost in a sea of informational chaos or overjoyed to see an organized file system that is user friendly and easy to navigate?
Digital Storage Solutions
The term storage is used to describe any number of devices that can be used to permanently record and store digital information. Unlike RAM, digital storage media are nonvolatile, meaning they retain data after the computer is turned off. There are four main types of digital storage solutions: 1) fixed storage, also known as direct-attached storage (DAS); 2) removable storage; 3) network-attached storage (NAS); and 4) cloud storage.
Fixed Storage
Fixed storage refers to a nonremovable chip or storage drive that is permanently installed within the chassis of a computer or digital device. The most common type of fixed storage medium is the internal hard-disk drive (or hard drive) that’s mounted on the inside of a desktop or laptop computer. This is the main drive responsible for running a computer’s operating system and application software. A hard drive is a mechanical device that reads and writes data onto magnetically charged spinning platters (see Figure 2.24). Tablets, smartphones, and many other portable devices use an embedded flash memory chip for storing the OS, application software, and files. In recent years, solid-state hard drives (SSDs) have grown in popularity (see Figure 2.25). With no moving parts, SSDs tend to be a bit hardier than legacy hard drives, have faster access times, and allow a computer to boot more quickly. They work on the same principle as the memory chips installed in a smartphone or tablet but have much higher capacities that are more in line with the needs of desktop and laptop users. On the downside, SSDs may slow down as they fill up and are relatively more expensive when compared to mechanical HDs with the same capacity.

Figure 2.24
A vector illustration of a mechanical hard drive.

Figure 2.25
A solid-state hard drive (SSD) contains no moving parts.
Backing Up Your Data Think about how much stuff you have on your computer. What would happen if your computer disappeared or quit working? What about those assignments due tomorrow that you’ve almost finished? One of the best things you can do to safeguard your data is to regularly backup important files. Backing up involves storing duplicate copies of files either on a separate physical drive connected directly to your computer or to a network storage device either in your home or elsewhere. If your computer crashes, or if a file becomes corrupted, having a backup copy will let you recover files that might otherwise be lost forever. Most operating sys tems provide a way of systematically backing up data on a regular schedule. For example, Apple’s Time Machine backs up the entire computer and can restore to a new system if needed. Third-party software is also available to ease the task of keeping track of your data backup files and restoring them when needed. A number of companies, such as Carbonite and Mozy, offer online backup services, giving you an extra layer of data protection in the event your computer is damaged or stolen. Understand that it’s not a question of if your hardware will fail, it’s a question of when—and invariably, it’s at the worst possible moment.
Removable Storage
The second category of computer storage is broadly referred to as removable storage, and as the name suggests, it refers to a portable storage medium that’s designed to easily move data from one computer to another. Removable storage is classified into three categories: optical disk, flash memory, and magnetic storage (typically an external version of the hard drive we talked about earlier).
Optical Disk
Optical storage devices use a laser beam to read and encode data onto the reflective inner surface of a hard plastic disk. The laser beam encodes binary data as a series of pits and lands. Pits are microscopic depressions burned onto the surface of the disc. Lands are the unaffected regions between the pits. The transition from a pit to a land or from a land to a pit is interpreted as a one, while no change (pit to pit or land to land) indicates a zero. Pits are recorded along a single, continuous spiral track from the inside of the disc to the outer edge.
Compact Disc While video laserdiscs hit the market in the late 1970s, the Sony/Phillips audio compact disc (1982), or CD, was the first widely adopted optical storage technology. An audio CD can hold 74 minutes of uncompressed audio. As the first consumer digital audio format, the CD was lauded for its size, superior sound quality, durability, and random accessing of music tracks. Other uses for CD technology evolved, and in 1985 a variant of the compact disc was released called the CD-ROM (compact disc read-only memory). With a storage capacity of 700 MB, a CD-ROM could hold as much data as 486 floppy disks. The floppy disk was one of the most widely used removable storage solutions before CD-ROM and came in several variations. The 3.5-inch version of the floppy disk, released in 1986 (see Figure 2.28), could hold 1.44 MB of data on a double-sided disc. CD-ROMs quickly eclipsed floppies as the primary distribution medium for software. When the Windows 95 operating system was first introduced, it was made available to consumers on either 30 floppy disks or a single CD-ROM. For customers with a CD-ROM drive on their computer, the installation was much easier and faster to complete. To illustrate just how densely information is stored on a compact disc, if the concentric data track was stretched into a straight line, it would be 0.5 microns wide by 3.5 miles long (5.6 kilometers). A micron is one millionth of a meter. The average width of human hair is approximately 100 microns.
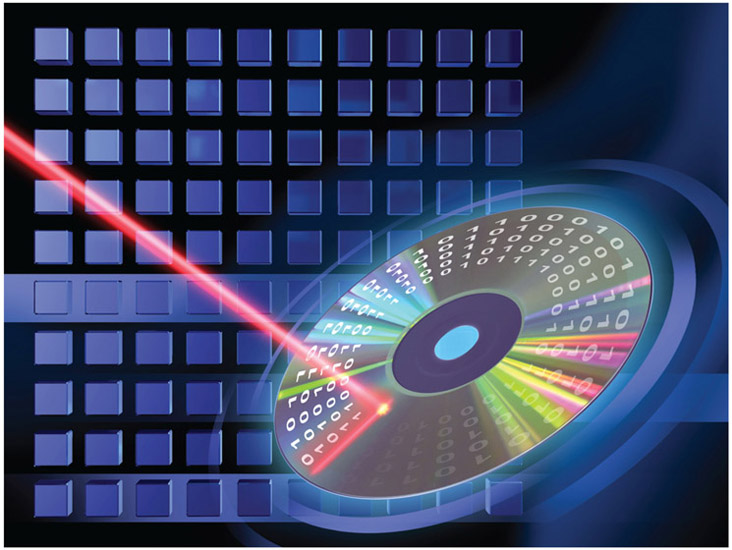
Figure 2.26
A red laser is used to write and read data on CDs and DVDs. A blue laser is used on Blu-ray discs because it has a narrower beam—allowing it to write more data in the same amount of space.
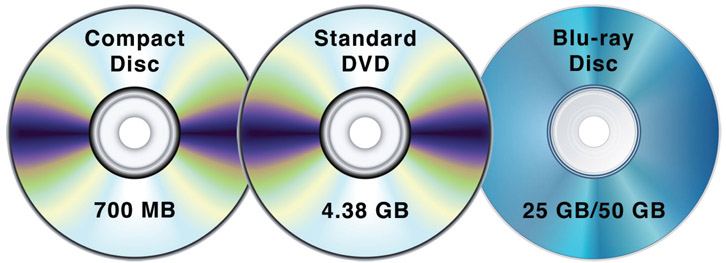
Figure 2.27
While physically identical in size, the capacity of optical discs varies depending on their use and design specifications.
While certainly a step forward, the CD-ROM was limited because data was permanently stored on the disc and could not be erased or rerecorded. The acronym WORM (write once, read many) is used to describe this type of recordable medium. A signifi-cant breakthrough occurred with the development of CD-R and CD-RW consumer discs and drives. CD-R technology allows for the recording of digital information onto a blank disc, providing a convenient way of backing up or archiving large amounts of data. Like CD-ROMs, CD-Rs can only be written to once. CD-RW (ReWritable) discs work the same way, but they can be erased and reused more than once.
DVD The second type of optical storage technology is the DVD, short for digital versatile disc or digital videodisc. DVD technology was developed by Toshiba and released as an international standard in 1995. Toshiba designed the DVD as an alternative to distributing video on videotape—do you remember VCRs? A standard DVD holds 4.38 GB of data, more than six times the capacity of a compact disc, and it can hold up to 133 minutes of standard definition video. The DVD-ROM version of the technology, along with the subsequent development of DVD±R/RW recordable drives, has made this an ideal medium for high-density removable storage. DVDs are backward compatible, meaning that an audio CD will play in a DVD device. While employing the same basic technology as the compact disc, DVDs can hold more data because the tracks are narrower and closer together. If you could stretch out the data track of a DVD into a straight line, it would be 7.5 miles long (12 kilometers). Newer dual layer DVDs hold around 8.5 GB of data, but the media is relatively expensive and comes nowhere near the storage capacity of Blu-ray discs.
Blu-ray Disc Optical discs have traditionally used a red laser beam to read and write data on a CD or DVD. Blu-ray uses a blue laser beam instead. Blue light has a shorter wavelength than red light and, therefore, produces a narrower beam with a much higher degree of precision. Blu-ray discs can hold up to 25 GBs of data on a single-sided disc and 50 GBs of data on a two-sided disc. The additional storage capacity permits manufacturers to distribute standard-length high-definition movies to consumers on a single disc, while significantly enhancing the quality of the home theater viewing experience. Blu-ray is backward compatible with all existing red-laser optical media. It was developed by a large consortium of manufacturers in the consumer electronics industry (including Sony, Panasonic, LG, and Philips).
Flash Memory
Also developed by Toshiba, flash memory is a solid-state chip technology used in a variety of digital appliances. Originally designed as a removable storage solution for portable devices such as digital cameras and cell phones, flash memory is compact, lightweight, and extremely fast. Unlike magnetic and optical storage solutions, flash memory chips contain no moving parts, therefore providing exceptionally fast seek times and high data transfer rates.
There are two main types of flash memory products available: flash memory cards and flash drives. Flash memory cards come in many shapes and sizes and are used as a local source of removable storage for portable electronic devices such as cameras and digital voice recorders. Some of the more popular card formats are branded as CompactFlash, SmartMedia, Secure Digital (SD), and Memory Stick. A card reader is required in order for a computer or printer to read the contents of a flash memory card.

Figure 2.28
Each 3.5-inch floppy disk (pictured left) has a capacity of 1.44 MB. It would take 2,845 of these disks to match the capacity of a 4 GB memory card or thumb drive (pictured right).
A flash drive is a small device designed to connect directly to a computer through a Universal Serial Bus (USB) port on the outside of the machine. Flash drives (also known as USB drives, jump drives, and thumb drives) are a fairly inexpensive storage option until you begin exceeding 128 GB. After this, they start to become less economical. Since flash drives utilize a standard serial bus protocol (USB), they can be attached to almost any computer regardless of the platform or operating system. Flash drives are a handy solution for backing up and transferring files in relatively small amounts. They are not suitable for backing up your computer’s hard drive, nor are they generally a good substitute for a hard drive when video editing.
Magnetic Storage

Figure 2.29
An internal hard drive is mounted inside the chassis of a desktop or laptop computer. An external hard drive is connected to a computer via an interface cable. External drives sometimes require a second cable to provide electrical power to the device.
An external hard drive sits outside the computer and is attached with a standard interface cable (USB, Firewire, Thunderbolt, etc.). An external hard drive is portable, which means it can be quickly disconnected, moved, and reconnected to another computer, allowing the user to have access to their work from multiple machines. External hard drives are also used for backing up the computer’s main drive. As a matter of professional practice, video and audio editors often prefer to store project files on a separate drive from the one containing the operating system and application software. Because drives are constantly active reading, writing, and transmitting data, having two drives to share the workload leads to better performance during editing. It’s like using two hands instead of one when trying to juggle competing tasks simultaneously.
Network-Attached Storage (NAS)
The third category of computer storage is network-attached storage. Using the same technology that allows computers to interact with each other across the Internet, computers can be set up to access the storage drive of a remote computer located in another room or building. Network-attached storage is often available for people who work in organizational settings where computers are connected to a Local Area Network (LAN). Authorized members of the organization can log onto a network drive from any computer that’s attached to the LAN. Once connected, the network drive functions the same as a local hard drive. Depending on the amount of space that’s allocated to each user, a network drive can be used for backing up important files, for making files available to other people on the network, or simply as a convenient location for quickly accessing files from remote locations. Using network-attached storage, a university student could write a paper in the library, save it to her network drive, and access it later from a computer located in her campus apartment. As discussed earlier, a number of companies now offer Internet-based file storage, allowing access from anywhere you have an Internet connection.
Cloud Content Management Systems (CMS)
A cloud-based content management system is a service that provides users with a method of storing files on remote servers that can be accessed anytime from any device that’s connected to the Internet (computer, tablet, smartphone, etc.). The popularity of Cloud CMS services such as Box, Dropbox, Google Drive, Apple iCloud, and Microsoft OneDrive has grown steadily in recent years as consumers have discovered more of the benefits of working in the cloud. A network-attached storage solution is intended for a single user or, at best, a team of users attached to a local area network. People outside the network firewall are generally forbidden access to files stored on a personal NAS account unless they have permission to log in using a virtual private network (VPN) connection. VPN is a networking protocol that allows users to access a local area network from a computer that is not directly connected to a network. For example, using VPN client software or a web portal, students can log in to check their grades or access their university library’s databases for research while away from campus during spring break. Cloud storage overcomes this limitation by allowing users to transmit and share documents across open networks.
A cloud storage account provides four basic services: 1) cloud storage, 2) file sharing, 3) collaboration, and 4) synchronization. The type of services you have access to, and how robust they operate, depends entirely on your subscription plan. Free plans offer minimal services to users while paid plans typically provide many additional benefits.
Cloud Storage
A cloud storage drive is a remote physical drive you can access via the Web or through a client app on your desktop or mobile device. Files can be easily uploaded or downloaded by clicking and dragging them from one drive to another. You organize content on a cloud drive as you would on any other storage drive using folders and subfolders with names you designate. Like the physical hard drive attached to your computer, a cloud drive has a capacity limit that cannot be exceeded without changing plans and/or paying more per month for additional space. Table 2.8 shows examples of free and first-level tiered plans for five CMS services.
File Sharing
A cloud drive can be used for private use only or for sharing your files and folders with others whom you designate. Have you ever tried to send a large image or video file to someone via email only to receive a notice back from the system saying you exceeded the file size limit of the recipient’s inbox? Email was never intended to serve as a medium for sending large file attachments, nor should it be used as such. A more appropriate method is to use cloud-based file sharing. The concept is simple. You upload a file to your cloud-based drive and then share it with others to view or edit. By default, a newly uploaded document is private. Only you can see it, edit it, or delete it. As the administrator of it, you retain complete control over the privacy and sharing settings for everything stored on it. When you are ready to share a file or folder, simply select it and choose share to open up the sharing properties window. The access you grant can be limited to a single document or expanded to multiple files or folders on your drive. Sharing usually permits others to view the document online or to download it where it can be viewed on their own computer. Some services may require that the sharers you designate log in with their own personal account before being allowed to access a shared file. However, many do not. Sharing is usually facilitated in one of two ways. First, you can invite contacts to share a file by sending them an invitation through the service provider’s website or app. Second, you can send them the link through a personal email or text message. Some services allow you to share the link with friends or followers you are connected to on Facebook or Twitter.
Table 2.8 A Comparison of Cloud-Based CMS Storage Plans (October 2015)
| Cloud CMS Provider | Free Space (basic personal plan | Next Tier (paid subscription) |
| Apple iCloud | 5 GB | 50 GB for $0.99/month |
| Box | 10 GB | 100 GB for $10.00/month |
| Dropbox | 2 GB | 1 TB for $9.99/month |
| Google Drive | 15 GB | 100 GB for $1.99/month |
| Microsoft OneDrive | 15 GB | 100 GB for $1.99/month |

Figure 2.30
Cloud storage enables multiple users to collaborate on the development of a single document or body of work. The author of a shared file or folder defines the permissions, a set of rules that determines the level of access granted to collaborators. For example, one person can be limited to read-only privileges, allowing him or her to view a document online, while others are permitted to download a file or make changes to it online.
Collaboration
Collaboration takes file sharing to the next level by allowing others to edit a document that is stored on your cloud drive. You can designate roles or sharing permissions, thereby granting some people read-only access while giving permission to others to edit. Some plans allow you to track edits, providing users with a revision history. The administrator retains the right to accept or delete changes or revert back to an earlier version. The collaboration features of cloud-based sharing are a great tool for supporting the work of groups and teams, particularly when members are not physically located in the same office or even in the same time zone.
Synchronization
Synchronization allows you to edit a document locally while keeping it synchronized to a backup copy on your cloud drive. Backup copies are updated in real time as long as your computer is connected online to your cloud drive. When your computer is offline, changes are only saved locally. Depending on your settings, synchronization should occur as soon as your online connection is restored. Microsoft OneDrive is designed to integrate seamlessly with Word and other Office products, allowing users to edit documents directly on their cloud drive from a personal desktop computer, laptop, or mobile device while keeping local and remote versions of documents in perfect sync.
Connecting Drives and Devices
Devices such as external hard drives and printers are collectively known as hardware peripherals, since they are not essential to the basic operation of a computer. With the exception of wireless devices, external peripherals are attached with a cable that plugs into a serial bus connector located on the outside of the computer. The serial bus connector is a port, or interface, used for interconnecting digital electronic devices. The term serial bus is used to describe any type of data transfer protocol where digital information is transmitted sequentially, one bit at a time. Internal buses handle the transfer of data to and from the processor to other internal components of the system. External buses are dedicated to the transfer of data from the computer to devices located outside the box.
USB and Firewire
The Universal Serial Bus (USB) was introduced in 1995 by a consortium of seven computer and telecommunications companies: Compaq, Digital Equipment Corporation, IBM, Intel, Microsoft, NEC, and Northern Telecom. USB ports first appeared on PCs in 1997 and quickly became the international standard for connecting digital devices such as printers and scanners to a computer. USB was easy to use, and it was fast.
The term bandwidth, another word for data transfer rate, is used to describe the speed at which digital information is transmitted from one device to another. Bandwidth is usually stated as the number of bits per second (bps) that can flow across the wire. USB has a bandwidth of 12 Mbps (stated as 12 megabits per second). This is lightning fast compared to a serial port (115 Kbps) or a standard parallel port (920 Kbps), two of the most common interfaces used throughout the 1990s.
The development of USB was a historic leap forward in many ways, yet the standard was not fast enough to handle the high-bandwidth needs of audio and video processing. As an alternative to USB, Apple Computer developed a serial bus interface capable of transmitting data at 400 Mbps. Apple called its advanced serial bus protocol Firewire because of its remarkably fast throughput. In 1995, the Institute of Electrical and Electronics Engineers (IEEE) adopted Firewire as an international standard. While technically known as IEEE 1394, Apple has branded it as Firewire, while Sony refers to it as iLink.

Figure 2.31
An assortment of some of the most common types of connectors used to attach monitors and other devices to a computer.
USB 2.0 and Firewire 800
In an ongoing battle of one-upmanship, High-Speed USB (also known as USB 2.0) was developed in 2000, surpassing the data throughput of Firewire with a speed of 480 Mbps. Not to be outdone, Apple introduced an advanced Firewire protocol (IEEE 1394b) in 2002 with a new connector design and a bandwidth of 800 Mbps. The terms Firewire 400 and 400-iLink are used to describe products with the original IEEE 1394 interface. Firewire 800 and 800-iLink are used to describe devices equipped with the advanced IEEE 1394b connector.
USB 3.0 and Thunderbolt
Two of the most recent contenders in the connector wars are USB 3.0 and Thunderbolt. USB 3.0 builds on the older USB standards but increases data throughput to 3 Gbit/s. Apple’s Thunderbolt protocol provides up to a 10 Gbit/s of data throughput and allows users to connect an even broader assortment of devices, including ultra-high-definition computer monitors. Apple no longer includes Firewire ports on its computers. An adapter must be used to attach any type of Firewire device to a Thunderbolt port.
USB 3.1/USB-C

Figure 2.32
Left: A single USB-C connector is the only external data/power port you will find on versions of the Apple MacBook computer released after 2015. This port is used for charging the computer with an included power adapter. Right: To connect a peripheral device such as a USB drive, camera, or printer to this USB-C connector (while charging), you will need an adapter such as this one.
Source: Left: http://www.pcmag.com. Right: http://www.store.apple.com.
Released in 2013, USB 3.1 matches Thunderbolt’s 10 Gbit/s data transfer speed and is backward compatible with previous USB standards. However, the legacy Type-A interface connector that has long been included on both Mac and PC computers will eventually be replaced by USB-C, which is significantly smaller (see Figure 2.32). In fact, USB-C is closer in size to USB micro—which is commonly used for the charging/data port on mobile phones and other small digital devices. The smaller design makes USB-C attractive to computer manufacturers who are constantly looking for ways to reduce the size of laptops and tablets. Beginning in 2015, Apple began using a USB-C connector as the sole external data/power port on its line of MacBook laptop computers. Unlike previous versions of USB connectors and Thunderbolt, USB-C has no default up or down orientation. The connector can be plugged in without ever having to flip it over as long as it is properly aligned to the port. While USB 3.1 and USB-C offer many advantages, whenever there is a major change in the design of computer power and data ports, consumers are forced to purchase adapters or hubs in order to attach newer connectors to the ports on older peripherals.
Chapter Summary
The personal computer is the core hardware technology used by multimedia producers to plan, create, and distribute creative projects. Like Morse code, computers use a binary language system comprised of only two characters (zero and one). Each instance of a zero or a one is called a bit. Combining eight zeros and ones into a single data string forms a byte. The more complex the information, the more bits and bytes will be needed to represent the information in digital form. The digital revolution has made it possible for any form of human communication, including text, graphics, photographic images, moving video, sound, and animation, to be translated into the language of computers. Computer speed and performance come down to how fast the various components of a computer system (and any attached hardware) can process streams of binary data. The term storage is used to describe the numerous devices capable of recording digital information. The four main categories of computer storage are fixed storage, removable storage, network-attached storage, and cloud storage.
