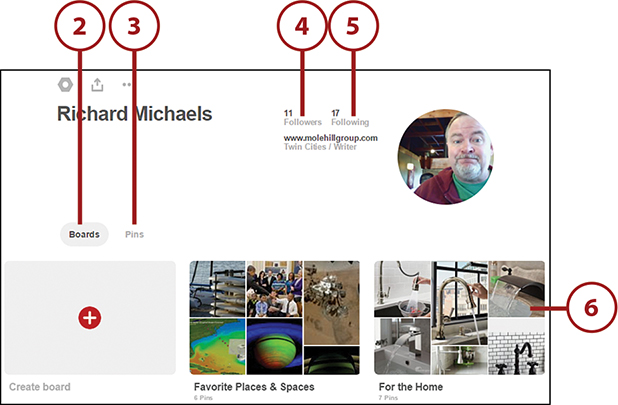12. Pinning and Repinning on Pinterest
In this chapter, you learn about Pinterest, the visual social network.
Pinterest (www.pinterest.com) is a newer social network with particular appeal to middle-aged and older women—although there are a growing number of male users, too.
Getting to Know Pinterest
Unlike Facebook, which lets you post text-based status updates, Pinterest is all about images. The site consists of a collection of boards, like virtual corkboards, that people use to share pictures they find interesting. The items you share are called pins, and you save these pins to your own personal boards. People who follow you see your pins in their feeds—and you see their pins in yours.
Pins on Pinterest are more than just pretty pictures, however. When you click or tap a pin, it links back to the web page for that particular image. This way you can read more information about an image—or get a detailed recipe or set of instructions for a home improvement project.
You can save images of anything—clothing, furniture, recipes, do-it-yourself (DIY) projects, and the like. Your Pinterest friends can then save your pins to their own boards—and on and on. You can also like other people’s pins and save their items to your boards, thus repeating the original pin. It’s a visual way to share things you like online.
A Pinterest board becomes a place where you can create and share collections of those things you like or find interesting. You can have as many boards as you like, organized by category or topic.
Signing Up for Pinterest
Joining Pinterest is free; in fact, you can sign up using your Facebook username and password (or with your email address, of course). To sign up on your computer, point your web browser to www.pinterest.com, enter your email address and desired password, and then click Continue. To sign up from your phone or tablet, launch the Pinterest mobile app (available for free from your device’s app store), enter your email address, and tap Continue. Follow the onscreen instructions from there.
Navigate the Pinterest Website
If you’re visiting Pinterest from your desktop or laptop computer, it’s relatively easy to get around the Pinterest website. After you’ve logged on, it’s a simple matter of displaying and viewing pins and boards.
![]() When you first log in to Pinterest, you see the Home page. Pins from boards and users you follow are displayed here; scroll down to view older pins.
When you first log in to Pinterest, you see the Home page. Pins from boards and users you follow are displayed here; scroll down to view older pins.
![]() Search for specific pins or users by entering your query into the Search box at the top of the page.
Search for specific pins or users by entering your query into the Search box at the top of the page.

![]() Click your profile icon or picture to view your own boards and pins.
Click your profile icon or picture to view your own boards and pins.
![]() Click the Notifications button to view notifications from Pinterest and information about which of your pins have been saved by others.
Click the Notifications button to view notifications from Pinterest and information about which of your pins have been saved by others.
![]() Click the Pinterest button to return to the home page from any other page of the site.
Click the Pinterest button to return to the home page from any other page of the site.

Navigate the Pinterest App
More and more people are using Pinterest on their smartphones and tablets using Pinterest’s mobile app. It’s as easy to navigate as the website is.
![]() When you launch Pinterest’s mobile app, you see the Home screen. Pins from boards and users you follow are displayed here; scroll down to view older pins.
When you launch Pinterest’s mobile app, you see the Home screen. Pins from boards and users you follow are displayed here; scroll down to view older pins.
![]() Search for specific pins or users by tapping the Search (magnifying glass) icon and entering your query.
Search for specific pins or users by tapping the Search (magnifying glass) icon and entering your query.
![]() Tap the Profile icon at the top right to view your own boards and pins.
Tap the Profile icon at the top right to view your own boards and pins.
![]() Tap the Notifications icon to view notifications from Pinterest and information about which of your pins have been saved by others.
Tap the Notifications icon to view notifications from Pinterest and information about which of your pins have been saved by others.
![]() Tap the Pinterest button to return to the home page from any other page of the site.
Tap the Pinterest button to return to the home page from any other page of the site.

Viewing and Saving Pins
All items pinned on Pinterest have the same overall format. You can view more information about any pin, as well as the person who pinned it. You can also “repin” a pin to one of your own boards.
View a Pin on the Pinterest Website
Pins from people and boards you follow are displayed in the visual feed on your Pinterest home page. What options you have differ slightly between the website and the mobile app.
![]() On the Pinterest website, mouse over the image to display the action buttons.
On the Pinterest website, mouse over the image to display the action buttons.
![]() Click the More button to display more pins like this one.
Click the More button to display more pins like this one.
![]() Click the heart button to like this pin.
Click the heart button to like this pin.
![]() Click the Send button to share this pin to Facebook or Twitter, or to email the pin’s URL to a friend.
Click the Send button to share this pin to Facebook or Twitter, or to email the pin’s URL to a friend.
![]() Click the pin’s image to view this item’s details page.
Click the pin’s image to view this item’s details page.

![]() Click the user’s name to view other boards and pins from this user.
Click the user’s name to view other boards and pins from this user.
![]() Click the name of the user’s board to display all the pins in this particular board.
Click the name of the user’s board to display all the pins in this particular board.
![]() Click the Visit button (or just click the image itself) to view the website where the image was originally found.
Click the Visit button (or just click the image itself) to view the website where the image was originally found.
![]() Click Comments to comment on this pin, and then enter your text into the Add a Comment box.
Click Comments to comment on this pin, and then enter your text into the Add a Comment box.

View a Pin in the Mobile App
Viewing a pin is slightly different when you’re using Pinterest’s mobile app.
![]() Tap the More button to display more pins like this one.
Tap the More button to display more pins like this one.
![]() Press and hold the pin to display the action buttons.
Press and hold the pin to display the action buttons.
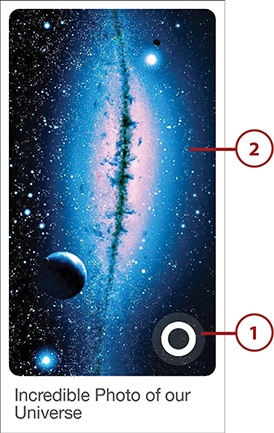
![]() Tap the Pin icon to save this pin to one of your boards.
Tap the Pin icon to save this pin to one of your boards.
![]() Tap the Share or Send icon to share this pin with other users, to Facebook or Twitter, or via email.
Tap the Share or Send icon to share this pin with other users, to Facebook or Twitter, or via email.
![]() Tap the More icon to tell Pinterest if (and why) you don’t like this pin.
Tap the More icon to tell Pinterest if (and why) you don’t like this pin.
![]() Tap the pin’s image to view this item’s details page.
Tap the pin’s image to view this item’s details page.

![]() Tap the Visit button (sometimes called the Read It or Make It button), or just tap the image itself, to view the website where the image was originally found.
Tap the Visit button (sometimes called the Read It or Make It button), or just tap the image itself, to view the website where the image was originally found.
![]() Tap the user’s name to view other pins and boards from this user on their profile page.
Tap the user’s name to view other pins and boards from this user on their profile page.
![]() Tap the name of the user’s board to display all the pins in this particular board.
Tap the name of the user’s board to display all the pins in this particular board.
![]() Tap within the Add a Comment box to add a comment about this pin.
Tap within the Add a Comment box to add a comment about this pin.

Save a Pin
Some people say that Pinterest is a little like a refrigerator covered with magnets holding up tons of photos and drawings. You can find lots of interesting items pinned from other users—and then save them to your own personal boards.
![]() On the Pinterest website, mouse over the item you want to save then click the Save button.
On the Pinterest website, mouse over the item you want to save then click the Save button.

![]() In the mobile app, press and hold the pinned image, then tap the Save (pin) icon.
In the mobile app, press and hold the pinned image, then tap the Save (pin) icon.

![]() Accept the existing description or enter your own.
Accept the existing description or enter your own.
![]() Select the board to which you want to pin this item. The item is now saved to that board.
Select the board to which you want to pin this item. The item is now saved to that board.

Saving Pins from the Web
In addition to saving items you find on the Pinterest site, you can also pin images you find on the web—using either your computer or mobile phone.
Save a Pin from a Web Page on Your Computer
To pin an image you find on a web page, all you need is that page’s web address.
![]() From any page on the Pinterest website, click the + button in the lower-right corner and click Save from a Website.
From any page on the Pinterest website, click the + button in the lower-right corner and click Save from a Website.
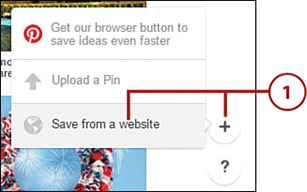
![]() Enter the web address (URL) of the web page that contains the image you want to save.
Enter the web address (URL) of the web page that contains the image you want to save.
![]() Click Next.
Click Next.

![]() Pinterest displays all images found on the selected web page. Click the image you want to pin.
Pinterest displays all images found on the selected web page. Click the image you want to pin.
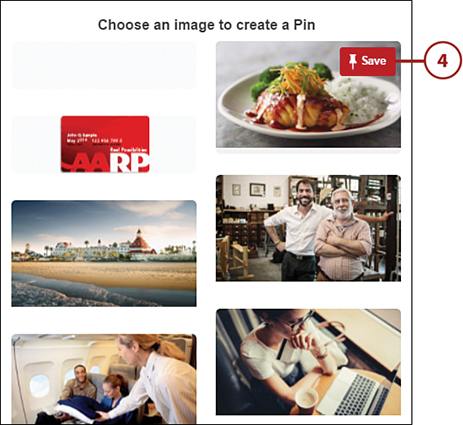
![]() Enter a short (500 characters or less) text description of this image.
Enter a short (500 characters or less) text description of this image.
![]() Select the board to which you want to save this image, or click Create Board to pin the image to a new board. The image is now saved to that board.
Select the board to which you want to save this image, or click Create Board to pin the image to a new board. The image is now saved to that board.

It’s Not All Good: Not Always Welcome
Some websites don’t want people to pin their images, so they code their pages to prohibit pinning. If you try to pin from one of these pages, you get a message that no pinnable images have been found. If you happen to pin an image that some entity owns and doesn’t want you to pin, they can ask Pinterest to take down the pin. (Legally, Pinterest says it’s not responsible for any copyright claims for items pinned to its site.)
>>>Go Further: Pin it from your Browser
It’s even easier to pin an image from a web page if you install Pinterest’s Browser Button in your web browser. To do this, click the + button and select Get Our Browser Button to Save Ideas Even Faster. Follow the onscreen instructions to install the Pin It button in your browser’s toolbar.
When you next visit a web page that you’d like to pin from, click the Pinterest button in your browser. You’ll see images from this web page; click the image you want to save and proceed from there.
Save a Pin from a Web Page on Your Phone
It’s even easier to save images you find on web pages when you’re using Pinterest on your mobile phone or tablet.
![]() Use your phone’s web browser to open the page that contains the image you want to save.
Use your phone’s web browser to open the page that contains the image you want to save.
![]() If you’re using the Chrome browser, tap the More or Menu button in your browser. Otherwise, proceed to step 3.
If you’re using the Chrome browser, tap the More or Menu button in your browser. Otherwise, proceed to step 3.

![]() Tap Share.
Tap Share.

![]() Tap the Pinterest icon.
Tap the Pinterest icon.

![]() You now see all images found on the selected web page. Tap the image you want to pin.
You now see all images found on the selected web page. Tap the image you want to pin.

![]() Enter a short (500 characters or less) text description of this image.
Enter a short (500 characters or less) text description of this image.
![]() Select the board to which you want to save this image, or tap New Board to pin the image to a new board. The image is now saved to that board.
Select the board to which you want to save this image, or tap New Board to pin the image to a new board. The image is now saved to that board.

Creating New Boards
Pinterest lets you create any number of boards, each dedicated to specific topics. If you’re into quilting, you can create a Quilting board; if you’re into radio-controlled airplanes, you can create an RC Airplanes board with pictures of your favorite craft.
Create a Board
When you first join Pinterest, you’re prompted to create boards to match your personal tastes. You can, however, create new boards at any time—and as many as you like.
![]() Click the profile icon to display your profile page.
Click the profile icon to display your profile page.

![]() On the Pinterest website, click Create Board.
On the Pinterest website, click Create Board.

![]() In the mobile app, tap the Add (plus-sign) icon on your profile page.
In the mobile app, tap the Add (plus-sign) icon on your profile page.

![]() Tap Create Board.
Tap Create Board.

![]() Enter the name for this board into the Name (website) or Board Name (mobile app) box.
Enter the name for this board into the Name (website) or Board Name (mobile app) box.
![]() Select Secret (website) or Keep Board Secret (mobile app) if you want to make this board private, so only you can see it.
Select Secret (website) or Keep Board Secret (mobile app) if you want to make this board private, so only you can see it.
![]() Click or tap the Create button.
Click or tap the Create button.

View Your Boards and Pins
You can view all your boards and pins from your personal page on Pinterest.
![]() Click or tap the profile icon.
Click or tap the profile icon.
![]() See your boards by clicking or tapping the Boards tab.
See your boards by clicking or tapping the Boards tab.
![]() See your individual pins by clicking or tapping the Pins tab.
See your individual pins by clicking or tapping the Pins tab.
![]() Click or tap Followers to display the people following your pins.
Click or tap Followers to display the people following your pins.
![]() See the users and boards that you are following by clicking or tapping Following.
See the users and boards that you are following by clicking or tapping Following.
![]() View the items pinned to a given board by clicking or tapping that board.
View the items pinned to a given board by clicking or tapping that board.