15. Connecting with People and Businesses on LinkedIn
In this chapter, you discover how to connect with businesses and other professionals on the LinkedIn social network.
LinkedIn, like all social media, is all about connecting. In LinkedIn’s case, that means business connections—connecting with current and former co-workers, as well as others in your profession.
Business professionals use LinkedIn to expand their list of business contacts, to keep in touch with colleagues, and to keep abreast of developments in their profession. Contacts made on LinkedIn can be used for a number of different purposes, such as finding employment, making a sale, or exploring business opportunities. You can also use LinkedIn to gain an introduction to a specific individual you’d like to know, via connections with mutual contacts.
Finding New Connections
LinkedIn’s equivalent of Facebook friends are called connections. These are business or professional contacts whom you know and trust. Anyone on the LinkedIn site can become a connection; you can also invite people who are not yet LinkedIn members to join your connections list. As with Facebook friends, people on LinkedIn have to accept your invitation before they become connections.
To establish new connections, you can search for current LinkedIn members in your email contacts list, or invite other email contacts to join LinkedIn. In addition, you can search LinkedIn for members who’ve gone to the same schools or worked for the same employers that you have.
Although you can use the LinkedIn mobile app to search from your phone or tablet, most business professionals use the LinkedIn website for this and similar tasks. The examples in this chapter refer to it, too.
Accept LinkedIn’s Recommendations
LinkedIn uses your current connections to recommend other people you might want to connect with. (This is kind of a “friend of a friend” approach.) You can opt to connect with these people if you want.
![]() From the LinkedIn menu bar, click My Network.
From the LinkedIn menu bar, click My Network.

![]() Go to the People You May Know section and look at LinkedIn’s recommendations. Click a person’s name to view their profile. Or...
Go to the People You May Know section and look at LinkedIn’s recommendations. Click a person’s name to view their profile. Or...
![]() Click the Connect button to send an invitation to a given person. (Or, if they’re not yet on LinkedIn, click the Invite button to invite them to join.)
Click the Connect button to send an invitation to a given person. (Or, if they’re not yet on LinkedIn, click the Invite button to invite them to join.)

The people you choose to connect with receive invitations to become connections. If they accept your invitation, you are added to each other’s connections list.
Search Your Email Contacts
Another way to find new connections on LinkedIn is to let the site search your email contacts list for people who are also LinkedIn members.
![]() From the LinkedIn menu bar, click My Network.
From the LinkedIn menu bar, click My Network.

![]() In the Add Personal Contacts section, make sure your proper email address is entered. (And if it isn’t, enter it now.)
In the Add Personal Contacts section, make sure your proper email address is entered. (And if it isn’t, enter it now.)
![]() Click Continue.
Click Continue.

![]() LinkedIn displays all the people in your email contacts list who are also LinkedIn members. Check the names of those people you’d like to add to your LinkedIn connections list, or uncheck those names you don’t want to add.
LinkedIn displays all the people in your email contacts list who are also LinkedIn members. Check the names of those people you’d like to add to your LinkedIn connections list, or uncheck those names you don’t want to add.
![]() Click the Add Connections button (or, if there isn’t anyone to add, click Skip).
Click the Add Connections button (or, if there isn’t anyone to add, click Skip).

![]() LinkedIn now displays people in your email contacts list who are not yet members of LinkedIn, and recommends that you invite them to join. Check the names of those people you’d like to invite.
LinkedIn now displays people in your email contacts list who are not yet members of LinkedIn, and recommends that you invite them to join. Check the names of those people you’d like to invite.
![]() Click the Add to Network button.
Click the Add to Network button.

Find Former Co-Workers and Classmates
Another good source of connections are the companies you’ve worked for and the schools you’ve attended. LinkedIn helps you find other people who’ve shared the same employers and schools, so you can add them to your connections list.
![]() From the LinkedIn menu bar, enter the name of the company or school into the Search box and then press Enter.
From the LinkedIn menu bar, enter the name of the company or school into the Search box and then press Enter.

![]() The search results page displays information about that company or school. Scroll down to the People Results section to see individuals who currently or used to work at or attend that company or institution. You can fine-tune your search by filtering the results from the right side of the page.
The search results page displays information about that company or school. Scroll down to the People Results section to see individuals who currently or used to work at or attend that company or institution. You can fine-tune your search by filtering the results from the right side of the page.

![]() Go to the Filter People By panel on the right side of the page. In the Connections section, check how close a relationship you want to search for—1st (people you know directly), 2nd (people who know the people you know), and 3rd+ (everybody else).
Go to the Filter People By panel on the right side of the page. In the Connections section, check how close a relationship you want to search for—1st (people you know directly), 2nd (people who know the people you know), and 3rd+ (everybody else).
![]() Search for people still employed at a given company by clicking Current Companies and then selecting the name of the company.
Search for people still employed at a given company by clicking Current Companies and then selecting the name of the company.

![]() Search for people who were previously employed at a given company by clicking Past Companies and then selecting the name of the company.
Search for people who were previously employed at a given company by clicking Past Companies and then selecting the name of the company.

![]() Search for people who went to the same school as you by clicking Schools and then selecting the name of the school.
Search for people who went to the same school as you by clicking Schools and then selecting the name of the school.

![]() The search results list changes based on the filters you select. Click the Connect button for any person to whom you’d like to establish a connection.
The search results list changes based on the filters you select. Click the Connect button for any person to whom you’d like to establish a connection.

Working with Messages and Status Updates
LinkedIn offers its own internal messaging system. This system enables you to send and receive messages to and from people you are connected to. You can also post status updates that are seen by all your LinkedIn connections.
Read and Reply to Messages
LinkedIn’s private messaging system is very similar to every other chat or messaging system you’ve used, except that it works only on and within the LinkedIn site.
![]() From the LinkedIn menu bar, click Messaging. (If you have unread messages in your Inbox, the Messaging icon shows a number beside the icon, which indicates the number of unread messages waiting.)
From the LinkedIn menu bar, click Messaging. (If you have unread messages in your Inbox, the Messaging icon shows a number beside the icon, which indicates the number of unread messages waiting.)
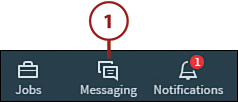
![]() The Messaging panel on the left displays the latest messages you’ve exchanged; unread messages are in bold. To read a message, click the message header. The message text now appears in the center column, along with any replies you’ve sent.
The Messaging panel on the left displays the latest messages you’ve exchanged; unread messages are in bold. To read a message, click the message header. The message text now appears in the center column, along with any replies you’ve sent.
![]() Mouse over an item and click the Trash icon to delete that message.
Mouse over an item and click the Trash icon to delete that message.
![]() Reply to a message by selecting that item and then entering your message into the Write a Message or Attach a File box.
Reply to a message by selecting that item and then entering your message into the Write a Message or Attach a File box.
![]() Press Enter to send the message.
Press Enter to send the message.

![]() From the LinkedIn menu bar, click Messaging.
From the LinkedIn menu bar, click Messaging.

![]() Click the Compose a New Message icon in the left panel.
Click the Compose a New Message icon in the left panel.
![]() A new message appears in the center column. Enter the recipient’s name or email address into the Type a Name or Multiple Names box.
A new message appears in the center column. Enter the recipient’s name or email address into the Type a Name or Multiple Names box.
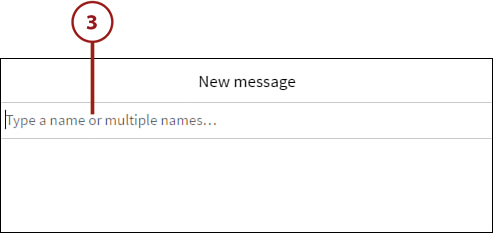
![]() As you type, matching connections are displayed; click the name of the person you want to message.
As you type, matching connections are displayed; click the name of the person you want to message.

![]() Type your message into the Write a Message or Attach a File box.
Type your message into the Write a Message or Attach a File box.
![]() Press Enter to send your message.
Press Enter to send your message.

Post a Status Update
Like Facebook, LinkedIn enables users to post status updates that are displayed in their connections’ home pages. (You can also publish longer “articles,” but most people use the updates function.) Unlike Facebook, these status updates are not the main focus of the site; LinkedIn is still about personal connections and messages.
That said, you can let your network of connections know about important professional events in your life by posting status updates of this nature. Likewise, your home page features status updates from your connections.
![]() On the LinkedIn home page, click Share an Article, Photo, or Update. (Do not click the Write an Article button—that’s for those longer articles I mentioned earlier.)
On the LinkedIn home page, click Share an Article, Photo, or Update. (Do not click the Write an Article button—that’s for those longer articles I mentioned earlier.)

![]() The section expands to display a text box. Click within the text box and type the text of your update.
The section expands to display a text box. Click within the text box and type the text of your update.
![]() Add a picture to this update by clicking the Image icon and selecting the picture you want.
Add a picture to this update by clicking the Image icon and selecting the picture you want.
![]() Click the Share With list button and select how you want to share this update: Public, Connections, or Public + Twitter.
Click the Share With list button and select how you want to share this update: Public, Connections, or Public + Twitter.
![]() Click the Post button to post this update to LinkedIn.
Click the Post button to post this update to LinkedIn.

Participating in Groups
Another interesting feature of LinkedIn is its many topic-specific groups. These groups enable professionals to connect with one another regarding specific topics of mutual interest. You can join industry groups, professional groups (such as marketing or advertising groups), alumni groups, and more.
Find and Join a Group
Most LinkedIn groups are public groups, which means anyone can join. Some groups are private, which require the approval of group administrators before an application is accepted.
![]() From the LinkedIn menu bar, enter your topic of interest (or group name if you know it) into the Search box and press Enter.
From the LinkedIn menu bar, enter your topic of interest (or group name if you know it) into the Search box and press Enter.

![]() Click the Groups tab on the search results page to display groups matching your query.
Click the Groups tab on the search results page to display groups matching your query.
![]() Click a group’s name to view that group’s page.
Click a group’s name to view that group’s page.

![]() Click the Ask to Join button to request an invitation to this group.
Click the Ask to Join button to request an invitation to this group.

Interact with Group Members
Once you’ve joined a group, you can visit that group’s page to interact with other group members.
![]() From the LinkedIn menu bar, click Work and then select Groups. This displays the Groups page.
From the LinkedIn menu bar, click Work and then select Groups. This displays the Groups page.

![]() Click My Groups to view a list of the groups to which you belong.
Click My Groups to view a list of the groups to which you belong.
![]() Click a group’s name to open that group’s page.
Click a group’s name to open that group’s page.

![]() To read and comment on group discussions, click the Conversations tab. (This is typically selected by default.)
To read and comment on group discussions, click the Conversations tab. (This is typically selected by default.)
![]() Start a new discussion by going to the Start a Conversation with Your Group section and typing your message.
Start a new discussion by going to the Start a Conversation with Your Group section and typing your message.

![]() Comment on an ongoing conversation by going to that conversation and entering your comments into the Reply to This Conversation box.
Comment on an ongoing conversation by going to that conversation and entering your comments into the Reply to This Conversation box.

>>>Go Further: Looking For A Job
Many job seekers today use social networking as a key tool in their hunt for employment. This is important for job seekers of all ages, from recent college grads to older, more experienced members of the workforce.
Employers, too, refer to social networking sites when they have positions to fill, and when they’re checking the qualifications of job applicants. Although the full impact of social networking on hiring decisions is difficult to ascertain, recruiting site Jobvite found that, in 2014, 94 percent of recruiters used LinkedIn to find qualified job candidates—more than any other social networking site.
The most direct way to find potential employment on LinkedIn is to search the LinkedIn Jobs database. LinkedIn Jobs features thousands of job listings, organized by industry category; you can search the database by industry, company, title, experience level, date posted, and location.
You access LinkedIn Jobs by clicking Jobs on the LinkedIn toolbar. On the next page, enter the appropriate keywords into the search box, and then click the Search button. You can also perform more targeted searches by using the filters on the search results page.
A typical LinkedIn job listing includes a description of the job along with information about the company. Click the Apply on Company Website button to submit an application.
In addition, you can use your LinkedIn connections to help you find a new position. It’s possible that you might have connections—or connections of connections—within the companies for which you’d like to work. You should leverage these connections at a potential employer to learn more about the company, its culture, and its people, and to establish “inside” contacts within the company.

