1
First Steps, First Shots
In This Chapter
![]() Preparing the camera for its first outing
Preparing the camera for its first outing
![]() Getting acquainted with the touchscreen and other camera features
Getting acquainted with the touchscreen and other camera features
![]() Viewing and adjusting camera settings
Viewing and adjusting camera settings
![]() Setting a few basic preferences
Setting a few basic preferences
![]() Taking a picture in Auto mode
Taking a picture in Auto mode

Shooting for the first time with a camera as sophisticated as the Nikon D5500 can produce a blend of excitement and anxiety. On one hand, you can't wait to start using your new equipment, but on the other, you're a little intimidated by all its buttons, dials, and menu options.
Well, fear not: This chapter provides the information you need to start getting comfortable with your D5500. The first section walks you through initial camera setup; following that, you can discover how to view and adjust picture settings and get my take on some basic setup options. At the end of the chapter, I walk you step-by-step through taking your first pictures using Auto mode, which offers point-and-shoot simplicity until you're ready to step up to more advanced options.
Preparing the Camera for Initial Use
After unpacking your camera, you have to assemble a few parts. In addition to the camera body and the supplied battery (be sure to charge it before the first use), you need a lens and a memory card. Later sections in this chapter provide details about working with lenses and memory cards, but here's what you need to know up front:
-
Lens: You can mount a wide range of lenses on your D5500, but some aren't compatible with all camera features. For example, to enjoy autofocusing, you need an AF-S or AF-I lens. (The 18–55mm and 18–140mm lenses available as a kit with the D5500 body are both AF-S lenses.) Your camera manual offers details about lens compatibility.
 The AF in AF-S stands for autofocus, and the S stands for silent wave, a Nikon autofocus technology. AF-I lenses are older, professional-grade (expensive) lenses that are no longer made but may be available on the secondhand market.
The AF in AF-S stands for autofocus, and the S stands for silent wave, a Nikon autofocus technology. AF-I lenses are older, professional-grade (expensive) lenses that are no longer made but may be available on the secondhand market. - SD (Secure Digital) memory card: Your camera accepts only this type of card. Most SD cards carry the designation SDHC (for High Capacity) or SDXC (for eXtended Capacity), depending on how many gigabytes (GB) of data they hold. SDHC cards hold from 4GB to 32GB of data; the SDXC moniker is assigned to cards with capacities greater than 32GB.
With camera, lens, battery, and card within reach, take these steps:
- Turn the camera off.
- Install the battery into the compartment on the bottom of the camera.
-
Attach a lens.
First, remove the caps that cover the front of the camera and the back of the lens. Then align the mounting index (white dot) on the lens with the one on the camera body, as shown in Figure 1-1. After placing the lens on the camera mount, rotate the lens toward the shutter-button side of the camera. You should feel a solid click as the lens locks into place.
-
Insert a memory card.
Open the card-slot cover on the right side of the camera and orient the card as shown in Figure 1-2 (the label faces the back of the camera). Push the card gently into the slot and close the cover. The memory-card access light, labeled in the figure, illuminates briefly to let you know that the camera recognizes the card.
-
Rotate the monitor to the desired viewing position.
When you first take the camera out of its box, the monitor is positioned with the screen facing inward, protecting it from scratches and smudges. Gently lift the right side of the monitor up and away from the camera back. You can then rotate the monitor to move it into the traditional position on the camera back, as shown on the left in Figure 1-3, or swing the monitor out to get a different viewing angle, as shown on the right.
- Turn the camera on.
-
Set the language, time zone, and date.
When you power up the camera for the first time, you can't do anything until you respond to onscreen prompts asking you to select your language, time zone, date, and time. The date/time information is included as metadata (hidden data) in the picture file. You can view metadata in some playback display modes (see Chapter 8) and in certain photo programs, including Nikon ViewNX 2. (Refer to Chapter 9.)
 The easiest way to adjust the settings is to use the touchscreen: Just tap an option to select it. On the final screen (date/time), tap OK to finalize your choices. You also can do things the old-fashioned way, using the Multi Selector and OK button, both labeled in Figure 1-3. Press the edge of the Multi Selector up and down to scroll the highlight cursor vertically; press right/left to travel horizontally. Again, press OK after making your selections on a screen.
The easiest way to adjust the settings is to use the touchscreen: Just tap an option to select it. On the final screen (date/time), tap OK to finalize your choices. You also can do things the old-fashioned way, using the Multi Selector and OK button, both labeled in Figure 1-3. Press the edge of the Multi Selector up and down to scroll the highlight cursor vertically; press right/left to travel horizontally. Again, press OK after making your selections on a screen.(You can find more details about using the touchscreen and adjusting camera settings later in this chapter.)
-
Adjust the viewfinder to your eyesight.
 This step is critical; if you don't set the viewfinder to your eyesight, subjects that appear out of focus in the viewfinder might actually be in focus, and vice versa. If you wear glasses while shooting, adjust the viewfinder with your glasses on — and don't forget to reset the viewfinder focus if you take off your glasses or your prescription changes.
This step is critical; if you don't set the viewfinder to your eyesight, subjects that appear out of focus in the viewfinder might actually be in focus, and vice versa. If you wear glasses while shooting, adjust the viewfinder with your glasses on — and don't forget to reset the viewfinder focus if you take off your glasses or your prescription changes.You control viewfinder focus through the adjustment dial labeled in Figure 1-4. (In official lingo, it's called the diopter adjustment dial.) After taking off the lens cap and making sure that the camera is turned on, look through the viewfinder and press the shutter button halfway. In dim lighting, the flash may pop up. Ignore it for now and concentrate on the row of data that appears at the bottom of the viewfinder screen. Rotate the dial until that data appears sharpest. The markings in the center of the viewfinder, which relate to autofocusing, also become more or less sharp. Ignore the scene you see through the lens; that won't change because you're not actually focusing the camera. When you finish, press down on the flash unit to close it if necessary.
-
If using a retractable lens, unlock and extend the lens.
 The 18–55mm kit lens sold with the D5500 (and featured in this book) is a retractable lens, sometimes called a pancake lens. The beauty of this type of lens is that when you're not shooting, you can retract the lens barrel so that the camera takes up less space in your camera bag. However, before you can take a picture, you must unlock and extend the lens. Figure 1-5 shows the lens in its retracted (left image) and extended (right image) positions.
The 18–55mm kit lens sold with the D5500 (and featured in this book) is a retractable lens, sometimes called a pancake lens. The beauty of this type of lens is that when you're not shooting, you can retract the lens barrel so that the camera takes up less space in your camera bag. However, before you can take a picture, you must unlock and extend the lens. Figure 1-5 shows the lens in its retracted (left image) and extended (right image) positions.To extend the lens, press the lens lock button, highlighted in Figure 1-5, while rotating the lens barrel toward the shutter button side of the camera. To retract the lens, press the button while rotating the lens in the other direction.

Figure 1-1: Align the white dot on the lens with the one on the camera body.

Figure 1-2: Insert the memory card with the label facing the back of the camera.

Figure 1-3: Here are just two possible monitor positions.

Figure 1-4: Rotate this dial to set the viewfinder focus for your eyesight.

Figure 1-5: If using a retractable lens, press the lens lock button while rotating the lens barrel to extend and retract the lens.
That's all there is to it — the camera is now ready to go. From here, my recommendation is that you keep reading this chapter to familiarize yourself with the main camera features and basic operation. But if you're anxious to take a picture right away, I won't think any less of you if you skip to the very last section of the chapter, which guides you through the process. Just promise that at some point, you'll read the pages in between, because they actually do contain important information.
Checking Out External Controls
Scattered across your camera's exterior are numerous features that you use to change picture-taking settings, review your photos, and perform various other operations. In later chapters, I discuss all your camera's functions in detail and provide the exact steps to follow to access them. This section provides just a basic “what's this thing do?” guide to each control. (Don't worry about memorizing the button names; throughout the book, I show pictures of buttons in the page margins to help you know exactly which one to press.)
Topside controls
Your virtual tour begins with the bird's-eye view shown in Figure 1-6. There are a number of features of note here:
- Shutter button/Power switch: Okay, I'm pretty sure you already figured out this combo button. But you may not be aware that you need to press the shutter button in two stages: Press and hold the button halfway and wait for the camera to initiate exposure metering and, if you're using autofocusing, to set the focusing distance. Then press the button the rest of the way to take the picture.
- Mode dial: With this dial, you set the camera to fully automatic, semiautomatic, or manual exposure mode. Setting the dial to Effects enables you to apply special effects as the image or movie is captured; the Scene setting accesses automatic modes designed for specific types of shots (portraits, landscapes, and so on). Chapter 2 introduces you to each exposure mode.
-
Command dial: After you activate certain camera features, you rotate this dial, labeled in the figure, to select a setting. For example, to choose a shutter speed when shooting in shutter-priority (S) mode, you rotate the Command dial.
-
 Exposure Compensation button: This button relates to Exposure Compensation, a feature that enables you to tweak exposure when using some autoexposure modes, including P, S, and A as well as many Scene modes. (I cover this feature in Chapter 3.) Press the button while rotating the Command dial to set the amount of Exposure Compensation.
Exposure Compensation button: This button relates to Exposure Compensation, a feature that enables you to tweak exposure when using some autoexposure modes, including P, S, and A as well as many Scene modes. (I cover this feature in Chapter 3.) Press the button while rotating the Command dial to set the amount of Exposure Compensation. In M (manual exposure) mode, pressing the button while rotating the Command dial adjusts the aperture setting.
In M (manual exposure) mode, pressing the button while rotating the Command dial adjusts the aperture setting. -
Live View switch: Rotate this switch to turn Live View on and off. In Live View mode, the scene in front of the lens appears on the monitor, and you can't see anything through the viewfinder. You then can compose a still photo using the monitor or begin recording a movie. The last section of this chapter introduces you to Live View photography; see Chapter 7 for help with movie making.
 Record button: After shifting to Live View mode, press this button to start recording a movie. Press again to stop recording.
Record button: After shifting to Live View mode, press this button to start recording a movie. Press again to stop recording.- AF-assist lamp: When you use autofocusing in a dark setting, the camera may emit a beam of light from this lamp; the light helps the camera find its focus target. The lamp also lights when you use red-eye reduction flash and the Self-Timer shutter-release mode, both covered in Chapter 2. In situations where the light could be distracting, you can disable it through the Custom Setting menu. Open the Autofocus section of the menu and then set the Built-in AF-assist Illuminator option to Off.
- Flash hot shoe: Hot shoe is a photography term for a terminal that enables you to connect an external flash head. On the D5500, the hot shoe also serves as a mounting platform for the optional Nikon ME-1 stereo microphone.
- Microphone: If you don't attach an external microphone, movie audio is recorded using the camera's internal microphone, labeled in Figure 1-6.
- Speaker: When you play a movie, the sound comes wafting out of these holes.
-
 Focal plane indicator: When you need to know the exact distance between your subject and the camera, the focal plane indicator is the key. The mark indicates the plane at which light coming through the lens is focused onto the camera's image sensor. Basing your measurement on this mark produces a more accurate camera-to-subject distance than using the end of the lens or another external point on the camera body as your reference point.
Focal plane indicator: When you need to know the exact distance between your subject and the camera, the focal plane indicator is the key. The mark indicates the plane at which light coming through the lens is focused onto the camera's image sensor. Basing your measurement on this mark produces a more accurate camera-to-subject distance than using the end of the lens or another external point on the camera body as your reference point.

Figure 1-6: Rotate the Live View switch to shift from viewfinder to Live View photography.
Back-of-the-body controls
On the back of the camera, you find the following features, all labeled in Figure 1-7.

Figure 1-7: For quick access to primary picture settings, press the i button.
- Wireless remote sensor: This sensor is one of two receivers that picks up the infrared signal from the optional ML-L3 wireless remote control. The other receiver is on the front-right side of the camera, near the bottom of the hand grip.
- Menu button: Press this button to access menus of camera options. See “Navigating Menus,” later in this chapter, for details.
- Viewfinder adjustment dial: Rotate this dial to adjust the viewfinder focus to your eyesight; see the first section of this chapter for details.
-
Eye sensor: This little window senses when you put your eye to the viewfinder and, in response, turns off the monitor to save battery power.
-
 Info button: When using the viewfinder to compose photos, press this button to display the Information screen, which shows key camera settings and various bits of information, such as the battery status. To turn off the screen, press Info again.
Info button: When using the viewfinder to compose photos, press this button to display the Information screen, which shows key camera settings and various bits of information, such as the battery status. To turn off the screen, press Info again. You also can display the screen by pressing the shutter button halfway and releasing it.
You also can display the screen by pressing the shutter button halfway and releasing it.In Live View mode, pressing the button changes the type and amount of data that appears on the preview.
-
 AE-L/AF-L button: During shooting, pressing this button initiates autoexposure lock (AE-L) and autofocus lock (AF-L). Chapter 3 explains autoexposure lock; Chapter 4 talks about autofocus lock.
AE-L/AF-L button: During shooting, pressing this button initiates autoexposure lock (AE-L) and autofocus lock (AF-L). Chapter 3 explains autoexposure lock; Chapter 4 talks about autofocus lock.In playback mode, pressing the button activates the Protect feature, which locks the picture file — hence the little key symbol that appears near the button — so that it isn't erased if you use the picture-delete functions. See Chapter 9 for details. (The picture is erased if you format the memory card, however.)
-
 Playback button: Press this button to switch the camera to picture-review mode. Chapter 8 details playback features.
Playback button: Press this button to switch the camera to picture-review mode. Chapter 8 details playback features.  i button: During shooting, pressing this button activates a control strip that enables quick access to certain picture settings. I provide details in the later section “Adjusting Settings via the Control Strip.” Press i
again to exit the control strip. In Playback mode, pressing the button brings up a menu that enables you to rate your photos, edit them using the Retouch menu features, and tag them for later wireless transmission to a smart phone or tablet.
i button: During shooting, pressing this button activates a control strip that enables quick access to certain picture settings. I provide details in the later section “Adjusting Settings via the Control Strip.” Press i
again to exit the control strip. In Playback mode, pressing the button brings up a menu that enables you to rate your photos, edit them using the Retouch menu features, and tag them for later wireless transmission to a smart phone or tablet.-
Multi Selector/OK button: This dual-natured control plays a role in many camera functions. You press the outer edges of the Multi Selector left, right, up, or down to navigate camera menus and access certain other options. At the center of the control is the OK button, which you press to finalize a menu selection or another camera adjustment.
 In this book, the instruction “Press the Multi Selector left” means to press the left edge of the control. “Press the Multi Selector right” means to press the right edge, and so on.
In this book, the instruction “Press the Multi Selector left” means to press the left edge of the control. “Press the Multi Selector right” means to press the right edge, and so on. -
 Delete button: Sporting a trash can icon, the universal symbol for delete, this button enables you to erase pictures from your memory card. Chapter 9 explains the steps.
Delete button: Sporting a trash can icon, the universal symbol for delete, this button enables you to erase pictures from your memory card. Chapter 9 explains the steps. -
 Zoom In button: In still-photo playback mode, pressing this button magnifies the currently displayed image and also reduces the number of thumbnails displayed at a time. Note the plus sign in the middle of the magnifying glass — plus means enlarge. During movie playback, press the button to increase audio volume.
Zoom In button: In still-photo playback mode, pressing this button magnifies the currently displayed image and also reduces the number of thumbnails displayed at a time. Note the plus sign in the middle of the magnifying glass — plus means enlarge. During movie playback, press the button to increase audio volume. -
 Zoom Out button: This button has three primary purposes:
Zoom Out button: This button has three primary purposes: - Display help screens: If you see a question-mark symbol on the screen, press the button to display helpful information about the function you're currently using.
- Display thumbnails during playback: In playback mode, pressing the button enables you to display multiple image thumbnails on the screen; thus the little thumbnail grid on the button face.
- Reduce magnification of displayed photo: If you magnify an image during playback, pressing the button reduces the magnification amount. The magnifying glass with the minus sign tips you off to this function.
The Zoom Out button also comes into play when you use certain other camera features, such as applying changes from the Retouch menu. During movie playback, pressing the button lowers the sound volume.
Front-left features
The front-left side of the camera, shown in Figure 1-8, sports these features:

Figure 1-8: Press the Flash button to use the built-in flash in P, S, A, or M mode.
-
 Flash button: In the advanced exposure modes (P, S, A, and M), as well as in Food Scene mode, pressing this button raises the built-in flash. (In other modes, the camera decides whether the flash is needed.) By holding down the button and rotating the Command dial, you can adjust the Flash mode (fill flash, red-eye reduction, and so on). In some exposure modes, you can adjust flash power by pressing the button while simultaneously pressing the Exposure Compensation button and rotating the Command dial. Check out Chapter 2 for details on flash options.
Flash button: In the advanced exposure modes (P, S, A, and M), as well as in Food Scene mode, pressing this button raises the built-in flash. (In other modes, the camera decides whether the flash is needed.) By holding down the button and rotating the Command dial, you can adjust the Flash mode (fill flash, red-eye reduction, and so on). In some exposure modes, you can adjust flash power by pressing the button while simultaneously pressing the Exposure Compensation button and rotating the Command dial. Check out Chapter 2 for details on flash options.  Function (Fn) button: By default, this button gives you quick access to the ISO setting, which controls the camera's sensitivity to light. (Chapter 3 explains.) If you don't adjust that setting often, you can use the button to perform a variety of other operations. Chapter 10 shows you how to change the button's purpose. (Note:
All instructions in this book assume that you haven't changed the function.)
Function (Fn) button: By default, this button gives you quick access to the ISO setting, which controls the camera's sensitivity to light. (Chapter 3 explains.) If you don't adjust that setting often, you can use the button to perform a variety of other operations. Chapter 10 shows you how to change the button's purpose. (Note:
All instructions in this book assume that you haven't changed the function.)-
Lens-release button: Press this button to disengage the lens from the camera's lens mount so that you can remove the lens. (If you're using the retractable 18–55mm kit lens, be sure to collapse the lens first.)
 Release Mode button: Press this button to display a screen where you can select the shutter-release mode. By default, the option is set to Single Frame, which results in one picture each time you press the shutter button. You can explore other options in Chapter 2.
Release Mode button: Press this button to display a screen where you can select the shutter-release mode. By default, the option is set to Single Frame, which results in one picture each time you press the shutter button. You can explore other options in Chapter 2.
Hidden connections
Hidden under covers on the left and right sides of the camera are ports for attaching various accessories and cables, as shown in Figure 1-9:
- Accessory terminal: This terminal accepts the following accessories: Nikon MC-DC2 remote shutter-release cable; WR-1 and WR-R10 wireless remote controllers; and GP-1/GP-1A GPS units. I don't cover these optional accessories, but the manual that comes with each device can get you up and running.
- Microphone jack: If you're not happy with the audio quality provided by the internal microphone, you can plug in an external microphone, such as the Nikon ME-1 mic. The jack accepts a 3.5mm plug.
- USB and A/V port: Through this port, you can connect your camera to your computer via USB connection for picture downloading. The same port enables you to connect the camera to a television via an A/V cable for picture playback. Nikon supplies the cables you need for both connections in the camera box; see Chapter 8 for information on television connections and Chapter 9 for help with downloading pictures.
- HDMI port: You can use this port, found on the right side of the camera, to connect your camera to a high-definition TV, but you need to buy an HDMI cable to do so. Look for a cable that has a Type C connector on one end (this end goes into the camera) and a regular, Type A connector on the other end. Chapter 8 offers details on television playback.

Figure 1-9: Open the covers on the sides of the camera to reveal these connections.
Just below the HMDI port is the memory-card slot, shown covered in the figure. (See the first section of this chapter for help installing a memory card.) If you turn the camera over, you find a tripod socket, which enables you to mount the camera on a tripod that uses a ¼ -inch screw, plus the battery chamber.
What about that Wi-Fi label on the top-left side of the camera? It's just there to remind you that you can transfer images to a tablet or smartphone via Wi-Fi, which I show you how to do in Chapter 9.
Enabling and Using the Touchscreen
When manufacturers first started putting touchscreens on dSLRs, I thought, “Meh, just a gimmick.” But after discovering how much easier it is to adjust camera settings by using the touchscreen instead of pressing buttons and rotating dials — well, let's just say that I was wrong in my initial assessment. Yes, I said it: “I was wrong.”
If you've used a smartphone, tablet, or other touchscreen device, working with the camera's touchscreen will feel familiar. Just as with those devices, you communicate with the camera via these gestures, which are specific ways to touch the screen:
- Tap: Tap a finger lightly on the screen. When navigating menus like the ones shown in Figure 1-10, for example, tap a menu icon (labeled on the left in the figure) to display that menu and then tap a menu item to select it and display available options for that item.
- Drag (or swipe): Drag your finger up, down, right, or left across the screen. For example, in a menu like the one shown on the left in Figure 1-10, dragging your finger up and down the screen scrolls the display through the pages of the menu.
- Flick: Drag a finger quickly across the screen. You use this gesture during playback, flicking left or right to quickly scroll from one photo to the next.
- Pinch in/pinch out: Pinching enables you to quickly adjust the magnification of an image during picture playback. To magnify the image, pinch out. That is, place your thumb and your pointer finger in the center of the screen and then drag both fingers outward to the edges of the screen. To zoom out, pinch in, dragging your thumb and finger from the outer edge of the screen toward the center.

Figure 1-10: Enable or disable the touchscreen via this Setup menu option.
-
Press the Menu button to display the menus.
Sadly, there's no touchscreen control that takes you to the menus.
- Tap the Setup menu icon (wrench symbol) to select that menu, as shown on the left in Figure 1-10.
-
Tap the Touch Controls option, highlighted in the figure.
You see the screen shown on the right in Figure 1-10.
-
To turn the touchscreen off for shooting functions but leave it enabled for playback, tap Playback Only. To disable the touchscreen altogether, tap Disable.
 On many screens, a return arrow icon appears in the top-right corner of the screen (refer to Figure 1-10). Tap this icon to exit the screen without making any changes to the current setting.
On many screens, a return arrow icon appears in the top-right corner of the screen (refer to Figure 1-10). Tap this icon to exit the screen without making any changes to the current setting.
Keep in mind that if you choose Playback Only or Disable, you can't use the touchscreen to revert to the original, Enable, setting. Instead, you must use the Multi Selector and OK button to do the job. (See the next section for help navigating menus using these controls.)
A couple final tips about the touchscreen:
- The Information screen tells you the touchscreen status. To display this screen, available during regular, viewfinder photography, press the Info button or press the shutter button halfway and release it. At the top of the screen, the icon labeled in Figure 1-11 indicates that touchscreen is turned on for both playback and shooting. The symbol disappears if you change the Touch Controls setting to Playback Only or Disable.
- On the Information and Live View displays, a white border around a symbol indicates that you can tap that symbol to access the setting. For example, the border around the i symbol in the lower-right corner of the Information display (refer to Figure 1-11) tells you that you can tap that area to perform the same action as pressing the i button.
-
 When looking through the viewfinder, you can tap your thumb anywhere on the right half of the screen to perform a specific function. Nikon refers to this feature as the Touch Function (thus the letters FN next to the touchscreen-enabled symbol). Try it: With your eye to the viewfinder, tap your right thumb on the right half of the screen. By default, your tap displays a grid in the viewfinder; tap again to hide the grid. Don't need a grid? Use the Assign Touch Fn option on the Custom Setting menu to make the camera perform a different task when you tap. Chapter 10 has details.
When looking through the viewfinder, you can tap your thumb anywhere on the right half of the screen to perform a specific function. Nikon refers to this feature as the Touch Function (thus the letters FN next to the touchscreen-enabled symbol). Try it: With your eye to the viewfinder, tap your right thumb on the right half of the screen. By default, your tap displays a grid in the viewfinder; tap again to hide the grid. Don't need a grid? Use the Assign Touch Fn option on the Custom Setting menu to make the camera perform a different task when you tap. Chapter 10 has details. If you swing the monitor out to the left side of the camera, you can tap anywhere on the monitor to take advantage of the Touch Function. You still must have your eye to the viewfinder to make this feature work, however. It's not available for Live View photography or movie shooting.
If you swing the monitor out to the left side of the camera, you can tap anywhere on the monitor to take advantage of the Touch Function. You still must have your eye to the viewfinder to make this feature work, however. It's not available for Live View photography or movie shooting. - During Live View shooting, you can tap the screen to set focus and take a picture. You also can tell the camera to set focus only when you tap. The last section of this chapter tells you more about this feature, known as the Touch Shutter.
- Don't apply a screen protector. Applying a screen protector can actually damage the monitor and make it less responsive to your touch.

Figure 1-11: This symbol tells you that the touchscreen is active for both shooting and playback.
Navigating Menus

Figure 1-12: The scroll bar indicates that the menu is a multi-page affair.
Table 1-1 D5500 Menus
|
Symbol |
Open This Menu … |
To Access These Functions |
|
|
Playback |
Viewing, deleting, and protecting pictures |
|
|
Shooting |
Basic photography settings |
|
|
Custom Setting |
Advanced photography options and some basic camera operations |
|
|
Setup |
Additional basic camera operations |
|
|
Retouch |
Photo and movie editing options |
  |
My Menu/Recent Settings |
Your custom menu or 20 most recently used menu options |
Here's what you need to know to work your way though menu screens:
- To select a different menu: Tap the menu's icon or press the Multi Selector up or down to highlight an icon. (If a menu option is currently highlighted on the right side of the screen, as in Figure 1-12, first press the Multi Selector left to activate the icon strip.)
-
To select and adjust a menu option: Again, you can take advantage of the touchscreen or use the Multi Selector:
- Touchscreen: If you see a scroll bar on the right side of the window as in Figure 1-12, swipe up or down to scroll to the next page of menu options. Tap the option you want to adjust. Settings available for the selected item then appear. Tap the setting you want to use. Or, to exit without making any changes, tap the return arrow in the upper-right corner of the screen.
- Multi Selector/OK button: First, press the Multi Selector right to jump from the menu-icon column to the list of menu items. Then press up or down to scroll the menu until the option you want to change is highlighted. Press OK to display the available settings. Repeat the old up-and-down scroll routine until the choice you prefer is highlighted. Then press OK.
In some cases, a right-pointing triangle appears next to a menu item. That's your cue to tap that item or to press the Multi Selector right to display a submenu.
 Items that are dimmed in a menu aren't available in the current exposure mode. For access to all settings, set the Mode dial to P, S, A, or M.
Items that are dimmed in a menu aren't available in the current exposure mode. For access to all settings, set the Mode dial to P, S, A, or M. -
To select items from the Custom Setting menu: Displaying the Custom Setting menu, represented by the Pencil icon, takes you to a screen that contains six submenus that carry the labels A through F, as shown in Figure 1-13. Each submenu holds clusters of options related to a specific aspect of the camera's operation. To get to those options, tap the submenu name or highlight it with the Multi Selector and press OK.
In the Nikon manual, instructions reference the Custom Setting menu items by a menu letter and number. For example, “Custom Setting a1” refers to the first option on the a (Autofocus) submenu. I try to be more specific, however, so I use the actual setting names. (Really, we all have enough numbers to remember, don't you think?)
 After you jump to the first submenu, you can simply scroll up and down the list to view options from other submenus. You don't have to keep going back to the initial menu screen and selecting a submenu.
After you jump to the first submenu, you can simply scroll up and down the list to view options from other submenus. You don't have to keep going back to the initial menu screen and selecting a submenu. -
Create a custom menu or view your 20 most recently adjusted menu items: The sixth menu is actually two menus that share an apartment: Recent Settings and My Menu, both shown in Figure 1-14. Each menu contains a Choose Tab option as the last item on the menu; select this option to shift between the two menus.
Here's what the two menus offer:
-
Recent Settings: This screen lists the 20 menu items you ordered most recently. To adjust those settings, you don't have to wade through all the other menus to look for them — head to the Recent Settings menu instead.
 To remove an item from the Recent Settings menu, use the Multi Selector to highlight the item and press Delete. Press Delete again to confirm your decision. (If you tap the item in the menu, you pull up that item's options screen and you must tap the return arrow at the top of the screen to exit back to the menu. You can then press Delete.)
To remove an item from the Recent Settings menu, use the Multi Selector to highlight the item and press Delete. Press Delete again to confirm your decision. (If you tap the item in the menu, you pull up that item's options screen and you must tap the return arrow at the top of the screen to exit back to the menu. You can then press Delete.) - My Menu: From this screen, you can create a custom menu that contains your favorite options. Chapter 10 details the steps.
-

Figure 1-13: The Custom Setting menu contains six submenus of advanced options.

Figure 1-14: The Recent Settings menu offers quick access to the last 20 menu options you selected; the My Menu menu enables you to design a custom menu.
Viewing Critical Picture Settings
Your D5500 gives you the following ways to monitor important picture-taking settings:
-
Information display: The left screen in Figure 1-15 gives you a look at this display, which appears when you first turn on the camera and then disappears after a few seconds. To redisplay it, take either of these steps:
 Press the Info button. Press once to display the screen; press again to turn off the monitor.
Press the Info button. Press once to display the screen; press again to turn off the monitor.- Press the shutter button halfway and release it. Pressing and holding the button halfway down turns off the screen and fires up the autofocusing and exposure metering systems. Because those two systems use battery power, you may want to avoid this technique when the battery is running low.
If your Information screen appears different than the ones shown in this book, don't freak out: The camera actually offers six Information screen display styles. You choose your favorite via the Info Display Format option on the Setup menu; Chapter 10 has details.
-
Live View display: In Live View mode, where you compose pictures using the monitor, the shooting data appears atop the live preview (refer to the right side of Figure 1-15). To switch to Live View mode, rotate the Live View switch (top of the camera, next to the Mode dial).
 You can vary the type of data displayed on the Live View screen by pressing the Info button. See the last section of this chapter for information about this issue and about Live View shooting in general.
You can vary the type of data displayed on the Live View screen by pressing the Info button. See the last section of this chapter for information about this issue and about Live View shooting in general. -
Viewfinder: You also can view some settings at the bottom of the viewfinder, as shown in Figure 1-16. The information that appears depends on the exposure mode.
 You can display gridlines in the viewfinder, as shown on the right in the figure. The gridlines help you ensure the alignment of objects in your photo — for example, to make sure that the horizon is level in a landscape. When your eye is up to the viewfinder and the touchscreen is enabled, tap the right half of the monitor to toggle the grid on and off. (If the monitor is swung to the side of the camera, you can tap anywhere on the screen.) This trick works only if you stick with the default Touch Function setting on the Setup menu, however. You also can hide and display the grid via the Viewfinder Grid Display option, found on the Shooting/Display section of the Custom Setting menu.
You can display gridlines in the viewfinder, as shown on the right in the figure. The gridlines help you ensure the alignment of objects in your photo — for example, to make sure that the horizon is level in a landscape. When your eye is up to the viewfinder and the touchscreen is enabled, tap the right half of the monitor to toggle the grid on and off. (If the monitor is swung to the side of the camera, you can tap anywhere on the screen.) This trick works only if you stick with the default Touch Function setting on the Setup menu, however. You also can hide and display the grid via the Viewfinder Grid Display option, found on the Shooting/Display section of the Custom Setting menu.

Figure 1-15: Press the Info button to view picture-taking settings on the monitor.
If what you see in Figures 1-15 and 1-16 looks like a confusing mess, don't worry. Many settings relate to options that won't mean anything to you until you explore the advanced exposure modes (P, S, A, and M). But make note of the following bits of data that are helpful in any exposure mode:
-
Battery status indicator: A full-battery icon (refer to Figure 1-15) shows that the battery is fully charged; if the icon appears empty, look for your battery charger.
 Just for good measure, the camera also displays a low-battery symbol in the viewfinder (refer to the left image in Figure 1-16). If the symbol blinks, the camera won't take more pictures until you charge the battery.
Just for good measure, the camera also displays a low-battery symbol in the viewfinder (refer to the left image in Figure 1-16). If the symbol blinks, the camera won't take more pictures until you charge the battery. - Shots remaining: Labeled in Figures 1-15 and 1-16, this value indicates how many more pictures you can store on the memory card. If the number exceeds 999, the initial K appears, to indicate that the value is in the thousands. For example, 1.0K means that you can store 1,000 more pictures (K is a universally accepted symbol indicating 1,000 units). The number is rounded down to the nearest hundred. So if the card has room for, say, 1,230 more pictures, the value reads 1.2K.

Figure 1-16: Picture settings also appear at the bottom of the viewfinder (left); enable the grid for help with aligning objects in the frame (right).
Also, remember that the viewfinder display, Live View screen, and Information screen automatically shut off after a specific period of inactivity to preserve battery power. See Chapter 10 for details about altering these auto-shutdown times, which you accomplish through the Auto Off Timers option, found in the Timers/AE Lock section of the Custom Setting menu. Normal is the default setting.
Adjusting Settings via the Control Strip
-
 Display the Information screen by pressing the Info button or pressing the shutter button halfway and releasing it.
Display the Information screen by pressing the Info button or pressing the shutter button halfway and releasing it. -
 Press the i button or tap the i symbol on the screen, labeled on the left in Figure 1-17.
Press the i button or tap the i symbol on the screen, labeled on the left in Figure 1-17.The top part of the display dims, and the two rows of settings at the bottom of the screen become accessible, as shown on the right in Figure 1-17. The currently selected setting appears highlighted, and its name is displayed above the control strip. For example, in Figure 1-17, the Image Quality option is selected.
-
Select the setting you want to change.
Either tap the setting or use the Multi Selector to highlight it and then press OK. Either way, the next screen displays the available settings for the option.
-
Adjust the setting as desired.
Again, you can tap the setting or highlight it and then press OK. Either way, the camera returns you to the control strip screen. You can then adjust another setting, if needed.
-
To exit the control strip, press the i button or tap the exit symbol, labeled on the right in Figure 1-17.
 You also can just give the shutter button a quick half-press and release it to exit the control strip.
You also can just give the shutter button a quick half-press and release it to exit the control strip.

Figure 1-17: Press the i button or tap the i icon (left) to activate the control strip (right).
Familiarizing Yourself with the Lens
Because I don't know which lens you're using, I can't give you full instructions on its operation. But the following basics apply to most Nikon AF-S lenses as well as to certain other lenses that support autofocusing — you should explore the lens manual for specifics, of course:
- Focusing: First, set the lens to automatic or manual focusing by moving the focus-method switch on the lens. For example, Figure 1-18 shows the switch as it appears on the 18–55mm kit lens sold with the D5500. (The 18–140mm kit lens has the same switch.) Move the switch to the A position for autofocusing and to M for manual focusing.
- Autofocusing: Press and hold the shutter button halfway. See the last section of this chapter for details on autofocusing in the Auto exposure mode; visit Chapter 4 for details on controlling the autofocusing system.
- Manual focusing: After setting the lens switch to M, rotate the focusing ring on the lens barrel. The position of the focusing ring varies depending on the lens; I labeled the one found on the 18–55mm lens in Figure 1-18. Chapter 4 has additional tips on manual focusing, too.
-
Zooming: If you bought a zoom lens, it has a movable zoom ring. Figure 1-18 shows the location of the zoom ring on the 18–55mm lens. To zoom in or out, rotate the ring.
 You can determine the current focal length of the lens by looking at the number that's aligned with the white dot labeled focal-length indicator in Figure 1-18. (If you're new to the term focal length, the sidebar “Focal length and the crop factor,” elsewhere in this chapter, explains the subject.)
You can determine the current focal length of the lens by looking at the number that's aligned with the white dot labeled focal-length indicator in Figure 1-18. (If you're new to the term focal length, the sidebar “Focal length and the crop factor,” elsewhere in this chapter, explains the subject.) -
Enabling Vibration Reduction: Many Nikon lenses offer Vibration Reduction, which compensates for small amounts of camera shake that can occur when you handhold the camera. Camera movement during the exposure can produce blurry images, so turning on Vibration Reduction can help you get sharper handheld shots. When you use a tripod, however, turn the feature off so that the camera doesn't try to compensate for movement that isn't occurring. Turn Vibration Reduction on or off by using the VR switch (refer to Figure 1-18). The available settings vary depending on the lens, so again, see the lens manual for details.
 Vibration Reduction is initiated when you depress the shutter button halfway. If you pay close attention, the image in the viewfinder may appear to be a little blurry immediately after you take the picture. That's a normal result of the Vibration Reduction operation and doesn't indicate a problem with your camera or focus. Also understand that a blurry image can be the result of using a too-slow shutter speed when photographing a moving subject; Vibration Reduction isn't intended to handle that focus issue.
Vibration Reduction is initiated when you depress the shutter button halfway. If you pay close attention, the image in the viewfinder may appear to be a little blurry immediately after you take the picture. That's a normal result of the Vibration Reduction operation and doesn't indicate a problem with your camera or focus. Also understand that a blurry image can be the result of using a too-slow shutter speed when photographing a moving subject; Vibration Reduction isn't intended to handle that focus issue. -
Removing a lens: If you use a retractable lens such as the 18–55mm kit lens, collapse the lens before you remove it. (Press the lock button on the lens and then rotate the lens barrel; refer to Figure 1-5.)
With any type of lens, turn the camera off before removing the lens. Then press the lens-release button (refer to Figure 1-18), and turn the lens toward that button until it detaches from the lens mount. Put the rear protective cap onto the back of the lens and, if you aren't putting another lens on the camera, cover the lens mount with its cap, too.
 Always switch lenses in a clean environment to reduce the risk of getting dust, dirt, and other contaminants inside the camera or lens. Changing lenses on a sandy beach, for example, isn't a good idea. For added safety, point the camera body slightly down when performing this maneuver; doing so helps prevent any flotsam in the air from being drawn into the camera by gravity.
Always switch lenses in a clean environment to reduce the risk of getting dust, dirt, and other contaminants inside the camera or lens. Changing lenses on a sandy beach, for example, isn't a good idea. For added safety, point the camera body slightly down when performing this maneuver; doing so helps prevent any flotsam in the air from being drawn into the camera by gravity.

Figure 1-18: Here are a few features that may be found on your lens.
Working with Memory Cards
As the medium that stores your picture files, the memory card is a critical component of your camera. See the steps at the start of this chapter for help installing a card; follow these tips for buying and maintaining cards:
-
Buying SD cards: Again, you can use regular SD cards, which offer less than 4GB of storage space; SDHC cards (4GB–32GB); and SDXC cards (more than 32GB). Aside from card capacity, the other specification to note is SD speed class, which indicates how quickly data can be moved to and from the card (the read/write speed). For best performance, especially for movie recording, I recommend a speed class rating of 6 or 10 (currently the fastest SD speed class rating).
 Some cards may also carry another designation, UHS-1, 2, or 3. These UHS labels refer to a new technology designed to boost data transmission speeds above the normal Speed Class 10 rate. Your camera can use UHS-1 cards, but Nikon doesn't promise compatibility with UHS-2 or -3 cards.
Some cards may also carry another designation, UHS-1, 2, or 3. These UHS labels refer to a new technology designed to boost data transmission speeds above the normal Speed Class 10 rate. Your camera can use UHS-1 cards, but Nikon doesn't promise compatibility with UHS-2 or -3 cards. -
Formatting a card: The first time you use a new memory card or insert a card that's been used in other devices, you need to format it to prepare it to record your pictures. You also need to format the card if you see the blinking letters FOR in the viewfinder or if the monitor displays a message requesting formatting.
 Formatting erases everything on your memory card. So before you format a card, be sure that you've copied any data on it to your computer. After doing so, get the formatting job done by selecting Format Memory Card from the Setup menu.
Formatting erases everything on your memory card. So before you format a card, be sure that you've copied any data on it to your computer. After doing so, get the formatting job done by selecting Format Memory Card from the Setup menu. -
Removing a card: After making sure that the memory card access light is off, indicating that the camera has finished recording your most recent photo, turn off the camera. Open the memory card door, depress the memory card slightly, and then let go. The card rises a little way out of the slot, enabling you to grab it by the tail and remove it.
 If you turn on the camera when no card is installed, the symbol [-E-] appears in the lower-right corner of the viewfinder, and the image area of the viewfinder displays a blinking memory card symbol. A message on the monitor also nudges you to insert a memory card. If you have a card in the camera and you get these messages, try taking out the card and reinserting it. (Turn off the camera first.)
If you turn on the camera when no card is installed, the symbol [-E-] appears in the lower-right corner of the viewfinder, and the image area of the viewfinder displays a blinking memory card symbol. A message on the monitor also nudges you to insert a memory card. If you have a card in the camera and you get these messages, try taking out the card and reinserting it. (Turn off the camera first.) - Handling cards: Don't touch the gold contacts on the back of the card. (See the right card in Figure 1-19.) When cards aren't in use, store them in the protective cases they came in or in a memory card wallet. Keep cards away from extreme heat and cold as well.
-
Locking cards: The tiny switch on the side of the card, labeled Lock switch in Figure 1-19, enables you to lock your card, which prevents any data from being erased or recorded to the card. If you insert a locked card into the camera, a message on the monitor alerts you, and the symbol [d blinks in the viewfinder.
 You can protect individual images from accidental erasure by using the camera's Protect feature, which I cover in Chapter 9. Note, though, that formatting the card does erase even protected pictures; the safety feature prevents erasure only when you use the camera's Delete function.
You can protect individual images from accidental erasure by using the camera's Protect feature, which I cover in Chapter 9. Note, though, that formatting the card does erase even protected pictures; the safety feature prevents erasure only when you use the camera's Delete function. -
Using Eye-Fi memory cards: Your camera works with Eye-Fi memory cards, which are special cards that enable you to transmit your files wirelessly to your computer and other devices. That's a cool feature, but, unfortunately, the cards themselves are more expensive than regular cards and require some configuring that I don't have room to cover in this book. For more details, visit
www.eye.fi. If you use Eye-Fi cards, enable and disable wireless transmission via the Eye-Fi Upload option on the Setup menu. When no Eye-Fi card is installed in the camera, this menu option disappears.
If you use Eye-Fi cards, enable and disable wireless transmission via the Eye-Fi Upload option on the Setup menu. When no Eye-Fi card is installed in the camera, this menu option disappears.Of course, for transferring files to a smartphone or tablet, you can instead use the camera's built-in Wi-Fi feature. Chapter 9 shows you how. This feature doesn't permit transferring files to a computer, however.

Figure 1-19: Avoid touching the gold contacts on the card.
Taking a Few Final Setup Steps
Your camera offers scads of options for customizing its performance, some of which I discuss earlier in this chapter. Later chapters explain settings related to actual picture-taking, such as those that affect flash behavior and autofocusing, and Chapter 10 talks about some options that are better left at their default settings until you're fully familiar with your camera. That leaves just the handful of options covered in the next two sections that I recommend you consider at the get-go.
Cruising the Setup menu
The following options live on the Setup menu, which is the one marked with the little wrench icon. The menu, which appears in Figure 1-20, is a three-page affair (only Page 1 is visible in the figure); drag up and down the touchscreen or use the Multi Selector to scroll through the menu and access these settings:
-
Beep Options: By default, your camera beeps after certain operations, such as after it sets focus when you shoot in autofocus mode. When the touchscreen is enabled, it also sounds a beep every time you tap a screen item. Select this menu item if you need the camera to hush up.
You get two sound controls: For the Beep On/Off option, select Off (Touch Controls Only) to silence just touchscreen sounds; choose Off to disable the beep for all operations. The Pitch option lets you set the volume to High or Low.
- Monitor Brightness: This option enables you to make the display brighter or darker. But if you take this step, what you see on the monitor may not be an accurate rendition of the picture exposure. I recommend that you keep the brightness at the default setting (0).
- Slot Empty Release Lock: This cryptically named feature determines whether the camera lets you take a picture when no memory card is installed in the camera. If you set it to Enable Release, you can take a temporary picture, which appears in the monitor with the word Demo but isn't recorded anywhere. The feature is provided mainly for use in camera stores, enabling salespeople to demonstrate the camera without having to keep a memory card installed. I can think of no good reason why anyone else would change the setting from the default, Release Locked.
-
Wi-Fi: This option controls the built-in Wi-Fi transmitter, which enables you to link your camera to a smartphone or tablet. (See Chapter 9 for details.)
 To save battery power, keep the Wi-Fi feature turned off, as it is by default, until you're ready to connect the camera to your smart device.
To save battery power, keep the Wi-Fi feature turned off, as it is by default, until you're ready to connect the camera to your smart device. - Conformity Marking: I bring this one up just so that you know you can ignore it: When you select the option, you see logos indicating that the camera conforms with certain camera-industry standards. I know you'll sleep better at night with that information.
-
Firmware Version: Select this option to view which version of the camera firmware, or internal software, your camera runs. You see the firmware items C and L. At the time this book was written, C was version 1.00; L was 2.008.
 Keeping your camera firmware up to date is important, so visit the Nikon website (
Keeping your camera firmware up to date is important, so visit the Nikon website (www.nikon.com) regularly to find out whether your camera sports the latest version. You can find detailed instructions at the site on how to download and install any firmware updates.

Figure 1-20: Visit the Setup menu to customize the camera's basic operation.
Custom Setting options
Check the status of these Custom Setting menu options before you shoot your first pictures, too:
-
File Number Sequence: This option, found on the Shooting/Display submenu and highlighted in Figure 1-21, controls how the camera names your picture files. When the option is set to Off, as it is by default, the camera restarts file numbering at 0001 every time you format the memory card or insert a new memory card. Numbering is also restarted if a new image-storage folder is created. (Chapter 10 explains folders.)
 This setup can cause problems over time, creating a scenario where you wind up with multiple images that have the same filename — not on the current memory card, but when you download images to your computer. So set the option to On (refer to Figure 1-21). Note that when you get to picture number 9999, file numbering is still reset to 0001, however. The camera automatically creates a new folder to hold your next 9,999 images.
This setup can cause problems over time, creating a scenario where you wind up with multiple images that have the same filename — not on the current memory card, but when you download images to your computer. So set the option to On (refer to Figure 1-21). Note that when you get to picture number 9999, file numbering is still reset to 0001, however. The camera automatically creates a new folder to hold your next 9,999 images.As for the Reset option, it enables you to assign the first file number (which ends in 0001) to the next picture you shoot. Then the camera behaves as if you selected the On setting.
Should you be a really, really prolific shooter and snap enough pictures to reach image 9999 in folder 999, the camera will refuse to take another photo until you choose that Reset option and either format the memory card or insert a brand-new one.
-
Date Stamp: Using this option, you can imprint on the photo the shooting date, the date and time, or the number of days between the day you took the picture and another date that you specify. This feature works only with pictures that you shoot in the JPEG file format; see the Chapter 2 section related to the Image Quality setting for details about file formats.
 The default Date Stamp setting, Off, is the way to go; you don't need to permanently mar your photos to find out when you took them. Every picture file includes a hidden vat of text data, or metadata, that records the shooting date and time as well as all the camera settings you used — f-stop, shutter speed, and lots more. You can view this data during playback and, after downloading, in the free software provided with your camera as well as in many photo programs.
The default Date Stamp setting, Off, is the way to go; you don't need to permanently mar your photos to find out when you took them. Every picture file includes a hidden vat of text data, or metadata, that records the shooting date and time as well as all the camera settings you used — f-stop, shutter speed, and lots more. You can view this data during playback and, after downloading, in the free software provided with your camera as well as in many photo programs.

Figure 1-21: Danger, Will Robinson! Change the File Number Sequence option to On to avoid winding up with multiple pictures that have the same filename.
Restoring default settings
Should you ever want to return your camera to its original, out-of-the-box state, the camera manual contains a complete list of most of the default settings. Look on the pages that introduce each of the menus.
You can also partially restore default settings by taking these steps:
- Reset all Shooting Menu options: Open the Shooting menu and select Reset Shooting Menu. Note that resetting the menu does not affect the Storage Folder option, which is a concern only if you create custom folders, as outlined in Chapter 10.
-
Reset all Custom Setting Menu options: Choose Reset Custom Settings at the top of the Custom Setting menu.
 Resetting the Custom Setting menu restores the File Number Sequence option to its default, Off, which is most definitely Not a Good Thing. If you restore the menu defaults, be sure that you revisit that option and return it to the On setting. See the preceding section for details.
Resetting the Custom Setting menu restores the File Number Sequence option to its default, Off, which is most definitely Not a Good Thing. If you restore the menu defaults, be sure that you revisit that option and return it to the On setting. See the preceding section for details. 
 Restore critical picture-taking settings without affecting all options on the Custom Setting menu: Use the two-button reset method: Press and hold the Menu button and the Info button simultaneously for longer than 2 seconds. (The little green dots near these two buttons are a reminder of this function.) See the camera manual for a list of exactly which settings are restored.
Restore critical picture-taking settings without affecting all options on the Custom Setting menu: Use the two-button reset method: Press and hold the Menu button and the Info button simultaneously for longer than 2 seconds. (The little green dots near these two buttons are a reminder of this function.) See the camera manual for a list of exactly which settings are restored.
Shooting Your First Pictures in Auto Mode
Your camera is loaded with features for the advanced photographer, enabling you to exert precise control over options such as f-stop, shutter speed, ISO, flash power, and much more. But you don't have to wait until you master those topics to take great pictures, because your camera also offers point-and-shoot simplicity through its Auto exposure mode.
The next two sections walk you through the process of taking a picture in Auto mode using autofocusing and the default picture settings. (Before taking these steps, you may want to visit the preceding section and follow the instructions there for returning the camera to its default state.) The first section explains normal, through-the-viewfinder shooting; the second section shows you how to take a picture in Live View mode.
Viewfinder photography in Auto mode
When you use the viewfinder to compose photos, follow these steps to take a picture:
- Set the Mode dial to Auto, as shown in Figure 1-22.
-
Set the lens focusing method to auto.
You make this shift using a switch on the side of the lens. On the lens featured in this book, as well as with the 18–140 mm kit lens, set the switch to A.
- Looking through the viewfinder, frame your subject so that it appears within the autofocus brackets, labeled in Figure 1-23.
-
Press and hold the shutter button halfway down.
At this point, the following occurs:
- Exposure metering begins. The autoexposure meter analyzes the light and selects the initial exposure settings. The camera continues monitoring the light up to the time you take the picture, however, and may adjust the exposure settings if lighting conditions change.
- The built-in flash pops up if the camera thinks additional light is needed. If you're in a situation where flash is prohibited, return to Step 1 and change the Mode dial setting from Auto to Auto Flash Off, which is the setting between Auto and Effects (refer to Figure 1-22). This shooting mode does the same thing as Auto but disables flash.
- The autofocus system begins to do its thing. In dim light, the AF-assist lamp may shoot out a beam of light to help the camera measure the distance between your subject and the lens so that it can better establish focus. (This assumes that you have not turned the feature off via the Custom Setting menu.)
-
 The shots remaining value changes to display the buffer capacity, as shown in Figure 1-24. The buffer is a temporary storage tank where the camera stores picture data until it has time to record that data to the memory card. This system exists so that you can take a continuous series of pictures without waiting between shots until each image is written to the card. When the buffer is full, you can't take another picture until the camera catches up with its recording work.
The shots remaining value changes to display the buffer capacity, as shown in Figure 1-24. The buffer is a temporary storage tank where the camera stores picture data until it has time to record that data to the memory card. This system exists so that you can take a continuous series of pictures without waiting between shots until each image is written to the card. When the buffer is full, you can't take another picture until the camera catches up with its recording work.
-
Check the focus indicators in the viewfinder.
When the camera has established focus, one or more of the focus points turns red for a split second. The red focus points represent the areas of the frame used to set the focusing distance. (Typically, the camera focuses on the object closest to the camera.) Then a single black focus point appears, as shown in Figure 1-24. At the bottom of the viewfinder, the focus indicator, labeled in the figure, lights to give you further notice that focus has been achieved.
If the subject isn't moving, autofocus remains locked as long as you hold the shutter button halfway down. But if the camera detects subject motion, it adjusts focus up to the time you press the button fully to record the picture. As your subject moves, keep it within the autofocus brackets to ensure correct focusing.
-
Press the shutter button the rest of the way to record the image.
 If the camera refuses to take the picture, don't panic: This error is likely related to autofocusing. By default, the camera insists on achieving focus before it releases the shutter to take a picture. You can press the shutter button all day, and the camera just ignores you if it can't set focus.
If the camera refuses to take the picture, don't panic: This error is likely related to autofocusing. By default, the camera insists on achieving focus before it releases the shutter to take a picture. You can press the shutter button all day, and the camera just ignores you if it can't set focus.Try backing away from your subject a little — you may be exceeding the minimum focusing distance of the lens. If that doesn't work, the subject just may not be conducive to autofocusing. Highly reflective objects, scenes with very little contrast, and subjects behind fences are some of the troublemakers. The easiest solution? Switch to manual focusing and set focus yourself.

Figure 1-22: Set the Mode dial to Auto for point-and-shoot simplicity.

Figure 1-23: Frame your subject so that it's within the area surrounded by the autofocus brackets.

Figure 1-24: The green light indicates that the camera locked focus on the object under the focus point.
When the recording process is finished, the picture appears briefly on the camera monitor. If the picture doesn't appear or you want to take a longer look at the image, see Chapter 8, which covers picture playback.
Live View photography in Auto mode
Most aspects of shooting in Live View are the same as for viewfinder photography. Autofocusing, however, works quite differently. Here are the steps to take a picture in Auto mode using the default settings:
-
Set the Mode dial to Auto, as shown in Figure 1-25.
Or, if you need to ensure that the camera's flash doesn't fire, choose the Auto Flash Off mode (the setting between Auto and Effects on the Mode dial).
-
Rotate the Live View switch (refer to Figure 1-25).
The viewfinder goes dark, and the scene in front of the lens appears on the monitor, along with some shooting data, as shown in Figure 1-26. The figures show the default Live View display; see the tips at the end of this step list for other display options.
- Compose your shot.
-
Check the position of the focusing frame; if necessary, adjust the frame so that it's over your subject.
 The autofocus frame that appears depends on your subject:
The autofocus frame that appears depends on your subject: - Portraits: By default, the camera uses an autofocusing option called Face Priority AF-area mode. If it detects a face, it displays a yellow focus box over it (refer to the left side of Figure 1-26). In a group portrait, you may see several boxes: The one that includes the interior corner marks (refer to the figure) indicates the face that will be used to set the focusing distance. To use a different face as the focus point, use the Multi Selector to move the focus box over it.
-
Other subjects: Anytime the camera can't detect a face, it switches to Wide Area AF-area mode, with the focus point indicated by a red box in the center of the screen (refer to the right side of Figure 1-26). Again, use the Multi Selector to move the focus box over your subject. Press the OK button to move the focus box quickly back to the center of the frame.
 You also can set focus by tapping your subject on the screen, but if the Touch Shutter feature is enabled, the camera immediately takes the picture after you tap. See the list at the end of this section for details. For now, stick with using the Multi Selector to position the focus box.
You also can set focus by tapping your subject on the screen, but if the Touch Shutter feature is enabled, the camera immediately takes the picture after you tap. See the list at the end of this section for details. For now, stick with using the Multi Selector to position the focus box.
-
Press the shutter button halfway to set focus and initiate exposure metering.
When focus is set, the focus box turns green and you hear a beep (assuming that you didn't disable it via the Setup menu). In dim lighting, the built-in flash pops up (unless you selected the Auto Flash Off setting in Step 1).
 In Live View mode, the camera always locks focus when you press the shutter button halfway, even if the subject is moving. If you want the camera to track focus on a moving subject, you must shift from the default Focus mode option, AF-S (for single-servo autofocus), to AF-F (full-time servo) mode. Chapter 4 explains the details.
In Live View mode, the camera always locks focus when you press the shutter button halfway, even if the subject is moving. If you want the camera to track focus on a moving subject, you must shift from the default Focus mode option, AF-S (for single-servo autofocus), to AF-F (full-time servo) mode. Chapter 4 explains the details. -
Press the shutter button all the way down to record the picture.
The photo appears briefly on the monitor, and then the live preview reappears.

Figure 1-25: Rotate the Live View switch once to enter Live View mode; rotate a second time to return to viewfinder shooting.
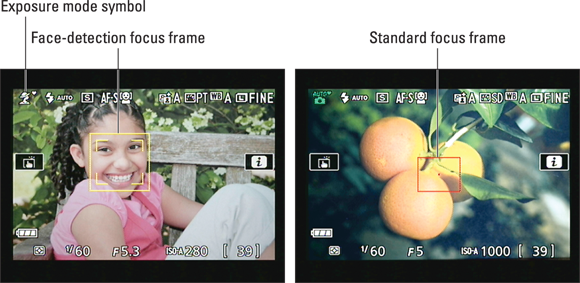
Figure 1-26: For portraits, a focus box appears automatically over the subject's face (left); otherwise, you see a focus box in the center of the screen (right).
To close out this chapter, here are a few important pointers to remember when you use Live View mode:
 Press the Info button to change the type of data that's displayed on the monitor. You can choose from five displays:
Press the Info button to change the type of data that's displayed on the monitor. You can choose from five displays: - Detailed Photo Indicators: Reveals extensive shooting data for still photography (refer to Figure 1-26). The display uses this mode by default. (I detail each value or symbol as I explain the relevant features later in the book.)
- Movie Indicators: Displays data related to movie recording, as shown on the upper-left screen in Figure 1-27. The transparent gray bar that appears along the top and bottom of the screen shows how much of the vertical image area is excluded from the frame if you set the movie resolution to a setting that produces a 16:9 frame aspect ratio. (The only setting that doesn't produce this ratio is 640 x 424, which captures a 3:2 frame, the same as a still photo.) I discuss this option, along with other movie-recording topics, in Chapter 7.
-
Hide Indicators: Displays only the markings shown in the upper-right corner in Figure 1-27.
-
 In this display mode, as well as in the two described next, you may see four tiny, horizontal markers near the corners of the display. They take the place of the shaded bars indicating the 16:9 frame area that appears in Movie Indicators mode.
In this display mode, as well as in the two described next, you may see four tiny, horizontal markers near the corners of the display. They take the place of the shaded bars indicating the 16:9 frame area that appears in Movie Indicators mode. - Framing Grid: Adds a grid and the 16:9 framing marks (refer to the lower-left corner of Figure 1-27).
- Basic Photo Indicators: Presents only the basic exposure settings plus the aforementioned movie frame-area markers, as shown in the lower-right corner in the figure.
-
If youenable the Touch Shutter feature, you can tap anywhere on the screen to set focus and snap the picture. To turn this feature on and off, tap the symbol labeled in Figure 1-28.
 Even when the Touch Shutter feature is disabled, you can still tap the screen to set focus when using autofocus. You then use the shutter button to take the picture.
Even when the Touch Shutter feature is disabled, you can still tap the screen to set focus when using autofocus. You then use the shutter button to take the picture. - To access the Live View control strip, press the i button or tap the icon labeled in Figure 1-28. See the earlier section “Adjusting Settings via the Control Strip” for help with using this time-saving feature.
- Cover the viewfinder to prevent light from seeping into the camera and affecting exposure. Nikon sells a cover designed for this purpose: the DK-5 Eyepiece cap, about $4. Slide the rubber eyecup that surrounds the viewfinder up and out of the groove that holds it in place; then slide the cover down into the groove. (Orient the cover so that the Nikon label faces the viewfinder.)
- The monitor turns off by default after ten minutes of inactivity. When monitor shutdown is 30 seconds away, a countdown timer appears in the upper-left corner of the screen. You can adjust the shutdown timing via the Auto Off Timers option, found on the Timers/AE Lock submenu of the Custom Setting menu; Chapter 10 has details.
-
Using Live View for an extended period can harm your pictures and the camera. In Live View mode, the camera's innards heat up more than usual, and that extra heat can create the proper electronic conditions for noise, a defect that gives your pictures a speckled look. Perhaps more importantly, the increased temperatures can damage the camera. For that reason, Live View is automatically disabled if the camera detects a critical heat level. In extremely warm environments, you may not be able to use Live View mode for long before the system shuts down.
When the camera is 30 seconds or fewer from shutting down, the countdown timer appears in order to let you know how many seconds remain for shooting. The warning doesn't appear during picture playback or when menus are active, however.
- Aiming the lens at the sun or another bright light also can damage the camera. Of course, you can cause problems by doing this even during viewfinder shooting, but the possibilities increase when you use Live View. You can harm not only the camera's internal components but also the monitor (not to mention your eyes).
- Some lights may interfere with the Live View display. The operating frequency of some types of lights, including fluorescent and mercury-vapor lamps, can create electronic interference that causes the monitor display to flicker or exhibit odd color banding. Changing the Flicker Reduction option on the Setup menu may resolve this issue. At the default setting, Auto, the camera gauges the light and chooses the right setting for you. But you also can choose from two specific frequencies: 50 Hz and 60 Hz. (In the United States and Canada, the standard frequency is 60 Hz; in Europe, it's 50 Hz.)

Figure 1-27: Press the Info button to change the Live View display style.

Figure 1-28: These symbols relate to the Touch Shutter and Information display control strip.





