Chapter 4
Constructing the Perfect Table
IN THIS CHAPTER
![]() Creating and formatting tables
Creating and formatting tables
![]() Decorating a table with table styles, colors, and borders
Decorating a table with table styles, colors, and borders
![]() Doing math calculations in a Word table
Doing math calculations in a Word table
![]() Discovering an assortment of table tricks
Discovering an assortment of table tricks
The best way to present a bunch of data at one time in Word is to do it in a table. Viewers can compare and contrast the data. They can compare Elvis sightings in different cities or income from different businesses. They can contrast the number of socks lost in different washing machine brands. A table is a great way to plead your case or defend your position. Readers can see right away whether the numbers back you up. They can refer to your table to get the information they need.
As everyone who has worked on tables knows, however, tables are a chore. Getting all the columns to fit, making columns and rows the right width and height, and editing the text in a table isn’t easy. This chapter explains how to create tables, enter text in tables, change the number and size of columns and rows, lay out tables, format tables, and do the math in tables. You’ll also discover a few tricks — including using a picture for the background — that only magicians know. And to start you on the right foot, I begin by explaining table jargon.
Talking Table Jargon
As with much else in Computerland, tables have their own jargon. Figure 4-1 describes this jargon. Sorry, but you need to catch up on these terms to construct the perfect table:
- Cell: The box that is formed where a row and column intersect. Each cell holds one data item.
- Header row: The name of the labels along the top row that explain what is in the columns below.
- Row labels: The labels in the first column that describe what is in each row.
- Borders: The lines in the table that define where the rows and columns are.
- Gridlines: The gray lines that show where the columns and rows are. Unless you’ve drawn borders around all the cells in a table, you can’t tell where rows and columns begin and end without gridlines. To display or hide the gridlines, go to the (Table Tools) Layout tab and click the View Gridlines button.

FIGURE 4-1: The parts of a table.
Creating a Table
Starting on the Insert tab, Word offers several ways to create a table:
- Drag on the Table menu. On the Insert tab, click the Table button, point in the drop-down list to the number of columns and rows you want, click, and let go of the mouse button, as shown in Figure 4-2.
- Use the Insert Table dialog box. On the Insert tab, click the Table button and choose Insert Table on the drop-down list. The Insert Table dialog box appears (see Figure 4-2). Enter the number of columns and rows you want and click OK.
- Draw a table. On the Insert tab, click the Table button and then choose Draw Table on the drop-down list. The pointer changes into a pencil. Use the pencil to draw table borders, rows, and columns. If you make a mistake, click the Eraser button on the (Table Tools) Layout tab and drag it over the parts of the table you regret drawing. (You may have to click the Draw Borders button first.) When you finish drawing the table, press Esc.
- Create a quick table. On the Insert tab, click the Table button and choose Quick Tables on the drop-down list. Then select a ready-made table on the submenu. You have to replace the sample data in the quick table with your own data.
- Construct a table from an Excel worksheet. On the Insert tab, click the Table button, and choose Excel Spreadsheet. An Excel worksheet appears and — gadzooks! — you see Excel tabs and commands where Word tabs and commands used to be. The worksheet you just created is embedded in your file. Whenever you click the worksheet, Excel menus and commands instead of Word menus and commands appear onscreen. Click outside the worksheet to return to Word.

FIGURE 4-2: Some techniques for creating a table.
To delete a table, go to the (Table Tools) Layout tab, click the Delete button, and choose Delete Table on the drop-down list.
Entering the Text and Numbers
After you’ve created the table, you can start entering text and numbers. All you have to do is click in a cell and start typing. Select your table and take advantage of these techniques to make the onerous task of entering table data a little easier:
 Quickly changing a table’s size: Drag the bottom or side of a table to change its overall size. To make the table stretch from page margin to page margin, go to the (Table Tools) Layout tab, click the AutoFit button, and choose AutoFit Window.
Quickly changing a table’s size: Drag the bottom or side of a table to change its overall size. To make the table stretch from page margin to page margin, go to the (Table Tools) Layout tab, click the AutoFit button, and choose AutoFit Window.- Moving a table: Switch to Print Layout view and drag the table selector (the square in the upper-left corner of the table).
- Choosing your preferred font and font size: Entering table data is easier when you’re working in a font and font size you like. Select the table, visit the Home tab, and choose a font and font size there. To select a table, go to the (Table Tools) Layout tab, click the Select button, and choose Select Table on the drop-down list.
- Quickly inserting a new row: Click in the last column of the last row in your table and press the Tab key to quickly insert a new row at the bottom of the table.
Here are some shortcuts for moving the cursor in a table:
Press |
Moves the Cursor to |
Tab |
Next column in row |
Shift+Tab |
Previous column in row |
↓ |
Row below |
↑ |
Row above |
Alt+Home |
Start of row |
Alt+End |
End of row |
Alt+Page Up |
Top of column |
Alt+Page Down |
Bottom of column |
Selecting Different Parts of a Table
It almost goes without saying, but before you can reformat, alter, or diddle with table cells, rows, or columns, you have to select them:
- Selecting cells: To select a cell, click in it. You can select several adjacent cells by dragging the pointer over them.
- Selecting rows: Move the pointer to the left of the row and click when you see the right-pointing arrow; click and drag to select several rows. You can also go to the (Table Tools) Layout tab, click inside the row you want to select, click the Select button, and choose Select Row on the drop-down list. To select more than one row at a time, select cells in the rows before choosing the Select Row command.
- Selecting columns: Move the pointer above the column and click when you see the down-pointing arrow; click and drag to select several columns. You can also start from the (Table Tools) Layout tab, click in the column you want to select, click the Select button, and choose Select Column in the drop-down list. To select several columns, select cells in the columns before choosing the Select Column command.
- Selecting a table: On the (Table Tools) Layout tab, click the Select button, and choose Select Table on the drop-down list (or press Alt+5 on the numeric keypad).
Laying Out Your Table
Very likely, you created too many or too few columns or rows for your table. Some columns are probably too wide and others too narrow. If that’s the case, you have to change the table layout by deleting, inserting, and changing the size of columns and rows, not to mention changing the size of the table itself. In other words, you have to modify the table layout. (Later in this chapter, “Decorating your table with borders and colors” shows how to put borders around tables and embellish them in other ways.)
Changing the size of a table, columns, and rows
The fastest way to adjust the width of columns, the height of rows, and the size of a table itself is to “eyeball” it and drag the mouse:
Column or row: Move the pointer onto a gridline or border, and when the pointer changes into a double-headed arrow, start dragging. Tug and pull, tug and pull until the column or row is the right size.
You can also go to the (Table Tools) Layout tab and enter measurements in the Height and Width text boxes to change the width of a column or the height of a row. The measurements affect entire columns or rows, not individual cells.
- A table: Select your table and use one of these techniques to change its size:
- Dragging: Drag the top, bottom, or side of the table. You can also drag the lower-right corner to change the size vertically and horizontally.
- Height and Width text boxes: On the (Table Tools) Layout tab, enter measurements in the Height and Width text boxes.
- Table Properties dialog box: On the (Table Tools) Layout tab, click the Cell Size group button, and on the Table tab of the Table Properties dialog box, enter a measurement in the Preferred Width text box.
Adjusting column and row size
Resizing columns and rows can be problematic in Word. For that reason, Word offers special commands on the (Table Tools) Layout tab for adjusting the width and height of rows and columns:
- Making all columns the same width: Click the Distribute Columns button to make all columns the same width. Select columns before giving this command to make only the columns you select the same width.
- Making all rows the same height: Click the Distribute Rows button to make all rows in the table the same height. Select rows before clicking the button to make only the rows you select the same height.
You can also click the AutoFit button on the (Table Tools) Layout tab, and take advantage of these commands on the drop-down list for handling columns and rows:
- AutoFit Contents: Make each column wide enough to accommodate its widest entry.
- AutoFit Window: Stretch the table so that it fits across the page between the left and right margin.
- Fixed Column Width: Fix the column widths at their current settings.
Inserting columns and rows
Word offers many, many ways to insert columns and rows. Too many ways, if you ask me.
On the (Table Tools) Layout tab
Go to the (Table Tools) Layout tab and follow these instructions to insert and delete columns and rows:
- Inserting columns: Select a column or columns and click the Insert Left or Insert Right button.
- Inserting rows: Select a row or rows and click the Insert Above or Insert Below button.
Right-clicking
Follow these steps to insert columns or rows by right-clicking:
- Select column or rows.
Right-click to display the minitoolbar.
Figure 4-3 shows the minitoolbar you see when you right-click a table.
- Click Insert on the minitoolbar.
- Choose an Insert command (Left, Right, Above, or Below).
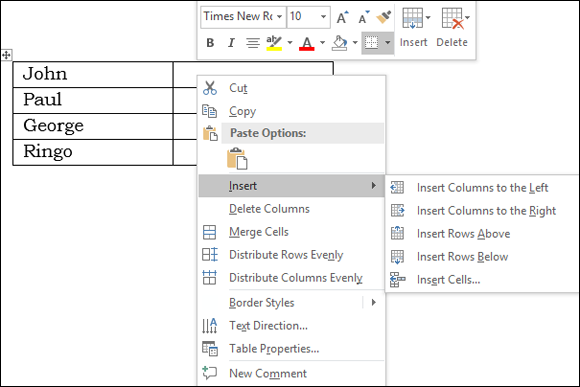
FIGURE 4-3: The right-click technique for inserting columns and rows.
One-Click Row and One-Click Column buttons
To insert one row or one column, click a One-Click button. The One-Click Column button appears when you move the pointer between columns at the top of a table; the One-Click Row button appears when you move the pointer between rows on the left side of a table. Click a One-Click button to insert one column or one row.
Deleting columns and rows
Go to the (Table Tools) Layout tab and use these techniques to delete columns and rows:
- Deleting columns: Click in the column you want to delete, click the Delete button, and choose Delete Columns on the drop-down list. Select more than one column to delete more than one. (You can also right-click and choose Delete Columns.)
- Deleting rows: Click in the row you want to delete, click the Delete button, and choose Delete Rows. Select more than one row to delete more than one. (You can also right-click and choose Delete Rows.)
Moving columns and rows
Because there is no elegant way to move a column or row, you should move only one at a time. If you try to move several simultaneously, you open a can of worms that is best left unopened. To move a column or row:
Select the column or row you want to move.
Earlier in this chapter, “Selecting Different Parts of a Table” explains how to select columns and rows.
Right-click in the selection and choose Cut on the shortcut menu.
The column or row is moved to the Clipboard.
Insert a new column or row where you want the column or row to be.
Earlier in this chapter, “Inserting columns and rows” explains how.
- Move the column or row:
- Column: Click in the topmost cell in your new column and then click the Paste button (on the Home tab) or press Ctrl+V.
- Row: Click in the first column of the row you inserted and then click the Paste button (on the Home tab) or press Ctrl+V.
Aligning Text in Columns and Rows
Aligning text in columns and rows is a matter of choosing how you want the text to line up vertically and how you want it to line up horizontally. Follow these steps to align text in a table:
- Select the cells, columns, or rows, with text that you want to align (or select your entire table).
- Go to the (Table Tools) Layout tab.
- Click an Align button. (You may have to click the Alignment button first, depending on the size of your screen.)
Figure 4-4 shows where the Align buttons are on the (Table Tools) Layout tab and how these options align text in a table.

FIGURE 4-4: Word offers nine ways to align text.
Merging and Splitting Cells
Merge and split cells to make your tables a little more elegant than run-of-the-mill tables. Merge cells to break down the barriers between cells and join them into one cell; split cells to divide a single cell into several cells (or several cells into several more cells). In the table shown in Figure 4-5, cells in rows and columns have been split or merged to create a curious-looking little table.

FIGURE 4-5: Merge and split cells to create unusual tables.
Select the cells you want to merge or split, go to the (Table Tools) Layout tab, and follow these instructions to merge or split cells:
- Merging cells: Click the Merge Cells button. (You can also right-click and choose Merge Cells.)
- Splitting cells: Click the Split Cells button. (You can also right-click and choose Split Cells.) In the Split Cells dialog box, declare how many columns and rows you want to split the cell into and then click OK.
Another way to merge and split cells is to click the Draw Table or Eraser button on the (Table Tools) Layout tab. Click the Draw Table button and then draw lines through cells to split them. Click the Eraser button and drag over or click the boundary between cells to merge cells. Press Esc when you finish drawing or erasing table cell boundaries.
Need to split a table? Place the cursor in what you want to be the first row of the new table, go to the (Table Tools) Layout tab, and click the Split Table button.
Repeating Header Rows on Subsequent Pages
- Place the cursor in the header row or select the header rows if your table includes more than one header row.
On the (Table Tools) Layout tab, click the Repeat Header Rows button. (Depending on the size of your screen, you may have to click the Data button first.)
Header rows appear only in Print Layout view, so don't worry if you can’t see them in Draft view.
Formatting Your Table
After you enter text in the table, lay out the columns and rows, and make them the right size, the fun begins. Now you can dress up your table and make it look snazzy. You can choose colors for columns and rows. You can play with the borders that divide the columns and rows and shade columns, rows, and cells by filling them with gray shades or a black background. Read on to find out how to do these tricks.
Designing a table with a table style

FIGURE 4-6: You have many opportunities for designing tables.
Click anywhere in your table and follow these steps to choose a table style:
- Go to the (Table Tools) Design tab.
- Open the Table Styles gallery and move the pointer over table style choices to live-preview the table.
Select a table style.
To remove a table style, open the Table Styles gallery and choose Clear.
Calling attention to different rows and columns
On the (Table Tools) Design tab, Word offers Table Style Options check boxes for calling attention to different rows or columns (refer to Figure 4-6). For example, you can make the first row in the table, called the header row, stand out by selecting the Header Row check box. If your table presents numerical data with total figures in the last row, you can call attention to the last row by selecting the Total Row check box. Select or deselect these check boxes on the (Table Tools) Design tab to make your table easier to read and understand:
- Header Row and Total Row: These check boxes make the first row and last row in a table stand out. Typically, the header row is a different color or contains boldface text because it is the row that identifies the data in the table. Click the Header Row check box to make the first row stand out; if you also want the last row to stand out, click the Total Row check box.
- Banded Columns and Banded Rows: Banded means “striped” in Office lingo. For striped columns or striped rows — columns or rows that alternate in color — select the Banded Columns or Banded Rows check box.
- First Column and Last Column: Often the first column stands out in a table because it identifies what type of data is in each row. Select the First Column check box to make it a different color or boldface its text. Check the Last Column check box if you want the rightmost column to stand out.
Decorating your table with borders and colors
Besides relying on a table style, you can play interior decorator on your own. You can slap color on the columns and rows of your table, draw borders around columns and rows, and choose a look for borders. The (Table Tools) Design tab offers many commands that pertain to table decoration. Use these commands to shade table columns and rows and draw table borders.
Designing borders for your table
Follow these steps to fashion a border for your table or a part of your table:
- Go to the (Table Tools) Design tab.
Select the part of your table that needs a new border.
To select the entire table, go to the (Table Tools) Layout tab, click the Select button, and choose Select Table.
Create a look for the table borders you will apply or draw.
Use all or some of these techniques to devise a border:
 Border style: Open the drop-down list on the Border Styles button and choose the border style that most resembles the one you want.
Border style: Open the drop-down list on the Border Styles button and choose the border style that most resembles the one you want.- Line style: Open the Line Style drop-down list and choose a style.
- Line weight: Open the Line Weight drop-down list and choose a line thickness.
If a table on the page you’re looking at already has the border you like, you can “sample” the border. Open the drop-down list on the Border Styles button and choose Border Sampler. The pointer changes to an eyedropper. Click the border you want to select its style, weight, and color settings.
- Open the drop-down list on the Borders button and choose where to place borders on the part of the table you selected in Step 2.
You can also change borders by clicking the Borders group button and making selections in the Borders and Shading dialog box, as shown in Figure 4-7.

FIGURE 4-7: You can draw borders with the Borders and Shading dialog box.
Selecting colors for columns, rows, or your table
Follow these steps to paint columns, rows, or your table a new color:
- Select the part of the table that needs a paint job.
- In the (Table Tools) Design tab, open the drop-down list on the Shading button and choose a color.
Later in this chapter, “Using a picture as the table background” explains how to use a picture as the background in a table.
Using Math Formulas in Tables
No, you don’t have to add the figures in columns and rows yourself; Word gladly does that for you. Word can perform other mathematical calculations as well. Follow these steps to perform mathematical calculations and tell Word how to format sums and products:
- Put the cursor in the cell that will hold the sum or product of the cells above, below, to the right, or to the left.
On the (Table Tools) Layout tab, click the Formula button.
Depending on the size of your screen, you may have to click the Data button first. The Formula dialog box appears, as shown in Figure 4-8. In its wisdom, Word makes an educated guess about what you want the formula to do and places a formula in the Formula box.
If this isn’t the formula you want, delete everything except the equal sign in the Formula box, open the Paste Function drop-down list, and choose another function for the formula.
For example, choose PRODUCT to multiply figures. You may have to type left, right, above, or below in the parentheses to tell Word where to find the figures you want to compute.
- In the Number Format drop-down list, choose a format for your number.
- Click OK.

FIGURE 4-8: A math formula in a table.
Neat Table Tricks
The rest of this chapter details a handful of neat table tricks to make your tables stand out in a crowd. Why should all tables look alike? Read on to discover how to make text in the header row stand on its ear, wrap text around a table, put a picture behind a table, draw diagonal border lines, draw on top of a table, and wrap text around a table.
Changing the direction of header row text
In a top-heavy table in which the cells in the first row contain text and the cells below contain numbers, consider changing the direction of the text in the first row to make the table easier to read. Changing text direction in the first row is also a good way to squeeze more columns into a table. Consider how wide the table shown in Figure 4-9 would be if the words in the first row were displayed horizontally.

FIGURE 4-9: Change the direction of text to squeeze more columns on a table.
Follow these steps to change the direction of text on a table.
Select the row that needs a change of text direction.
Usually, that’s the first row in a table.
- Go to the (Table Tools) Layout tab.
Keep clicking the Text Direction button until text lands where you want it to land.
You may have to click the Alignment button before you can see the Text Direction button.
Change the height of the row to make the vertical text fit.
As “Changing the size of a table, columns, and rows” explains, earlier in this chapter, you can change the height of a row by going to the (Table Tools) Layout tab and entering a measurement in the Height box.
Wrapping text around a table
Nothing is sadder than a forlorn little table all alone on a page. To keep tables from being lonely, you can wrap text around them, as shown in Figure 4-10.

FIGURE 4-10: Wrap text to keep tables from being lonely.
To wrap text around a table, drag it into the text (drag the selection handle in the upper-left corner of the table). Nine times out of ten, that’s all there is to it, but if the text doesn’t wrap correctly, follow these steps to wrap your table:
On the (Table Tools) Layout tab, click the Cell Size group button.
The Table Properties dialog box opens.
- On the Table tab, under Text Wrapping, select the Around option.
Click the Positioning button.
The Table Positioning dialog box appears.
Select the Move with Text check box and click OK.
By selecting Move with Text, you make sure that the table stays with the surrounding text when you insert or delete text.
- Click OK in the Table Properties dialog box.
Using a picture as the table background
As Figure 4-11 demonstrates, a picture used as the background in a table looks mighty nice. To make it work, however, you need a graphic that serves well as the background. For Figure 4-11, I got around this problem by recoloring my graphic. (Book 8, Chapter 3 explains how to recolor a graphic.) You also need to think about font colors. Readers must be able to read the table text, and that usually means choosing a white or light font color for text so that the text can be read over the graphic. For Figure 4-11, I selected a white font color.

FIGURE 4-11: A well-chosen graphic in a table background helps indicate what the table is all about.
Placing a graphic behind a table requires a fair bit of work, but the results are well worth the effort. First you insert the graphic and perhaps recolor it. Then you create the table. Lastly, you make the table fit squarely on top of the graphic and perhaps group the objects together.
Follow these steps to place a graphic behind a table:
Insert the graphic, resize it, and format the graphic.
Book 8, Chapter 3 explains how to insert and resize graphics. To insert a graphic, go to the Insert tab and click the Pictures or Online Pictures button. To resize it, drag a selection handle; make the graphic as big as you want your table to be. To recolor a graphic similar to the job done to the graphic in Figure 4-12, select the (Picture Tools) Format tab, click the Color button, and choose an option.
Click the Layout Options button (located to the right of the picture) and choose Behind Text on the drop-down list.
Choosing Behind Text tells Word to put the graphic behind the text. You can also go to the (Picture Tools) Format tab, click the Wrap Text button, and choose Behind Text.
Insert the table and make it roughly the same size as the graphic.
These tasks are explained earlier in this chapter. To change the size of a table, drag a selection handle on its corner or side. Place the table nearby the graphic, but not right on top of it.
On the (Table Tools) Design tab, open the Table Styles gallery and choose Clear.
With the table styles out of the way, you can see the graphic clearly through your table.
Enter the data in the table, select a font and font color, select a border and border color, and align the text.
These tasks (except for selecting fonts) are described throughout this chapter. The easiest way to choose a font and font color for a table is to select the table, go to the Home tab, and select a font and font size.
- Move the table squarely on top of the graphic and then make the table and graphic roughly the same size.

FIGURE 4-12: Diagonal lines mark off cells as different.
Here are two tricks that are worth knowing when you’re handling a graphic and table:
- If the graphic is in front of the table, select the graphic, go to the (Picture Tools) Format tab, open the drop-down list on the Send Backward button, and choose Send Behind Text.
- To make the text in the table legible, use a light-colored font. As well, use white or light-colored table borders so that the borders can be clearly seen.
Drawing diagonal lines on tables
Draw diagonal lines across table cells to cancel out those cells or otherwise make cells look different. In Figure 4-12, diagonal lines are drawn on cells to show that information that would otherwise be in the cells is either not available or not relevant.
To draw diagonal lines across cells, select the cells that need diagonal lines, and on the (Table Tools) Design tab, open the drop-down list on the Borders button and choose Diagonal Down Border or Diagonal Up Border.
To remove diagonal lines, open the drop-down list on the Borders button and choose Diagonal Down Border or Diagonal Up Border again.
Drawing on a table
When you want to call attention to data in one part of a table, draw a circle around the data. By “draw,” I mean make an Oval shape and place it over the data you want to highlight, as shown in Figure 4-13. Book 8, Chapter 4 explains the drawing tools in detail. To spare you the trouble of turning to that chapter, here are shorthand instructions for drawing on a table:
- On the Insert tab, click the Shapes button and select the Oval shape on the drop-down list.
- On a corner of your page, away from the table, drag to draw the oval.
- On the (Drawing Tools) Format tab, open the drop-down list on the Shape Fill button and choose No Fill.
- Open the drop-down list on the Shape Outline button and choose a very dark color.
- Open the drop-down list on the Shape Outline button, choose Weight, and choose a thick line.
Drag the oval over the data on your table that you want to highlight.
If the oval is obscured by the table, go to the (Drawing Tools) Format tab and click the Bring Forward button. (Click the Arrange button, if necessary, to see this button.) While you’re at it, consider rotating the oval a little to make it appear as though it were drawn manually on the table.

FIGURE 4-13: You can circle data to highlight it.

 After you create a table, you get two new tabs on the Ribbon. The (Table Tools) Design tab offers commands for changing the look of the table; the (Table Tools) Layout tab is for changing around the rows and columns.
After you create a table, you get two new tabs on the Ribbon. The (Table Tools) Design tab offers commands for changing the look of the table; the (Table Tools) Layout tab is for changing around the rows and columns.