Chapter 5
Delivering a Presentation
IN THIS CHAPTER
![]() Writing, editing, and printing speaker notes
Writing, editing, and printing speaker notes
![]() Going from slide to slide in a live presentation
Going from slide to slide in a live presentation
![]() Drawing on slides during a presentation
Drawing on slides during a presentation
![]() Delivering a presentation when you can’t be there in person
Delivering a presentation when you can’t be there in person
At last, the big day has arrived. It’s time to give the presentation. “Break a leg,” as actors say before they go on stage. This chapter explains how to rehearse your presentation to find out how long it is and how to show your presentation. You discover some techniques to make your presentation livelier, including how to draw on slides with a pen or highlighter and blank out the screen to get the audience’s full attention. The chapter describes how to handle the speaker notes and print handouts for your audience. In case you can’t be there in person to deliver your presentation, this chapter shows you how to create a user-run presentation, a self-running presentation, and video of a presentation.
All about Notes
Notes are strictly for the speaker. The unwashed masses can’t see them. Don’t hesitate to write notes to yourself when you put together your presentation. The notes will come in handy when you’re rehearsing and giving your presentation. They give you ideas for what to say and help you communicate better. Here are instructions for entering, editing, and printing notes:
- Entering a note: To enter a note, start in Normal or Outline view and enter the note in the Notes pane. If the Notes pane isn’t displayed, click the Notes button on the Status bar or View tab. Treat the Notes pane like a page in a word processor. For example, press Enter to start a new paragraph and press the Tab key to indent text. You can drag the border above the Notes pane up or down to make the pane larger or smaller.
- Editing notes in Notes Page view: After you’ve jotted down a bunch of notes, switch to Notes Page view and edit them. To switch to Notes Page view, visit the View tab and click the Notes Page button. Notes appear in a text frame below a picture of the slide to which they refer. You may have to zoom in to read them.
- Printing your notes: On the File tab, choose Print (or press Ctrl+P). You see the Print window. Under Settings, open the second drop-down list and choose Note Pages on the pop-up menu. Then click the Print button.
Rehearsing and Timing Your Presentation
Slide presentations and theatrical presentations have this in common: They are as good as the number of times you rehearse them. Be sure to rehearse your presentation many times over. The more you rehearse, the more comfortable you are giving a presentation. Follow these steps to rehearse a presentation, record its length, and record how long each slide is displayed:
- Select the first slide in your presentation.
- Go to the Slide Show tab.
Click the Rehearse Timings button.
The Recording toolbar appears, as shown in Figure 5-1, and you switch to Slide Show view.
Give your presentation one slide at a time and click the Next button on the Recording toolbar to go from slide to slide.
When each slide appears, imagine that you’re presenting it to an audience. Say what you intend to say during the real presentation. If you anticipate audience members asking questions, allot time for questions.
The Recording toolbar tells you how long each slide has been displayed and how long your presentation is so far. You can do these tasks from the Recording toolbar:
- Go to the next slide. Click the Next button.
- Pause recording. Click the Pause Recording button to temporarily stop the recording so that you can feed the dog or take a phone call. Click the Resume Recording button to resume recording.
- Repeat a slide. Click the Repeat button if you get befuddled and want to start over with a slide. The slide timing returns to 0:00:00.
In the dialog box that asks whether you want to keep the slide timings, note how long your presentation is (refer to Figure 5-1).
Is your presentation too long or too short? I hope, like baby bear’s porridge, your presentation is “just right.” But if it’s too long or short, you have some work to do. You have to figure out how to shorten or lengthen it.
In the dialog box that asks whether you want to keep the new slide timings, click Yes if you want to see how long each slide stayed onscreen during the rehearsal.
By clicking Yes, you can go to Slide Sorter view and see how long each slide remained onscreen.

FIGURE 5-1: Timing a rehearsal.
Showing Your Presentation
Compared to the preliminary work, giving a presentation can seem kind of anticlimactic. All you have to do is go from slide to slide and woo your audience with your smooth-as-silk voice and powerful oratory skills. Well, at least the move-from-slide-to-slide part is pretty easy. These pages explain how to start and end a presentation, all the different ways to advance or retreat from slide to slide, and how to jump to different slides.
Starting and ending a presentation
Here are the different ways to start a presentation from the beginning:
- On the Quick Access toolbar or Slide Show tab, click the From Beginning button (or press F5).
- Select the first slide and then click the Slide Show view button on the Status bar.
You can start a presentation in the middle by selecting a slide in the middle and then clicking the Slide Show view button or going to the Slide Show tab and clicking the From Current Slide button.
Here are the different ways to end a presentation prematurely:
- Press Esc or – (the Hyphen key).
- Click the Slide Control button and choose End Show on the pop-up menu. The Slide Control button is located in the lower-left corner of the screen, as shown in Figure 5-2.
- Right-click and choose End Show in the shortcut menu.
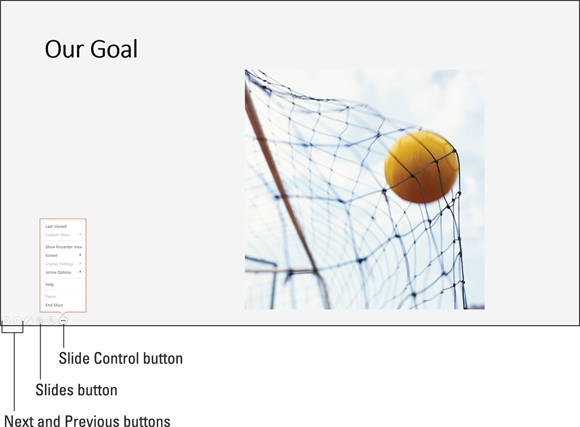
FIGURE 5-2: Besides using keyboard shortcuts, you can move from slide to slide by clicking onscreen.
Going from slide to slide
In a nutshell, PowerPoint offers four ways to move from slide to slide in a presentation. Table 5-1 describes techniques for navigating a presentation using the four different ways:
- Click the Next or Previous button. These buttons are located in the lower-left corner of the screen (refer to Figure 5-2). If you don’t see them, jiggle the mouse.
- Click the Slides button and choose a slide. Clicking the Slides button displays thumbnail versions of all the slides in the presentation. Click a thumbnail to go to a specific slide. (To return to the slide you saw previously, right-click and choose Last Viewed on the shortcut menu.)
- Right-click onscreen. Right-click and choose a navigation option at the top of the shortcut menu.
- Press a keyboard shortcut. Press one of the numerous keyboard shortcuts that PowerPoint offers for going from slide to slide (see Table 5-1).
TABLE 5-1 Techniques for Getting from Slide to Slide
To Go Here |
Button |
Right-Click and Choose… |
Keyboard Shortcut |
Next slide* |
Next |
Next |
Enter, spacebar, N, PgDn, ↓, or → |
Previous slide |
Previous |
Previous |
Backspace, P, PgUp, ↑, or ← |
Specific slide |
Slides |
See All Slides |
Slide number+Enter; Ctrl+S and then select Slide number and title |
Last viewed slide |
Slide Control |
Last Viewed |
|
First slide |
Home | ||
Last slide |
End |
* If animations are on a slide, commands for going to the next slide instead make animations play in sequence. To bypass animations and go to the next slide, use a command for going forward across several slides. (See “Jumping forward or backward to a specific slide.”)
Going forward (or backward) from slide to slide
To go forward from one slide to the following slide in a presentation, click onscreen. After you click, the next slide appears. If all goes well, clicking is the only technique you need to know when giving a presentation to go from slide to slide, but Table 5-1 lists other ways to go to the next slide in a presentation as well as techniques for going backward to the previous slide.
Jumping forward or backward to a specific slide
If you find it necessary to jump forward or backward across several slides in your presentation to get to the slide you want to show, it can be done with these techniques:
- Click the Slides button in the lower-left corner of the screen (refer to Figure 5-2). Thumbnail versions of the slides in the presentation appear. Click a thumbnail to view a slide.
- Press Ctrl+S. You see the All Slides dialog box. It lists all slides in your presentation. Select the slide you want to show and click the Go To button.
- Press the slide number you want on the keypad of your keyboard (if you can remember the slide’s number). For example, to show the third slide in your presentation, press 3 on the keypad. Pressing a numeric key along the top of your keyboard doesn’t take you to a different slide.
Tricks for Making Presentations a Little Livelier
Herewith are a few tricks to make your presentations a little livelier. I explain how to draw on slides, highlight parts of slides, blank the screen, and zoom in. Take this bag of tricks to your next PowerPoint presentation to make your presentation stand out.
Wielding a pen or highlighter in a presentation
Drawing on slides is an excellent way to add a little something to a presentation. Whip out a pen and draw on a slide to get the audience’s attention. Draw to underline words or draw check marks as you hit the key points, as shown in Figure 5-3.

FIGURE 5-3: Choose a pen and ink color on the Pen pop-up list.
Drawing or highlighting on a slide
Follow these steps during a presentation to draw or highlight on a slide:
Click the Pen button and choose a color on the pop-up menu.
The Pen button is located in the lower-left corner of the screen (refer to Figure 5-3).
- Click the Pen button again and choose Pen (to draw on slides) or Highlighter (to highlight parts of a slide).
- Drag the mouse to draw or highlight on the slide.
Press Esc when you’re finished using the pen or highlighter.
 Be careful not to press Esc twice because the second press tells PowerPoint to end the presentation.
Be careful not to press Esc twice because the second press tells PowerPoint to end the presentation.
You can also right-click, choose Pointer Options, and make selections on the submenu to draw or highlight (choose Ink Color to choose a color).
Hiding and erasing pen and highlighter markings
Follow these instructions to hide and erase pen and highlighter markings during a slide presentation:
- Temporarily showing or hiding markings: Right-click and choose Screen ⇒ Show/Hide Ink Markup.
- Permanently erasing markings one at a time: Click the Pen button and choose Eraser (or right-click and choose Pointer Options ⇒ Eraser). The Eraser appears. Click a line to erase it. Press Esc after you’re finished using the Eraser.
- Permanently erasing all the markings on a slide: Press E or click the Pen button and choose Erase All Ink on Slide (refer to Figure 5-3).
Follow these instructions to erase or hide pen and highlighter markings after a slide presentation:
- Erase the markings. Go to the Review tab, open the drop-down list on the Delete button, and choose one of these options:
- Delete All Comments and Ink on This Slide: Deletes markings you made on a slide you selected. (This command isn’t available unless you entered at least one comment in your presentation.)
- Delete All Comments and Ink in This Presentation: Deletes markings you made on all the slides in your presentation. (This command isn’t available unless you entered at least one comment in your presentation.)
- Hide the markings. Go to the Slide Show tab and click the Hide Ink button.
If you prefer not to see the Want to Keep Ink Annotations? dialog box because you intend never to keep your markings, go to the File tab and choose Options. In the PowerPoint Options dialog box, select the Advanced category and deselect the Prompt to Keep Ink Annotations When Exiting check box.
Blanking the screen
Follow these instructions to blank out the screen during a presentation:
- Black screen: Press B, the period key, or right-click and choose Screen ⇒ Black Screen.
- White screen: Press W, the comma key, or right-click and choose Screen ⇒ White Screen.
To see a PowerPoint slide again, click onscreen or press any key on the keyboard.
Zooming in
Yet another way to add pizazz to a presentation is to zoom in on slides. To draw the audience’s attention to part of a slide, you can magnify it by following these steps:
Click the Zoom button in the lower-left corner of the screen.
You can also right-click and choose Zoom In. The pointer changes to a magnifying glass.
- Move to and click the part of a slide you want the audience to focus on.
- Press Esc.
Delivering a Presentation When You Can’t Be There in Person
Let me count the ways that you can deliver a presentation without being there in person:
- Deliver your presentation in the form of a handout, a printed version of the presentation with thumbnail slides.
- Create a self-running presentation.
- Create a user-run presentation with action buttons that others can click to get from slide to slide.
- Show your presentation over the Internet.
- Make a video of your presentation.
The rest of this chapter explains these techniques for delivering a presentation when you can’t be there in the flesh.
Providing handouts for your audience
Handouts are thumbnail versions of slides that you print and distribute to the audience. Figure 5-4 shows examples of handouts. Handouts come in one, two, three, four, six, or nine slides per page. If you select three slides per page, the handout includes lines that your audience can take notes on (see Figure 5-4); the other sizes don’t offer these lines.

FIGURE 5-4: Examples of handouts (from left to right) at one, three, six, and nine slides per page.
To tell PowerPoint how to construct handouts, go to the View tab and click the Handout Master button. In Handout Master view, on the Handout Master tab, you can do a number of things to make your handouts more useful and attractive. As you make your choices, keep your eye on the sample handout page; it shows what your choices mean in real terms.
- Handout Orientation: Select Portrait or Landscape. In landscape mode, the page is turned on its side and is longer than it is tall.
- Slide Size: Select Standard or Widescreen.
- Slides-Per-Page: Open the drop-down list and choose how many slides appear on each page. Refer to Figure 5-4 to see some of the choices.
- Header: Select the Header check box and enter a header in the text frame to make a header appear in the upper-left corner of all handout pages. Candidates for headers include your name, your company name, and the location of a conference or seminar. The point is to help your audience identify the handout.
- Footer: Select the Footer check box and enter a footer in the text frame in the lower-left corner of handout pages. Candidates for footers are the same as candidates for headers.
- Date: Select this check box if you want the date you print the handout to appear on the handout pages.
- Page Number: Select this check box if you want page numbers to appear on the handout pages.
- Background Styles: Open the Background Styles drop-down list and select a gradient or color, if you’re so inclined. Chapter 2 of this minibook explains background styles. Make sure that the background doesn’t obscure the slide thumbnails or put too much of a burden on your printer.
To print handouts, go to the File tab and choose Print (or press Ctrl+P). You see the Print window. Under Settings, open the second drop-down list, and under Handouts, choose how many slides to print on each page. Then click the Print button.
Creating a self-running, kiosk-style presentation
A self-running, kiosk-style presentation is one that plays on its own. You can make it play from a kiosk or simply send it to coworkers so that they can play it. In a self-running presentation, slides appear onscreen one after the other without you or anyone else having to advance the presentation from slide to slide. When the presentation finishes, it starts all over again from Slide 1.
Telling PowerPoint how long to keep slides onscreen
PowerPoint offers two ways to indicate how long you want each slide to stay onscreen:
- Entering the time periods yourself: Switch to Slide Sorter view and go to the Transitions tab. Then deselect the On Mouse Click check box and select the After check box, as shown in Figure 5-5. Next, tell PowerPoint to keep all slides onscreen the same amount of time or choose a different time period for each slide:
- All slides the same time: Enter a time period in the After text box and click the Apply to All button.
- Each slide a different time: One by one, select each slide and enter a time period in the After text box.
- Rehearsing the presentation: Rehearse the presentation and save the timings. (See “Rehearsing and Timing Your Presentation,” earlier in this chapter.) Be sure to save the slide timings after you’re finished rehearsing. In Slide Sorter view, you can see how long each slide will stay onscreen (refer to Figure 5-5).

FIGURE 5-5: Enter how long you want each slide or all the slides to remain onscreen.
Telling PowerPoint that your presentation is self-running
Before you can “self-run” a presentation, you have to tell PowerPoint that you want it to do that. Self-running presentations don’t have the control buttons in the lower-left corner. You can’t click the screen or press a key to move forward or backward to the next or previous slide. The only control you have over a self-running presentation is pressing the Esc key (pressing Esc ends the presentation).
Follow these steps to make yours a kiosk-style, self-running presentation:
- Go to the Slide Show tab.
Click the Set Up Slide Show button.
You see the Set Up Slide Show dialog box.
Under Show Type, choose the Browsed at a Kiosk (Full Screen) option.
When you select this option, PowerPoint automatically selects the Loop Continuously Until ‘Esc’ check box.
Click OK.
That’s all there is to it.
Creating a user-run presentation
A user-run, or interactive, presentation is one that the viewer gets to control. The viewer decides which slide appears next and how long each slide remains onscreen. User-run presentations are similar to websites. Users can browse from slide to slide at their own speed. They can pick and choose what they want to investigate. They can backtrack and view slides they saw previously or return to the first slide and start anew.
Self-run presentations are shown in Reading view (click the Reading View button on the status bar to see what self-run presentations look like). A taskbar appears along the bottom of the screen. On the right side of the taskbar, viewers can click the Previous button or Next button to go from slide to slide. They can also click the Menu button to open a pop-up menu with commands for navigating slides.
Another way to help readers get from slide to slide is to create action buttons. An action button is a button that you can click to go to another slide in your presentation or the previous slide you viewed, whatever that slide was. PowerPoint provides 12 action buttons in the Shapes gallery. Figure 5-6 shows some action buttons and the dialog box you use to create them.

FIGURE 5-6: Action buttons.
Drawing an action button
After you draw an action button from the Shapes gallery, the Action Settings dialog box shown in Figure 5-6 appears so that you can tell PowerPoint which slide to go to when the button is clicked. Select the slide (or master slide) that needs action and follow these steps to adorn it with an action button:
- On the Home or Insert tab, open the Shapes gallery and scroll to the Action Buttons category at the bottom.
Click an action button to select it.
Choose the button that best illustrates which slide will appear when the button is clicked.
Draw the button on the slide.
To do so, drag the pointer in a diagonal fashion. (As far as drawing them is concerned, action buttons work the same as all other shapes and other objects. Book 8, Chapter 4 explains how to manipulate objects.) The Action Settings dialog box shown in Figure 5-6 appears after you finish drawing your button.
- Go to the Mouse Over tab if you want users to activate the button by moving the mouse pointer over it, not clicking it.
- Select the Hyperlink To option button.
On the Hyperlink To drop-down list, choose an action for the button.
You can go to the next slide, the previous slide, the first or last slide in a presentation, the last slide you viewed, or a specific slide.
To make clicking the action button take users to a specific slide, choose Slide on the list. You see the Hyperlink to Slide dialog box, which lists each slide in your presentation. Select a slide and click OK.
To play a sound when your action button is activated, select the Play Sound check box and select a sound on the drop-down list.
 “Mouse-over” hyperlinks require sound accompaniment so that users understand when they’ve activated an action button.
“Mouse-over” hyperlinks require sound accompaniment so that users understand when they’ve activated an action button.Click OK in the Actions Settings dialog box.
To test your button, you can right-click it and choose Open Link.
To change a button’s action, select it and then click the Action button on the Insert tab, or right-click your action button and choose Edit Link. In the Action Settings dialog box, choose a new action (or None) and click OK.
Making yours a user-run presentation
Follow these steps to declare yours a user-run presentation:
- Go to the Slide Show tab.
Click the Set Up Slide Show button.
You see the Set Up Show dialog box.
- Select the Browsed by an Individual (Window) option button.
Click OK.
Your presentation is no longer quite yours. It also belongs to all the people who view it in your absence.
Presenting a Presentation Online
Presenting online means to play a presentation on your computer for others who watch it over the Internet. As you go from slide to slide, audience members see the slides on their web browsers. Presenting online is an excellent way to show a presentation to others during a conference call or to others who don’t have PowerPoint.
Office 365 creates a temporary web address for you to show your presentation. Before showing it, you send audience members a link to this web address. Audience members, in turn, click the link to open and watch your presentation in their web browsers.
Follow these steps to show a presentation online:
On the Slide Show tab, click the Present Online button.
The Present Online dialog box appears.
- Select Enable Remote Viewers to Download the Presentation if you want audience members to have a copy of the presentation as well as view it.
Click the Connect button.
Office 365 generates a URL link for you to send to the people who will view your presentation, as shown in Figure 5-7.
Send the link to your audience.
You can send the link with Outlook or another email software.
- Copy and send the link by email. Click Copy Link to copy the link to the Clipboard. Then, in your email software, paste the link into invitations you send to audience members.
- Send the link with Outlook. Click the Send in Email link. An Outlook message window appears. Address and send the message.
- Make sure that audience members have received the email invitation and are ready to watch your presentation.
Click the Start Presentation button.
Audience members see the presentation in their browsers.
Give the presentation.
Use the same techniques to advance or retreat from slide to slide as you use in any presentation.
When the presentation ends, you land in the Present Online tab.
On the Present Online tab, click the End Online Presentation button; click End Online Presentation in the confirmation dialog box.
Your audience sees this notice: “The presentation has ended.”

FIGURE 5-7: Others can click the URL link (top) to view an online presentation in a browser window (bottom).
Creating a presentation video
Yet another way to distribute a video is to record it in an MPEG-4 file and distribute the file on a CD or DVD, distribute it by email, or post it on the Internet. PowerPoint offers a command for creating an MPEG-4 version of a presentation. Every aspect of a PowerPoint presentation, including transitions, animations, sound, video itself, and voice narrations, is recorded in the presentation video.
Figure 5-8 shows an MPEG-4 version of a PowerPoint presentation being played in Windows Media Player.

FIGURE 5-8: Viewing an MPEG-4 version of a PowerPoint presentation in Windows Media Player.
Follow these steps to create an MPEG-4 version of a PowerPoint presentation:
- On the File tab, choose Export.
Choose Create a Video.
You see the Create a Video window.
- Open the first drop-down list and choose a display resolution for your video.
Open the second drop-down list and choose whether to use recorded timings and narrations.
Your choices are twofold. If you recorded a voice narration for your PowerPoint presentation, choose the second option if you want to preserve the voice narration in the video.
- Don’t Use Recorded Timings and Narrations: Each slide stays onscreen for the same amount of time. Enter a time period in the Seconds to Spend on Each Slide box to declare how long each slide stays onscreen.
- Use Recorded Timings and Narrations: Each slide stays onscreen for the time period listed on the Transition tab (see the Tip at the start of this section to find out how to list slide times on the Transition tab).
Open the second drop-down list and choose Preview Timings and Narrations.
Your presentation video plays. How do you like it? This is what your video will look and sound like after you save it as a video file.
Click the Create Video button.
The Save As dialog box opens.
Choose a folder for storing the MPEG-4 file, enter a name for the file, and click the Save button.
The status bar along the bottom of the PowerPoint screen shows the progress of the video as it is being created. Creating a video can take several minutes, depending on how large your PowerPoint presentation is and how many fancy gizmos, such as sound and animation, it contains.

 At the end of a presentation in which you marked on slides, the Want to Keep Ink Annotations? dialog box asks whether you want to keep or discard your markings. Click the Keep or Discard button. If you elect to keep them, the markings become part of your presentation, and you can’t delete them with the Eraser or by choosing the Erase All Ink on Slide command.
At the end of a presentation in which you marked on slides, the Want to Keep Ink Annotations? dialog box asks whether you want to keep or discard your markings. Click the Keep or Discard button. If you elect to keep them, the markings become part of your presentation, and you can’t delete them with the Eraser or by choosing the Erase All Ink on Slide command.