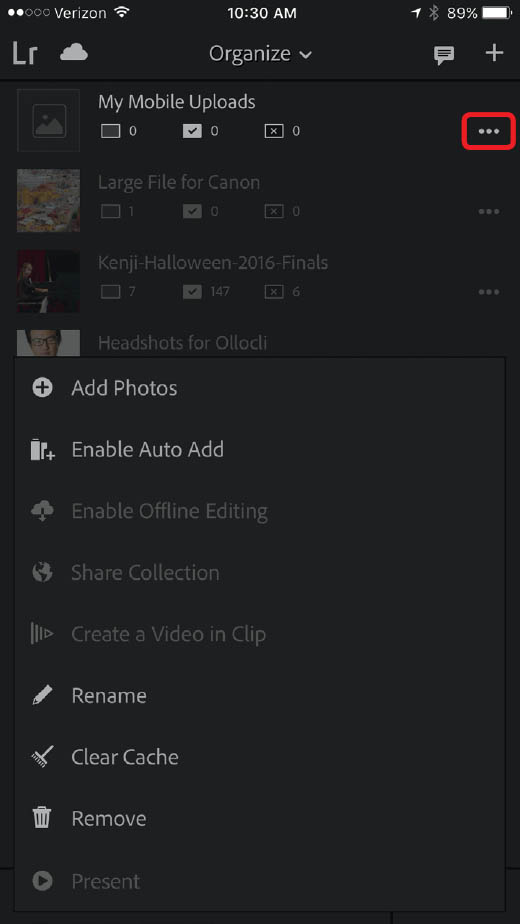2. THE DIFFERENCE BETWEEN LIGHTROOM AND LIGHTROOM MOBILE
![]()
WHILE LIGHTROOM HAS largely been considered a desktop program to manage all of your photography shoots, Adobe has made some great inroads for people who use mobile devices with Lightroom Mobile. This program works on tablets as well as Android and iOS devices, giving users a great amount of control over the images they take with their phones, as well as access to images stored in their desktop collections. Let’s walk through a few things that I think will make you excited to download and try this program on your mobile device.
The Camera for Lightroom Mobile Rocks
One of the things that’s severely limiting for mobile iOS and Android users is the built-in camera. Inside Lightroom Mobile, you can use its camera app to take pictures to be stored in its internal camera roll (Figure 2.1). When the Lightroom camera is set to Auto, it functions exactly the same as your device’s standard camera app. When you click on the drop-down menu, you’ll see an option to use the professional (PRO) level of the camera. You can now control several key elements of your device’s camera, so it’s similar to using a DSLR:
- Exp: Exposure control allows you to underexpose or overexpose your images by several stops, giving you great creative control. For example, you can get more saturated colors by underexposing a shot, or create high-key images that are brighter than the actual scene.
- Sec: This setting allows you to regulate the shutter speed of the camera, so you can use slower shutter speeds to capture things like light trails, or faster shutter speeds to freeze fast-moving subjects. You’ll need to mount your device on a tripod if you’re using slow shutter speeds; otherwise, you’re pictures will be out of focus.
- ISO: This setting allows you to control how sensitive the camera’s sensor is to light. When you are photographing in low light, increase the ISO setting to make the sensor more sensitive to the available light. Be aware that this may increase noise in the image.
- WB: The white balance setting allows you to control how the camera tints the picture so you can achieve proper colors in an image, or even add an intentional colorcast.
- [+] (metering mode): This allows you to control what area of a scene the camera uses to measure the light, and sets the exposure based on that area.
The camera even allows you to see filters for your pictures in real time. If you click on the two circles in the lower-left corner of the camera app, a slide out of filters will appear to the right of the camera controls. These thumbnails will show the filters you can use for your picture in real time.
Composition and Crop Options for Better Shots
Lightroom Mobile’s camera also lets you change the overall crop of a picture. By default, the built-in camera on your mobile phone shoots pictures with an aspect ratio of 4:3. This is different from the 3:2 ratio that you may be used to on a DSLR. With one push of a button in the Lightroom camera app, you can change that ratio, and make compositional changes to your pictures while working with a ratio that you are more familiar with. I’m a big fan of using the 16:9 aspect ratio— I think it gives pictures more of a cinematic feel that’s different from what everyone else is shooting out there.
Once you’ve changed the aspect ratio, click on the Grid and Level button for your guides (Figure 2.2). While some photographers look at these visual aids as a bit of a nuisance, I think they really do help with composing pictures at the time of capture, giving you better results. For example, let’s look at the rule of thirds. Imagine your screen has a tic-tac-toe overlay. Any subject that is placed at the intersection points of those lines will immediately draw more visual interest. So by having the grid on your screen as a constant reminder, you can frame better shots—and who wouldn’t want that?!
Figure 2.1 The camera in Lightroom Mobile
Figure 2.2 Using the crop tool in Lightroom Mobile
Share Collections from Your Desktop to Your Mobile Device
While I think Lightroom Mobile is a great tool to use for mobile shots, I also see it as a great way to continue any work that I am doing on the desktop side of things while I’m on the go.
Let’s say that you want to be able to work on a series of images while you’re away from your computer. Simply create a collection for these pictures (we’ll talk about collections later) and place the pictures inside of it. You immediately have the option to sync this collection with Lightoom Mobile (Figure 2.3).
Once the images appear on your mobile device, you can rank, sort, pick, and keyword them, as well as make many of the changes that you would make to them on your computer. As soon as you get back to your computer and start up the desktop version of Lightroom, these corrections will sync to the desktop.
Save Your Camera Phone Shots to Your Desktop
One of the biggest things I’ve noticed with photographers when it comes to organizing their images is that there is a huge line of separation between the images they are making on DSLRs and the images they are making with their phones. On the DSLR side, Lightroom fits the bill pretty perfectly. Ask them what they are doing to streamline the pictures on their phone, and you’ll usually get a blank stare.
This has always troubled me because I think the pictures that you take with your phone are oftentimes some of the most valuable ones. These pictures are usually the ones that capture family moments or document your personal life. So how can you make sure these pictures get the same amount of organizational support? Use Lightroom Mobile, of course!
Figure 2.3 It’s incredibly easy to share your collections—just click on the sync icon (thunderbolt) that appears to the left of a collection when it is selected.
- 1 Create a collection in Lightroom Mobile called “My Mobile Uploads” (Figure 2.4).
- 2 Once that’s complete, click on the three dots to the right of the collection name and select Enable Auto Add from the list (Figure 2.5).
- 3 Make sure you have the Auto Add Photos option turned on in the Lightroom Mobile menu (Figure 2.6). This ensures that all of the pictures you take in Lightroom Mobile will be automatically added to the My Mobile Uploads collection. The great part about this is that when you open your desktop version of Lightroom, your phone images will automatically be synced with your computer, bringing your mobile photography life and your DSLR life closer together.
You can get Lightroom Mobile in both the Android and Apple app stores, but I would recommend you sign up for Adobe’s Creative Cloud Photography plan before you do. This should give you access to the syncing capability you’ll need to make all of this happen.
Figure 2.4
Figure 2.5
Figure 2.6