9. Get assistance from Cortana
In this chapter
Cortana is an exciting feature of Windows 10 that can really help you to do things more efficiently. Touted as “your personal assistant,” Cortana can monitor your online activity and provide helpful reminders. Cortana interacts with Bing Search to locate information, and also enables you to conduct searches and perform tasks on your computer by giving verbal commands.
The sidebar “Hey, Cortana!” in Chapter 1, “Get started using Windows 10,” introduced Cortana. If you’ve been using Windows 10 for a while, you might have already experimented with Cortana as a verbal interface to your computer. It’s a convenient technique, and after you become accustomed to using it, you’ll probably find a lot of uses for it.
This chapter guides you through procedures related to configuring Cortana settings and connections, specifying the types of information you want Cortana to track, and managing the information Cortana collects.
Configure Cortana settings
Earlier releases of Windows 10 required users to perform a few processes to set up Cortana on the computer, but now the service is running from the get-go. On a new Windows 10 computer, Cortana leads you through the computer setup process verbally, which is a great way to get used to interacting with the computer by using voice commands. (In case you’ve been wondering, Cortana’s name is pronounced “Cor-tonn-uh” rather than “Cor-tann-uh.” But after you train it to recognize your voice, it responds to your preferred pronunciation.) You can also install the Cortana app on your Android, iOS, or Windows phone.
Cortana is easy to use and interact with through the keyboard and verbally. You can keep Cortana in a listening mode to respond to a verbal cue, or you can activate it manually. Here are some of the methods you can use to activate Cortana:
When on the Lock screen or signed in, say “Hey Cortana” to activate Cortana’s listening mode.
When signed in, activate the taskbar search box to bring up the on-screen user interface, or press Win+C to activate Cortana’s listening mode. (If Win+C doesn’t work for you, you can enable it in the Cortana settings.)
You configure Cortana activation, permissions, and notifications settings from the Cortana settings page, and you separately configure the information that you want to track on the Cortana Notebook page. You have the option of providing a name for Cortana to address you by.
One of the fun and useful features of Cortana is that you can give commands verbally. You can manually cue Cortana to listen, or you can configure Cortana to listen for the verbal cue “Hey, Cortana.” When you provide verbal input to Cortana, the search box displays the detected input, and then evaluates and refines it to match logical searches or commands. The input and recalculation is displayed in the search box. It’s quite interesting to watch the logical revision of the perceived input.
The Cortana input interface can be hidden, or hidden on the taskbar in one of two ways: as the Cortana icon, or as the search box. When it is in the form of a search box, the Cortana icon at the left end indicates that Cortana is configured, and a microphone icon at the right end indicates that Cortana is configured to accept audio input.

To display the Cortana settings page
Open the Settings window and select Cortana.
Open the Cortana pane, and then in the lower-left corner, select the Settings icon.
To configure Cortana to respond to a voice prompt
If you plan to use an external microphone or headset, connect it to the computer and set it as the default recording device.

SEE ALSO For information about configuring a microphone in Windows 10, see “Set up audio devices” in Chapter 7, “Manage peripheral devices.”
Display the Cortana settings page.
In the Hey Cortana section of the Talk to Cortana pane, turn on Let Cortana respond to “Hey Cortana”.
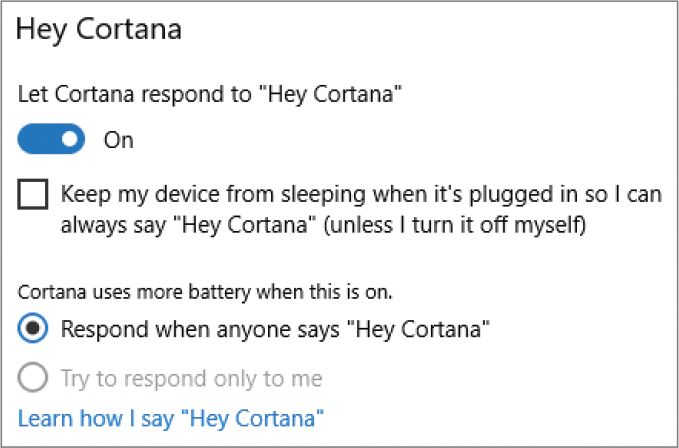
If you want Cortana to always monitor for a voice prompt, select the Keep my device from sleeping... check box.
If you want Cortana to ignore voice prompts from other people, select Try to respond only to me or, if the option is unavailable, do the following:
Select Learn how I say “Hey Cortana” to start the Cortana-specific voice recognition wizard, which takes you through a quick six-phrase exercise.
When you’re ready to start speaking the phrases, select Start. Cortana prompts you to speak the first phrase. As you speak, the taskbar search box displays what Cortana hears you say. When it understands you, it moves to the next phrase.

TIP Instead of speaking a phrase immediately after Cortana prompts you to, wait for the audio signal and the Cortana icon to flash before you begin. Otherwise, you’ll have to repeat yourself.

Speak each of the six phrases, using different inflections to provide a good sample of how you might sound when you verbally cue Cortana. When you finish, close the Cortana pane, and then speak the cue Hey Cortana to test that it activates the search box.
To turn on the Cortana keyboard shortcut
Display the Cortana settings page.
In the Keyboard shortcut section of the Talk to Cortana pane, turn Let Cortana listen for my commands... to activate the Win+C keyboard shortcut.
To configure Cortana listening mode on the Lock screen
Display the Cortana settings page.
In the Lock Screen section of the Talk to Cortana pane, turn on or off Use Cortana even when my device is locked.

When Lock screen listening is turned on, select or clear the Let Cortana access my calendar... check box to control access to your information from the Lock screen.

TIP Cortana’s Lock screen listening mode doesn’t affect the display of Cortana tips on the Lock screen. You can turn these on when you set a picture or slideshow as your Lock screen background.
To display or hide Cortana on the taskbar
Right-click a blank area of the taskbar or the taskbar search box.
On the shortcut menu, select Cortana, and then select Hidden, Show Cortana icon, or Show search box.
Configure Cortana connections
Activating the taskbar search box displays the Cortana home page. Cortana might offer you specific information or query suggestions here. From the menu in the upper-left corner of the home page, you can go to the other information pages”Notebook, Devices, and Collections”and to the Cortana settings page.

The Notebook is Cortana’s central information portal.

The Cortana Notebook is divided into two sections. The top section contains the lists and reminders that Cortana is tracking for you, and these three menus on which you configure your personal information:
About Me Change the name or nickname Cortana uses for you, save favorite locations (such as home and work) that Cortana can use when providing information, and specify the Microsoft account you want Cortana to associate your information with.
Connected Services Connect Cortana to your Office 365 account, or to a Dynamics CRM, Knowmail, LinkedIn, Outlook.com, Skype, or Wunderlist account.
Music If you have a music service subscription, provide the connection information to Cortana so it can stream music from the service to your devices. At the time of this writing, Cortana supports Groove Music and Spotify subscriptions.
Connected Home If you use smart home devices such as lights, plugs, locks, thermostats, and water monitors, you can connect from Cortana to the device controller services. At the time of this writing, Cortana supports the Hue, Insteon, Nest, Samsung SmartThings, and Wink controllers.

TIP On the Cortana Devices page, you can manage any connected Cortana devices that you have on your network. At the time of this writing, available devices include computers and phones with the app installed, and a Harmon Kardon speaker that has Cortana built in. Microsoft is experimenting with Cortana connections that are built in to cars, and other devices are presumably in development.
Skills These are apps and routines that Cortana can use to provide you with information and services. A wide variety of skills are available. For example, Cortana can order a pizza from Domino’s, make a restaurant reservation through OpenTable, fetch a recipe from FoodNetwork, get information about a sports team, provide a weather report or trivia fact, and much more. The full catalog of skills is available from www.microsoft.com/en-us/cortana/skills/all. The skills are free to use, but you must provide permission to Cortana the first time that you use each skill.
If you sign in to your Windows 10 devices with a Microsoft account and synchronize settings across your devices, you need to set up Cortana to connect to services on only one device. The settings automatically sync with your other devices to get you up and running quickly.
To change or provide a name for Cortana to use for you
Open the Cortana pane. In the upper-left corner, do either of the following to display the Notebook page:
Select the menu button, and then Notebook.
Select the Notebook icon.
At the top of the Notebook page, select About Me.
In the About me pane, select Change my name.

On the What would you like me to call you? page, enter the name or nickname you want Cortana to use when addressing you, and then at the bottom of the pane, select Enter.

IMPORTANT The rest of this procedure requires that your device have working audio input and output devices. Make sure that your speakers, microphone, headset, or other audio devices are connected and working before you continue.
On the Is this right? page, select Hear how I’ll say it. Listen to the pronunciation, and then do one of the following:
If Cortana pronounces the name correctly, select Sounds good.
If you want to modify the pronunciation, select That’s wrong. Then select the microphone icon in the taskbar search box, speak the name, and follow the prompts for further refining the pronunciation by providing phonetic prompts, if necessary.
To save locations for Cortana to reference
Open the Cortana pane and select the Notebook icon.
In the upper section of the Notebook page, select About Me.
In the Favorite places section, select Edit favorites.
At the bottom of the Places pane, select the Add button (+).
In the Add a favorite pane, begin entering an address or location name in the search box.
If the address or location you want to enter comes up in the search results, select it. Otherwise, complete the address entry in the search box and press Enter.
In the Nickname box, enter a name by which you’d like to be able to find the location.

If the location is your home, turn on Set as home.
If the location is your workplace, turn on Set as work.
Select Save (
 ) to save the location.
) to save the location.
To manage your saved locations
Display the Notebook page. In the upper section of the page, select About Me.
In the Favorite places section, select Edit favorites.
In the Places pane, review the locations that have been saved or associated with your account.
To modify location details, right-click the location, and select Edit. Then enter a nickname for the location, or specify it as your Home or Work.
To delete a location, right-click the location, and select Delete.
To connect to an information service
Display the Notebook page. In the upper section of the page, select Connected Services.
If the service you want to connect to doesn’t appear in the list on the Connected Services page, select Add a service and then select the service.

On the service-specific page, read the information, and then select Connect.
In the Connecting to a service window, provide your existing credentials for the selected service and then provide any requested authorization for Microsoft to access your information and save your connection information.
When the connection is complete, the Connect button changes to a Disconnect button.
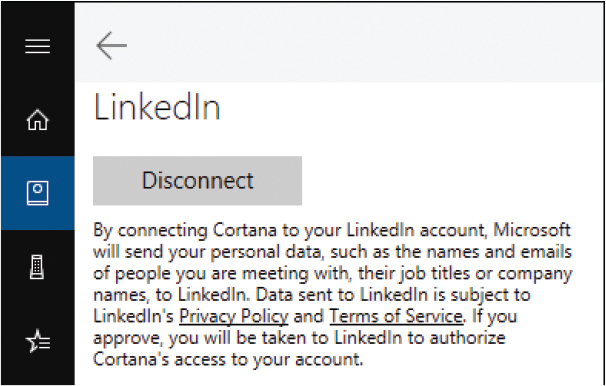
To connect to a music streaming service
Open the Cortana pane and select the Notebook icon.
In the upper section of the Notebook page, select Music.
If the service you want to connect to doesn’t appear in the list on the Music page, select Add a service and then select the service.
On the Music page, turn on the music streaming service that you want to configure a connection to.
On the service-specific page, read the information, and then select Connect.
In the Connecting to a service window, provide your existing credentials for the selected service and then provide any requested authorization for Microsoft to access your account.
To connect to a smart device controller service
Open the Cortana pane and select the Notebook icon.
In the upper section of the Notebook page, select Connected Home.
On the Connected Home page, turn on Enable Connected Home.
On the Connected Home page, select the smart device controller service you want to connect to.


IMPORTANT The rest of this procedure requires that you have an existing account with a supported smart device controller service.
On the service-specific page, read the information, and then select Connect.
In the Connecting to a service window, provide your existing credentials for the selected service, and then provide any requested authorization for Microsoft to access your connected devices.
To enable a Cortana skill
Open the Cortana pane and select the Notebook icon.
In the upper section of the Notebook page, select Skills.
On the Manage Skills page, select Learn more... to open the Cortana Featured Skills webpage. Near the top of the page, you can switch between featured skills and all skills, or filter the skills for those that apply to iOS, Android, or Windows, or to the Invoke speaker.

Locate a skill that interests you. An example of the verbal cue for each skill is shown below the skill name; if a skill has multiple examples, pointing to the example displays arrows on the left and right sides of the card. Select the arrows to move between examples.

To enable a skill, do either of the following:
Speak the verbal cue on the card.
Select the card to display more information, and then select Try Now.
Then in the skill-specific Cortana pane that opens, select Yes to provide permission for Cortana to use the skill.
Configure information tracking
The lower section of the Cortana Notebook page contains the information categories described in the following table. Each category has options for configuring Cortana to track information of that type.
Category |
Options |
Cortana tips |
On/off: All tip suggestions, Tip cards, Tip notifications, Skills notifications |
Eat & drink |
On/off: Eat & drink cards, Restaurant recommendations, Lunch Conflict Experience |
Finance |
On/off: Finance cards |
Getting around |
On/off: Traffic, time, and route notifications |
Meetings & reminders |
On/off: Meeting & reminder cards & notifications, Meeting prep, Daily timeline, Related documents, Show reminders on Cortana home, Email assistance |
News |
On/off: News cards, Local news - Stories happening near you, Headline news - Today’s top stories, Recommended stories - News based on your interests, News topic cards, News category cards, Popular now - Stories people are searching for |
On the go |
On/off: All on the go cards; Offer suggestions when I leave work, leave home, arrive home, or arrive at work; When I’m far from home and work, show me helpful information |
Packages |
On/off: Package tracking cards |
Pick up where I left off |
On/off: Help me pick up where I left off |
Shopping |
On/off: All shopping cards, Coupons, Grocery card |
Special days |
On/off: Celebrate special days |
Sports |
On/off: All sports cards & notifications, Score updates for your teams, Show upcoming games and matches |
Suggested reminders |
On/off: All reminder suggestion cards |
Travel |
On/off: Travel cards & notifications |
Weather |
On/off: Weather cards & notifications, Nearby Forecast, Forecast for your cities |

IMPORTANT When you change an option, you must select Save at the bottom of the category pane to save your change.
To configure your Cortana information preferences
Display the Notebook page. In the lower section of the page, select the category you want to configure.
In the category pane, turn on or off each setting. When individual settings are available, select the check box, setting name, or Add link as appropriate, and then provide the requested information.
Most options permit only one choice, but some options permit multiple choices.

If you make changes in a category, select the Save button at the bottom of the category pane before leaving the pane.
Select the Back arrow in the upper-left corner of the pane to return to the Notebook, where you can select a different category.
Manage Cortana information and notifications
While you use your Cortana-enabled devices, Cortana collects and analyzes information about where you are, who you communicate with, your schedule, packages that are on their way to you, tasks you say you will complete, websites you visit, and so on. All this information enables Cortana to offer helpful advice and answers. If you would prefer that Cortana not collect specific types of information, you can turn off information collection for a specific category of information on a device-by-device basis.
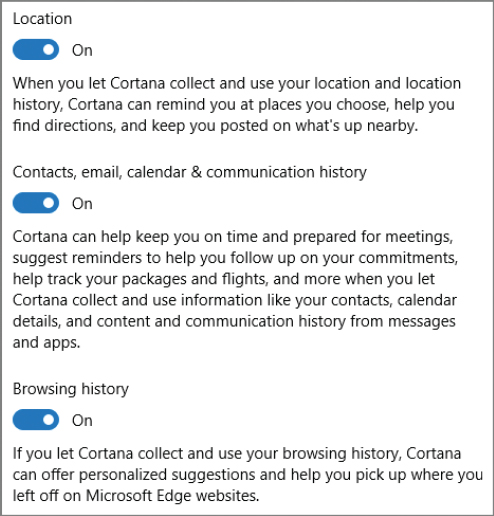
You can also manage the information that Cortana provides by filtering out adult content from search results, including or excluding cloud storage content, and including or excluding information gleaned from your app history, settings history, and search history on your devices”not only those that are running Cortana, but any that you sign in to with the account Cortana is connected to.
After you install the Cortana mobile app on your phone, Cortana can notify you on your computer about phone calls that you miss, text messages that you receive, app notifications issued on your phone, and low battery status. These notifications appear in the Cortana section of the Action Center. This convenient inter-device messaging enables you to review and respond to text messages from within the Action Center.

By default, inter-device notifications are also stored in the cloud so they can be managed across multiple devices that you sign in to.
To manage information previously saved by Cortana
Display the Cortana settings page, and select Permissions & History.
In the Permissions section, do any of the following:
To review the types and sources of personal information that Cortana collects, select Change what Cortana knows about me in the cloud.

TIP You can review the information saved by other services by selecting Change What Cortana Knows About Me In The Cloud, and then selecting other links such as Bing Maps and Search History Page from the Personal Information pane.
To clear the information saved by Cortana, select Change what Cortana knows about me in the cloud, and then at the bottom of the Personal Information pane, select Clear.
In the History section, if you want to clear the app and settings information that Cortana has saved on this device, select Clear my device history.
To manage Cortana’s access to information
Display the Cortana settings page, and select Permissions & History.
In the Permissions section of the Permissions & History pane, select Manage the information Cortana can access from this device.
In the Permissions section of the Manage the information... page, turn on or off any of the following:
Location
Contacts, email, calendar & communication history
Browsing history
If you turn off any of the options, follow these steps to delete the existing information:
Open Cortana and select the Notebook icon.
In the Cortana Notebook, select About Me, and then at the bottom of the page, select your account.
In the Account window, select Sign out.
To manage Cortana search settings
Display the Cortana settings page, and select Permissions & History.
In the SafeSearch section, select Strict or Moderate to designate the types of adult content you want to filter out of search results, or Off if you don’t want to filter content.

In the Cloud Search section, if you want to exclude files stored in Microsoft OneDrive and other cloud content from search results, turn off Windows Cloud Search.
To manage device and search history settings
Display the Cortana settings page, and select Permissions & History.
In the History section, do any of the following:
To include or exclude app and setting information, turn on or off My device history.
To include or exclude search terms and results, turn on or off My search history.
To configure Cortana notifications about your phone
Display the Cortana settings page, and select Notifications.
To manage notifications about missed phone calls, text messages, app notifications, and low battery warnings on your phone, turn on or off Send notifications between devices.
When phone notifications are turned on, select Manage notifications to open the Manage Notifications pane in Cortana. In this pane, you can see the status of the Upload Notifications From This PC To The Cloud setting. To change the setting, select it in the pane and then, in the setting-specific pane, turn it on or off.

TIP You can get more information about how Cortana and Windows handle your personal information from the More Details pane of the Cortana settings page. You can manage your privacy settings from the Privacy settings page. For more information, see “Configure privacy settings” in Chapter 15, “Protect your computer and data.”
Key points
Cortana is a helpful personal assistant that you can take with you on any device. It monitors your activities and provides useful related information and reminders.
You can use Cortana to manage connected smart home devices and interact with many companies and services.
 Practice tasks
Practice tasks
No practice files are necessary to complete the practice tasks in this chapter.
Configure Cortana settings
If Cortana is available on your computer, perform the following tasks:
Display the Cortana Notebook page. In the About Me pane, provide any information that you want Cortana to have, but haven’t yet saved”for example, a nickname to personalize its communications with you, or your work address.
Display the Cortana settings page. From the Talk to Cortana pane, configure Cortana to respond to verbal cuing, and set the other options in the pane as you want them.
Experiment with giving Cortana commands, such as “Hey, Cortana. Start Word,” and asking questions, such as “Hey, Cortana. What’s the weather?”
Configure Cortana connections
Perform the following tasks:
Review the options in the Connected Services, Music, and Connected Home panes. If you have accounts with any of the available services, configure a connection to them.
Return to the Cortana Notebook page. Display the skills that you can configure for Cortana. Review the skill cards and select one that interests you to see more information about it. If you want to, configure Cortana to connect to one or more of the available skills.
Configure information tracking
Perform the following tasks:
Configure your Cortana information preferences.
Review the information shown on the Cortana home page.
Manage Cortana information and notifications
Perform the following tasks:
In the Permissions & History pane, review the types of information that Cortana collects about you, and consider how that can be of service to you.
In the Notifications pane, review the notification options that are available for you to manage. If you want to make any changes to these, do so.

