Appendix: Tools panel overview
Photoshop CC 2018 Tools Panel


The Move tool moves selections, layers, and guides.

The Artboard tool moves, resizes, and adds artboards.

The marquee tools make rectangular, elliptical, single row, and single column selections.

The lasso tools make freehand, polygonal (straight-edged), and magnetic (snap-to) selections.

The Quick Selection tool lets you quickly “paint” a selection using an adjustable round brush tip.

The Magic Wand tool selects similarly colored areas.

The crop tools trim, straighten, and change the perspective of images.

The Slice tool creates slices.

The Slice Select tool selects slices.

The Eyedropper tool samples colors in an image.

The 3D Material Eyedropper tool loads selected material from a 3D object.
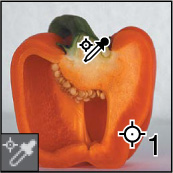
The Color Sampler tool samples up to four areas of the image.

The Ruler tool measures distances, locations, and angles.

The Note tool makes notes that can be attached to an image.

The Count tool counts objects in an image.

The Spot Healing Brush tool quickly removes blemishes and imperfections from photographs with a uniform background.
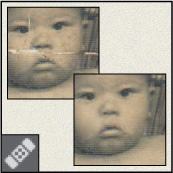
The Healing Brush tool paints with a sample or pattern to repair imperfections in an image.

The Patch tool repairs imperfections in a selected area of an image, using a sample or pattern.

The Content-Aware Move tool recomposes and blends pixels to accommodate a moved object.

The Red Eye tool removes red eye in flash photos with one click.

The Brush tool paints brush strokes.

The Pencil tool paints hard-edged strokes.

The Color Replacement tool substitutes one color for another.
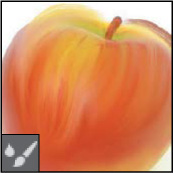
The Mixer Brush tool blends a sampled color with an existing color.

The Clone Stamp tool paints with a sample of an image.

The Pattern Stamp tool paints with a part of an image as a pattern.

The History Brush tool paints a copy of the selected state or snapshot into the current image window.

The Art History Brush tool paints stylized strokes that simulate the look of different paint styles, using a selected state or snapshot.

The Eraser tool erases pixels and restores parts of an image to a previously saved state.

The Background Eraser tool erases areas to transparency by dragging.

The Magic Eraser tool erases solid-colored areas to transparency with a single click.

The Gradient tool creates straight-line, radial, angle, reflected, and diamond blends between colors.

The Paint Bucket tool fills similarly colored areas with the foreground color.

The 3D Material Drop tool drops the material loaded in the 3D Material Eyedropper tool onto the targeted area of a 3D object.

The Blur tool blurs hard edges in an image.

The Sharpen tool sharpens soft edges in an image.

The Smudge tool smudges data in an image.

The Dodge tool lightens areas in an image.

The Burn tool darkens areas in an image.

The Sponge tool changes the color saturation of an area.

The pen tools draw and modify smooth-edged paths.

The type tools create type on an image.

The type mask tools create a selection in the shape of type.

The path selection tools make shape or segment selections showing anchor points, direction lines, and direction points.

The shape tools and Line tool draw shapes and lines in a normal layer or shape layer.

The Custom Shape tool makes customized shapes selected from a custom shape list.

The Hand tool moves an image within its window.

The Rotate View tool nondestructively rotates the canvas.

The Zoom tool magnifies and reduces the view of an image.
