In this recipe, we will create a bronze shader that looks similar to a ruined, corroded, and antique statue, as shown in the following screenshot:

The antique bronze material as it appears in the final rendering when assigned to the poor Suzanne mesh!
Start Blender and load the 9931OS_Suzanne_start.blend file. Then perform the following steps:
- With Suzanne selected, click on the Object Mode button in the Camera view toolbar. Choose Vertex Paint.
- Click on the Paint item in the toolbar and select Dirty Vertex Colors, the first option at the top. Then press T, and in the Option panel at the bottom of the Tool Shelf panel, set Blur Strength to
0.01and Dirt Angle to90. Check the Dirt Only item, as shown in this screenshot:
The Dirty Vertex Colors setting and the effect on the Suzanne mesh
- Go to the Object data window under the Properties panel. Double-click on the Col item in the Vertex Colors subpanel and rename it
V_col. - Return in Object Mode and press T to close the Tool Shelf tabs.
- Save the file as
9931OS_Suzanne_vcol.blend. We will use this file for other recipes.
Now we are going to create the material by performing the following steps:
- First, save the file as
Bronze_antique.blend. - Click on New in the Material window under the Properties panel or in the Node Editor toolbar. Rename the material
Bronze_antique. - In the Material window, switch the Diffuse BSDF shader with a Mix Shader node, and in the first Shader slot, select a Diffuse BSDF shader. In the second Shader slot, select a Glossy BSDF node. Set the Diffuse BSDF shader node's Roughness value to
1.000and the Glossy BSDF node's Roughness value to0.300. - Now add a Layer Weight node (press Shift + A and navigate to Input | Layer Weight), a ColorRamp node (press Shift + A and navigate to Converter | ColorRamp), and a MixRGB node (press Shift + A and navigate to Color | MixRGB). In the Properties panel of the Node Editor window (press N to make it appear), label the ColorRamp node as
ColorRamp1. Set its Interpolation mode toB-Spline. - Connect the Facing output of the Layer Weight node to the Fac input of the ColorRamp1 node, and its Color output to the Fac input socket of the MixRGB node.
- Set the Color1 value of the MixRGB node as R to
0.771, G to1.000, and B to0.848. Set the Color2 values as R to0.222, G to0.013, and B to0.000. - Add an Invert node (press Shift + A and navigate to Color | Invert). Paste it between the ColorRamp1 and the MixRGB nodes'.
- Press Shift + D to duplicate the MixRGB node, and set Blend Type to Burn. Set the Fac value to
0.090. Connect the Mix-MixRGB node's Color output to the Color1 input socket of the Burn-MixRGB node. - Press Shift + D to duplicate the MixRGB node again. Set the Blend Type to Overlay and the Fac value to
0.200. Connect its Color output to both the Color input sockets of the Diffuse BSDF and Glossy BSDF shaders. Now connect the Color output of the Burn-MixRGB node to the Color1 input socket of the Overlay-MixRGB node, as shown in the following screenshot:
The shader part of the material
- Add an Attribute node (press Shift + A and navigate to Input | Attribute). Select and press Shift + D to duplicate the ColorRamp and the Invert nodes. Label them as
ColorRamp2andInvert2, respectively, and move them close to the Attribute node. - Write the name of the Vertex Color layer,
V_col, in the Name slot of the Attribute node. Then connect its Color output to the Fac input of the ColorRamp2 node. Move the white color stop to position0.485. - Connect the Color output of the ColorRamp node to the Color input of the Invert2 node, then connect the Color output of the Invert2 node to the Fac input socket of the Mix Shader node, as shown in the following screenshot:

The shader modulated by the Dirty Vertex Colors output
- Add a Texture Coordinate node (press Shift + A and navigate to Input | Texture Coordinate), a Mapping node (press Shift + A and navigate to Vector | Mapping), four Noise Texture nodes (press Shift + A, navigate to Textures | Noise Texture, and press Shift + D to duplicate them), and a Musgrave Texture node (press Shift + A and navigate to Textures | Musgrave Texture).
- Label the four Noise Texture nodes as
Noise Texture1,Noise Texture2,Noise Texture3, andNoise Texture4. - Connect the Object output of the Texture Coordinate node to the Vector input of the Mapping node. Connect the Vector output of this node to the Vector input sockets of all the five texture nodes.
- For the Noise Texture1 node, set Scale to
1.000and Detail to5.800. For the Noise Texture2 node, set Scale to30.000and Detail to0.300. For the Noise Texture3 node, set Scale to18.500and Detail to0.300. Finally, for the Noise Texture4 node, set Scale to65.000and Detail to0.300. - For the Musgrave Texture node, set Type to Multifractal, Scale to
15.000, Detail to2.600, Dimension to0.800, and Lacunarity to0.400. - Add a MixRGB node (press Shift + A and navigate to Color | MixRGB), set Blend Type to Difference, and label it as
Difference1. Press Shift + D to duplicate it. Label the duplicate asDifference2. - Connect the Color output of the Noise Texture1 node to the Color1 input socket of the Difference1 node, and set the Fac output of this node to
1.000. Connect the Color output of the Musgrave Texture node to the Color2 input socket of the Difference1 node. - Connect the Color output of the Noise Texture2 node to the Color1 input socket of the Difference2 node, and the Color output of the Noise Texture3 node to the Color2 input socket of the Difference1 node.
- Press Shift + D to duplicate the Difference1 node, and set the Blend Type to Divide. Connect the Color output of the Difference1 node to the Color1 input socket of the Divide node, and the Color output of the Difference2 node to the Color2 input socket.
- Add a Math node (press Shift + A and navigate to Converter | Math). Connect the output of the Divide node to the first Value input socket, and the Color output of the Noise Texture4 node to the second Value socket.
- Press Shift + D to duplicate the Math node, and set the Operation to Multiply. Connect the Value output of the Add-Math node to the first input socket of the Multiply-Math node. Set second Value to
-0.050. - Add a ColorRamp node (press Shift + A and navigate to Converter | ColorRamp), paste it between the Noise Texture1 node and the Difference1 node, and label it as
ColorRamp3. Set Interpolation to Ease. Move the black color stop to the0.318position and the white color stop to the0.686position. - Connect the output of the Multiply-Math node to the Displacement input socket of the Material Output node, as shown in the following screenshot:

The bump pattern's nodes
- Add two new ColorRamp nodes (press Shift + A and navigate to Converter | ColorRamp). Label them as
ColorRamp4andColorRamp5. - Connect the Fac output of the Noise Texture3 node to the ColorRamp4 node. Set the color black stop to the
0.479position and the white stop to the0.493position. - Connect the Color output of the ColorRamp4 node to the ColorRamp5 node's input socket, and the Color output of this node to the Color2 input sockets of the Burn and Overlay nodes.
- Click on the + icon on the ColorRamp5 node to add a new color stop in the middle of the color slider. Set the black stop color (index
0) for R to0.216, G to0.027, and B to0.007; the middle stop color (index1) for R to0.539, G to0.261, and B to0.000; and the white color stop color (index2) for R to0.515, G to0.433, and B to0.088, as shown in the following screenshot:
Adding color details to the ground of the bump textures
We use the Vertex Color layer set in the Getting ready section as a stencil map to distribute both the colored Diffuse BSDF and the Glossy BSDF shaders, driven by the Facing option of the Layer Weight input node.
Most of the bump effect is created by the Noise Texture and Musgrave Texture nodes, which are mixed and clamped in several ways by the ColorRamp nodes. Here is a screenshot of the entire material network:
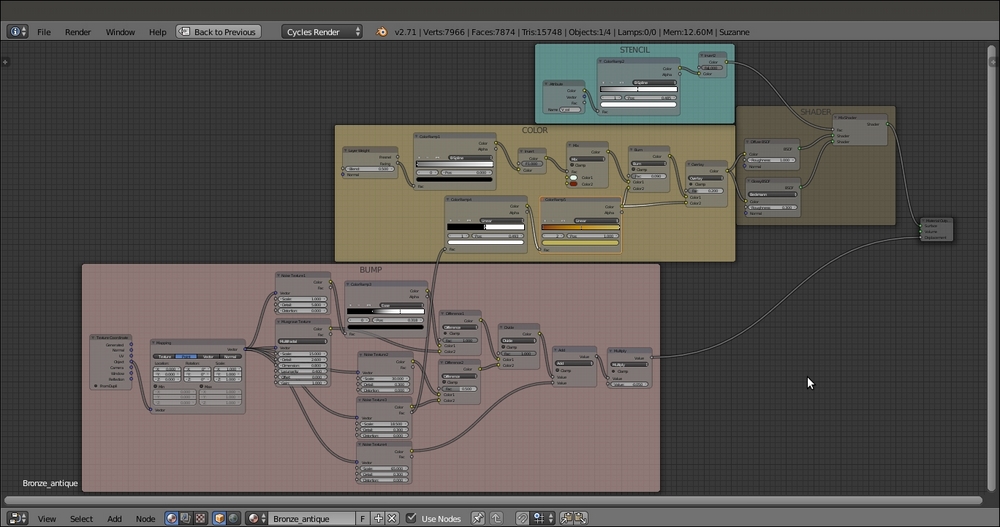
The overall view of the antique bronze material network
As usual, the last Math node, which is set to Multiply, establishes the strength of the bump.
