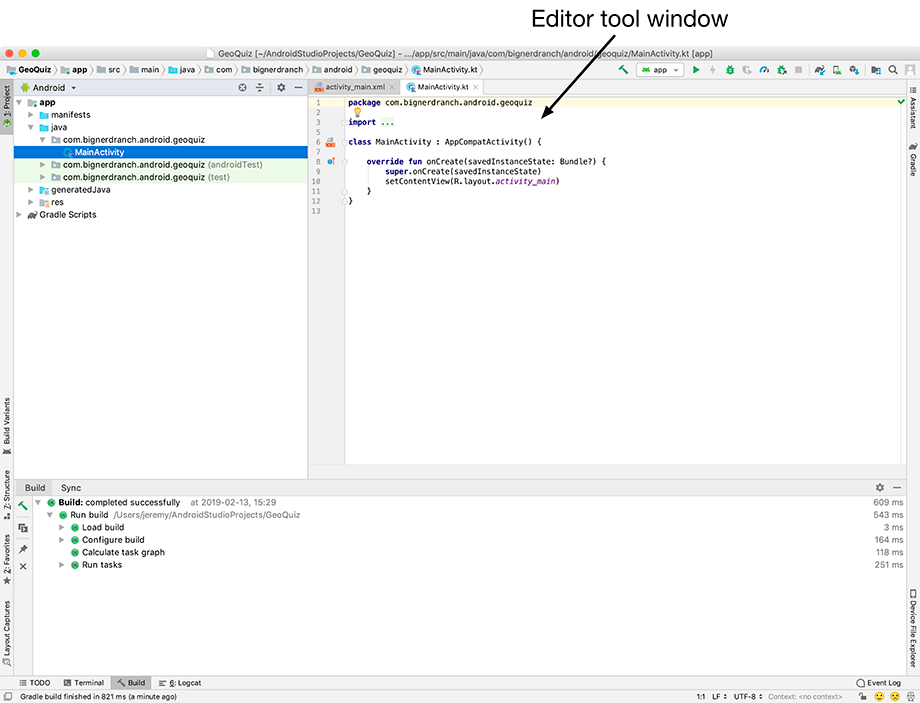Android Studio opens your project in a window like the one shown in Figure 1.7. If you have launched Android Studio before, your window configuration might look a little different.
The different panes of the project window are called tool windows.
The lefthand view is the project tool window. From here, you can view and manage the files associated with your project.
The view across the bottom is the build tool window. Here you can view details about the compilation process and the status of the build. When you created the project, Android Studio automatically built it. You should see in the build tool window that the process completed successfully.
In the project tool window, click the disclosure arrow next to app. Android Studio automatically opens the files activity_main.xml and MainActivity.kt in the main view, called the editor tool window or just the editor (Figure 1.8). If this is not your first time opening Android Studio, the editor tool window may have opened automatically when you created the project.
Notice the Activity suffix on the class name.
This is not required, but it is an excellent convention to follow.
You can toggle the visibility of the various tool windows by clicking on their names in the strips of tool buttons on the left, right, and bottom of the screen. There are keyboard shortcuts for many of these as well. If you do not see the tool button strips, click the gray square button in the lower-left corner of the main window or choose View → Tool Buttons.