

HP Data Protector
This chapter describes the settings and parameters to modify in HP Data Protector (HPDP) in IBM ProtecTIER environments so that maximum performance can be enabled.
Most of the changes and settings are related to the Virtual Tape Library (VTL) mode of the ProtecTIER product, although the File System Interface-Common Internet File System (FSI-CIFS) mode includes straightforward steps to enable deduplication in your HPDP storage that is provisioned by ProtecTIER.
This chapter contains the following topics:
|
Note: ProtecTIER GA Version 3.4 was released with only the Virtual Tape Library (VTL) interface support. File System Interface (FSI) support was added to ProtecTIER PGA 3.4 Version. For details, see the announcement letter:
|
16.1 HP Data Protector with ProtecTIER
The HPDP supports a wide range of applications, disk and tape devices, data protection tools, and any hypervisor, typically from one centralized console. The HPDP also provides protection for Microsoft Exchange, Microsoft SharePoint, Microsoft SQL Server, Systems Applications and Products (SAP), Oracle, and many more business-critical applications in enterprise environments.1
The IBM ProtecTIER deduplication solution is compatible with HPDP installed as a backup application. The deployment of ProtecTIER with HPDP is supported by IBM as a VTL or FSI-CIFS.
This section provides principal configuration steps and parameters that are suggested to be enabled in HPDP to achieve good deduplication results, optimal backup and restore performance, and system stability.
16.1.1 HP Data Protector architecture with ProtecTIER
The HPDP infrastructure is based on a cell layout, as shown in Figure 16-1. The cell is a network environment, typically in the data center or at a remote branch office, that consists of a Cell Manager, client systems, and devices. The Cell Manager is a central management point where HPDP is installed and operated.
The Cell Manager incorporates the HPDP Internal Database (IDB) that maintains the references about all backup files from clients. After the Cell Manager is installed and configured, you might want to add systems to be backed up (protected). These systems become client systems.

Figure 16-1 The cell diagram of HP Data Protector with ProtecTIER as a VTL or FSI
When client systems send backup files to the HPDP, it stores them on media in backup devices. In the environments with IBM ProtecTIER deduplication solutions, these media are represented by virtual tape cartridges. Devices are depicted by virtual tape libraries that are provisioned by a ProtecTIER server (VTL mode of the ProtecTIER product). In the case of a FSI-CIFS installation of the ProtecTIER product, the HPDP accesses the CIFS shares from the ProtecTIER server as a media repository for backups.
16.2 HP Data Protector in a VTL environment
The ProtecTIER product can be configured either as VTL or FSI, but not both modes concurrently. This section describes the setup and configuration in a VTL environment for backup and restore.
The Cell Manager is the key system in the cell. It is responsible for the following tasks:
•Operates the cell from a single control point.
•Maintains the IDB records with references to back up data, media IDs, and backup sessions.
•Runs the core HPDP software.
•Runs Session Manager, which triggers backup and restore jobs and records the results in IDB.
Two core components are on the client systems:
•Disk Agent, also called Backup Agent, which performs a backup of static files in the operating system. An additional utility, called Application Agent, can back up databases online without disruption to the database services.
•Media Agent offers an interface to the directly attached or storage area network (SAN)-zoned media devices, including virtual tape drives allocated from your ProtecTIER server. To grant control over the attached Small Computer System Interface (SCSI) tape library to the source systems for direct backup, use General Media Agent.
The following sections provide the key HPDP parameters and configuration steps to improve your backup and restore performance with the ProtecTIER server as a VTL.
The HPDP offers three types of disk-based backup devices:
•The stand-alone file device is the simplest disk-based backup device. It contains a single slot, to which data can be backed up. The maximum capacity is 2 terabytes (TB).
•The file jukebox device consists of multiple slots to which you can back up data. Each slot offers a maximum capacity of 2 TB. These volumes must always be created manually.
•The file library device is similar in concept to the file device class in IBM Tivoli Storage Manager. It has multiple slots that are called file depots, which are created and deleted automatically as required. The maximum capacity of each slot is also 2 TB.
For the FSI type of ProtecTIER operation, the File Library device should be used. Select a slot (file depot) capacity 100 - 300 gigabytes (GB) as the preferred practice for optimal performance.
|
Tip: When an FSI-enabled ProtecTIER server is used together with HPDP, define the maximum slot (file depot) capacity as 100 - 300 GB. The maximum slot capacity size is based on the complexity of your backup infrastructure and an average daily backup volume. In typical medium to large environments, set the file depot size to 200 GB.
After the capacity is configured, do not change it; doing so leads to inefficient space management in the ProtecTIER/HPDP file library.
|
16.2.1 Enabling the robotic bar code reader
The IBM ProtecTIER Deduplication Gateway in a VTL configuration emulates an IBM System Storage TS3500 Tape Library with Ultrium LTO3 tape drives. It also emulates the numbering of virtual LTO3 tape cartridges that use virtual bar code labels. This feature enables backup applications to perform an inventory of the tape cartridges in the virtual library the same way a real physical tape library with a bar code reader performs an inventory.
To reduce the time that is needed to perform media inventory in the HPDP Backup Device (in this case, VTL), enable robotic bar code reader support. Use these virtual bar codes as a medium label.
Figure 16-2 shows how to enable a robotic bar code reader by selecting devices from the Environment folder in the Devices and Media window. Select the bar code reader support and the Use bar code as medium label on initialization check boxes.

Figure 16-2 Enable robotic bar code reader
On the same window, at the bottom, also enable SCSI reserve/release robotic control to reserve the robotic control only for HPDP operations. This action restricts other systems from working with SCSI reservations on the same target SCSI device, if these systems are zoned to different servers. A typical example is an installation process of a new server, where LAN-free backups are planned and tape zoning is prepared in advance.
16.2.2 Increasing the tape block size
Increase the block size of the tape device from the default value of 64 KB to a minimum of 256 KB and a maximum of 1 MB. The ProtecTIER product supports all values up to a block size of 1 MB; however, a block size of 512 KB provides the best deduplication ratio and performance balance. Increasing the block size reduces the number of virtual tape headers.
Figure 16-3 shows how to increase the tape block size to 512 KB. In this example, select the VTL_LTO3_01 drive under the Drives folder. Then, click the Settings tab; your Default Media Pool, VTL_TAPE_ONSITE, is displayed. Click Advanced; the Advanced Options window opens. Select the Sizes tab, and set a value of 512 KB in the Block size (kB) field.

Figure 16-3 Increasing the tape block size
If your Media Agent is running on a Windows server, you must modify the registry.
|
Important: Before you make any changes in the registry, make a consistent backup.
|
To modify the registry, complete the following steps:
1. Open the registry editor by running regedit.exe and navigating to the following path:
HKEY_LOCAL_MACHINESYSTEMCurrentControlSetServicesql2300ParametersDevice
Figure 16-4 shows the registry key.

Figure 16-4 Windows registry records of QLogic HBA
|
Note: The registry value MaximumSGList exists only in Windows 2008 by default. In Windows 2003, you must create it by adding a DWORD of the same name.
|
2. Modify the value of the tape block size to 512 KB (524288 bytes). Enter this value as a decimal number, not hexadecimal (Figure 16-5). Calculate the “Value data” as follows:
"Value data"=(wanted Block Size in bytes)/4096+1,
In this case, the value data has this result:
"Value data"=524288/4096+1=129

Figure 16-5 Setting a greater tape block size
3. Restart your server to make the changes effective.
|
Important: The MaximumSGList parameter is a value in the range of 0 - 255. Use this adjustment sparingly, because scatter/gather lists use non-paged memory. Avoid setting it arbitrarily to a high value. For more information, see the following web page:
|
To increase the block size above 256 KB for HP-UX, IBM AIX, Linux, or Solaris with the HPDP, add the following variable to the /opt/omni/.omnirc file:
OB2LIMITBLKSIZE=0.
To support a block size of 1024 KB, set the st_large_recs parameter to a nonzero value.
16.2.3 Enabling the lock name
The virtual robotic arm in your VTL is responsible for maintaining records of where all virtual cartridges are. It tracks which tapes are in each storage slot, entry/exit ports, the robotics gripper, and tape drives. These robotic arms are available to all Media Agents where direct backup to tape is needed.
Enable the lock name to prevent a collision when HPDP tries to use the same physical device in several backup sessions at the same time. Complete these steps as shown in Figure 16-6:
1. In this example, select the VTL_LTO3_01 drive from the Drives folder.
2. Click the Settings tab; you see your Default Media Pool, VTL_TAPE_ONSITE.
3. Click the Advanced tab; the Advanced Options window opens.
4. Click the Other tab and select the Use Lock Name check box.

Figure 16-6 Enable lock name
16.2.4 Disabling compression, encryption, and CRC chksum
Compression, encryption, hash-based application deduplication, cyclic redundancy check (CRC) of data integrity, and other processes, affect the ProtecTIER deduplication factoring ratio. Avoid using these techniques when the IBM ProtecTIER solution is implemented as a component of your backup environment.
Although HPDP offers these features, ensure that they are disabled for virtual tape devices that provisioned by the ProtecTIER product. Figure 16-7 on page 236 shows how to deactivate those options by clearing them:
1. Disable compression, encryption, and CRC by selecting a file system, in this example FS_Daily_Incr.
2. Then, click the Options tab, and the Filesystem Options window opens.
3. Clear the Software compression and Encode check boxes.

Figure 16-7 Disable compression, encryption, and CRC
You can use HPDP to use multiple Media Devices for different types of backups, or for different client systems (Disk Agents). For certain devices, such as physical tape drives or external disk arrays, it is beneficial to have these storage efficiency techniques enabled. Activate them individually for each backup process to these Media Devices, and ensure that the ProtecTIER virtual tape repository is not affected. This action is exceptionally important when deduplication is enabled.
16.2.5 Hosts multipath support
The IBM System Storage TS7650G ProtecTIER Deduplication Gateway (TS7650G) includes two Emulex dual-port LPe12002 8 gigabits per second (Gbps) Fibre Channel (FC) adapters for the front-end connections to the backup server and, optionally, to the LAN-free client systems (by using a SAN infrastructure).
For high availability (HA) or performance reasons, you might use more than one host bus adapter (HBA) on the server to access VTLs and drives. However, if you implement this configuration, you might see duplicate virtual tape drive definitions or robotics on your server, each accessible through a different HBA.
HPDP supports this multipathing function, although certain settings must be defined. Before you make such changes, ensure that the data path failover (DPF) and control path failover (CPF) are supported and enabled by the IBM Tape Device Driver that is installed on a
relevant platform.
relevant platform.
|
Hint: Use a dedicated IBM Tape Device Driver for ProtecTIER virtual tape devices. Ensure that multipathing is enabled in the operating system before you enable multipathing in the HPDP Devices and Media Manager.
|
For examples of how to enable multipathing on a tape device (either robotics or tape drive) in HPDP, see Figure 16-8 and Figure 16-9.
Figure 16-8 shows how to enable multipathing for the robotic path for a tape library:
1. From the Devices & Media drop-down menu, select the VTL_PT library.
2. Select the MultiPath device check box.
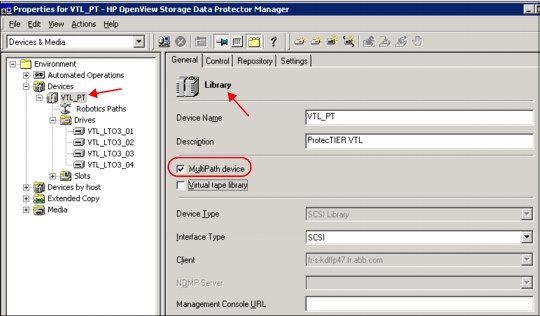
Figure 16-8 Multipath device on library robotics device
Figure 16-9 shows how to enable multipathing for the robotic path for a drive in a tape library:
1. From the Devices & Media drop-down menu, select the drive (in this case, VTL-LTO3_01).
2. Select the MultiPath device check box.

Figure 16-9 Multipath device settings for tape drives
Although the activation of multipathing in the operating system (by using a tape device driver) requires a reboot of the server, the setting of a specific device with multipathing in HPDP is a dynamic process and does not require a reboot. This change is effective immediately.
16.2.6 Load balancing
The load balancing feature specifies how many tape drives are available (minimally) at the start of the backup and how many in total are reserved at the start of this backup to the client system. The Data Protector uses the optimum amount of resources that are required for the tape devices workload. Using inappropriate settings of both parameters can make reserved tape drives unavailable for other backup sessions until the current backup job finishes.
Figure 16-10 provides an example of a setup for load balancing during a backup operation:
1. Select Backup from the drop-down menu.
2. For the backup specifications, select the FS_Daily_incr file system.
3. Click the Destination tab. Five tape drives are displayed in the Backup pane. Select the VTL_LTO3_04 and VTL_LTO3_05 tape drives, and set the minimum number of tape drives that are available to run backups to 2. Set the maximum number of tape drives to reserve to 5.

Figure 16-10 Load balancing
In this scenario, HPDP checks whether there is a minimum of two tape drives available for backup; if yes, the backup starts in two parallel streams. During backup, the HPDP can reserve up to five tape drives, making those drives unavailable to other client systems that might start backup later that day. HPDP selects any available drive that you assigned in the backup specification for this load balancing.
|
Tip: Do not use load balancing when you back up a few large objects, typically databases. In this scenario, HPDP is often not able to effectively balance the load among such devices. Define a dedicated backup policy with disabled load balancing for such objects.
|
16.2.7 Using a mirroring functionality
You can use the HPDP object mirror devices functionality to write the same data to several media simultaneously during a backup session. In some cases, this feature can replace vaulting or migrating the data between libraries and can decrease the usage of resources and increase performance of backup jobs.
Modify the backup policy settings, as shown in Figure 16-11. The figure shows the usage of a mirror. To add the object mirror functionality:
1. Select the file system (in this example, select FS_Daily_Incr).
2. Click the Destination tab and select the relevant drives. As illustrated in Figure 16-11, from the Mirror 1 tab, select the VTL_LTO3_01 and VTL_LTO3_02 drives.
3. Click the Add Mirror tab.

Figure 16-11 Usage of a mirror
16.2.8 Troubleshooting logs
The following information might be helpful with preliminary analysis troubleshooting:
•CLI output commands are from the Data Protector host server:
– #devbre –dev
– #sanconf –list_drivers
•Data Protector log files are in the following directories:
– For Windows systems:
<Data_Protector_home>log
– For HP-UX:
/var/opt/omni/log and /var/opt/omni/server/log
– For other UNIX systems:
/usr/omni/log
For more information about troubleshooting of HPDP and log analysis, see this web page:
The general information and documents library for HPDP is available at this web page:
1 Source: http://www.hp.com
..................Content has been hidden....................
You can't read the all page of ebook, please click here login for view all page.
