Work with Your Information
DEVONthink isn’t only about storing, organizing, and finding information. It also contains a full set of tools for editing documents (ranging from plain and styled text to images) and for annotating PDFs—so you can do a great deal of useful work without leaving the program. And when you need to do editing that goes beyond DEVONthink’s capabilities, you can easily open a document in the external application of your choice. I discuss all these options in the next several pages.
Edit Documents in DEVONthink
Editing most documents is straightforward, but I must mention something up front that could confuse you if you aren’t expecting it: The fact that you can view a document in DEVONthink doesn’t necessarily mean you can edit it—or, in some cases, select text in it.
Because DEVONthink uses the Mac’s Quick Look technology, it can index and display any kind of media the Finder can—including graphics, audio, and video files, iWork and Microsoft Office documents, and others for which Apple or a third party has installed an appropriate plugin. However, although some of these files can be manipulated inside DEVONthink, others cannot. The bulleted list just ahead gives an overview of what you can and can’t do in various kinds of documents.
Just as when viewing documents, you can edit a document directly in an edit pane (for views that have them), or double-click it to open it in a separate window.
Either way, before you can make changes to a document, it must be in a writable (as opposed to read-only) state and display an unlocked ![]() icon. If you see a read-only
icon. If you see a read-only ![]() icon on the navigation bar, you must choose View > Text Alternative (Command-Option-P) or click the Text
icon on the navigation bar, you must choose View > Text Alternative (Command-Option-P) or click the Text ![]() button to switch to text-only mode in order to edit the document (as explained in the sidebar just ahead).
button to switch to text-only mode in order to edit the document (as explained in the sidebar just ahead).
Of course, you can’t select, edit, highlight, or annotate text in video or audio files. Apart from that, here are the types of editing you can do in which types of documents:
- Select text: All document types except graphics (email messages must be in text-only mode—see the sidebar below)
- Edit: Plain text, rich text, graphics, HTML (text-only mode), RSS articles (text-only mode); Word documents (.doc only, in text-only mode)
- Highlight: Rich text, Web archives, and PDF only
- Annotate: PDF only
With those preliminaries out of the way, let’s look at a few of the most common document types you may want to edit.
Edit Text Documents
To edit a plain text or rich text document in DEVONthink, use the edit pane or double-click it to open it in a separate window (Figure 53), which gives you a custom—and customizable—toolbar. (Choose View > Customize Toolbar to adjust the toolbar’s buttons to your liking.)

DEVONthink’s text editing capabilities are almost identical to those in TextEdit (although some commands are found in slightly different locations, or have different keyboard shortcuts), so you should feel at home. All the important formatting commands are on the Format menu or one of its submenus, just as in TextEdit. In short, for plain text and rich text documents (as well as formatted notes and Markdown documents), there’s not much to say—it just works.
Edit Images
When I say you can edit images in DEVONthink, I don’t mean you can do the fancy things you can in Photoshop. What you can do, however, is rotate the image, and use the same image-manipulation tools built into Preview for adjusting overall attributes such as contrast, tint, and sharpness—and apply a few simple special effects.
To edit an image, first select the document in your database and double-click the image in the edit pane (or in its separate window). The Image Edit panel (Figure 54) appears.

Move the sliders to adjust your image, and explore the Effects and Details tabs for more options. Switching between the Adjust and Effects tabs discards changes made before the switch.
After making any change to an image, be sure to save it (Data > Save or Command-S). If you’re working in an edit pane (as opposed to a separate window), switching to another item in DEVONthink also saves your changes. To discard your changes, click Reset All.
To rotate the image 90°, choose Edit > Rotate Left or Rotate Right, right-click (or Control-click) the image and choose Rotate Left or Rotate Right, or click one of the Rotate buttons on the toolbar if editing in a separate window.
Convert Document Formats
Earlier I mentioned that scanned PDF documents can be converted to searchable PDFs by choosing Data > Convert > To Searchable PDF, which causes DEVONthink to perform OCR on the document. In fact, DEVONthink’s Data > Convert submenu has commands that can convert various types of documents to other formats.
The additional options and the document types they can convert are:
- to Plain Text: Any text-based format, such as rich text, HTML, Markdown, PDF, Pages, Word, Web archives, email messages, and EPUB
- to Rich Text: Plain text and most other text-based formats (but not Pages), plus graphics
- to Formatted Note: Plain text, rich text, and most of the text-based formats (but not PDF or Pages)
- to HTML: Plain text, rich text, and most of the text-based formats (but not PDF or Pages)
Navigate PDFs
One of DEVONthink’s strongest features is its extensive support for PDF documents. Elsewhere in this book I discussed how DEVONthink can convert scanned documents into searchable PDFs (see Scan Documents), and you can, rotate and zoom them just as you would any other graphic. However, you can do considerably more with PDFs.
For the moment I want to focus on getting around within PDFs and performing a few basic tasks; then in Annotate PDFs I explain how to add notes, comments, links, and shapes to PDF documents.
Choose PDF Display Options
Most of the commands dealing with the ways in which PDFs are displayed appear on the easy-to-miss View > PDF Display submenu. You have the following options:
- Layout: In the first group of commands, choose Single Page (the default) to display the PDF in conventional “scroll” orientation, one page above the next. Or, for a more book-like view, choose Two Pages, which shows you pairs of pages side-by-side. (To make the view even more book-like, also choose Book Mode, in the second group of commands, which ensures that odd-numbered pages always appear on the right and even-numbered pages on the left, as in a physical book.)
- Page presentation: In the second group of commands, choose Continuous Scroll (the default) to view pages in immediate succession, as in a word processor—depending on your zoom level and how far you scroll, the window may show portions of two or more pages. (Optionally choose Page Breaks to show more visible empty space between the pages.) Uncheck Continuous Scroll to view only one page in the window at a time, regardless of the window size.
-
Sidebar: Within the PDF pane or window, you can display a second sidebar—this one on the right of the window—that contains thumbnails of each page for easy navigation. To toggle this sidebar, choose View > PDF Display > Sidebar (Command-Control-Option-B) or click the Show/Hide Sidebar button on the navigation bar, which looks like this
 <sub> </sub>when the sidebar is hidden and like this
<sub> </sub>when the sidebar is hidden and like this  when the sidebar is visible). Click a thumbnail in the sidebar to jump to that page.
when the sidebar is visible). Click a thumbnail in the sidebar to jump to that page.
Move Around in a PDF
To move from one point to another in a PDF, you can use the scroll bar or (if the sidebar is visible) click page thumbnails. However, you have a few other options, too:
-
Next/previous page: To move ahead by one page (or, if you’re in Two Pages mode, two pages), click the Next Page
 button on the navigation bar. To move back by one page (or spread), click the Previous Page
button on the navigation bar. To move back by one page (or spread), click the Previous Page  button. The PgUp and PgDn keys also work fine.
button. The PgUp and PgDn keys also work fine. -
Forward/back: This is subtly (but importantly) different from next/previous. Because PDFs may contain links to other pages (or you may skip around by clicking thumbnails), you may want to return to the last page you viewed, even if it’s not the previous page in the document. To do this, click the Go Back
 button on the navigation bar (Command-[), which works the same way as a Back button in a Web browser. To move forward after going back, click the Go Forward
button on the navigation bar (Command-[), which works the same way as a Back button in a Web browser. To move forward after going back, click the Go Forward  button on the navigation bar (Command-]).
button on the navigation bar (Command-]). - Go to page: To go to a specific page in the PDF, choose Go > Go to Page, type the page number, and click OK.
-
Drag: When viewing a PDF in its own window, click the hand
 button on the toolbar, and then Command-click and hold anywhere on the page to “grab” it and slide up or down to navigate.
button on the toolbar, and then Command-click and hold anywhere on the page to “grab” it and slide up or down to navigate.
Select PDF Contents
To select text within a PDF, open the document in its own window, click the Text ![]() tool on the toolbar, and then do either of two things:
tool on the toolbar, and then do either of two things:
- Click and drag to highlight a continuous section of text.
- Hold down the Option key while clicking and dragging to select all the text in any arbitrary rectangular region (such as a column in a multi-column document, or a sidebar).
You can then copy selected text to use it somewhere else. But be aware that even if the region you select contains graphics, DEVONthink never copies graphics from PDF documents to the Clipboard.
Annotate PDFs
DEVONthink has the capability to annotate PDFs—that is, to add comments or notes, highlight interesting passages, or even draw shapes on the pages, all without changing any of the underlying text. Annotations can be useful when marking corrections on page proofs, discussing a report or paper with your colleagues, or jotting reminders as you read an ebook.
To annotate a PDF, you should double-click the document to open it in its own window, because most of the annotation tools are available only as buttons on the toolbar. (You could add them to DEVONthink’s main toolbar, but that might make it rather crowded.) Figure 55 shows a PDF with a variety of annotations.

You can annotate a PDF in any of the following ways:
-
Add a shape: To call attention to a portion of the document, click the Oval
 tool, the Rectangle
tool, the Rectangle  tool, or the Line/Arrow
tool, or the Line/Arrow  tool on the toolbar. Then click and drag to draw the selected shape. When you do this, an Annotations panel (Figure 56) appears, with controls to let you select the color, thickness, and other properties of the shape. (The range of options available in the Annotations panel varies depending on which type of annotation you’re entering or editing.)
tool on the toolbar. Then click and drag to draw the selected shape. When you do this, an Annotations panel (Figure 56) appears, with controls to let you select the color, thickness, and other properties of the shape. (The range of options available in the Annotations panel varies depending on which type of annotation you’re entering or editing.)
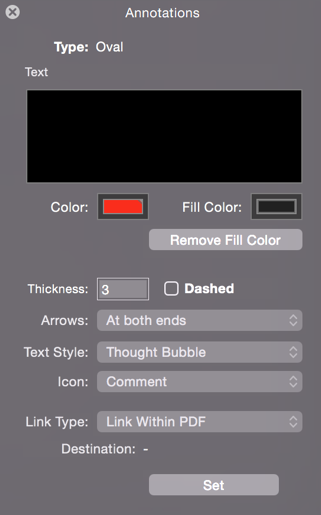
-
Add a note: A note is a comment that appears in the window margin to the left of your PDF document, with a small reference icon at the location of your choice on the page. (That way, if you have many notes, you can tell which one goes with which content—click a reference icon to jump to the corresponding note.)
To add a note, click the Note
 tool on the toolbar and then click at the point where you want the reference icon to go. When the Annotations panel appears, type your note in the Text field at the top and then click the close button in the upper-left corner of the panel.
tool on the toolbar and then click at the point where you want the reference icon to go. When the Annotations panel appears, type your note in the Text field at the top and then click the close button in the upper-left corner of the panel.Be aware that you can’t type directly in the note, and to edit a note after closing the Annotations panel, you must double-click the note’s icon, not the note itself. Also, if you click the close button on a note itself (in the margin), it will never again appear in the margin, and the only way to display the note in the Annotations panel is to make sure one of the annotation tools is selected and double-click the note’s icon.
-
Add text: Unlike notes, which sit unobtrusively to the side of your document, text annotations appear on top of the text (much like a sticky note). To add text, click the Text Annotation
 tool on the toolbar, and then drag out a box to hold your annotation. When the Annotations panel appears, type in the Text field at the top and then click the close button in the upper-left corner of the panel.
tool on the toolbar, and then drag out a box to hold your annotation. When the Annotations panel appears, type in the Text field at the top and then click the close button in the upper-left corner of the panel. -
Add a link: You can add a link anywhere in the document, either to another location in the document or to an external URL. To do this, click the Link
 tool on the toolbar and then drag out a box where you want the link to appear. When the Annotations panel opens, do one of the following:
tool on the toolbar and then drag out a box where you want the link to appear. When the Annotations panel opens, do one of the following:
- To link to a URL, choose URL (the default) from the Link Type pop-up menu, and then type or paste a URL into the URL field at the bottom.
- To link to another page in the document, choose Link Within PDF from the Link Type pop-up menu. Then move to the location in the PDF to which you want the link to point (by scrolling or clicking a thumbnail, for example) and click Set.
Then click the close button in the corner of the panel. Your link will be clickable only when either the Text
 tool or the Select
tool or the Select  tool is selected. (By the way, the purpose of the Select tool is to let you select annotations—to edit, move, or delete them—not to select contents of the PDF itself.)
tool is selected. (By the way, the purpose of the Select tool is to let you select annotations—to edit, move, or delete them—not to select contents of the PDF itself.)
- Apply underline or strikethrough: Select any text in a PDF and choose Format > Style > Underline (Command-U) to underline it or Format > Style > Strike Through (Control-S) to cross it out.
- Highlight text: To apply a highlighter effect, select a range of text and choose Format > Highlight (Command-Shift-L). (To adjust the highlight color, which is green by default, choose a color from the Format > Highlight Color submenu.) To remove a highlight, select the same text and choose the Highlight command again.
After making any annotations, be sure to save the document.
To remove an annotation, make sure an annotation tool is selected; then select the annotation and press Delete. To edit an annotation, double-click it, again with any of the annotation tools active. You can change the font and color of the selected annotation using the standard Fonts panel (Command-T), and move it using the arrow keys or by clicking and dragging.
Edit Documents in External Applications
For documents that DEVONthink can’t edit itself—or in cases where you need special features found in a different editor—you can open any document in another application of your choice.
If you double-click a document and DEVONthink can’t edit it, it automatically launches the default application for that document type and opens the document. (This happens, for example, with Excel and Pages documents.) If you don’t want that to happen—you want DEVONthink to open the document in a separate window, even though you can only view the document there—instead select the document and choose Data > Open (Command-O).
To open any document in a different app, select it and choose Data > Open With > Name of Application. (The Open With submenu also appears on the Actions ![]() pop-up menu on the toolbar and on the Control-click contextual menu.) The applications listed there are the ones that advertise themselves as being able to open the file format in question. For example, when you select a Word document, the Open With submenu shows not only Microsoft Word (as the default choice, at the top), but also TextEdit and other applications you may have that can read Word files, such as Pages and Nisus Writer Pro.
pop-up menu on the toolbar and on the Control-click contextual menu.) The applications listed there are the ones that advertise themselves as being able to open the file format in question. For example, when you select a Word document, the Open With submenu shows not only Microsoft Word (as the default choice, at the top), but also TextEdit and other applications you may have that can read Word files, such as Pages and Nisus Writer Pro.
