2. Introduction to Linux
What exactly is Linux? The answer can be a complex one. Technically, Linux is a piece of software called the kernel. The kernel handles tasks such as booting the system and interacting with hardware devices. By itself, the kernel doesn’t really provide users with any functionality. The rest of the operating system (OS), consisting of the filesystem and a large number of commands, is what provides users with useful features.
Although Linux is technically just the kernel, many people refer to the entire OS as Linux. In reality, the collection of software that makes up the OS is known as a Linux distribution (also called a distro). Many distros are available to choose from, which often results in some confusion for novice Linux users.
What Is a Distribution?
A distribution is a collection of Linux software that is maintained by an organization. Each distribution has features that make it unique. Some distributions are designed for general use whereas others are designed for a very specific use case, like a firewall or a web server.
Picking the distro that works best for you might take some time. The website distrowatch.com can aid you in this endeavor. Additional information is also provided later in this chapter.
Accessing a Linux System
Before you can access a Linux system, you need to have one installed. Because each distro has a different installation program, the steps to installing a distro are not included in this book. However, the following should provide you with enough information to successfully install a distro:
![]() First consider which distro you want to use. This topic is explored in more detail later in this chapter.
First consider which distro you want to use. This topic is explored in more detail later in this chapter.
![]() Consider installing the distro on a Virtual Machine (VM). By using a VM, you can install multiple distros and still use your host operating system. Several VM software choices are available, including VirtualBox, VMware, and Parallels Desktop (for Mac users). Some of these products have free versions, whereas others might charge a license fee.
Consider installing the distro on a Virtual Machine (VM). By using a VM, you can install multiple distros and still use your host operating system. Several VM software choices are available, including VirtualBox, VMware, and Parallels Desktop (for Mac users). Some of these products have free versions, whereas others might charge a license fee.
![]() During the installation, consider accepting the defaults. Typically, the defaults provide you with the software that you need as a developer. You can always reinstall the distro in the future or add additional software using the tools described in Chapter 6, “System Administration.”
During the installation, consider accepting the defaults. Typically, the defaults provide you with the software that you need as a developer. You can always reinstall the distro in the future or add additional software using the tools described in Chapter 6, “System Administration.”
Choosing the Right Distribution
Often an organization spends a great deal of time to ensure that it chooses the Linux distribution that best fits the company’s needs. Each distro is different, and there isn’t a “one distro fits all scenarios” solution. There are many features to take into consideration, including:
![]() Cost—Some distros are entirely free, whereas some charge for support and access to updates.
Cost—Some distros are entirely free, whereas some charge for support and access to updates.
![]() Features—Some distros provide limited access to software based on the objective of the distro. For example, a security-hardened distro only provides software that has met rigorous security benchmarks.
Features—Some distros provide limited access to software based on the objective of the distro. For example, a security-hardened distro only provides software that has met rigorous security benchmarks.
![]() Function—Some distros are specifically tailored to meet a specific function. For example, a distro might be designed to host database applications.
Function—Some distros are specifically tailored to meet a specific function. For example, a distro might be designed to host database applications.
![]() Support—The organization that creates the distro might provide support, or the support might be completely community sponsored. For most distros used in a corporate environment, the organization that creates and maintains the distro provides support.
Support—The organization that creates the distro might provide support, or the support might be completely community sponsored. For most distros used in a corporate environment, the organization that creates and maintains the distro provides support.
Although these might not be all the features you or your organization consider when choosing a distro, the preceding list provides you with an idea of what features are normally considered. Because literally hundreds of distros exist, I recommend exploring http://distrowatch.com, a website devoted to monitoring these distros, their features, and their popularity.
Linux distributions are generally split into three primary families:2
![]() Debian—Known to be a favorite of the hard-core Linux geeks, Debian was one of the first Linux distributions. Popular variations of Debian include Ubuntu and Mint.
Debian—Known to be a favorite of the hard-core Linux geeks, Debian was one of the first Linux distributions. Popular variations of Debian include Ubuntu and Mint.
![]() Red Hat:—Designed to be a commercial distro, Red Hat Linux was introduced shortly after Debian. It is now called Red Hat Enterprise Linux (RHEL). Because it is a commercial distro, payment of a license fee (for support and updates) is required to use RHEL. However, several free Red Hat–based distros exist, including Fedora and CENTOS.
Red Hat:—Designed to be a commercial distro, Red Hat Linux was introduced shortly after Debian. It is now called Red Hat Enterprise Linux (RHEL). Because it is a commercial distro, payment of a license fee (for support and updates) is required to use RHEL. However, several free Red Hat–based distros exist, including Fedora and CENTOS.
![]() Slackware/SUSE—Slackware was the original “founding father” of this family of distros, but SUSE is the most popular now. SUSE is like RHEL in that it is designed to be a commercial distro. OpenSUSE is a free variation.
Slackware/SUSE—Slackware was the original “founding father” of this family of distros, but SUSE is the most popular now. SUSE is like RHEL in that it is designed to be a commercial distro. OpenSUSE is a free variation.
Regarding the information provided in this book, in most cases which distro you use does not matter. However, for some topics the distro does matter. When these situations arise, I provide detailed information regarding the differences between the distros. Otherwise, the examples make use of different distros to highlight that core functionality is largely the same across Linux distributions.3
Logging In
Typically, there are three ways to log in to a Linux system:
![]() Via the GUI—On laptops, desktops, and some servers, a GUI-based login appears by default.
Via the GUI—On laptops, desktops, and some servers, a GUI-based login appears by default.
![]() Via the command line—Administrators commonly do not install the GUI software on servers because that software is a huge hardware hog (CPU, RAM, and so on). On these servers, you typically see a command-line login.
Via the command line—Administrators commonly do not install the GUI software on servers because that software is a huge hardware hog (CPU, RAM, and so on). On these servers, you typically see a command-line login.
![]() Via the network—A network-based login could either be via command line (very common) or GUI (not as common). The machine that you log into must have special software installed and enabled to allow this sort of access.
Via the network—A network-based login could either be via command line (very common) or GUI (not as common). The machine that you log into must have special software installed and enabled to allow this sort of access.
Logging In via the GUI
The software that allows you to log in to a Linux system is called a display manager. Several different display manager software programs are available, resulting in a different look and feel for the login screen. In some ways, this is dependent on the distro, because the organization that supports the distro tends to favor one display manager or another. However, an administrator can choose to install a different display manager or configure the appearance of the existing display manager. See Figure 2.1 for an illustration of display managers.
The good news is that regardless of which display manager you use, the basic operation shouldn’t change. You either select your user name from a list or type your user name in the dialog box provided. Then you are prompted for your password. As you become more experienced, try exploring other options provided by your display manager, such as shutting down your system.
Logging In via the Command Line
In most cases, you only log in via the command line when the server you are working on has no GUI. However, if your system has a GUI, logging in via a command line is still possible (even if you are working on a virtual machine). Holding down the Ctrl+Alt buttons on your keyboard and pressing the F2 key4 should provide a command-line login. See Figure 2.2 for an example of a command-line login screen.
To log out of a command-line environment, type exit and then press the Enter key. To return to the GUI screen, press either Ctrl+Alt+F1 or Ctrl+Alt+F2.
Logging In via the Network
You can use a few techniques to log in to a remote system via the network. The techniques that are available depend on two factors: what sort of system you are logging in from and whether you want to log in to a command-line interface (CLI) or GUI:
![]() Logging in to a Linux system from a Microsoft Windows system: You will likely need some additional software because Microsoft Windows doesn’t normally provide the software needed to log in to a Linux system. If you want to log in through a CLI, install a Secure Shell (SSH) client program. If you want to log in to a GUI, install a virtual network computing (VNC) client program.5
Logging in to a Linux system from a Microsoft Windows system: You will likely need some additional software because Microsoft Windows doesn’t normally provide the software needed to log in to a Linux system. If you want to log in through a CLI, install a Secure Shell (SSH) client program. If you want to log in to a GUI, install a virtual network computing (VNC) client program.5
![]() Logging in to a Linux system from a Macintosh system: At its heart, the Macintosh OS is Unix-based, so some client tools should already be available. For example, you should be able to open a terminal window and use the
Logging in to a Linux system from a Macintosh system: At its heart, the Macintosh OS is Unix-based, so some client tools should already be available. For example, you should be able to open a terminal window and use the ssh command to log in to a Linux system via the CLI. You could also install VNC client software to log in to a Linux system via the GUI.
![]() Logging in to a Linux system from a Linux system: You should be able to use the
Logging in to a Linux system from a Linux system: You should be able to use the ssh command to log in. A VNC client might also be installed, but if it isn’t then contact the administrator.6
In the following example, the “bob” user on the local machine logged in to the machine named “remote” using the “student” account (Note: Instead of a machine name, an IP address can be used):
bob@ubuntu:~$ ssh student@remote
The authenticity of host 'remote' can't be established.
ECDSA key fingerprint is 8a:d9:88:b0:e8:05:d6:2b:85:df:53:10:54:66:5f:0f.
Are you sure you want to continue connecting (yes/no)? yes
Warning: Permanently added 'remote' (ECDSA) to the list of known hosts.
student@remote's password:
Welcome to Ubuntu 14.04.2 LTS (GNU/Linux 3.16.0-30-generic x86_64)
student@remote:~$
Note the message about the key fingerprint. This is used in the future to verify that you are logging in to the correct system and not some fake machine that has assumed the identity of the remote system. This question only appears the first time you log in to this system.
To return to the local system, execute the exit command.
Using the GUI
The heading “Using the GUI” is a bit misleading because there isn’t just one GUI. With Linux, you have your choice of several different desktops, each of which provides the same essential functions in different ways in addition to having unique features. A small sample of available desktops includes the following:
![]() GNOME
GNOME
![]() KDE
KDE
![]() Unity+
Unity+
![]() Cinnamon
Cinnamon
![]() Xfce
Xfce
![]() MATE
MATE
With so many desktops available, you might ask yourself “Which one should I use?” To some extent, that question might be answered for you when you choose your Linux distribution. Most distros have a “favored default” desktop which will be installed and used automatically. Although other desktops might be available for the distro, you typically need to install them separately.
In some cases, the developers of the distro might provide you the option of choosing your desktop before you install the distro. For example, consider Figure 2.3, which displays the download links for the Mint distribution.

Figure 2.3 Mint download links
Figure 2.3 shows the different install options provided, primarily divided by the type of desktop. Additionally, a user with administrative access can install multiple desktops on a single system. If there are multiple desktops, you could choose which desktop you want to use before you log in, as demonstrated in Figure 2.4.
After you successfully log in, a desktop appears. The overall look and feel of the desktop varies. However, figuring out where things are on a particular desktop shouldn’t take too long. For example, look at Figure 2.5, which displays the default desktops for MintOS.

Figure 2.5 Cinnamon versus MATE desktops
As you can see, the Cinnamon and MATE desktops look very similar. Both provide a menu (bottom left) that enables you to access additional programs and features. Both have quick launch icons and both provide system information (bottom right) such as date/time. The choice comes down to exploring the desktop that you are using rather than memorizing where features reside for a specific desktop.
Basic Command-Line Execution
Although the GUI interface makes using Linux easy, most users and administrators use the command-line environment for system tasks. If you log in to a system via the GUI, you can access the command-line environment by opening a terminal window. The terminal window is a GUI-based program that launches a shell, a program that enables you to enter commands. See Figure 2.6 for an example of a terminal window.
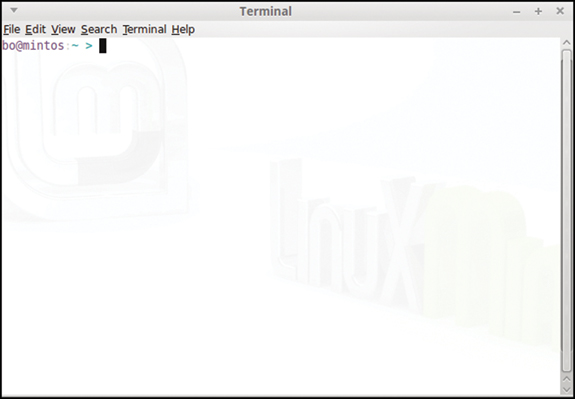
Figure 2.6 Typical terminal window
The most common shell program in Linux is the BASH7 shell. This book shows BASH shell–based examples.
![]() Command name—This is just the name of the command.
Command name—This is just the name of the command.
![]() Option(s)—An option (also referred to as a flag) is a predefined value that changes the behavior of the command. The format of options can vary. In some cases, the option begins with a single hyphen followed by a single character; for example:
Option(s)—An option (also referred to as a flag) is a predefined value that changes the behavior of the command. The format of options can vary. In some cases, the option begins with a single hyphen followed by a single character; for example: ls -a. In other cases, the option begins with two hyphens followed by a word; for example: ls --all. In some rare cases, the option is just a single character with no hyphen. The format depends on the command because some commands support the single-hyphen method whereas others support the double-hyphen method (and some support both methods).
![]() Arguments—Arguments are used to provide additional information to the command. This information could be things like a filename, user name, or host name.
Arguments—Arguments are used to provide additional information to the command. This information could be things like a filename, user name, or host name.
See Figure 2.7 for a visual example of the command-line components.

Figure 2.7 Components of a command line
Getting Help
You might be wondering how to tell what options and arguments a command will accept. Several ways exist to display documentation that can help you use a command. One method you could use is the help command:
bo@mintos:~ > help alias
alias: alias [-p] [name[=value] ... ]
Define or display aliases.
Without arguments, 'alias' prints the list of aliases in the reusable
form 'alias NAME=VALUE' on standard output.
Otherwise, an alias is defined for each NAME whose VALUE is given.
A trailing space in VALUE causes the next word to be checked for
alias substitution when the alias is expanded.
Options:
-p Print all defined aliases in a reusable format
Exit Status:
alias returns true unless a NAME is supplied for which no alias has
been defined.
As you can see from the output of the help alias command, the command accepts the -p option. Because the option is enclosed within square brackets, the option is not required for the command to run. Additionally, you can include a name or name=value argument with the command. Again, the square brackets indicate that these arguments are not required and that name does not require an =value argument.
One drawback of the help command is that is only works on built-in shell commands. These commands are part of the BASH shell, not a separate executable.8 The majority of commands that you will execute are not built-in shell commands, so the help command won’t be that helpful.
However, almost all commands have documentation available via a command called the man command (man is short for manual). To view a man page for a command, execute man cmd, replacing cmd with the command name. For example, to view the man page for the cal command, execute man cal.
Note
You will eventually discover that not only commands have man pages. Configuration files and other things have man pages, too.
The man page for a given command9 can be quite large. To facilitate the process of reading the man page, you can use several keys to move through the document:
![]()
<spacebar>—Move down one screen.
![]()
<ENTER>—Move down one line.
![]()
b—Move back one screen.
![]()
/term—Search for term.
![]()
h—Display help screen.
![]()
q—Quit displaying man page.
Note that these are just a few of the commands that you can use to display a man page. The h key provides a full list of commands.
When you are first learning Linux, you might find using man pages to be difficult. The format and syntax of the output can be a challenge to follow. I highly suggest you get as much practice as you can reading man pages. You can do this by looking at the man page for each new command that you learn. Try to find a new feature or option for the new command. Test your ability to run the command with different options based on what you learn from the man page. Learning how to read man pages just comes down to practice.
A typical man page has several different sections. The output begins with a line like the following:
CAL(1) BSD General Commands Manual CAL(1)
This indicates the command and the category. This chapter covers man page categories a bit later.
The next section provides a brief description of the command like the following:
NAME
cal, ncal — displays a calendar and the date of Easter
After this description, you see a summary of how you can execute the command:
SYNOPSIS
cal [-3hjy] [-A number] [-B number] [[month] year]
cal [-3hj] [-A number] [-B number] -m month [year]
ncal [-3bhjJpwySM] [-A number] [-B number] [-s country_code] [[month]
year]
ncal [-3bhJeoSM] [-A number] [-B number] [year]
ncal [-CN] [-H yyyy-mm-dd] [-d yyyy-mm]
Recall that square brackets indicate something that isn’t required but which is a valid option. For example, you could just run the cal command with no options or arguments:
bo@mintos:~ > cal
July 2016
Su Mo Tu We Th Fr Sa
1 2
3 4 5 6 7 8 9
10 11 12 13 14 15 16
17 18 19 20 21 22 23
24 25 26 27 28 29 30
31
You could also use an option, such as -3:
bo@mintos:~ > cal -3
June 2016 July 2016 August 2016
Su Mo Tu We Th Fr Sa Su Mo Tu We Th Fr Sa Su Mo Tu We Th Fr Sa
1 2 3 4 1 2 1 2 3 4 5 6
5 6 7 8 9 10 11 3 4 5 6 7 8 9 7 8 9 10 11 12 13
12 13 14 15 16 17 18 10 11 12 13 14 15 16 14 15 16 17 18 19 20
19 20 21 22 23 24 25 17 18 19 20 21 22 23 21 22 23 24 25 26 27
26 27 28 29 30 24 25 26 27 28 29 30 28 29 30 31
31
However, only options specified in the Synopsis are allowed:
bo@mintos:~ > cal -2
cal: invalid option -- '2'
Usage: cal [general options] [-hjy] [[month] year]
cal [general options] [-hj] [-m month] [year]
ncal [general options] [-bhJjpwySM] [-s country_code] [[month] year]
ncal [general options] [-bhJeoSM] [year]
General options: [-NC31] [-A months] [-B months]
For debug the highlighting: [-H yyyy-mm-dd] [-d yyyy-mm]
Additionally, you can specify a month and year:
bo@mintos:~ > cal 3 1968
March 1968
Su Mo Tu We Th Fr Sa
1 2
3 4 5 6 7 8 9
10 11 12 13 14 15 16
17 18 19 20 21 22 23
24 25 26 27 28 29 30
31
The next section provides a greater level of detail regarding how the command and its options work:
DESCRIPTION
The cal utility displays a simple calendar in traditional format and
ncal offers an alternative layout, more options and the date of Easter.
The new format is a little cramped but it makes a year fit on a 25x80 terminal.
If arguments are not specified, the current month is displayed.
The options are as follows:
-h Turns off highlighting of today.
Some commands also provide a See Also section that includes a list of related commands:
SEE ALSO
calendar(3), strftime(3)
Depending on the man page that you are viewing, you might see additional sections. However, the critical ones have been described here.
Man Page Categories
Many different types of man pages exist. For example, there are man pages for commands that regular users execute and man pages for commands that administrators execute. There are also man pages for libraries (programs used by other programs) and system configuration files. These different types of man pages are broken into categories,10 as shown in the man page for the man command:
bo@mintos:~ > man man
{output omitted}
The table below shows the section numbers of the manual followed by
the types of pages they contain.
1 Executable programs or shell commands
2 System calls (functions provided by the kernel)
3 Library calls (functions within program libraries)
4 Special files (usually found in /dev)
5 File formats and conventions eg /etc/passwd
6 Games
7 Miscellaneous (including macro packages and conventions),
e.g. man(7), groff(7)
8 System administration commands (usually only for root)
9 Kernel routines [Non standard]
In most cases, you don’t have to worry much about these categories. When you execute the man command, it first searches category 1 for the man page. If it doesn’t find it, it then searches the next category.11 Eventually it finds and displays the man page or displays an error if it can’t find the man page in any category:
bo@mintos:~ > man nope
No manual entry for nope
In some cases you must specify the category. For example, there is a user command named passwd (category 1) and a file format named passwd (category 5). If you execute the man passwd command, the passwd command man page displays. To view the man page for the passwd file, you must execute the man 5 passwd command.
Tip
Most distributions have a GUI-based man page viewer that you might find easier to use. Just type xman to launch it.
Info Documentation
In addition to man pages, you might find info documentation helpful. Not all commands and files have info documentation, but for those that do, using it can be easier than using man pages. To use an info document, execute the info command followed by the command to display; for example, info ls.
The documentation found in info pages tends to be more verbose than in man pages. The sections of info pages are also organized differently than man pages. Instead of one long document of text, info pages appear in hyperlinked sections. For example, if you scroll down the document for the ls command (use the down-arrow key on your keyboard), you see this:
* Menu:
* Which files are listed::
* What information is listed::
* Sorting the output::
* Details about version sort::
* General output formatting::
* Formatting file timestamps::
* Formatting the file names::
This is a menu of subcategories you can jump to by placing your cursor on a menu item and pressing the Enter key. After you’re in a subcategory, type the letter u to go back up one level. To see additional commands, press the H or ? key.
Note
In the help section, press l to exit help and return to the info page. Use q to quit the info document and return to the command line.
Tip
You can learn a lot from info documentation. Try executing the info command with no arguments. Then scroll down to the menu section, pick a category, press the Enter key, and start exploring.
Additional Documentation
In addition to man pages and info documentation, you might find the files in the /usr/share/doc directory to be useful. Chapter 3, “The Filesystem,” covers how to navigate the filesystem, which will allow you to access the documentation in the /usr/share/doc directory. For now, just realize that additional documentation exists in this directory (typically it is geared more toward administrators, but some end user documentation exists in this directory, too).
Linux Humor
Ever wonder whether the computer is actually watching you as you are working? Type the xeyes command in a terminal window (this only works in a GUI environment) to get the answer to this question.
Summary
In this chapter you learned how to log in to an existing Linux distribution via the command line, a graphical user interface, or across the network. You also learned about different desktops, which provide the look and feel of a GUI. Lastly, you learned how to get additional help using man pages and info documentation.
2 Other families of distros exist, but these three are by far the most often used. If you want to see a “family tree” (somewhat overwhelming), I suggest viewing the following graphic: https://upload.wikimedia.org/wikipedia/commons/1/1b/Linux_Distribution_Timeline.svg
3 As a developer, you shouldn’t get too hung up on which distro to use. This is often the choice of the company system administrator. Knowing the differences and which ones can affect a developer is what you should focus on (and that is the approach for this book).
4 If you are working in a virtual machine, this keystroke combination might vary.
5 Note that normally VNC requires installing a VNC server on the Linux box and configuring it.
6 Unless you have access to root privileges. See Chapter 6 for details regarding software.
7 BASH stands for Bourne Again SHell. It is based on an older Unix shell named the Bourne Shell.
8 Executable is a term that essentially means program. If a file can be run like a program, it should have the execute permission set.
9 Not only commands have man pages. Configuration files and other items have man pages, too.
10 I call them categories, but the man page calls them sections. I think this term is confusing because sections is also used to refer to different pages within a single man page. So, I call these collections of man pages categories to avoid confusion.
11 The following line in the man configuration file determines the order in which man page sections are searched:
SECTION 1 1p 8 2 3 3p 4 5 6 7 9 0p n l p o 1x 2x 3x 4x 5x 6x 7x 8x



