13. Books and Magazines
In this chapter, you find out how to buy books, read books, and subscribe to your favorite magazines. Topics include the following:
![]() Buying and reading books
Buying and reading books
![]() Buying and reading magazines
Buying and reading magazines
This chapter covers how you can use your Galaxy S7 for reading books and magazine subscriptions.
Books
The Google Play Store has a section that enables you to purchase (and, in some cases, get free) books in eBook form. After you have an eBook, you can read it at your leisure and even bookmark your favorite pages.
Navigate the Play Books App
The Play Books app enables you to read your books, bookmark pages, and find and purchase more books.
1. Tap to launch Play Books. You see the Read Now screen that shows books you have recently opened and books that Google recommends you read.
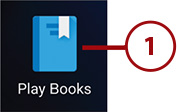
2. Swipe in from the left of the screen.
3. Tap Shop to find and purchase more books.
4. Tap to see books already in your library.
5. Tap to change the Play Books app settings.
6. Move the switch to the on position to see only books that have been physically downloaded to your phone as opposed to all books you have purchased, some of which may still be stored in the Google cloud.
7. Tap to return to the Read Now screen.

Buy Books
The procedure is the same for downloading a free book and buying a book. The only difference is a free book shows a price of zero.
1. Swipe in from the left of the screen.
2. Tap Shop to open the Google Play Store to the Books section. Bear in mind that at this point you are exiting the Google Books app and opening the Google Play Store.
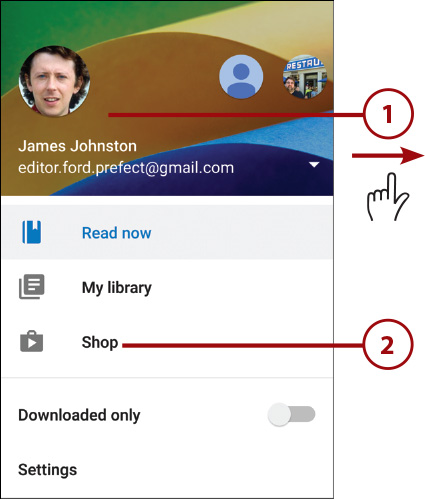
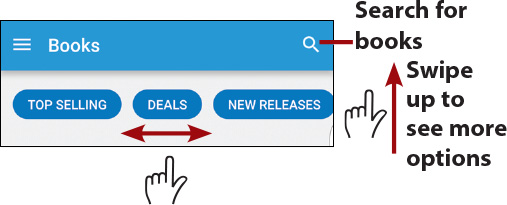
Searching for a Book
Finding books in the Google Play Store is easy. You can swipe left and right in the white area near the top of the screen to switch between different groupings of books including Top Selling, Deals, New Releases, Genres, Comics, Children’s Books, and Top Free Books. You can also swipe up to see books recommended for you, books that you can preview, books less than $10, and so on. You can also use the search icon to find books. When you choose to search, remember that you can also speak your searches.
3. Tap a book to open it.

4. Swipe up to read reviews on the book.
5. Tap to read a free sample of the book before you purchase it.
6. Tap to purchase the book.

7. Tap to change the method of payment if you need to.
8. Tap to buy the book. The book immediately starts downloading to your phone and appears in the Read Now screen.

Read Books
As you read a book, you can bookmark certain pages, jump to different chapters, and even change the font size.
1. Tap a book to open it.

2. Swipe left and right across the screen to flip forward and backward through the book. Alternatively, you can also tap on the left and right sides of the screen to flip backward and forward through the book.
3. Tap near the middle of the screen to reveal the formatting controls and controls for quickly moving to specific pages.
4. Swipe down from the top bezel to reveal only the formatting and other controls.

Jump to Pages Quickly
After you tap the middle of the screen you can quickly move to specific pages in the book.
1. Drag left and right to quickly jump to a specific page.
2. Swipe left and right to skim through the pages.
3. Tap a page to return to the reading view.
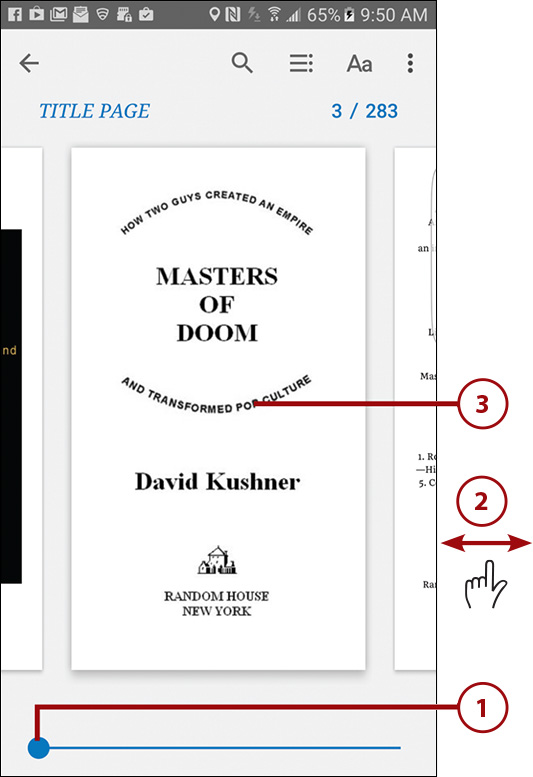
Formatting and Other Controls
After you tap the middle of the screen, swipe down from the top bezel, or swipe up from the bottom bezel, you can control the way the book is presented on the screen.
1. Tap to search the entire book for a word or phrase.
2. Tap to list all the chapters in the book and jump to them, see notes you may have taken, and bookmarks that you previously set.
3. Tap to change the way the book appears on your screen.
4. Tap to see more options.

Tap the Font icon to reveal ways to control how the book appears on your screen. You can choose black text on a white background (typically used during the day), white text on a black background (typically used at night), or a simulation of real paper color. If you are viewing the book using the Flowing Text Mode, you can also change the typeface, text alignment, brightness, line height, and font size. Read more about what Flowing Text is in the “What Are Original Pages?” note later in this chapter. Turn on the Night Light feature to let your S7 gradually reduce the blue light on the screen, replacing it with amber light as it gets darker. This makes it easier to read but could also help you fall asleep faster.

5. Tap to switch between Original Pages and Flowing Text (if the book supports it).
6. Tap to share a link to the book you are reading via social media, email, and other methods.
7. Tap to add or remove a bookmark.
8. Tap to change the settings for the app.
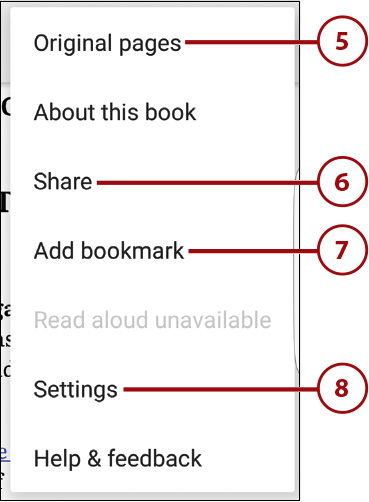
When you read a book on your phone, the app defaults to showing the book using Flowing Text. This means that the text of the book is all there, but it’s not structured in its original format per page. When viewing the book using Flowing Text you are able to change the font, font size, alignment, and so on. Some books allow you to switch to Original Pages, which makes it possible for you to page through the book as it was originally laid out, using the original typeface and alignment. When reading the book using its original format, you are unable to change the font, font size, line spacing, and alignment.
Magazines and Newspapers
You can subscribe to magazines and newspapers on your phone and have them delivered in electronic form to read anytime. The Play Newsstand app enables you to subscribe to and read your magazines.
1. Tap to launch the Play Newsstand app. The first screen you see is the Read Now screen. This screen shows stories from different publications that you can read without subscribing to those publications.
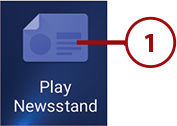
2. Tap a highlight to read it.
3. Swipe up to see more highlights.
4. Tap to search for magazines and newspapers to subscribe to.
5. Swipe left and right to scroll through the categories of stories. Highlights are a mixture of stories from all categories; other categories include News, Business, Entertainment, Sports, Technology, World, and Automobile.

Purchase or Subscribe to Publications
You can subscribe to publications or just purchase a single edition.
1. Swipe in from the left of the screen.
2. Tap Explore.

3. Tap a category. This example uses the Food & Drink category.
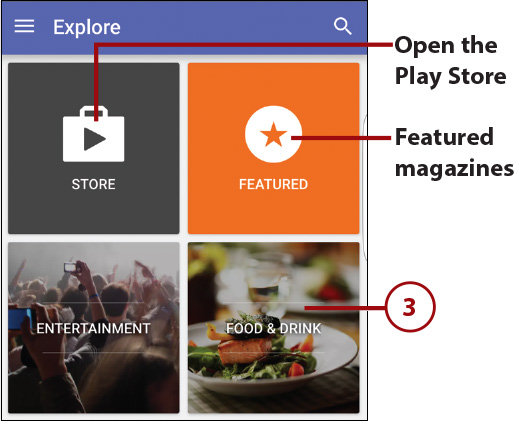
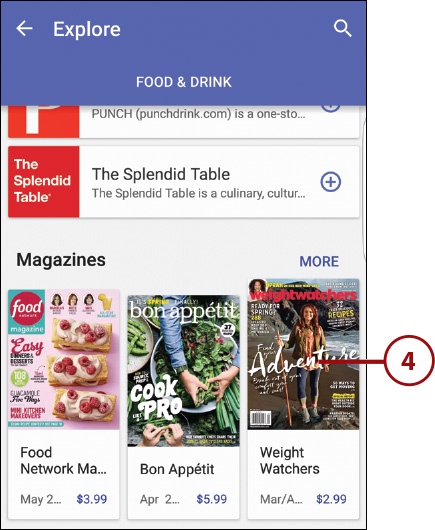
5. Tap Buy to buy only the latest edition of the magazine, or tap Subscribe to buy a subscription to the magazine.

6. Tap Subscribe to complete the transaction. If you chose to buy only the latest issue, the button is instead labeled Buy.

Why Would I Download a Magazine?
When you open and read magazines, they are temporarily downloaded to your phone, but you are still required to be connected to the Internet before you read them. If you are going to be in an area with no Internet access (such as on a plane) and you want to read a magazine, while you are still connected to the Internet you need to manually download it. To do this, tap the menu icon under the magazine’s cover and tap Download. A blue checkmark indicates a downloaded magazine.
Read a Publication
1. Swipe in from the left of the screen.
2. Tap My Library.

3. Tap the appropriate tab for the type of publication. This example uses a purchased magazine, which is on the Magazines tab.
4. Tap the publication to open it.
5. Swipe up to see all of the magazine’s articles.

6. Tap the magazine cover to open the magazine at the cover, or tap one the articles to open them.

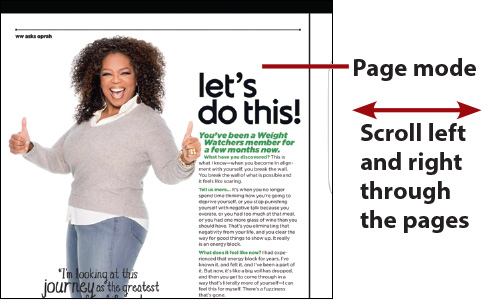
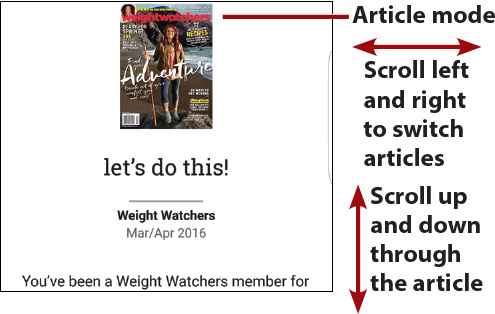
Comparing Article Mode and Page Mode
If you tap the blue icon in the top-right of the screen, you can switch between viewing the magazine as it is laid out in the print version, page by page, or in Article mode, which reformats the magazine so that you can move between the articles and scroll through the content of each article. The format is not how it was originally printed, but it is easier to read on your phone. When in Page mode, if you tap on a page to jump to it, you can then continue to swipe left and right to page back and forth through the magazine. When in Article mode, if you tap an article, you must scroll up and down to scroll through the article, and when you swipe left and right you can switch between articles. While reading the magazine, if you want to switch between Page mode and Article mode, just tap in the middle of the screen to reveal the Page/Article mode switch.



