Manage Your Photos
As we’ve seen, iCloud’s main modus operandi is “just put all my data everywhere,” and you’ll undoubtedly want to include your photos and videos among that data. iCloud handles photos and videos using iCloud Photos, which is actually a collection of three different features.
The first two—iCloud Photo Library and My Photo Stream—are for syncing photos. iCloud Photo Library keeps your entire photo library in sync automatically across your devices via the cloud, but counts synced photos (and videos) against your iCloud data storage quota. My Photo Stream, on the other hand, doesn’t affect your storage quota but makes only your most recent photos available on all your iCloud-compatible devices. (The two sync methods have other differences, too, as I explain ahead.)
The third feature, Shared Albums (previously called iCloud Photo Sharing), makes it possible to share photo streams with other people—although shared photo streams follow different rules from My Photo Stream.
These three features can be confusing individually, and they overlap in various ways. In this chapter I untangle them for you, explaining which feature does what, and which you should use in various situations.
Compare iCloud Photo Options
iCloud Photo Library and the older My Photo Stream both sync photos across your devices via the cloud, but they differ in almost every other detail. You can use either or both, though most people will probably find that iCloud Photo Library alone is all that’s needed, as it essentially makes My Photo Stream superfluous (at least for those who have paid for enough iCloud storage to hold all their photos and videos).
iCloud Photo Library
I say more about iPhoto Library ahead in Use iCloud Photo Library, but for now, here are its main characteristics:
Gives you a single library across your Macs and iOS devices, and the iCloud website (using the Photos app on each platform), as well as on the fourth-generation (or later) Apple TV
Supports both photos and videos
Counts against your iCloud storage quota
Can store as many photos as you like, for as long as you keep paying
Works over Wi-Fi or cellular connections
Replaces Camera Roll (and the My Photo Stream album) in iOS
Disables copying photos directly from a Mac or PC via iTunes sync
Uploads original, full-resolution photos but optionally stores smaller, optimized copies on each device
Syncs the People album (which groups photos by the people in them, as determined through facial recognition and your own decisions) across your devices
My Photo Stream
My Photo Stream has been around since the beginning of iCloud, although it has changed a bit over the years. You can learn all about it in Use My Photo Stream. For now, notice how, in contrast to the iCloud Photo Library features listed above, My Photo Stream gives you more in some ways, but less in others:
Supports still photos only—no videos or Live Photos
Doesn’t count against your iCloud storage quota
Stores only your 1,000 most recent photos on each device
Stores photos online for 30 days
Uploads original, full-resolution photos, but downloads smaller versions on iOS devices
Use iCloud Photo Library
With iCloud Photo Library, your photo library is stored in the cloud and visible in your account on the iCloud website and on a fourth-generation or later Apple TV; the Photos app on your individual Mac(s) and iOS device(s) can store copies of all those photos (space permitting)—optionally optimized to save space, with full-resolution originals available for download on demand, and your Windows PC can also store full copies of everything. The only catch is that depending on the size of your library, you may have to pay Apple for additional iCloud storage.
Enable iCloud Photo Library on a Mac
To enable iCloud Photo Library on a Mac, do either of the following:
Go to System Preferences > iCloud, click the Options button next to Photos, select iCloud Photo Library, and click Done.
Open Photos, go to Photos > Preferences > iCloud, and select iCloud Photo Library.
Whichever way you enabled it, open Photos > Preferences > iCloud (if you aren’t there already) and select either Download Originals to This Mac (to store full-resolution copies of all your photos locally) or Optimize Mac Storage (to store full-resolution copies locally only if your Mac has enough room; if not, Photos stores only lower-resolution copies of your photos locally but keeps the originals in the cloud). If you’ve chosen to optimize storage, Photos downloads the full-resolution version when you edit or share a photo for which only the low-resolution version is currently on your Mac.
See Learn More about iCloud Photo Library for what to do next; or keep reading to learn how to set up iCloud Photo Library on other platforms.
Enable iCloud Photo Library on an iOS Device
To enable iCloud Photo Library on an iOS device, follow these steps:
On your iOS device, tap Settings > Your Name > iCloud > Photos and make sure iCloud Photos (iOS 12 or later) or iCloud Photo Library (iOS 11 or earlier) is on (Figure 7).
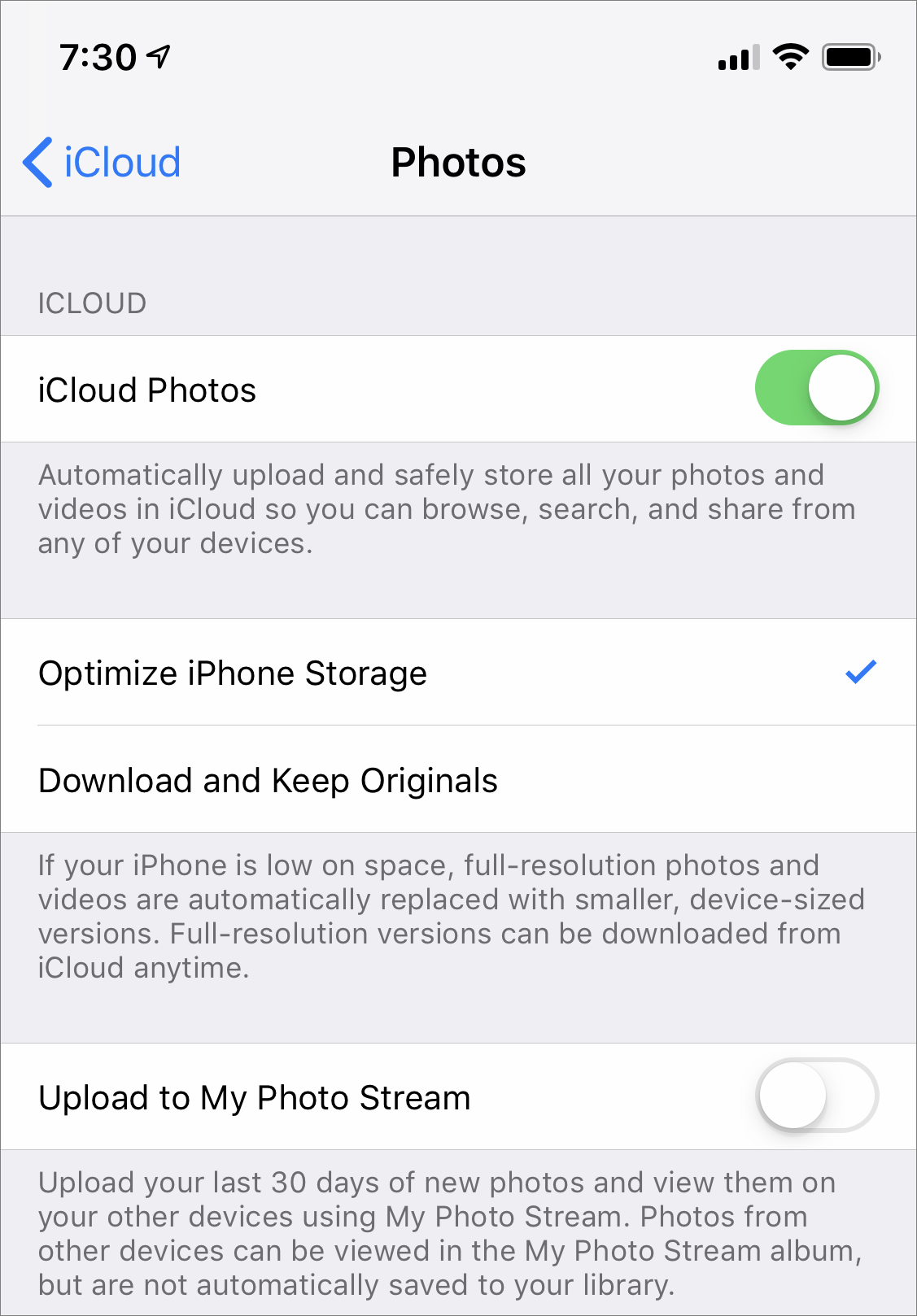
Figure 7: Turn on iCloud photo syncing options here. If you want to keep your originals on the device (space permitting), leave Download and Keep Originals selected.
Alternatively, tap Optimize Device Storage to keep smaller versions of the photos on your device to save space—Photos automatically serves up the full-resolution version when editing or sharing.
See Learn More about iCloud Photo Library for what to do next; or keep reading to learn how to set up iCloud Photo Library under Windows.
Enable iCloud Photo Library on a PC
To enable iCloud Photo Library on a Windows PC (if you didn’t already do so when you Set Up iCloud under Windows), do the following:
Locate the iCloud app in the Start menu and open it. Sign in if you have not already done so.
Make sure Photos is checked.
Click the Options button next to Photos.
Select iCloud Photo Library to turn on automatic uploads and downloads of photos and videos. You can then individually select or deselect Download New Photos and Videos to My PC and Upload New Photos and Videos from My PC (and select default folders for each). Click Done.
Learn More about iCloud Photo Library
Once you’ve done the setup steps on each device, photo libraries from the Photos app on your various devices will begin syncing with each other. You don’t have to do anything special after taking photos on an iOS device—they sync to iCloud automatically, and from there, to your other devices. Remember that with iCloud Photo Library enabled, Camera Roll disappears, as does the My Photo Stream album, if you also use My Photo Stream; you’ll now go to All Photos to see what used to be in those two albums. You can also view, upload, download, and arrange photos from your iCloud Photo Library in The Photos Web App.
Theoretically, that should be all there is to it—things just work, all your photos automagically appear everywhere, and you no longer have to think about syncing or wonder where your photos are. But, of course, it’s not quite that simple.
You may have any number of questions. How does iCloud Photo Library handle duplicates? What happens when I delete a photo? Can I merge libraries from two different Macs? What if I want to keep using iPhoto or Aperture? And so on.
Apple took a first stab at answering some of these questions in its iCloud Photo Library support page, and it’s worth a quick read. However, I found that document to be lacking in detail and missing all the truly hard or interesting questions. So I took the liberty of supplementing it in my extensive TidBITS article iCloud Photo Library: The Missing FAQ. Between those two documents, you should find most of the information you need to understand the intricacies of iCloud Photo Library and solve common problems.
Meanwhile, since the Photos app is the preferred way to sync your photo library across your devices (and, in iOS, the only way)—and it’s quite a bit different from iPhoto and Aperture—you may be looking for more extensive help with using Photos. For that, I recommend reading Jason Snell’s book Take Control of Photos.
Use My Photo Stream
Like iCloud Photo Library, My Photo Stream syncs your own photos across devices. It doesn’t count toward your storage quota and it works with Photos, iPhoto, or Aperture on your Mac. But although this feature is not quite as inscrutable as it once was, it still involves a number of less-than-obvious limitations and gotchas.
Understand How My Photo Stream Works
With My Photo Stream, your Mac, PC, or iOS device can automatically send newly taken or imported photos up to the cloud, from where they then percolate to the rest of your devices. The photos stored in the cloud and available for instant access by all your devices are said to be “in My Photo Stream,” which seems like a mixed metaphor (are they up in the cloud or flowing down a stream?), but in any case, the image of a fleeting, temporary existence is apt, as I explain shortly.
Syncing Photos with My Photo Stream
With My Photo Stream, you need not transfer photos manually from one device to another. The process looks like this:
Digital camera to computer: You continue to connect your digital camera to your Mac or PC as before, and your computer remains the central repository for all your photos. But…
Computer to cloud: Now your Mac or PC automatically uploads all new photos to the cloud.
iOS device to cloud: As soon as you take a picture, your device uploads it to Apple’s servers over Wi-Fi. (If you have no Wi-Fi connection, My Photo Stream queues the uploads until you do.)
Cloud to iOS device: Photos that appear in your iCloud account from another source (that is, a different iOS device, or your digital camera by way of your Mac or PC) are pushed down to all your iOS devices right away—again, assuming a Wi-Fi connection is available.
Cloud to computer: Similarly, photos taken on an iOS device and pushed automatically to the cloud are, in turn, pushed back down to your Mac or PC.
It’s unnecessary to connect your iOS device to your computer to transfer photos. And you never need to click so much as a single button to sync photos among iOS devices and computers. Only conventional digital cameras still require those manual steps. Even then, you might be able to cut the cable with an Eye-Fi card (see the sidebar From Camera to iCloud with Eyefi).
My Photo Stream Limitations
To this point, I’ve pretended that with My Photo Stream all your photos are magically transported to all your devices, but that’s only sort of true. Since the initial release of iCloud, Apple has relaxed many of the earlier limitations for online photo storage (see Apple’s article My Photo Stream and Shared Albums limits for details), but there are still five key qualifications:
iCloud stores My Photo Stream photos for only 30 days. The iCloud servers maintain any given photo in My Photo Stream for only 30 days; after that, older photos disappear from iCloud. Therefore, in order to make sure all your photos propagate to all your devices, you should make sure your devices are turned on (with My Photo Stream activated) and connected to the internet at least once every 30 days. (Keep reading for further details.)
Because of this limitation, if you’re using iPhoto or Aperture, and iCloud Photo Library is not enabled, open that app at least once every 30 days to be sure that all the photos in My Photo Stream are automatically imported to your permanent library on your Mac—even though photos download to your Mac automatically, the import happens only when the app is open. (This additional step is not needed in Photos.)
iOS devices store only 1,000 photos in My Photo Stream. No matter how many photos My Photo Stream uploads to the cloud, the local My Photo Stream album on any iOS device maxes out at 1,000 photos. (There’s no limit to how many photos you can import—automatically or manually—from My Photo Stream to your permanent Photos, iPhoto, or Aperture library, and no limit to how many can be in My Photo Stream on a Mac or PC.) When an iOS device takes or downloads photo number 1,001, the oldest one disappears from the local My Photo Stream album on the device. (On an iOS device, you can restore photos squeezed out of My Photo Stream by transferring them via an iTunes sync or Shared Albums.)
My Photo Stream can’t contain videos or Live Photos. My Photo Stream is for still photos only—you’ll have to sync videos manually. (However, this limitation doesn’t apply to shared photo streams, which we’ll get to shortly.) If you need to sync videos or Live Photos, iCloud Photo Library can handle them.
My Photo Stream is Wi-Fi-only on iOS devices. For iOS devices, My Photo Stream works only when the device is connected to a Wi-Fi network—not when it’s using a cellular data connection. That’s true regardless of your carrier or data plan; even if you have plenty of bandwidth and a generous data allowance, photos won’t travel between your device and the cloud over a cellular connection. (iCloud Photo Library doesn’t share this limitation.)
Uploads aren’t retroactive. My Photo Stream doesn’t upload retroactively—each device uploads all photos that you take or import after enabling it on the device, but it doesn’t upload photos from before you enabled it. (iCloud Photo Library, on the other hand, uploads everything in your library.)
In addition, the My Photo Stream album doesn’t appear on any device with iCloud Photo Library enabled. That doesn’t mean your photos aren’t being transferred; it’s just that they’re not segregated—they appear in All Photos. Because iCloud Photo Library effectively does everything My Photo Stream does and more, there’s no real way to tell which mechanism was used to transfer any particular photo.
Use My Photo Stream with an iOS Device
To activate My Photo Stream on an iOS device, tap either Settings > Photos or Settings > Your Name > iCloud > Photos and make sure Upload to My Photo Stream (or simply My Photo Stream, if iCloud Photo Library is disabled) is turned on. That’s it—no further configuration is required or possible. Having done that:
From now on, photos you take on your iOS device (or that you add to All Photos or your Camera Roll in another way, such as by taking screenshots) are uploaded to My Photo Stream automatically.
But while all photos that appear in All Photos or your Camera Roll are added to My Photo Stream, that’s a one-way process. When a photo taken with your iOS device expires from My Photo Stream, it remains on the device where it was taken! Whatever’s in All Photos or your Camera Roll is saved until you delete it manually.
Your iOS device will automatically download photos added to My Photo Stream by your Mac, your PC, or another iOS device you own. To view them:
If iCloud Photo Library is not enabled: You can see your photos in the My Photo Stream album in the Photos app. The My Photo Stream album holds the (up to) 1,000 photos that most recently appeared in My Photo Stream (regardless of which device took them). To save a photo arriving in the My Photo Stream album from another device to an enduring location on your iOS device, go to the My Photo Stream album, tap Select, select one or more photos, and then tap Add To followed by the name of an existing album or New Album. You can add photos to any album you created on your iOS device, but not to albums you created on your computer and copied to your iOS device.
If iCloud Photo Library is enabled: The My Photo Stream album doesn’t appear, because All Photos (which replaces Camera Roll) already contains all your photos. As a result, My Photo Stream uploads your photos but doesn’t need to download them.
To delete photos from My Photo Stream:
If iCloud Photo Library is not enabled: Open the Photos app, tap Albums > My Photo Stream, tap Select, tap one or more photos, and then tap the Trash
 icon. Tap Delete Photo to confirm. This removes the photo from iCloud and from the My Photo Stream album on all your devices. However, if Photos, iPhoto, or Aperture was configured to import photos from My Photo Stream automatically, the photo will still appear there in your library. In addition, if the photo was already synced from iTunes running on a Mac or PC, it may still appear elsewhere in the Photos app.
icon. Tap Delete Photo to confirm. This removes the photo from iCloud and from the My Photo Stream album on all your devices. However, if Photos, iPhoto, or Aperture was configured to import photos from My Photo Stream automatically, the photo will still appear there in your library. In addition, if the photo was already synced from iTunes running on a Mac or PC, it may still appear elsewhere in the Photos app.If iCloud Photo Library is enabled: You can’t delete photos from My Photo Stream with an iOS device. You’ll need to use a Mac, PC, or Apple TV to do it. (Deleting photos from All Photos removes them from iCloud Photo Library but not from My Photo Stream.)
If you turn off My Photo Stream on your iOS device (or sign out of your iCloud account completely), all the photos in the My Photo Stream album on the device are deleted (unless iCloud Photo Library is also enabled), but they remain in the cloud for up to 30 days, and on all your other devices.
Use My Photo Stream with a Mac or PC
If you’re using iCloud Photo Library, the iCloud servers contain the master copies of all your photos. But if you’re using only My Photo Stream, your Mac or PC serves as the master library for all your photos. You can continue to import photos from a digital camera as you have in the past, but any photos you take on an iOS device will find their way to your computer and then stay there indefinitely, even after they’ve disappeared from the cloud-based My Photo Stream.
If you prefer not to store photos on any given computer, you can turn off My Photo Stream altogether on that computer; and if you use Photos, iPhoto, or Aperture on a Mac, you can adjust iCloud’s photo behavior in a couple of ways.
Use My Photo Stream on a Mac
On a Mac, you can access My Photo Stream with Photos, iPhoto, or Aperture. Set it up as follows:
In Photos, choose Photos > Preferences. (Or, in iPhoto, choose iPhoto > Preferences; or in Aperture, choose Aperture > Preferences.) Then click iCloud (Figure 8).

Figure 8: Configure My Photo Stream options here. (This figure shows Photos; iPhoto and Aperture offer similar options.) Check or uncheck the following items as you see fit:
- My Photo Stream: With this selected, all newly added photos in My Photo Stream download automatically to your Mac. Enabling My Photo Stream adds a My Photo Stream item to the sidebar of Photos, iPhoto, or Aperture (except when iCloud Photo Library is also enabled); when you select that in iPhoto or Aperture, My Photo Stream (and any shared photo streams) appears as albums—double-click an album to view its contents.
Automatic Import: When checked, as photos appear in My Photo Stream (after having been uploaded from other devices), they’re imported into your permanent iPhoto or Aperture library too. (iPhoto or Aperture must be open to import photos, so it’s a good idea to open them occasionally if only to let them catch up with My Photo Stream imports. This is unnecessary with Photos, which can import items from My Photo Stream even when it’s not running.) If you leave this unchecked, you can still see the photos by selecting iCloud in the sidebar and then double-clicking My Photo Stream; and you can manually import photos as long as they’re still in the local My Photo Stream album by dragging them from there to Events or Photos.
Automatic Upload: When checked, all new photos that you import into iPhoto or Aperture (for example, from your digital camera) are uploaded to My Photo Stream. If you prefer to keep newly added photos on your Mac only (or if you want to choose which photos go in My Photo Stream), uncheck this—in which case, only photos from other device(s) where My Photo Stream is active will be uploaded automatically to My Photo Stream.
Having done that setup, you need do nothing further manually; photos travel to and from the cloud as needed whenever you’re connected to the internet. Well, I should amend that slightly: You do need to open iPhoto or Aperture occasionally (at least once every 30 days!) to enable them to import recently downloaded photos before those photos disappear from My Photo Stream. (You don’t have to do this with Photos, however.)
You can also add photos (though not videos) to My Photo Stream manually—for example, if you disabled Automatic Upload or if you want to push photos to the cloud that were in your library before you enabled My Photo Stream. To do so, select one or more photos in your library. Then, either drag them to the My Photo Stream item in the sidebar of Photos, iPhoto, or Aperture, or (if the app supports it) choose Share > iCloud and select My Photo Stream.
To delete photos from My Photo Stream in Photos, select them and press Delete. In iPhoto or Aperture, select iCloud in the sidebar and double-click My Photo Stream. Select one or more photos, choose Photos > Delete from My Photo Stream (or press Delete), and then click Delete Photos to confirm.
In either case, this procedure removes the photos from the My Photo Stream album in Photos, iPhoto, or Aperture as well as from iCloud, which means they also disappear from the My Photo Stream album on your other devices. However, any photos you’d imported (manually or automatically) into Photos, iPhoto, or Aperture, or synced to an iOS device via iTunes, will remain there.
Use My Photo Stream on a PC
Under Windows, My Photo Stream operates in a more limited fashion than on a Mac (see Set Up iCloud under Windows). With My Photo Stream enabled with the default settings, here’s what happens:
All new photos in My Photo Stream are automatically downloaded to
C:Usersyour usernamePicturesiCloud PhotosMyPhotoStream(unless you chose a different location in the iCloud app). You can view My Photo Stream by opening any File Explorer window, clicking the iCloud Photos entry under Favorites, and then double-clicking My Photo Stream.To add photos to My Photo Stream, open My Photo Stream as in the previous paragraph. Click Add Photos, select the photos you want to import, and click Open.
To delete photos from My Photo Stream, select them, right-click, and choose Delete from the contextual menu. This removes the photos from the My Photo Stream album on your PC as well as from iCloud, which means they also disappear from the My Photo Stream album on your other devices. However, any photos you’d imported (manually or automatically) into Photos, iPhoto, or Aperture on a Mac, or synced to an iOS device via iTunes, will remain there.
