CHAPTER 8
Working with Multimedia

If you are into movies, TV shows, or music, you will appreciate the Windows apps that help you play, organize, edit, and generally get the most out of your multimedia. This chapter gives you the details on all the Windows media apps.
Import Videos from a Digital Camera
You can import videos from a digital camera and save them on your computer. If your camera stores the videos on a memory card, you can also use a memory card reader attached to your PC to upload the digital videos from the removable drive that Windows sets up when you insert the card.
To perform the import directly from your digital camera, you need a cable to connect your camera to your PC. Most digital cameras come with a USB cable. After you have the digital videos on your system, you can view them.
Import Videos from a Digital Camera

![]() Plug in your camera or memory storage card reader.
Plug in your camera or memory storage card reader.
Note: If you see a notification, click the notification and then skip to step 5.
![]() Click File Explorer (
Click File Explorer (![]() ).
).
![]() Click This PC.
Click This PC.
File Explorer displays a list of the devices attached to your PC.
![]() Right-click your digital camera.
Right-click your digital camera.
![]() Click Import pictures and videos.
Click Import pictures and videos.

The Import Pictures and Videos dialog box appears.
![]() Click Review, organize, and group items to import (
Click Review, organize, and group items to import (![]() changes to
changes to ![]() ).
).
![]() To make sure your videos are imported into the Videos library, click More options and follow the instructions in the first Tip.
To make sure your videos are imported into the Videos library, click More options and follow the instructions in the first Tip.
![]() Click Next.
Click Next.

Windows displays the photos and videos that are on your camera.
![]() Videos are indicated with a filmstrip graphic.
Videos are indicated with a filmstrip graphic.
![]() Click each video that you want to import (
Click each video that you want to import (![]() changes to
changes to ![]() ).
).
![]() If a group contains both photos and videos, click the group’s View all link, and then click just the videos (
If a group contains both photos and videos, click the group’s View all link, and then click just the videos (![]() changes to
changes to ![]() ).
).
![]() Type a name for each video import.
Type a name for each video import.
![]() Click Import.
Click Import.

Windows imports the videos.
When the import is complete, File Explorer displays your imported videos.
![]() Windows stores the imported videos in a folder named after today’s date.
Windows stores the imported videos in a folder named after today’s date.
Navigate the Videos Library
Before you can work with your videos, you need to locate them on your PC. You do that by using the Movies & TV app to open the Videos library, which is a special folder designed specifically for storing digital videos, movies, and TV shows.
To get more out of the Videos library, you need to know the basic techniques for opening any videos that you have stored in it. If you are looking for commercial movies or TV shows, you can also use the Movies & TV app to buy or rent a movie or to buy a TV show episode.
Navigate the Videos Library
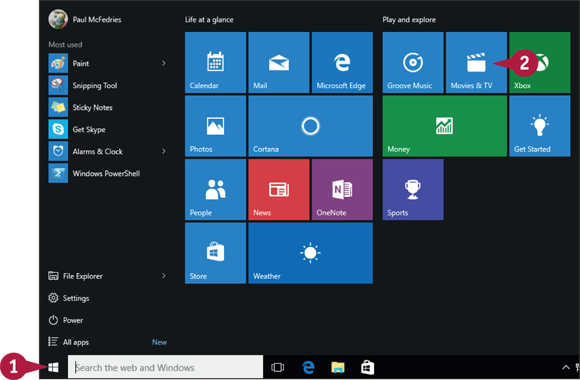
![]() Click Start (
Click Start (![]() ).
).
![]() Click Movies & TV.
Click Movies & TV.

The Movies & TV app loads.
![]() Click Menu (
Click Menu (![]() ).
).
![]() Click Videos.
Click Videos.

The Movies & TV app displays the videos on your PC.
![]() If the Video library contains one or more folders, click a folder.
If the Video library contains one or more folders, click a folder.

![]() The Movies & TV app displays the digital videos in the selected folder.
The Movies & TV app displays the digital videos in the selected folder.
![]() You can click Back (
You can click Back (![]() ) to return to the previous section of the Movies & TV app.
) to return to the previous section of the Movies & TV app.
Watch a Video
After you know how to use the Movies & TV app to navigate your Videos library, as shown in the previous section, “Navigate the Videos Library,” you can use the app to select and play a video that you have on your PC. The Movies & TV app plays the video full screen on your PC, so you get the best viewing experience. When you have the video playing, you can pause and restart the playback, and you can use a special tool called the scrubber to quickly fast-forward or rewind the video to the spot that you want.
Watch a Video

Start a Video
![]() In the Movies & TV app, locate the video you want to play.
In the Movies & TV app, locate the video you want to play.
![]() Click the video.
Click the video.

The Movies & TV app begins playing the video.

Control the Video Playback
![]() Click the screen.
Click the screen.

The Movies & TV app displays the playback controls.
![]() You can click Pause (
You can click Pause (![]() ) to stop and restart the playback.
) to stop and restart the playback.
![]() You can click and drag the scrubber to rewind or fast-forward the video.
You can click and drag the scrubber to rewind or fast-forward the video.
![]() You can click the timeline to jump to that position in the video.
You can click the timeline to jump to that position in the video.
Play a Music CD
You can play music CDs in Windows Media Player. When you first insert an audio disc in your PC’s optical drive (that is, a drive capable of reading CDs and DVDs), Windows asks what action you want to perform with audio CDs, and you can tell it to play them using Windows Media Player.
The CD appears in the Now Playing window, and if you have an Internet connection you see the name of each track as well as other track data. You can control some playback options using the Now Playing window, but you can also switch to the Media Player library for more options.
Play a Music CD

Play a CD
![]() Insert a music CD into your computer’s optical drive.
Insert a music CD into your computer’s optical drive.
![]() Windows displays an audio CD notification.
Windows displays an audio CD notification.
![]() Click the notification.
Click the notification.

Windows displays a list of actions you can take when you insert an audio CD.
![]() Click Play audio CD.
Click Play audio CD.
Note: If you see the Welcome to Windows Media Player dialog box, click Recommended settings (![]() changes to
changes to ![]() ) and then click Finish.
) and then click Finish.

The Windows Media Player Now Playing window appears and begins playing the audio CD.
Skip a Track
![]() Click Next (
Click Next (![]() ) to skip to the next track.
) to skip to the next track.
![]() Click Previous (
Click Previous (![]() ) to skip to the previous track.
) to skip to the previous track.

Pause and Resume Play
![]() Click Pause (
Click Pause (![]() ).
).
Windows Media Player pauses playback.
![]() Click Play (
Click Play (![]() ).
).
Windows Media Player resumes playback where you left off.
You can use the playback buttons at the bottom of the Windows Media Player library to control how a CD plays. For example, you can easily switch from one song to another on the CD. You can also use the Repeat feature to tell Windows Media Player to start the CD over from the beginning after it has finished playing the CD. Windows Media Player also offers the Shuffle feature, which plays the CD’s tracks in random order. If you want to learn how to import music from the CD to Windows Media Player, see the next section, “Copy Tracks from a Music CD.”

Stop Play
![]() Click Stop (
Click Stop (![]() ).
).
Windows Media Player stops playback.
If you click Play (![]() ) after clicking Stop (
) after clicking Stop (![]() ), the current song starts over again.
), the current song starts over again.
![]() Click Switch to Library (
Click Switch to Library (![]() ) to open the Windows Media Player library window.
) to open the Windows Media Player library window.

The Windows Media Player library window opens.
Play Another Song
![]() In the details pane, double-click the song you want to play.
In the details pane, double-click the song you want to play.
Windows Media Player begins playing the song.
![]() This area displays the current song title, the album title, and the song composer (if one is listed).
This area displays the current song title, the album title, and the song composer (if one is listed).

Repeat the CD
![]() Click Turn Repeat On (
Click Turn Repeat On (![]() ).
).
Windows Media Player restarts the CD after the last track finishes playing.
Note: To turn on Repeat from the Now Playing window, press ![]() +
+ ![]() .
.

Play Songs Randomly
![]() Click Turn Shuffle On (
Click Turn Shuffle On (![]() ).
).
Windows Media Player shuffles the order of play.
Note: To turn on Shuffle from the Now Playing window, press ![]() +
+ ![]() .
.
Copy Tracks from a Music CD
You can add tracks from a music CD to the library in Windows Media Player. This enables you to listen to an album without having to put the CD into your optical drive each time. The process of adding tracks from a CD is called copying, or ripping, in Windows.
You can either rip an entire CD directly from the Now Playing window, or rip selected tracks using the library. You can also use the tracks to create your own playlists and to create your own custom CDs.
Copy Tracks from a Music CD

Rip an Entire CD Using the Now Playing Window
![]() Insert a CD into your computer’s optical drive.
Insert a CD into your computer’s optical drive.
The Now Playing window appears.
![]() Click Rip CD (
Click Rip CD (![]() ).
).
Windows Media Player begins ripping the entire CD.

Rip Selected Tracks Using the Library
![]() Insert a CD into your computer’s optical drive.
Insert a CD into your computer’s optical drive.
If the Now Playing window appears, click Switch to Library (![]() ).
).
![]() Windows Media Player displays a list of the CD’s tracks.
Windows Media Player displays a list of the CD’s tracks.
![]() Click the CD tracks that you do not want to copy (
Click the CD tracks that you do not want to copy (![]() changes to
changes to ![]() ).
).
![]() Click Rip CD.
Click Rip CD.

Windows Media Player begins copying the track or tracks.
![]() The Rip Status column displays the copy progress.
The Rip Status column displays the copy progress.

![]() After each file is copied, the Rip Status column displays a Ripped to library message.
After each file is copied, the Rip Status column displays a Ripped to library message.
![]() The copy is complete when all the tracks you selected display the Ripped to library status.
The copy is complete when all the tracks you selected display the Ripped to library status.
Navigate the Music Library
Before you can work with your songs and albums, you need to locate them on your PC. You do that by using the Groove Music app to open the Windows Music library, which is a special folder designed specifically for storing digital music.
To get more out of the Music library, you need to know the basic techniques for opening any albums that you have stored in it. You can also use the Groove Music app to purchase commercial albums or songs.
Navigate the Music Library

![]() Click Start (
Click Start (![]() ).
).
![]() Click Groove Music.
Click Groove Music.

The Groove Music app loads.
![]() Click Menu (
Click Menu (![]() ).
).

The Music library appears.
![]() Click a music category.
Click a music category.
![]() The music in that category appears.
The music in that category appears.
![]() Click a category item.
Click a category item.

![]() If the category item contains multiple subitems, Music displays those subitems.
If the category item contains multiple subitems, Music displays those subitems.
![]() You can click Back (
You can click Back (![]() ) to return to the previous section of the Groove Music app.
) to return to the previous section of the Groove Music app.
Play Music
If you want to listen to music while using your PC, and your PC has either built-in or connected speakers, you can use the Groove Music app to play tunes from your Music library. You can listen to all the songs on an album, all the songs from a particular artist, or individual songs.
The Groove Music app offers several features for controlling the music playback. You can also play albums, artists, and songs in random order and play albums and artists repeatedly.
Play Music

Start Music
![]() Use the Groove Music app to display your music.
Use the Groove Music app to display your music.
Note: See the previous section, “Navigate the Music Library,” for details.
![]() Click the item that contains the music you want to play.
Click the item that contains the music you want to play.

The Groove Music app opens the item and displays a list of songs.
![]() Click Play (
Click Play (![]() ).
).
![]() You can also click a song and then click Play (
You can also click a song and then click Play (![]() ).
).

Control the Music Playback
![]() When you play music, the Groove Music app displays the playback controls.
When you play music, the Groove Music app displays the playback controls.
![]() You can click Pause (
You can click Pause (![]() ) to stop and restart the playback.
) to stop and restart the playback.
![]() You can click and drag the scrubber to rewind or fast-forward the current song.
You can click and drag the scrubber to rewind or fast-forward the current song.
![]() To control the volume, you can click Volume (
To control the volume, you can click Volume (![]() ) and then click and drag the slider.
) and then click and drag the slider.

![]() You can click Next (
You can click Next (![]() ) to jump to the next song.
) to jump to the next song.
![]() You can click Previous (
You can click Previous (![]() ) to return to the beginning of the current song; click Previous (
) to return to the beginning of the current song; click Previous (![]() ) again to jump to the previous song.
) again to jump to the previous song.
Create a Playlist
A playlist is a collection of songs that represents a subset of your total music collection. A playlist can include audio tracks you ripped from a music CD, songs downloaded from the Internet, or music purchased through the Xbox Music Store.
You can use the Groove Music app to create customized playlists that include only the songs you want to hear. For example, you might want to create a playlist of upbeat or festive songs to play during a party or celebration. Similarly, you might want to create a playlist of your current favorite songs to play during a workout.
Create a Playlist

![]() Click Menu (
Click Menu (![]() ).
).
![]() Click New playlist.
Click New playlist.

Music prompts you to name the new playlist.
![]() Type a name for the new playlist.
Type a name for the new playlist.
![]() Click Save.
Click Save.

![]() Click a song that you want to add to the playlist.
Click a song that you want to add to the playlist.
![]() Click Add (
Click Add (![]() ).
).
![]() Click the name of your playlist.
Click the name of your playlist.
Music adds the song to the playlist.

![]() Click Menu (
Click Menu (![]() ).
).
![]() Click the playlist.
Click the playlist.
![]() Music displays a list of the songs you added.
Music displays a list of the songs you added.
![]() Click Play (
Click Play (![]() ) to listen to the playlist.
) to listen to the playlist.
Switch Between PC Speakers and Headphones
If you have connected a pair of headphones to your PC, you can use those headphones to listen to music or to hear the sound from videos, TV shows, and movies. If you want to listen through your PC’s built-in sound system instead, you must disable the headphones by disconnecting them. To avoid that hassle, you can leave your headphones connected and use Control Panel’s Sound feature to switch between sound output devices.
Switch Between PC Speakers and Headphones

![]() In the Search box, type control.
In the Search box, type control.
![]() Click Control Panel.
Click Control Panel.

The Control Panel appears.
![]() Click Hardware and Sound.
Click Hardware and Sound.

The Hardware and Sound window appears.
![]() Click Manage audio devices.
Click Manage audio devices.

The Sound dialog box appears with the Playback tab selected.
![]() Click the audio device you want to use for the sound playback.
Click the audio device you want to use for the sound playback.
![]() Click Set Default.
Click Set Default.
![]() Click OK.
Click OK.
Windows now uses the device you set as the default for sound playback.
