![]()
File and Settings Management, and the Touch Tablet
MatterControl provides some functionality to help you manage your files and your printer settings. The software allows you to slice files and keep them ready to print in the queue, or to deposit them in a searchable library. A powerful settings-management system also makes it easier to keep track of different settings for different types of print. This chapter also talks about the MatterControl Touch tablet and how to use it.
When you bring an STL or G-code file into MatterControl by clicking the Add button, it will be added to the queue. STL files generate a 3D View of the object by default, and G-code files generate a 2D Layer view. The queue will persist if you close down MatterControl and restart it (on the same computer).
If you select a file in the queue by clicking it, you can then export the file, copy it, or send it to the library (see Figure 9-1). Hovering the mouse pointer over a queue entry will give you options to View or Remove the file. If you click Edit, you can use the check boxes to delete multiple files at once or to send them all to the library. Clicking Done gets you back to the queue.

Figure 9-1. The Queue
The MatterControl Library
MatterControl’s local library is a searchable archive of files (STL, AMF, or G-code) that resides on your computer. It also has a cloud library (which requires that you have a MatterControl account). To get into the library, click LIBRARY to get the screen shown in Figure 9-2. The two libraries are distinct, and as of this writing, moving files directly from one to the other is not possible.
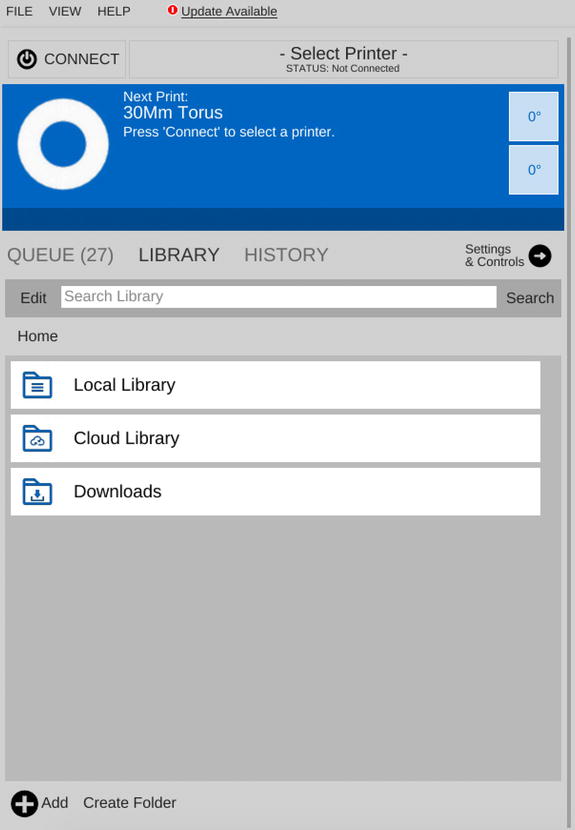
Figure 9-2. The Library view. (Note that this screen shot was taken after many more files were added to the queue after the shot shown in Figure 9-1.)
To take a file from the queue into the local library, select the appropriate library folder (in the screen with the queue visible) and click More ![]() Add to Library. MatterHackers is developing the cloud library as this books goes to press; the process of putting something into the cloud library will be to open cloud library and click +Add to select a file from your computer’s file system.
Add to Library. MatterHackers is developing the cloud library as this books goes to press; the process of putting something into the cloud library will be to open cloud library and click +Add to select a file from your computer’s file system.
To export a file from the queue or run it, click Edit on the screen that shows the Library, with Library selected (see Figure 9-3), and then select the file with the check box on the left. You can then use the Export, Edit, Remove, Rename, or Add to Queue functions.

Figure 9-3. The local library
We talked about pre-sets a bit in Chapter 5’s section “Changing the Slice Engine Settings.” We did not talk a lot there, though, about why you might want to use pre-sets and when they might particularly come in handy. MatterControl’s pre-sets are among its most powerful features. Other slicing programs break up slicing settings into categories, and some (like Slic3r) have the ability to manage profiles for different categories independently so that you can mix and match, but sometimes there are printing procedures that require changing settings from multiple categories.
For example, if you are printing extremely fine quality, you will want to print thinner layers and possibly print slower, but you may also want to lower the temperature to account for the fact that less plastic is flowing. On the flip side, for a coarse, fast print, you want to increase the layer thickness (under General settings), but you may also want to increase the temperature (under Filament settings), and maybe even lie to the slicer about your nozzle diameter (under Printer settings) so that it will produce wider extrusions. MatterControl allows you to create one package of settings that will do all of this.
At any time, you can have two pre-sets selected. The first is for Quality, which can specify things like layer height, or if you prefer, you can use it to change settings for a raft, along with the settings that control adhesion of the print to the raft or platform, or you can have a pre-set for vase mode prints.
The second set of pre-set options is called Material. These pre-sets are intended to allow you to adjust settings for different types of filament, such as PLA, ABS, or a soluble support material. If you have multiple extruders, you will be presented with Material pre-sets for each extruder so that you can adjust the settings for each independently. If both the Quality and Material pre-sets modify the same setting, the Material setting takes precedence.
When you view slicing settings while a pre-set is active, you can see which settings are being modified by which pre-sets, and MatterControl gives you the option to edit the pre-set if you hover your mouse pointer over the modified setting (see Figure 9-4).

Figure 9-4. Pre-set overriding previous filament settings
The MatterControl Touch Tablet
The MatterControl Touch tablet (pictured back in Figure 2-7) is an Android-powered tablet computer that allows you to use MatterControl away from a full-blown laptop or desktop computer. It is preloaded with MatterControl and automatically checks for available software updates. It has a camera and the ability to use a wifi network.
To use the Touch, you need to set it up on a wifi network, plug it into a power outlet, and plug it into a 3D printer. The MatterControl Touch tablet has a microSD card slot that can be used to transfer both STL or G-code files and .slice files produced by exporting a profile or pre-set from MatterControl. You can export a profile or .slice file for each pre-set on your laptop/desktop, put it on an SD card, move that card to the tablet, and import it.
Creating a MatterHackers Account
To move files onto the Touch via a network connection, you need to have a MatterHackers account. To create an account, click the “(sign in)” area in the upper right of the MatterControl window. Follow the directions from the Create An Account link. You will have to sign in with your account on both the tablet and the desktop version of MatterControl in order to link the two.
Running a Printer from a Touch
Let’s say you are on a laptop computer and you want to use the Touch to run your print. If the Touch is attached to a printer, when you click More ![]() Send from the laptop’s screen displaying the MatterControl queue, you select the name of the printer. The file goes (wirelessly) to the Touch that has that printer selected. The advantage, beyond avoiding tying up a laptop for hours, is that the Touch is dedicated to the print and is less likely to glitch than a laptop would be (and thus less likely to interrupt a print).
Send from the laptop’s screen displaying the MatterControl queue, you select the name of the printer. The file goes (wirelessly) to the Touch that has that printer selected. The advantage, beyond avoiding tying up a laptop for hours, is that the Touch is dedicated to the print and is less likely to glitch than a laptop would be (and thus less likely to interrupt a print).
MatterControl gives you the option of slicing a file on the laptop/desktop machine and then sending it over to the Touch, or alternatively slicing it on the Touch itself. For very large files, we recommend slicing on a more powerful machine than the Touch and sending it over, although if your network is slow your tradeoffs may be different.
The Touch tablet has a camera that can be arranged to watch your printer with a picture that is updated about every two minutes. To turn it on, go to the Options page of the Touch and under Camera Monitoring select ON (and use Preview to figure out the correct view).
To watch the camera remotely, on your laptop or desktop (as opposed to on the Touch) under Options ![]() Cloud Settings
Cloud Settings ![]() Cloud Monitoring, click ENABLE (if it is disabled). Click View Status to bring up a web page. On that web page, click Dashboard to bring up a page like that shown in Figure 9-5.
Cloud Monitoring, click ENABLE (if it is disabled). Click View Status to bring up a web page. On that web page, click Dashboard to bring up a page like that shown in Figure 9-5.

Figure 9-5. The in-process picture
The picture updates infrequently but it can give you an idea of whether things are going generally okay. By default, though, it does not take a picture at the end of the print. To have a picture at the end sent to you, on the Touch under Options ![]() Cloud Settings
Cloud Settings ![]() Notification Settings, select your desired notification and on the bottom be sure to click the box to include a photo, too. The desktop MatterControl does not give you this option.
Notification Settings, select your desired notification and on the bottom be sure to click the box to include a photo, too. The desktop MatterControl does not give you this option.
![]() Tip You can get a MatterControl Touch tablet from the MatterHackers.com store.
Tip You can get a MatterControl Touch tablet from the MatterHackers.com store.
Summary
This chapter covered the file and settings-management functions of MatterControl. In addition to the MatterContol software tools, this chapter discussed the MatterControl Touch, a tablet computer that can act as a dedicated 3D-printer host, connecting via wifi to other computers you may be using to generate files. We discussed the workflow using the tablet and the currently available features of the tablet.
