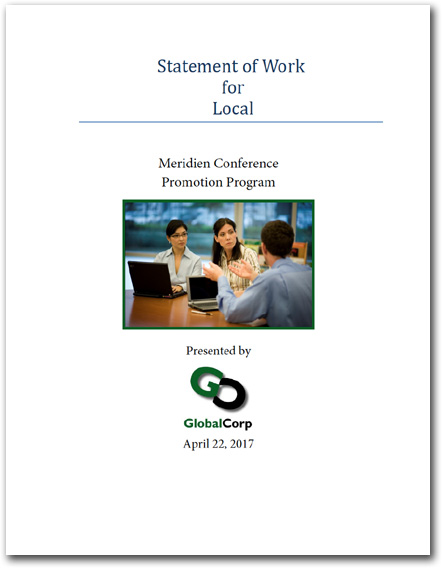6. Using Acrobat with Microsoft Office Files
Lesson overview
In this lesson, you’ll do the following:
• Convert a Microsoft Word file to Adobe PDF.
• Convert Word headings and styles to PDF bookmarks. (Windows only)
• Convert Word comments to PDF notes. (Windows only)
• Change the Adobe PDF conversion settings. (Windows only)
• Convert a Microsoft Excel file to Adobe PDF.
• Use the Spreadsheet Split view.
• Convert a Microsoft PowerPoint presentation to Adobe PDF.

This lesson will take approximately 45 minutes to complete. Copy the Lesson06 folder onto your hard drive if you haven’t already done so.
Using Acrobat PDFMaker and the Create PDF tool in Acrobat, you can easily convert Microsoft Office documents to PDF. In Windows, PDFMaker settings also let you convert Word headings to bookmarks, include comments, and start email-based reviews.
Getting started
How you convert Microsoft Office documents to PDF depends on your operating system, which application you’re using, and its version. When you install Acrobat DC, it adds Acrobat PDFMaker to Microsoft Office 2007 or later applications in Windows—including Microsoft Word, Microsoft Excel, and Microsoft PowerPoint—and to Microsoft Word 2016 or later and Microsoft PowerPoint 2016 or later in Mac OS. If you’re using Mac OS, Acrobat DC also makes it easy to convert Microsoft Excel documents to PDF.
You need to have one or more of the applications listed above installed on your system to complete the exercises. If you do not use these Microsoft Office applications, skip this lesson. Visit the Adobe website (www.adobe.com) to see which versions of Microsoft Office are supported.
Because the process for converting PDF documents is so different depending on the operating system, we’ve separated the exercises for Windows and Mac OS. If you are using only one operating system, skip the sections regarding the other operating system.
For Windows exercises, this lesson assumes you are using Microsoft Office 2016, but the steps are similar in other versions.
About Acrobat PDFMaker
Acrobat PDFMaker makes it easy to convert Microsoft Office documents to PDF. When you install Acrobat in Windows, it automatically installs PDFMaker for supported Microsoft Office applications (Microsoft Office 2007 and later) it finds on the system. In Mac OS, Acrobat installs PDFMaker for Microsoft Word 2016 and Microsoft PowerPoint 2016. PDFMaker options are available on the Acrobat ribbon. In Windows, you can control the settings used in the PDF conversion, automatically email the PDF file, and set up an email review process without ever leaving the Microsoft application; PDFMaker can also attach your Office source file to the PDF file.
PDF files are often substantially smaller than their source files. You can also create PDF/A-compliant files from Office files in Windows.
If you don’t see the Acrobat ribbon in Windows, choose File > Options, select Add-Ins in the Options dialog box, and select Acrobat PDFMaker Office COM Addin. Then close and restart your Microsoft application.
In Windows, Acrobat installs essentially the same buttons and commands in Word, PowerPoint, and Excel. There are, however, some application-specific differences.

Acrobat PDFMaker for Word on Mac OS installs just two buttons: Create PDF and Preferences. The Acrobat ribbon in PowerPoint for Mac OS includes only the Create PDF button.

Converting Microsoft Word files to Adobe PDF (Windows)
Word is a popular authoring program that makes it easy to create a variety of types of documents. Word documents often include text styles and hyperlinks and may contain comments added during a review process. When you create an Adobe PDF document from your Word document in Windows, you can convert text using specific Word styles, such as headings, to Acrobat bookmarks, and you can convert comments to Acrobat notes. Hyperlinks in a Word document are preserved when it is converted to PDF. Your Adobe PDF file will look just like your Word file and retain the same functionality, but it will be equally accessible to readers on all platforms, regardless of whether they have the Word application. PDF files created from Word files can also be tagged, making the content easy to repurpose and improving accessibility.
![]() Tip
Tip
If you have an Acrobat or Creative Cloud subscription, you can convert Microsoft Office files to PDF on a tablet or phone using the Acrobat DC mobile app. To learn more, see “Going mobile” on page 6.
Converting Word headings and styles to PDF bookmarks
If your Word document contains headings and styles that you want to convert to linked bookmarks in Adobe PDF, you must identify these headings and styles in the Acrobat PDFMaker dialog box. (Word Heading 1 through Heading 9 styles are converted automatically.) You’ll convert a statement of work document that was formatted using custom styles. You’ll need to make sure that the styles used are converted to linked bookmarks when you create the Adobe PDF file.
2 Depending on your version, click Open Other Documents, or choose File > Open. Navigate to the Lesson06/Assets folder, and double-click the SOW draft.docx file. Choose File > Save As, rename the file SOW draft_final.docx, and save it in the Lesson06 folder.
3 If the document opens in Protected View mode, click Enable Editing.
First, you’ll change the PDF settings to create bookmarks based on the styles used in the document.
4 Click Acrobat to open the Acrobat ribbon, and then click Preferences.

The Acrobat PDFMaker dialog box contains the settings that control the PDF conversion. There are different tabs available, depending on the application. In Word, the dialog box includes a Word tab and a Bookmarks tab.
5 Click the Bookmarks tab to select which styles are used to create bookmarks.
6 Scroll down the list, and select the Bookmark option for each of the following styles: Second Level, Third Level, Title, and Top Level. These are the styles you want to use to create bookmarks.

Notice that the level for Title and Top Level is automatically set to 1, Second Level is set to 2, and Third Level is set to 3. These are the hierarchical levels of PDF bookmarks. To change the level setting for a style, click its level number, and then choose a new level from the pop-up menu.
Any settings that you make in the Bookmarks tab apply only to the conversion of Word documents.
Converting Word comments to PDF notes
You needn’t lose any comments that have been added to your Word document when you convert the document to Adobe PDF: You can convert them to PDF notes. There are two comments in this document that need to remain available in the PDF.
1 Click the Word tab in the Acrobat PDFMaker dialog box, and select Convert Displayed Comments To Notes In Adobe PDF.
The Comments area displays information about the comments that will be included. Make sure that the box in the Include column is selected.
2 To change the color of the note in the Adobe PDF document, click repeatedly on the icon in the Color column to cycle through the available color choices. We chose blue.
3 To have the note automatically open in the PDF document, select the Notes Open option. You can always close the note in the PDF document later if you wish.

Any settings that you make in the Word tab apply only to the conversion of Word documents.
Specifying the conversion settings
In every Office application for Windows, PDFMaker includes the Settings tab, which is where you can select the conversion settings that determine how the PDF file is created. For most purposes, the predefined settings files (or presets) work well. However, if you need to customize the conversion settings, click Advanced Settings, and then make the changes appropriate for your file.
You’ll convert this document using the Standard settings file.
1 Click the Settings tab.
2 From the Conversion Settings menu, choose Standard.
3 Verify that View Adobe PDF Result is selected. When this option is selected, Acrobat automatically displays the Adobe PDF file you create as soon as the conversion is complete.
4 Make sure that Create Bookmarks is selected.
5 Make sure that Enable Accessibility And Reflow With Tagged Adobe PDF is selected. Tagging PDF files makes them more accessible.
For more information on making your PDF files accessible, see Lesson 3, “Reading and Working with PDF Files.”
6 Select Attach Source File to attach the Word document to the PDF file. This option can be useful if you want the viewer to have access to the original for editing purposes.

7 Click OK to apply your settings.
![]() Note
Note
Acrobat PDFMaker will use these conversion settings for converting Word documents until you change them.
8 Choose File > Save to save your work so far.
Converting your Word file
Now that you’ve defined the settings to be used for the conversion, you’re ready to convert your Word file to Adobe PDF.
1 Click the Create PDF button on the Acrobat ribbon.

2 In the Save Adobe PDF As dialog box, name the file SOW draft.pdf, and save it in the Lesson06 folder.
PDFMaker converts the Word document to Adobe PDF. The status of the conversion is shown in the Acrobat PDFMaker message box.
Because you selected View Adobe PDF Result, Acrobat automatically displays your converted file. Notice that the Word comment has been converted to an open Adobe PDF note.
3 Scroll if necessary to see the first note. After you have read the sticky note, click the close button on the sticky note.

![]() Tip
Tip
In Acrobat DC, you can edit headers and footers in PDF files created from Office 2007 and later files.
4 Click the Bookmarks button (![]() ) in the navigation pane, and view the bookmarks that were created automatically.
) in the navigation pane, and view the bookmarks that were created automatically.
In Acrobat DC, when you select a bookmark in the navigation pane, the link takes you directly to the heading, not the top of the page that contains the heading.
5 Click the Attachments button (![]() ) in the navigation pane to verify that your original Word file is attached.
) in the navigation pane to verify that your original Word file is attached.

6 When you have finished reviewing the file, close it.
7 Choose File > Exit to quit Acrobat.
8 Quit Microsoft Word.
![]() Tip
Tip
If you simply want to convert your Microsoft Office file to Adobe PDF using the current PDFMaker conversion settings, drag the Office file onto the Acrobat DC icon on your desktop or into an empty document pane in the Acrobat work area.
Converting Word documents to PDF (Mac OS)
You can quickly convert a Microsoft Word 2016 document to PDF in Mac OS using the Acrobat ribbon in Word. The Create PDF button on the Acrobat ribbon uses the Create Adobe PDF cloud service to convert the file; to use this service, you must be signed in to Acrobat and be connected to the Internet. Acrobat uses the current page settings for the document to make the conversion. If comments are included in the document, they’ll be included in the PDF—even if they’re not currently visible in Word; delete comments from the document before creating the PDF if you don’t want to include them.
1 Open Word.
2 Choose File > Open. Then navigate to the Lesson06/Assets folder, and double-click the SOW draft.docx file. Choose File > Save As, rename the file SOW draft_final.docx, and save it in the Lesson06 folder.
3 Click Acrobat to open the Acrobat ribbon.
4 Click Preferences on the Acrobat ribbon.

The Acrobat Create PDF Settings dialog box opens. Select Prompt For Using Adobe Create PDF Cloud Service if you want Acrobat to ask you before using the Adobe Create PDF cloud service when you click Create PDF in the Acrobat ribbon.
5 Click OK to close the dialog box.
6 Choose File > Page Setup to see the page settings Acrobat will use. Click OK to accept the settings.
7 If you made any changes, save the document.
8 Click Create PDF on the Acrobat ribbon. If prompted, click Yes to use the Adobe Create PDF cloud service.

Acrobat converts the document and opens it in Acrobat.
9 Close the PDF document, and quit Word.
Converting Excel documents (Windows)
When you convert Excel documents to PDF in Windows, you can easily select and order the worksheets you want to include, retain all links, and create bookmarks. You’ll create an Adobe PDF file from an Excel document after customizing the conversion settings.
Converting the entire workbook
You can choose to convert an entire workbook, a selection, or selected sheets to PDF. In this exercise, you’ll convert an entire workbook.
1 Start Microsoft Excel.
2 Depending on your version, click Open Other Workbooks, or choose File > Open. Then, navigate to the Lesson06/Assets folder, and double-click the Financials.xlsx file. Then choose File > Save As, rename the file Financials_final.xlsx, and save it in the Lesson06 folder.
3 If the file opens in Protected View mode, click Enable Editing.
This Excel file includes two worksheets. The first lists construction costs, and the second shows operating costs. You’ll need to convert both of these sheets to include them in the PDF. You’ll start by changing the PDF conversion settings.
4 Click Acrobat to open the Acrobat ribbon.
5 Click Preferences in the Acrobat ribbon.

6 In the Settings tab of the Acrobat PDFMaker dialog box, choose Smallest File Size from the Conversion Settings menu, because you’re going to be emailing the PDF file.
7 Select the Fit Worksheet To A Single Page option.
8 Make sure that the Enable Accessibility And Reflow With Tagged Adobe PDF option is selected. When you create tagged PDF, you can more easily copy tabular data from PDF files back into spreadsheet applications. Creating tagged PDF also makes your files more accessible.
9 Select the Prompt For Conversion Settings option to open a dialog box at the beginning of the file conversion process, which will allow you to specify which sheets to include and in what order.
PDFMaker will use these conversion settings when converting Excel documents to PDF until you change the settings.
10 Click OK to apply your settings.

In Acrobat, you can convert an oversized worksheet to a PDF that is one sheet wide and several sheets long. In the Settings tab of the Acrobat PDFMaker dialog box, the Fit Worksheet To A Single Page option adjusts the size of each worksheet so that all the entries on that worksheet appear on the same page of the PDF. The Fit To Paper Width option adjusts the width of each worksheet so that all the columns on that worksheet appear on one page in the PDF.
Creating the PDF file
You’ll convert the Excel workbook to a PDF file. PDFMaker uses the settings you specified earlier.
1 Click the Create PDF button on the Acrobat ribbon.
2 In the Acrobat PDFMaker dialog box, select Entire Workbook.
This is the dialog box where you’d select specific material or worksheets, if you wanted to.
3 Click Convert To PDF.

4 In the Save Adobe PDF File As dialog box, click Save to save the file as Financials_final.pdf in the Lesson06 folder.
Acrobat opens the PDF document automatically if View Result was selected in the Save Adobe PDF File As dialog box.

5 Review the Financials_final.pdf file in Acrobat, and then close the PDF file and close Excel.
Converting Excel spreadsheets (Mac OS)
Microsoft Excel for Mac OS doesn’t include an Acrobat ribbon, but you can quickly convert Excel spreadsheets to PDF in Acrobat DC. Acrobat uses the current page setup settings in Excel to convert the document. Because Acrobat uses the Create Adobe PDF cloud service to convert the document, you must be connected to the Internet and signed in to Acrobat to use the feature.
1 Open Excel.
2 In Excel, choose File > Open. Then, navigate to the Lesson06/Assets folder, and double-click the Financials.xlsx file. Then choose File > Save As, rename the file Financials_final.xlsx, and save it in the Lesson06 folder.
3 Choose File > Page Setup. Select Landscape for Orientation. Then click OK.
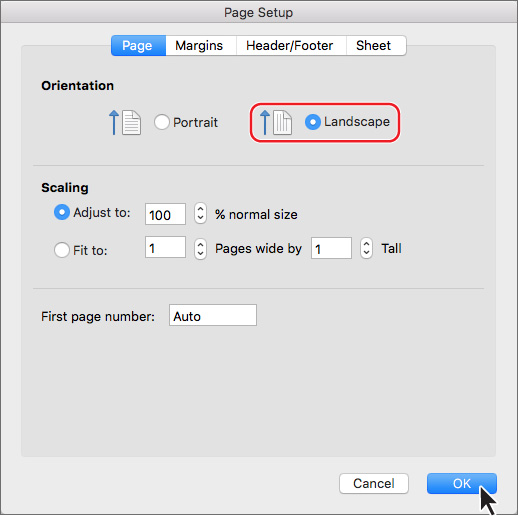
4 Choose File > Save to save the changes you made.
5 In Acrobat, choose File > Create > PDF From File.
6 Navigate to the Lesson06 folder, and double-click the Financials_final.xlsx file.
Acrobat uploads the file to the Document Cloud and converts it. It then opens the PDF file in Acrobat.
7 Scroll through the document.
8 Close the PDF document, and quit Excel.
Using the Spreadsheet Split view
Whether you’ve converted an Excel worksheet in Windows or on Mac OS, when you work with spreadsheets, it is often useful to be able to keep the column or row names in view while scrolling up and down columns or across rows. The Spreadsheet Split command in Acrobat lets you do this.
1 In Acrobat, choose File > Open. Navigate to the Lesson06/Assets folder, and open the GE_Schedule.pdf file.
This schedule is difficult to read onscreen because the type size is small if you have the view set to Fit Page. You’ll use the Spreadsheet Split command to look more closely at some of the data. First you’ll change the view of the page.
2 Choose Window > Spreadsheet Split to divide the document pane into four quadrants.
You can drag the splitter bars up, down, left, or right to resize the panes.
In Spreadsheet Split view, changing the zoom level changes the magnification in all the quadrants. (In Split view, you can have a different zoom level in each of the two windows.)
3 Drag the vertical splitter bar so that the categories fill the left pane.
4 Drag the horizontal splitter bar so that it is directly below the column headings.

5 Use the vertical scroll bar to scroll down through the categories. Because the column headers remain visible, it is easy to evaluate the schedule for each task.
6 When you are finished exploring the Spreadsheet Split view, close the GE_Schedule.pdf file without saving your work.
Converting PowerPoint presentations (Windows)
You can convert Microsoft PowerPoint presentations to PDF in the same way that you convert Microsoft Word documents. However, there are additional options available to help you preserve the look and feel of the presentation. You’ll convert a simple presentation and preserve its slide transitions.
1 Start PowerPoint. Depending on the version of PowerPoint, click Open Other Presentations or choose File > Open. Then navigate to the Lesson06/Assets folder, and double-click the Projector Setup.pptx file.
A Push transition has been applied to the slides in this file.
2 If the file opens in Protected View mode, click Enable Editing.
3 Click Acrobat to open the Acrobat ribbon.

4 Click Preferences in the Acrobat ribbon.
5 Select the Settings tab, and then select Convert Multimedia and Preserve Slide Transitions. Make sure View Adobe PDF Result is selected, too.

6 Click OK.
You can include speaker’s notes and hidden slides, and specify other settings.
7 Click Create PDF in the Acrobat ribbon. Then click Save in the Save Adobe PDF dialog box. Acrobat opens the PDF file after conversion.
8 In Acrobat, choose View > Full Screen Mode. Then press the arrow keys to move through the presentation. The Push slide transitions remain in the PDF file. Press the Esc key to exit Full Screen mode. Then, close the PDF file and PowerPoint.
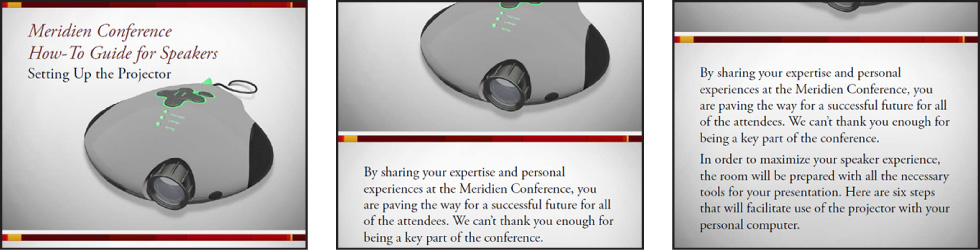
Converting PowerPoint presentations (Mac OS)
In Acrobat DC for Mac OS, you can convert Microsoft PowerPoint presentations to PDF the same way that you convert Word documents. Acrobat uses the current page setup settings in PowerPoint to convert the document. Because Acrobat uses the Create Adobe PDF cloud service to convert the document, you must be connected to the Internet and signed in to Acrobat to use the feature.
1 Open PowerPoint.
2 In PowerPoint, choose File > Open. Then navigate to the Lesson06/Assets folder, and double-click the Projector Setup.pptx file.
3 Choose File > Page Setup, and confirm the settings are appropriate. Click OK to close the dialog box.
4 If you made any changes, choose File > Save to save the changes you made.
5 Click Acrobat to open the Acrobat ribbon.
6 Click Create PDF in the Acrobat ribbon.

7 Specify a location for the file, and click Choose.
Acrobat uploads the file to the Document Cloud and converts it. It then opens the PDF file in Acrobat.
8 Scroll through the document.
9 Close the PDF document, and quit PowerPoint.
Review questions
1 In Windows, how can you be sure that Word styles and headings are converted to Acrobat bookmarks when you convert Word documents to Adobe PDF using PDFMaker?
2 How can you scroll through a spreadsheet in Acrobat without losing sight of the column headings?
3 Can you retain slide transitions when you save a PowerPoint presentation to PDF in Windows?
4 How can you quickly convert an Excel document to PDF in Mac OS?
Review answers
1 If you want Word headings and styles to be converted to bookmarks in Acrobat, select them for conversion in the Acrobat PDFMaker dialog box in Word for Windows. In Microsoft Word, click Preferences in the Acrobat ribbon (choose Adobe PDF > Change Conversion Settings in earlier versions of Word), and click the Bookmarks tab. Make sure that the required headings and styles are selected.
2 To see column headings while you review the content of a spreadsheet, choose Window > Spreadsheet Split, which divides the document pane into four quadrants. Move the divider bars where you want them, and then scroll through the rows.
3 Yes, you can retain slide transitions when you save a PowerPoint presentation to PDF in Windows. To do so, click Preferences in the Acrobat ribbon (or choose Adobe PDF > Change Conversion Settings in earlier versions of PowerPoint), and then make sure Preserve Slide Transitions is selected. PDFMaker uses those settings until you change them.
4 In Mac OS, you can quickly convert an Excel document to PDF using the Create Adobe PDF cloud service, as long as you’re signed in to Acrobat and connected to the Internet. Make sure the file is ready to convert. Then, in Acrobat, choose File > Create > PDF From File, and double-click the Excel file.