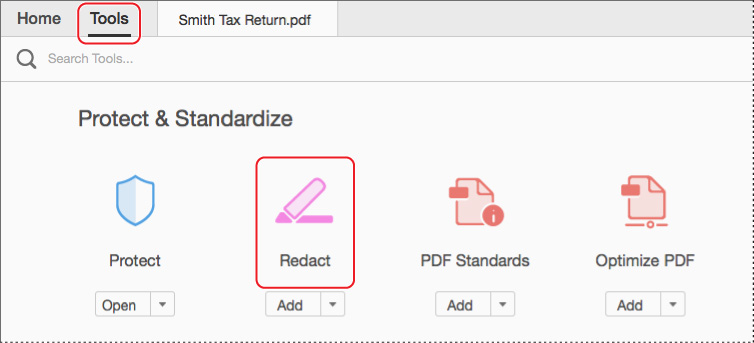5. Editing Content in PDF Files
Lesson overview
In this lesson, you’ll do the following:
• Edit text in a PDF document.
• Add text to a PDF file.
• Add and replace images in a PDF file.
• Edit images in a PDF document.
• Copy text and images from a PDF document.
• Export PDF content to a Word, Excel, or PowerPoint document.
• Learn about redacting content.

This lesson will take approximately an hour to complete. Copy the Lesson05 folder onto your hard drive if you haven’t already done so.
With Acrobat DC, you can edit text and other PDF content smoothly and easily. You can also repurpose text, data, and images by copying or exporting content to another application.
Editing text
In Acrobat DC, you can easily make simple and not-so-simple edits to text in PDF documents, as long as security settings permit it. Whether you’re correcting typos, adding punctuation, or restructuring entire paragraphs, Acrobat reflows the text appropriately. You can even use the find-and-replace feature to correct or update multiple instances of a word or phrase in the PDF file. In addition to changes to content, you can edit text attributes such as spacing, point size, and color. If you attempt to change text in a font that is not available on your system, Acrobat prompts you to select a substitute font, and then remembers the substitution later.
![]() Tip
Tip
As you can see, it’s easy to make changes to a PDF document. If you want to ensure that your PDF file remains as you intended, apply security settings. For more on security, see Lesson 8, “Adding Signatures and Security.”
Editing a single text block
You’ll start by deleting unnecessary text in a document, and then you’ll edit a paragraph to make it parallel with other bullet points.
1 Start Acrobat, and choose File > Open. Navigate to the Lesson05/Assets folder, and double-click the Globalcorp_facilities.pdf file.
The Globalcorp_facilities.pdf file is an 18-page document that describes the responsibilities of a department at a fictitious company.
2 Go to page 3 in the document.
The document includes several sections, each with a headline such as “Office Services.” Only page 3 includes a subhead (“Things to consider”). You’ll delete the text so that it’s consistent with the other section pages.
3 Click Edit PDF in the Tools pane.
By default, when you open the Edit PDF tool, Edit is selected in the Edit PDF toolbar, so bounding boxes appear around text blocks and images that are editable.
4 Click the “Things to consider” bounding box to select it, and then press the Delete key to remove it.

5 Go to page 11, which includes bullet points about furniture.
You’ll change the second bullet point to start with a verb, making it parallel with all the other bullet points in the document.
6 Select “Purchases of new furniture need prior approval by.”
![]() Note
Note
If you’re unable to select text in a PDF file, the text may be part of an image. You can convert image text to text that can be selected by using the Recognize Text panel. For more information about text recognition, see Lesson 2, “Creating Adobe PDF files.”
7 Type Obtain approval from.
8 Click an insertion point after “Corporate,” and type before purchasing furniture.
As you delete, replace, or add text, Acrobat reflows the paragraph.

9 Choose File > Save As, and save the file as Globalcorp_facilities_edited.pdf in the Lesson05 folder.
Changing bullet and number list properties
Acrobat recognizes bulleted and numbered lists and provides you with bullet and number options.
1 Click in the text block that includes the bulleted text.

2 Choose the 1.2.3. option from the number list menu in the right-hand pane.

The bulleted list becomes a numbered list, but these items shouldn’t be numbered.
3 Select the check mark option from the bullet menu in the right-hand pane.

Both bullets become check marks.
Replacing multiple occurrences of text
Acrobat DC includes a find-and-replace feature similar to one you might use in a word processing or page layout application. You’ll use it to replace the word “interface” with the word “communicate” throughout the document.
1 Choose Edit > Find.
![]() Tip
Tip
The Find feature is not case-sensitive.
2 In the Find panel, type Interface in the Find box, and then click Replace With to expand the panel.
3 Type Communicate in the Replace With box.
4 Click Next in the Find panel. Acrobat highlights the next occurrence of the word “interface,” on page 10.

5 Click Replace in the Find panel to replace the word.

6 Click Next to locate the next occurrence, which is on the same page.
7 Click Replace, and then click Next again. Acrobat reports that it has found all the instances of the word. Click OK to close the dialog box.
8 Close the Find panel.
Changing text properties
You can change the font, size, type style, alignment, and other attributes of text without leaving Acrobat.
1 Go to page 2, and select the word “Agenda.”
2 In the Format area of the right-hand pane, click the color swatch, select a new color, and then close the Colors panel. We used magenta.
3 With the word “Agenda” still selected, click the Bold icon in the Format area.

4 Save your changes so far.
Adding text
You can also add entirely new blocks of text, including new bullet points. You’ll add a bullet point to page 11.
1 Go to page 11.
2 Click an insertion point after the period in the second bullet item, and press Enter or Return.
Acrobat creates a new bullet and insertion point indented to match the previous bulleted items.
3 Type Evaluate ergonomic needs and identify solutions.
![]() Tip
Tip
With the bounding box selected, you can resize items or move them anywhere on the page.

The formatting of the new bullet item matches the previous items.
4 Go to page 18.
You’ll add text to this page.
5 Select the bounding box that contains the words “Thank you!,” and drag it closer to the top of the blue horizontal stripe.
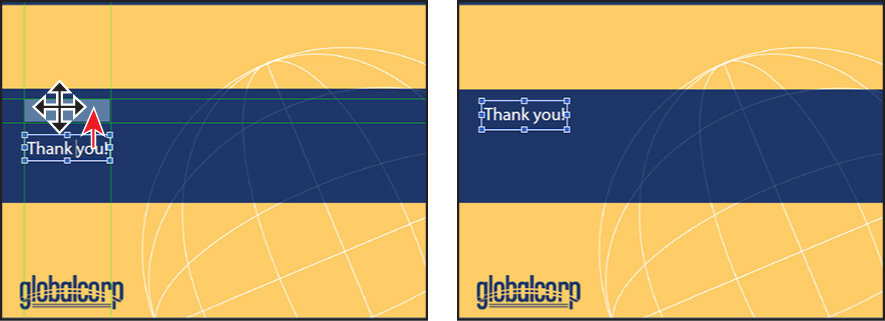
6 Click Add Text in the Edit PDF toolbar.
7 Click a text insertion point directly below the “T” in “Thank you,” and type We look forward to working with you!
The text appears with the formatting options that are currently selected in the right-hand pane. It matches the existing text on the page.
8 Select the text you just typed, and reduce the font size to 22. If necessary, move the text box to reposition it.

9 Save your work so far.
Working with images in a PDF file
In Acrobat DC, you can make simple changes to the position or size of an image in a PDF file, add images, or replace images. To make more substantial edits to an image, you can open it in an image-editing application such as Adobe Photoshop, and save it so that Acrobat updates the image in the PDF file.
Replacing images
It’s easy to replace an image in a PDF file in Acrobat DC. You’ll replace the image on page 4.
1 Go to page 4 in the Globalcorp_facilities_edited.pdf file.
![]() Note
Note
A replacement image may not be the same size as the original image. You may want to adjust the dimensions or aspect ratio of an image before using it in your PDF document.
2 Select Edit in the Edit PDF toolbar, if it’s not already selected.
3 Right-click (Windows) or Control-click (Mac OS) the image of the cubicle, and choose Replace Image. Alternatively, you can select the image, and then click the Replace Image icon in the Objects area of the right-hand pane.
4 In the Open dialog box, navigate to the Lesson05/Assets folder, select the New_Reception.jpg file, and click Open.

Acrobat replaces the original image with the one you selected.
Adding images
You can also add images to a PDF file. You’ll add one to the page that describes mail services.
1 Go to page 5.
2 Select Add Image in the Edit PDF toolbar.
3 In the Open dialog box, navigate to the Lesson05/Assets folder, select the Boxes.jpg file, and click Open.
A thumbnail of the image is attached to the cursor.
4 Click on the right side of the page to place the image. Its upper left corner is aligned with the cursor’s position at the time you clicked. You can drag the image to a different position.

Editing an image in Acrobat
Acrobat is not an image-editing application, but you can make some simple changes to your images without leaving Acrobat. You can rotate, flip, or crop an image in a PDF file.
1 On page 5, select the image of people with boxes.
2 Click the Crop icon (![]() ) in the Objects area of the right-hand pane. The image handles change to look like old-fashioned photo corners.
) in the Objects area of the right-hand pane. The image handles change to look like old-fashioned photo corners.
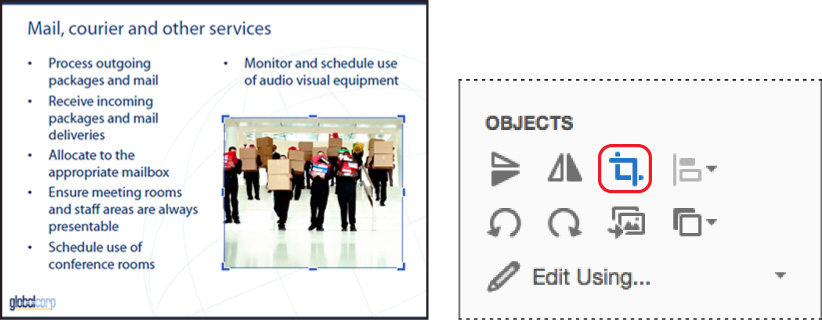
3 Drag the lower right corner up to crop out much of the extra floor and the people to the right of the railing.
4 Drag the upper left corner down to the right, cropping out the people on the far left. The image should clearly focus on the three people in the center now. You can adjust the crop at the top of the image if you want to, or reposition it on either side.
5 Click the Crop icon again to deselect it. If you want to, you can drag the image to reposition it on the page and drag a corner handle to resize it so that it is more aesthetically pleasing.

6 Save the PDF file.
Editing an image in another application
If you want to lighten or darken an image, change its resolution, apply filters, or otherwise make substantive edits to it, you can edit it in an image-editing application. In this exercise, you’ll make changes to the background image.
1 Select Edit in the Edit PDF toolbar, if it’s not already selected.
2 Still on page 5, select the background image for the entire page.
3 Choose an application from the Edit Using menu in the Objects area of the right-hand pane.

Acrobat lists image-editing applications, such as Adobe Photoshop or Microsoft Paint, that are installed on your system. How extensively you can edit the image depends on the application you open it with.
4 Make changes to the image. For example, you can draw a red box or something equally obvious. Or, you can make a change that fits within the context of the document. Then save or close the image, depending on the application.
5 Return to Acrobat.
The changes you made appear on the page and will be saved with the PDF file. However, the original image is unchanged.
6 Close the Edit PDF tool and return to Document mode.
Copying text and images from a PDF file
Even if you no longer have access to the source file for a PDF document, you can reuse the text and images in other applications. For example, you might want to add some of the text or images to a web page. You can copy the text out of the PDF file in rich text format (RTF) or as accessible text so you can import it into a different authoring application for reuse. You can save images from the file in JPEG, TIF, or PNG format.
![]() Tip
Tip
You can change the security settings to prevent people from copying text or images from your PDF file. See Lesson 8, “Adding Signatures and Security.”
If you want to reuse only small amounts of text or one or two images, copy them to the clipboard or to an image format file using the Selection tool. (If the Copy, Cut, and Paste commands are unavailable, the creator of the PDF may have set restrictions on editing the content of the document.)
You’ll copy the text from a page in the facilities document for reuse.
1 Go to page 17.
2 Select the Selection tool in the toolbar.
3 Move the pointer over the text on the page. Notice that the pointer changes to an I-beam when it is in text-selection mode.
4 Drag the Selection tool across all the text on the page.
![]() Note
Note
Make sure you closed the Edit PDF tool. If you select text with the Edit option selected, you’ll see different options in the context menu.
5 Right-click or Control-click the text, and choose Copy With Formatting, which preserves the layout.

6 Minimize the Acrobat window, open a new or existing document in an authoring application such as a text editor or Microsoft Word, and then choose Edit > Paste.
![]() Tip
Tip
You can also copy text and images from all or part of a page using the Snapshot feature. Choose Edit > Take A Snapshot, select the area you want to copy, click OK to close the message box, and then paste the image into another application. The resulting image is in bitmap format; any text copied this way is not editable.

Your text is copied into the document in your authoring application. Acrobat attempts to retain most of the formatting from the PDF file. In most cases, you’ll need to edit and format the text at least a little bit. If a font copied from a PDF document is not available on the system displaying the copied text, Acrobat substitutes the font.
You can save individual images for use in another application.
7 Go to page 4 in the document, and select the image.
8 Right-click (Windows) or Control-click (Mac OS) the image, and choose Save Image As.

9 In the Save Image As dialog box, name the image Reception Copy, and choose JPEG Image Files from the Save As Type (Windows) or Format (Mac OS) menu. Save the file in the Lesson05 folder.
10 Close any open documents in other applications, but leave the Globalcorp_facilities_edited.pdf file open in Acrobat.
You’ve copied text from a PDF document, and you’ve saved an image for reuse. You can also select both images and text, copy them, and paste them into another application.
Exporting PDF content to a PowerPoint presentation
In Acrobat DC, you can export a PDF file as a Microsoft PowerPoint presentation. Each page of the PDF document becomes a fully editable slide in PowerPoint, retaining formatting and layout as much as possible.
![]() Note
Note
You can specify whether to include comments and whether to run OCR to recognize text when you save as a PowerPoint presentation. To change the settings, choose Edit > Preferences (Windows) or Acrobat > Preferences (Mac OS), select Convert From PDF from the list on the left, select PowerPoint Presentation from the Converting From PDF list, and then click Edit Settings.
You’ll export the facilities document to a PowerPoint presentation.
1 With the Globalcorp_facilities_edited.pdf file open, click Export PDF in the Tools pane, and then select Microsoft PowerPoint for the format.

2 Click Export.
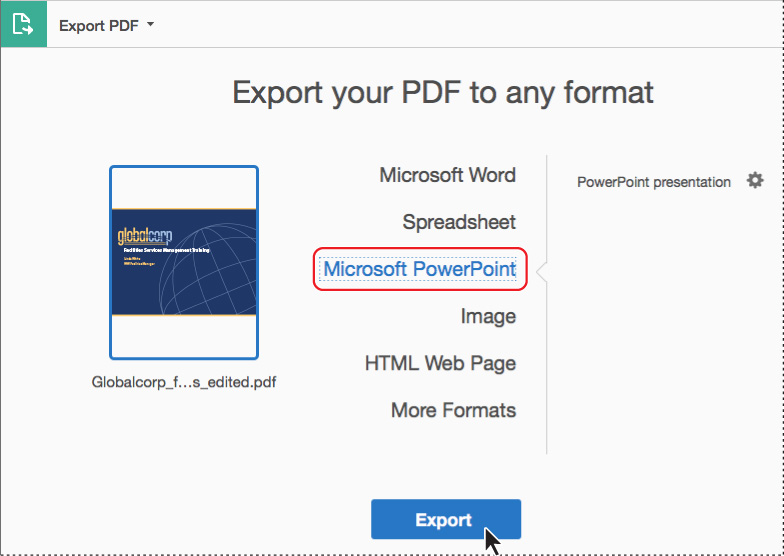
3 In the Save As dialog box, select the Lesson05 folder.
![]() Tip
Tip
If you have an Acrobat or Creative Cloud subscription, you can export PDF files to Word, PowerPoint, or Excel on a tablet or phone using the Acrobat DC mobile app. To learn more, see “Going mobile” on page 6.
4 Click Save in the Save As dialog box.
5 Preview the presentation in PowerPoint, if it’s installed. If you do not have PowerPoint installed, you may be able to preview the presentation using the Preview application in Mac OS.

Some text and images may have shifted. When you export a PDF file to a PowerPoint presentation, evaluate each slide carefully, and make any necessary adjustments in PowerPoint.
6 Close the Globalcorp_facilities_edited.pdf file and PowerPoint or any other applications that are open. Leave Acrobat open.
Saving PDF files as Word documents
You can save PDF files as Word documents (either .docx or .doc files), no matter what application the document originated in. You’ll save a statement of work for a fictitious company as a Word document.
1 In Acrobat, choose File > Open. Navigate to the Lesson05/Assets folder, and select the Statement_of_Work.pdf file. Click Open.
2 Choose File > Export To > Microsoft Word > Word Document. (If you’re using Word 2003 or earlier, choose Word 97-2003 Document, which saves a .doc file.)
![]() Tip
Tip
You can save PDF files as PowerPoint presentations, Word documents, or Excel spreadsheets by choosing an option in the Export PDF tool, choosing File > Export To > [format], or choosing an option from the Save As Type or Format menu in the Save As PDF dialog box.
3 In the Save As dialog box, click Settings.
4 In the Save As DOC Settings or Save As DOCX Settings dialog box, select Retain Page Layout. Make sure the other options are all selected. Then click OK.

5 Click Save to save the file.
Acrobat displays the status of the conversion process as it works. When you save complex PDF documents, the conversion to Word may take longer. If View Result was selected in the Save As PDF dialog box, the document automatically opens in Word or a similar application.
6 Open the Statement_of_Work.doc or Statement_of_Work.docx file in Word, if it’s not already open. You may also be able to open the document in Preview or Pages in Mac OS, or in another application that can open .doc or .docx files.
7 Scroll through the document to confirm that the text and images have been saved appropriately.

In most cases, Acrobat saves PDF files as Word documents with impressive integrity. However, depending on the way the document was created, you may need to adjust spacing or make minor corrections. Always carefully review a document in Word after you’ve saved it from Acrobat.
8 Close the PDF file in Acrobat, and then quit Word or any other applications.
Extracting PDF tables as Excel spreadsheets
You can export an entire PDF file or selected tables as Excel worksheets. You’ll export a list of restaurants from a PDF document to a new Excel file.
1 In Acrobat, choose File > Open. Navigate to the Lesson05/Assets folder, and select Venues.pdf. Click Open.
The PDF document includes a table of restaurants in the fictitious city of Meridien. You’ll export that table to an Excel file.
2 Drag from the upper left corner of the table to the lower right corner, so that the entire table is selected.
3 Right-click or Control-click the selected table, and choose Export Selection As.
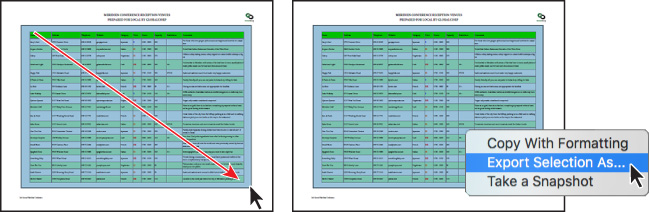
4 In the Export Selection As dialog box, choose Excel Workbook from the Save As Type or Format menu. Name the file Venues.xlsx. Then click Save.

Acrobat reports its progress. If View Result was selected in the Export Selection As dialog box, your new spreadsheet opens in Excel or another application automatically.
5 Open the Venues.xlsx file, if it isn’t already open. You may also be able to open the file in Preview in Mac OS or in other applications that can open Excel documents.

Acrobat appropriately converted the fields in the table.
6 Close any open documents, Acrobat, and other applications.
Review questions
1 How do you edit text in a PDF file?
2 How can you prevent others from editing or reusing content in a PDF file?
3 What kinds of edits can you make to an image in Acrobat?
4 How can you export a PDF file to Microsoft Word, Microsoft Excel, or Microsoft PowerPoint format?
5 How do you copy text from a PDF file?
Review answers
1 To edit text in a PDF file, select Edit PDF in the Tools pane, make sure Edit is selected in the Edit PDF toolbar, and then make your edits. Acrobat reflows the text as you change it.
2 To prevent others from editing or reusing the content of your PDF file, apply security to the document.
3 You can rotate, flip, crop, resize, or replace an image in Acrobat.
4 To export a PDF file to Word, Excel, or PowerPoint format, do one of the following:
• Choose an option from the Export PDF tool.
• Choose File > Export To > [format].
• Choose an option from the Save As Type or Format menu in the Save As PDF dialog box.
5 If you’re copying a couple of words or sentences, right-click or Control-click the selected text, and choose Copy With Formatting to retain the formatting when you paste the text.