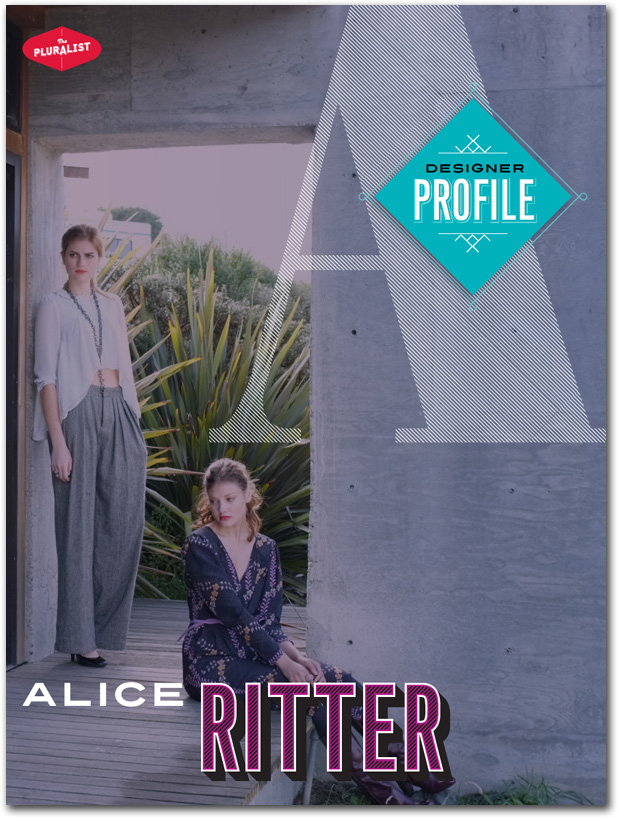9. Using Acrobat in a Review Cycle
Lesson overview
In this lesson, you’ll do the following:
• Discover multiple ways to use Acrobat in a document review process.
• Annotate a PDF file with the Acrobat commenting and markup tools.
• View, reply to, search, and summarize document comments.
• Import comments.
• Initiate an email-based review.

This lesson will take approximately 60 minutes to complete. Copy the Lesson09 folder onto your hard drive if you haven’t already done so.
Robust commenting tools and collaboration features in Acrobat keep review cycles efficient and make it easy for stakeholders to give feedback.
About the review process
There are several ways to use Acrobat in a document review process. No matter which method you use, the workflow contains some core elements: the review initiator invites participants and makes the document available to them, reviewers comment, and the initiator gathers and works with those comments.
You can share any PDF document by email, on a network server, or on a website, and ask individuals to comment on it using Acrobat Reader, Acrobat Standard, or Acrobat Pro. If you post the document or email it manually, you’ll need to keep track of returned comments and merge them as you receive them. If you’re requesting feedback from only one or two other people, this might be the most efficient way for you to work. For most reviews, however, you can gather comments more effi-ciently using a shared review process. Additionally, in a shared review, reviewers can see and respond to each others’ comments.
When you initiate an email-based review in Acrobat, a wizard helps you send the PDF file as an email attachment, track responses, and manage the comments you receive. Anyone with Acrobat or Reader can add comments to the PDF file.
When you initiate a shared review in Acrobat, a wizard helps you post the PDF file to a network folder, WebDAV folder, or SharePoint or Office 365 subsite. Through the wizard, you email invitations to reviewers, who then access the shared document, add comments, and read others’ comments using Acrobat or Reader. You can set a deadline for the review, after which no reviewers can publish additional comments.
Getting started
In this lesson, you’ll add comments to a PDF document, view and manage comments, and initiate an email-based review. By definition, collaboration requires you to work with other people. Therefore, many of the exercises in this lesson will be more meaningful if you work through them with one or more colleagues or friends. However, if you are working independently, you can complete the exercises using alternative email addresses, available through web services such as Gmail or Yahoo Mail. (See the legal agreements on their websites for information on how you may use their email accounts.)
First, open the document you’ll work with.
1 In Acrobat, choose File > Open.
2 Navigate to the Lesson09/Assets folder, and double-click the Profile.pdf file.
3 Click Comment in the Tools pane.

Adding comments to a PDF document
You can add comments to any PDF file, unless security has been applied to the document to prohibit commenting. In most cases, you’ll use the commenting features to provide feedback to a document’s author, but you may also find them useful to write notes to yourself as you’re reading documents. Acrobat includes several commenting tools. You’ll recognize some of them from the physical world. For example, the Sticky Note and Highlight Text tools are electronic versions of physical tools you may have on your desk.
In this exercise, you’ll use some of the commenting tools to provide feedback on an article about a fashion designer.
About the commenting tools
Acrobat provides several commenting and markup tools, designed for different commenting tasks. Most comments include two parts: the markup or icon that appears on the page, and a text message that appears in a pop-up note when you select the comment. Markup and icon tools are available in the Comment toolbar when the Comment tool is open. For detailed information about using each tool, see Adobe Acrobat DC Help.
![]() Tip
Tip
You can add comments to a PDF file on a tablet or phone using the Acrobat DC mobile app. To learn more, see “Going mobile” on page 6.
• Sticky Note tool (![]() ) – Create sticky notes, just as you would in the physical world. Click wherever you want the note to appear. Sticky notes are useful when you want to make overall comments about a document or a section of a document, rather than commenting on a particular phrase or sentence.
) – Create sticky notes, just as you would in the physical world. Click wherever you want the note to appear. Sticky notes are useful when you want to make overall comments about a document or a section of a document, rather than commenting on a particular phrase or sentence.
• Highlight Text tool (![]() ) – Highlight text. To add a comment, double-click the highlight on the page.
) – Highlight text. To add a comment, double-click the highlight on the page.
• Underline tool (![]() ) – Indicate which text should be underlined.
) – Indicate which text should be underlined.
• Strikethrough tool (![]() ) – Indicate which text should be deleted.
) – Indicate which text should be deleted.
• Replace Text tool (![]() ) – Indicate which text should be removed, and type the text that should replace it.
) – Indicate which text should be removed, and type the text that should replace it.
• Insert Text tool (![]() ) – Add text at the insertion point. As with all the text commenting tools, your comments don’t affect the text in the PDF document, but they make your intention clear.
) – Add text at the insertion point. As with all the text commenting tools, your comments don’t affect the text in the PDF document, but they make your intention clear.
• Add Text tool (![]() ) – Type text that appears directly on the page; like other comments, it won’t change the document itself. You can move it, but unlike a pop-up note, you can’t hide it.
) – Type text that appears directly on the page; like other comments, it won’t change the document itself. You can move it, but unlike a pop-up note, you can’t hide it.
• Add Text Box tool (![]() ) – Create a box that contains text, positioned anywhere on the page, and at any size. It remains visible on the page.
) – Create a box that contains text, positioned anywhere on the page, and at any size. It remains visible on the page.
• Pencil tool (![]() ) – Draw freeform lines and shapes on the page.
) – Draw freeform lines and shapes on the page.
• Eraser tool (![]() ) – Erase lines you’ve drawn.
) – Erase lines you’ve drawn.
• Stamp tool (![]() ) – Use a virtual rubber stamp to approve a document, mark it confidential, or perform several other common stamping tasks. You can also create custom stamps for your own purposes.
) – Use a virtual rubber stamp to approve a document, mark it confidential, or perform several other common stamping tasks. You can also create custom stamps for your own purposes.
![]() Tip
Tip
To create a custom stamp, click the Stamp tool, and choose Custom Stamps > Create. Then select the image file you want to use.
• Attach File tool (![]() ) – Attach a file, in any format, to the PDF document.
) – Attach a file, in any format, to the PDF document.
• Record Audio tool (![]() ) – Clarify your feedback aurally by using an audio recording. To record audio, you must have a built-in or removable microphone on your system.
) – Clarify your feedback aurally by using an audio recording. To record audio, you must have a built-in or removable microphone on your system.
• Drawing tools (![]() ) – Use the drawing tools to emphasize areas on the page or communicate your thoughts visually, especially when reviewing graphical documents. You can use the Line (
) – Use the drawing tools to emphasize areas on the page or communicate your thoughts visually, especially when reviewing graphical documents. You can use the Line (![]() ), Arrow (
), Arrow (![]() ), Rectangle (
), Rectangle (![]() ), Oval (
), Oval (![]() ), Text callout (
), Text callout (![]() ), Polygon (
), Polygon (![]() ), Cloud (
), Cloud (![]() ), and Connected Lines (
), and Connected Lines (![]() ) tools. You can also expand the drawing tools to include them on the Comment toolbar.
) tools. You can also expand the drawing tools to include them on the Comment toolbar.
![]() Note
Note
Text callouts let you specify the area you’re commenting on without obscuring it. Callout markups have three parts: a text box, a knee line, and an end-point line. Drag handles to resize each part and position it exactly where you want it.
Adding sticky notes
You can attach a sticky note anywhere in a document. Because notes can easily be moved, they are best suited to comments about the overall content or layout of a document, rather than to specific phrasing. You’ll add a sticky note on the first page of this document.
1 Select the Sticky Note tool (![]() ) in the Comment toolbar.
) in the Comment toolbar.
2 Click anywhere on the page.
A sticky note opens. The name in the Identity panel of the Acrobat Preferences dialog box automatically appears on the note, as well as the date and time.
3 Type Looks good so far. I’ll look again when it’s finished.

4 Right-click or Control-click the Sticky Note dialog box, and choose Properties from the pop-up menu.

5 Click the Appearance tab, and then click the Color swatch.
![]() Tip
Tip
You can also change the appearance of comments using the Color Picker, Line Width, and Text Properties tools in the Comment toolbar.
6 Select a blue swatch. The sticky note changes color automatically.

7 Click the General tab and then, in the Author box, type Reviewer A.

You can change the name attached to a comment. You may want to do that, for example, if you are using someone else’s computer.
8 Click OK.
The contents of your note are displayed in the right-hand pane. The blue sticky note is closed on the page. To reopen it, just double-click the sticky note icon.

Emphasizing text
Use the Highlight Text tool to emphasize specific text in a document. After highlighting the text, you can also add a message. You’ll make a comment using the Highlight Text tool in this document.
1 Scroll to page 3 in the document.
2 Select the Highlight Text tool (![]() ) in the Comment toolbar.
) in the Comment toolbar.
3 Drag the pointer over “ital” at the bottom of the second paragraph on the page. The text is highlighted in yellow.
4 Double-click the highlighted text. A comment message box opens in the comments list.
5 Type bad line break.
6 Click Post to save your comment.
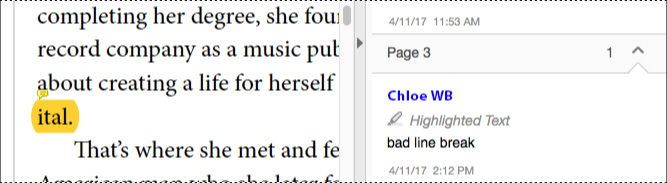
Marking text edits
You can clearly communicate which text should be deleted, inserted, or replaced using the text-editing tools. You’ll suggest some text changes to the profile article.
1 Scroll to page 2 of the document.
2 Select the Replace Text tool (![]() ) in the Comment toolbar.
) in the Comment toolbar.
3 Select the words “Self reinvention” at the top of the page.
4 Type Self-reinvention to replace it.

A comment box appears with the text “Self-reinvention” in it, and the original text is crossed out. An insertion point appears in the original text.
5 Click Post, and then click the close button in the comment box.
6 Select the Insert Text tool (![]() ) in the Comment toolbar. Then click an insertion point after “dress” in the last paragraph in the right column.
) in the Comment toolbar. Then click an insertion point after “dress” in the last paragraph in the right column.
7 Type a dash (-) to indicate that a hyphen should be inserted in the text.
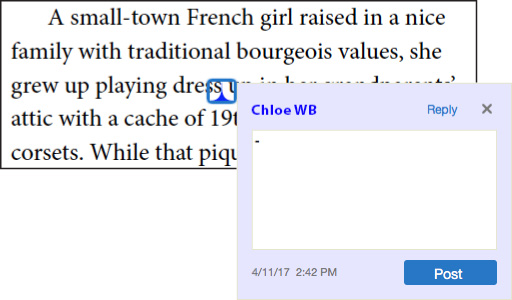
The comment box opens with “-” in it. An insertion point icon appears in the original text.
8 Click Post, and then click the close button in the comment box.
9 Select the Strikethrough tool (![]() ) in the Comment toolbar.
) in the Comment toolbar.
10 Select the words “Which raises a really good question:” in the second paragraph in the right column.

A red line appears through the text, indicating deletion.
11 Go to page 5, and select the Underline tool (![]() ).
).
12 Select the word “Emmanuelle” at the bottom of the left column. The word is underlined in the PDF file.
13 Double-click the underline, and then type Italicize movie title in the comment field open in the comments list.

14 Choose File > Save As. Save the file in the Lesson09 folder, and name the file Profile_review.pdf.
Working with comments
You can view comments on the page, in a list, or in a summary. You can import, export, search, and print comments. You can also reply to comments if you’re participating in a shared review or will be returning the PDF file to a reviewer in an email-based review. In this exercise, you’ll import comments from reviewers, sort comments, show and hide comments, search for comments, and change their status.
Importing comments
If you use a managed shared review process, comments are imported automatically. However, if you’re using an email-based review process or collecting comments informally, you can import comments manually. You’ll import comments from three reviewers into the draft of the designer profile.
1 With the Profile_review.pdf file open, notice the comments in the right-hand pane. The only comments in the document are the ones you added.
2 From the options menu (![]() ) in the right-hand pane, choose Import Data File.
) in the right-hand pane, choose Import Data File.
3 Navigate to the Lesson09/Assets/Comments folder.
4 Shift-click to select the following files:
• profile_Art_Director.pdf
• profile_Linda.pdf
• profile_Stan.fdf
5 Click Open (Windows) or Select (Mac OS).
![]() Note
Note
If you see a message that comments were made on a different version of the document, click OK or Yes to import them anyway.

Two of the documents are PDF files with comments included; the FDF file is a data file that contains comments that a reviewer exported.
Acrobat imports the comments and displays them in the comments list.
![]() Tip
Tip
As a reviewer, you can export comments to a data file (named with an .fdf extension) to reduce file size, especially if you’re submitting comments by email. To export comments, choose Export All To Data File or Export Selected To Data File from the options menu in the right-hand pane when the Comment tool is open.
Viewing comments
The comments list appears in the right-hand pane when you import comments. The comments list includes every comment in the document, with the comment author’s name, the type of comment, and the comment itself.
1 Scroll through the comments list. By default, comments are listed in the order they appear in the document.
2 Above the comments list, click the Sort Comments button (![]() ), and then choose Author.
), and then choose Author.

Acrobat rearranges the comments so that they are categorized by author name, with authors appearing in alphabetical order.
3 Click the Art Director’s comment about a hyphen. When you click it, Acrobat moves the page to the comment location so that you can see it in context.
4 Click the check box next to the comment date and time so that it has a check mark in it.

You can add check marks to indicate that you’ve read a comment, replied to it, discussed it with someone, or anything else that is meaningful to you.
5 Click the Filter Comments button (![]() ) above the comments list, and choose Checked > Unchecked.
) above the comments list, and choose Checked > Unchecked.

The comment you checked is no longer listed, but it remains in the document. You can use the filter options to declutter the comments list and focus on the comments you want to work with, whether you want to see only text edits, comments by a particular reviewer, or comments that meet other criteria.
6 Click the Filter Comments button again, and choose Show All Comments.
All the comments are listed again.
7 Above the comments list, type logo in the Search box.
Only one comment appears in the list, the only comment that includes the word “logo.” You can use the Search box to search for any text in comments.
8 Select the comment. A reply field opens beneath the comment.
9 Type Legal says the logo is required, per Janet. Then click Post. Your name appears next to the reply, which is indented to show its position in the thread.
![]() Note
Note
The reviewer will see your reply only if you are using a shared review process or if you email a saved copy of the PDF file to the reviewer.

10 With the last comment still selected, right-click or Control-click the comment, and choose Set Status > Completed.

You can set the status of each comment for your own records and to show reviewers how their comments were handled.
11 Close the document, saving the changes if you like.
Initiating an email-based review
In an email-based review, you use Acrobat to distribute the document for review, track reviewers’ participation, and consolidate review comments. You’ll need to invite at least one other person to participate. If you are working on your own, you may want to create an alternative email address using a free web service such as Gmail or Yahoo Mail.
Inviting reviewers
You’ll use a wizard to invite reviewers to participate in an email-based review of a document.
1 Decide who you will invite to participate in the review, and make sure you have their email addresses. If you are working on this lesson alone, create an alternative email address that you can send an invitation to.
2 Choose File > Open.
3 Navigate to the Lesson09/Assets folder, and double-click the Registration.pdf file.
4 Click Tools to open the Tools Center, and then click Send For Comments to open it.
5 Click Send For Comments By Email in the Send For Comments toolbar.

Acrobat prompts you to enter identity information if it doesn’t already have it.
6 Enter your name, company name, title, and email address if prompted, and then click Complete.
Identity information lets reviewers know who you are when they receive your invitation to review the document. When Acrobat has your identity information, it opens the Send For Comments By Email wizard.
7 In the Getting Started dialog box, read the informational text, make sure Registration.pdf is chosen as the document for review, and then click Next.
8 In the Invite Reviewers dialog box, enter email addresses for the people you want to invite to review the document. You can use your address book or type addresses directly, separating them with semicolons. Then click Next.
![]() Note
Note
If you are prompted for your Adobe ID and password, enter them.
9 In the Preview Invitation dialog box, customize the message that will be sent to participants, or accept the default message. The default message provides instructions for participating in the review.
10 Click Send Invitation.

11 In the Send Email dialog box, specify whether to use your defaul mail application or a webmail service. If you use a webmail service, such as Gmail or Yahoo Mail, choose it from the pop-up menu, and then add account information as required. Click Continue.
![]() Note
Note
If you see a message warning you that the email addresses are not in your address book, click OK.
12 If prompted, provide permission for Acrobat to access the webmail service.
13 Click OK in the Outgoing Message Notification dialog box.
14 If necessary, open your default email application and send the message. Some email applications will not automatically send messages, as a security measure.
Acrobat sends invitation email messages with the PDF document attached. Depending on your email application and security settings, your email application may open.
15 Close the document.
Participating in an email-based review
You or your colleague will participate in the email-based review, adding comments about the document.
1 If you’re working alone, open the email invitation you sent to an alternative email address. If you’re working with a colleague or friend, ask them to open the email invitation you sent and to follow the steps below.
2 Open the attached PDF file in Acrobat.
![]() Note
Note
If you open the attached PDF file on the same computer you sent it from, Acrobat may recognize the document and offer to merge any previous comments with it. Click Merge Comments to view the Comment toolbar, make comments, and then choose File > Send File > Attach to Email, and send the PDF file to yourself.
3 Add several comments to the PDF file using the commenting tools.
4 Click Send Comments in the message bar.
5 In the Send Comments dialog box, confirm the email address of the person who should receive the comments, and then customize the subject and message if you like. Click Send.
6 Choose whether to use the default email application or a webmail application. If you are using a webmail application, select it, and provide any required information and permissions. Depending on your default email application’s security features, you may also need to manually send the message.
Tracking review comments
You can keep track of reviewers’ comments and reply to comments yourself from within Acrobat. You’ll open the review PDF file and merge its comments with your copy of the document.
1 Open the email that contains the PDF file with review comments, and then open the attachment.
2 Merge comments: If Acrobat displays a Merge Comments? dialog box, click Yes, and then click OK to close the informational dialog box. If Acrobat displays the Comments message bar, click Merge Comments.
The comments you made appear in the comments list in the right-hand pane.
3 Close the Comment tool.
4 Click Tools, and then open the Send For Comments tool.
5 Click Track Comments in the Send For Comments toolbar.
Tracker opens.
6 In the left pane of the Tracker dialog box, click Registration under Reviews > Sent. Tracker displays information about the file you sent for review.

Tracker lists the initiator of the review (you) and the email addresses of the people you invited to review the document. Because it cannot monitor your email, it does not list whether individual reviewers have commented or replied. However, you can keep track of when you sent the files for review and who you sent them to. You can also email all reviewers or add reviewers.
7 Close Tracker, and then close the document.
Comparing versions of documents
In Acrobat Pro, you can see what’s changed between two versions of a PDF document. This can be particularly helpful if you’re working on a document that multiple people have edited. You’ll compare the initial version of the Facilities.pdf with the edited version.
1 Choose File > Open, navigate to the Lesson09/Assets folder, and double-click the Facilities.pdf file.
2 Click Tools to open the Tools Center, and then click Compare Files to open it.
Acrobat prompts you to choose the files you want to compare. The open document is selected in the Old File column. You’ll select the file to compare it to.
3 Under New File, choose Browse for File from the Select File pop-up menu. Then navigate to the Lesson09/Assets folder, and double-click the Facilities_edited.pdf file.
4 Click Settings.

You can compare specific pages, and you can tell Acrobat what sort of document you’re working with. By default, Acrobat compares all the pages in the document, and it detects what kind of document it is.
5 Click OK to accept the default settings. Then click Compare.
Acrobat displays a progress bar as it compares the documents. Then it opens the Compare Report, which summarizes and identifies the differences between the files. The summary reports the number and kinds of changes in the document.
6 Click Go To First Change (Page 2).

Acrobat displays page 2 in each of the files and identifes the change; in this case, text was deleted.

7 Click Next Change in the Compare Files toolbar. Acrobat displays the next change in the document. It’s an image that was replaced.
8 Continue clicking Next Change until you’ve seen all the changes in the document.
You can use options in the Compare Files toolbar to view one document at a time or to see both at once (the default), to filter the kinds of changes Acrobat identifies, and to see the summary again. You can also save the report to document the changes.
9 Close all open documents.
Review questions
1 How do you add comments to a PDF document?
2 How can you consolidate comments made by several reviewers?
3 What is the difference between an email-based review process and a shared review process?
Review answers
1 You can add comments to a PDF using any of the commenting and markup tools in Acrobat. Open the Comment tool to see all the tools available in the Comment toolbar. To use a tool, select it, and then select the text you want to edit, draw your markup, or click to create a sticky note.
2 To consolidate review comments, open the original PDF file that you sent out for review, and then choose Import Data File from the Comments List panel menu. Select the PDF or FDF files that reviewers returned to you, and click Select. Acrobat imports all the comments into the original document.
3 In an email-based review process, each reviewer receives the PDF document through email, makes comments, and returns the PDF document through email; reviewers do not see each others’ comments.
In a shared review process, you post the PDF document to a central server or folder, and then invite reviewers to make their comments. When reviewers publish comments, they can be seen by all other reviewers, so everyone can respond to each other. You can also enforce a deadline more easily with a shared review process, as commenting tools are no longer available to reviewers after the deadline.