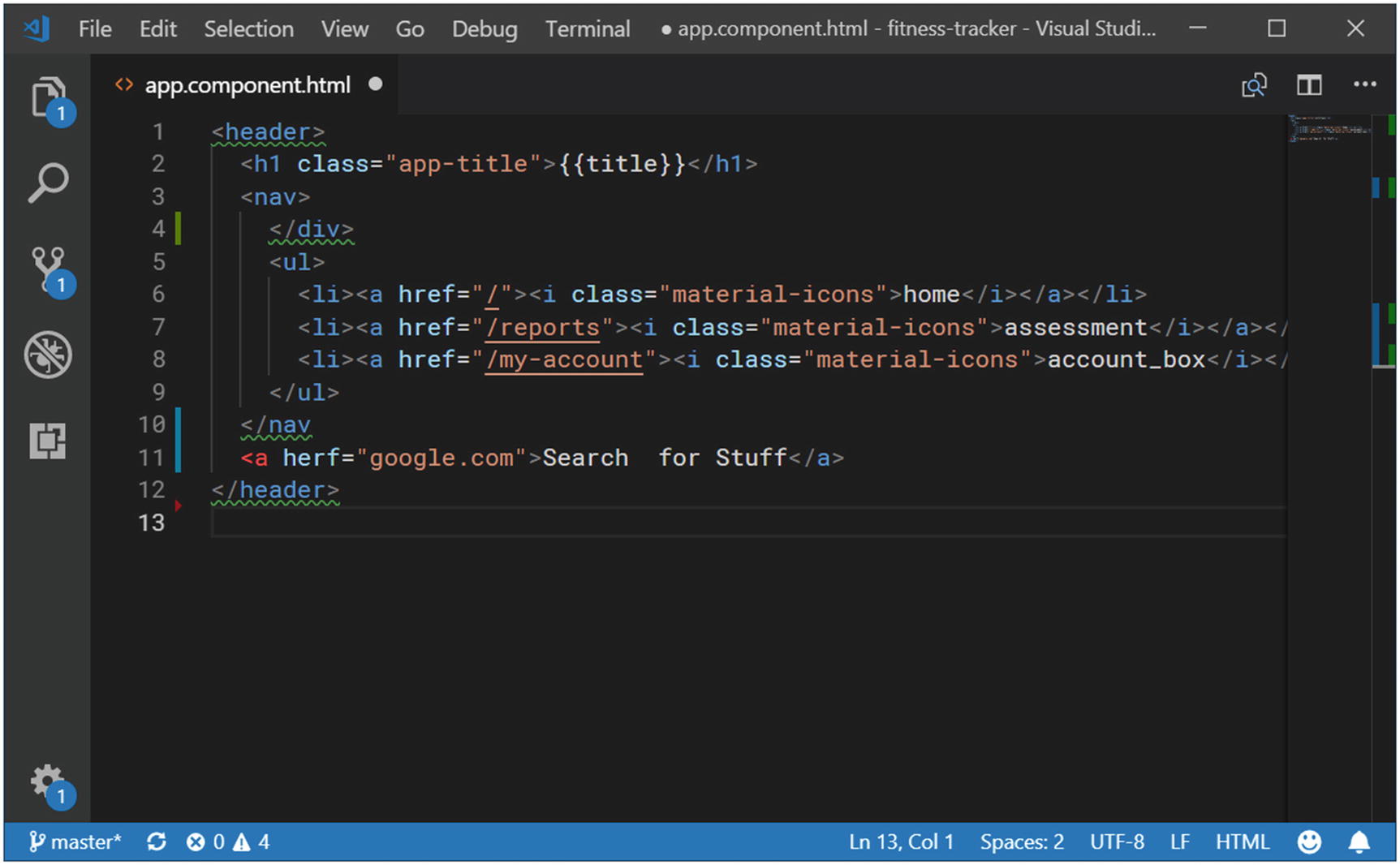This chapter will provide an overview of the types of tools and resources you will need to complete your accessibility initiatives. The goal is to highlight the types of tools available, how to use them within your teams and projects, and where to go for additional information.
There are a great number of tools available which are not covered here. This is intended to be a categorical overview, including tools with which the authors are familiar.
The WAI maintains a very lengthy list of tools at www.w3.org/WAI/ER/tools/ which cannot be covered here. When reviewing tools you will discover that while many are free, there are also a large number of commercial tools available.
The tools presented here are not being endorsed in any way, but they serve as examples of a category of tools. Also, the quality and relevance of any given tool is subject to rapid change. Please research each tool you intend to use and make the best decision for your team’s specific goals.
Development Tools
These tools are for developers and testers alike to assist with implementation and quality assurance of web accessibility.
Validators
When attempting to build an accessible web site or web application, the very first and most important step is to make sure that the markup and code you are writing has valid code syntax. Any errors in coding, and the browsers and assistive technology won’t be able to correctly parse and interpret the content, layout, or choices available to the user. This is necessary to provide a robust and accessible code base.
As mentioned in Chapter 4, one way to perform this validation is using the traditional W3C web-based validators.
W3C Markup Validation Service
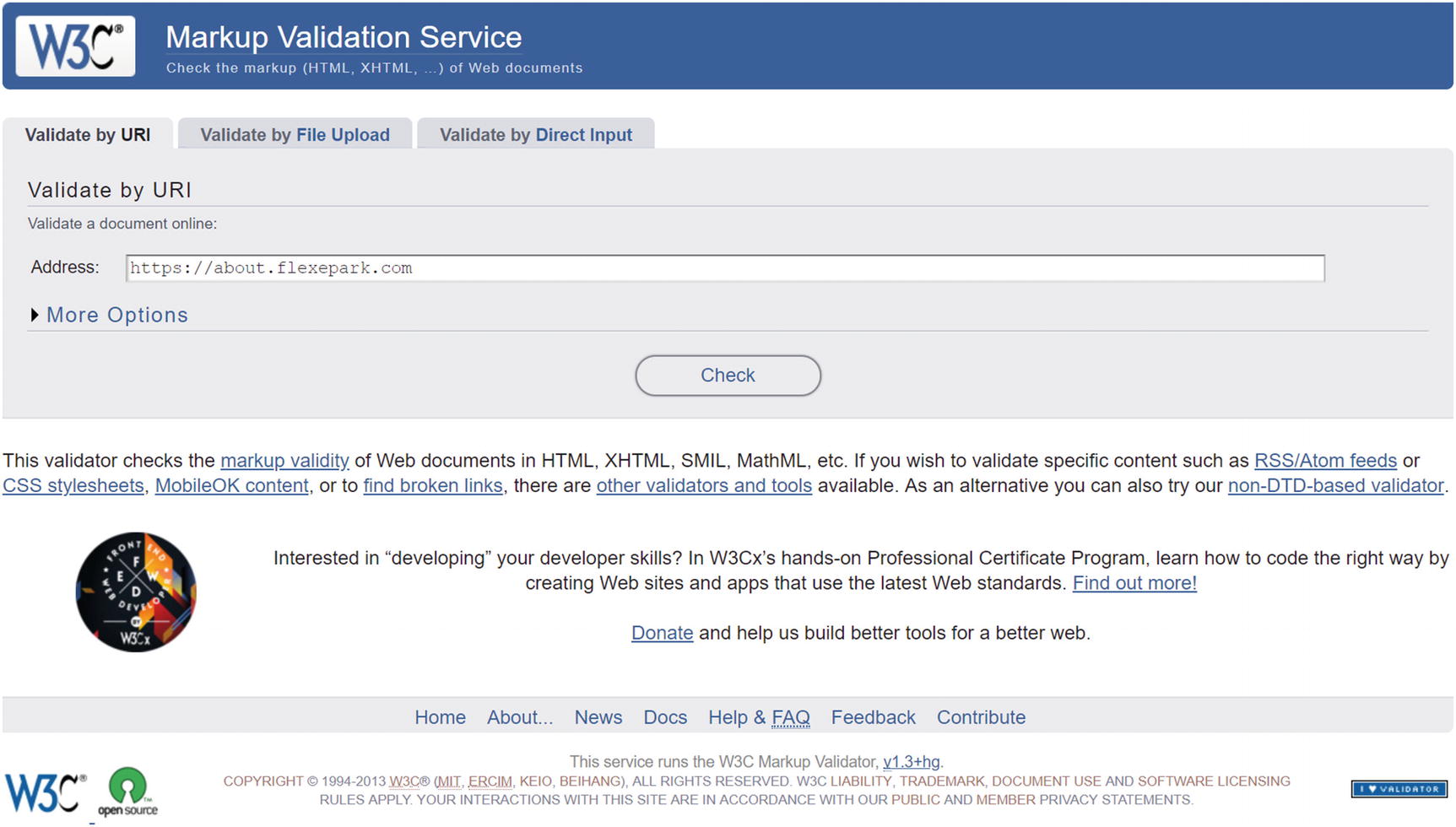
Markup validation service
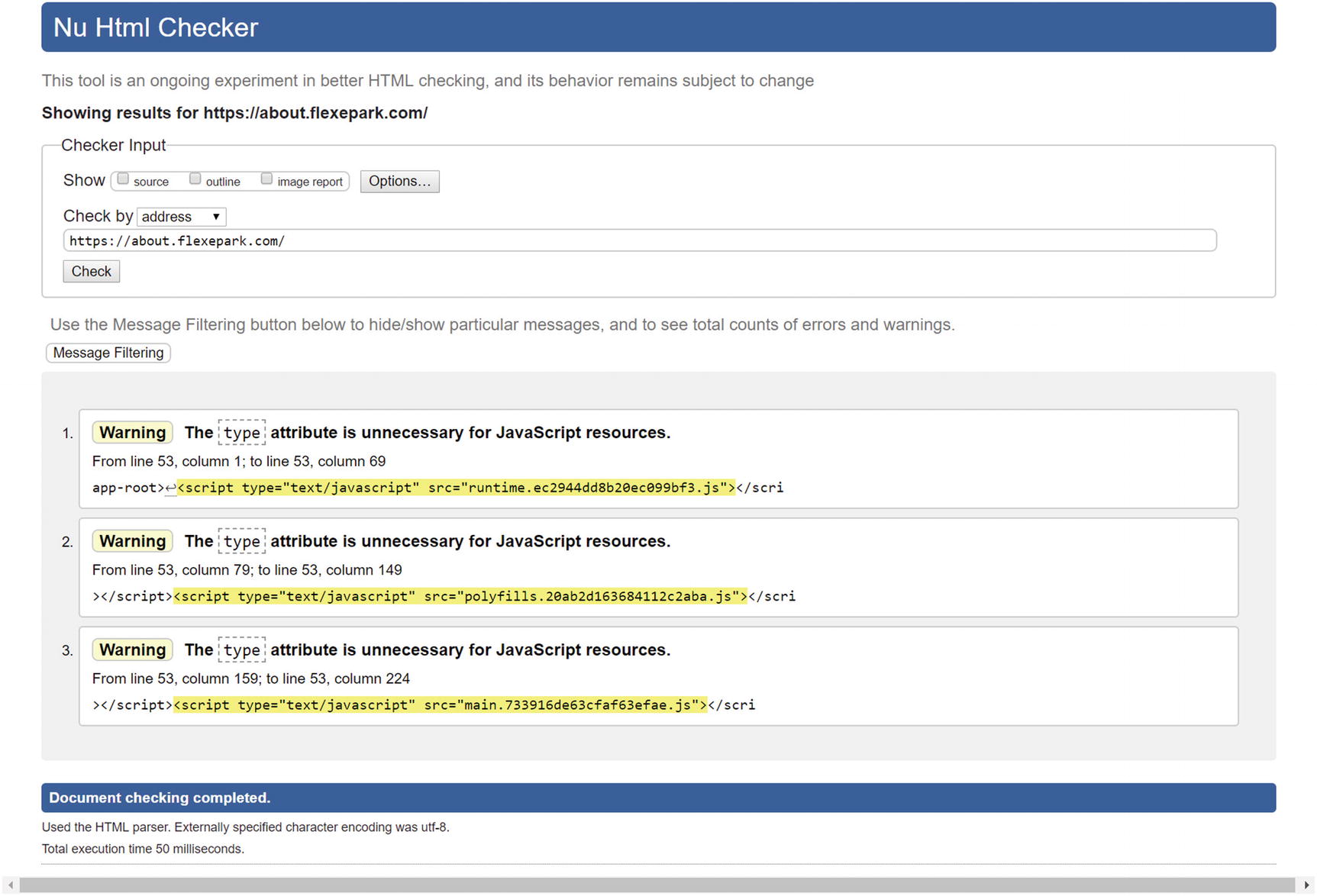
Markup validation results
Note that while you can use this tool manually, there are a number of variations of the checker intended for command line or continuous integration use. See the Nu Html Checker web site2 for more information.
Note
All tools have limitations and purposes for which they were built. When choosing a tool make sure you know what those are. For example, Nu Html Checker specifically states in their documentation that:
“The Nu Html Checker should not be used as a means to attempt to unilaterally enforce pass/fail conformance of documents to any particular specifications; it is intended solely as a checker, not as a pass/fail certification mechanism.” 2
W3C CSS Validation Service
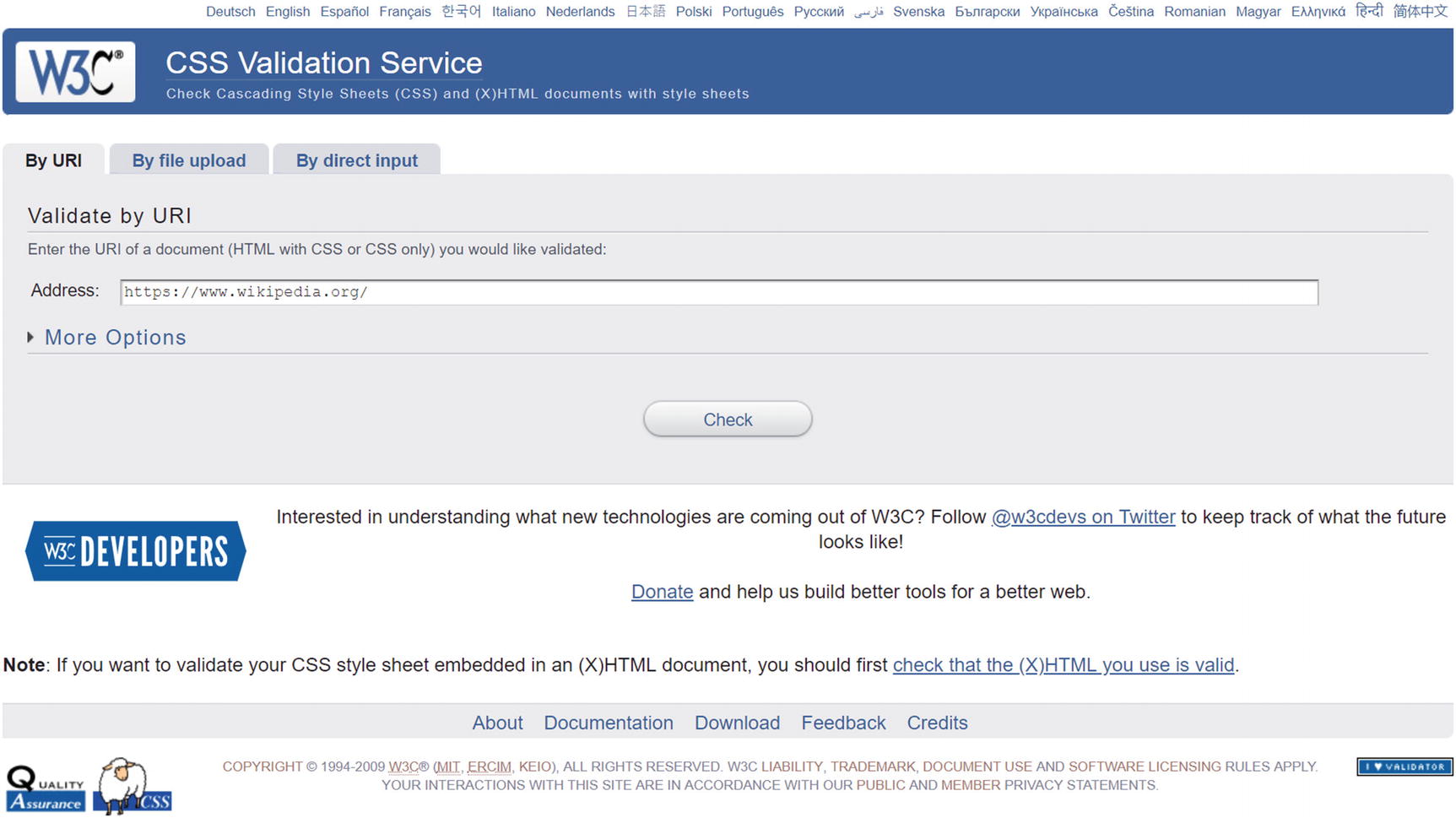
CSS Validation Service
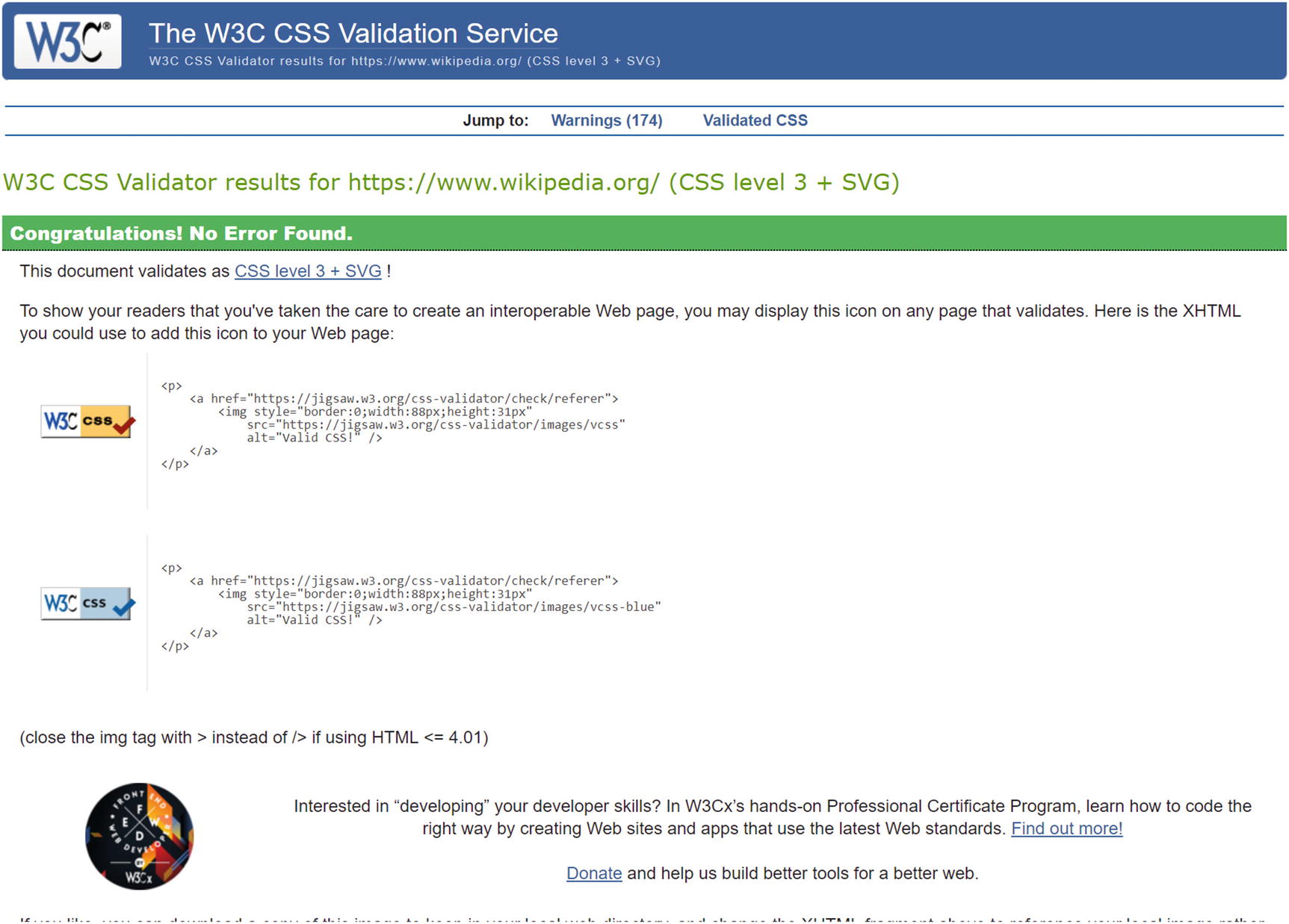
CSS validation results
Note that even if no errors are found, there may be a long list of warnings, particularly in the case of vendor-specific extensions or pseudo-elements. This tool remains mostly useful for manually spot-checking pages or files, although it is downloadable4 as a Java command-line utility.
If using a CSS precompiler such as SASS, LESS, or Stylus, the need for CSS validation is diminished as most errors will prevent the CSS from being compiled. However, spot checking that vendor-specific markup is present can be useful for cross-browser compatibility.
Development Environment
Most development environments, from text editors to IDEs, will provide some level of syntax highlighting for HTML, CSS, SASS/SCSS, LESS, JavaScript, and TypeScript (among others). This provides you with excellent real-time feedback when writing new code, and it is recommended to keep this feature activated at all times.
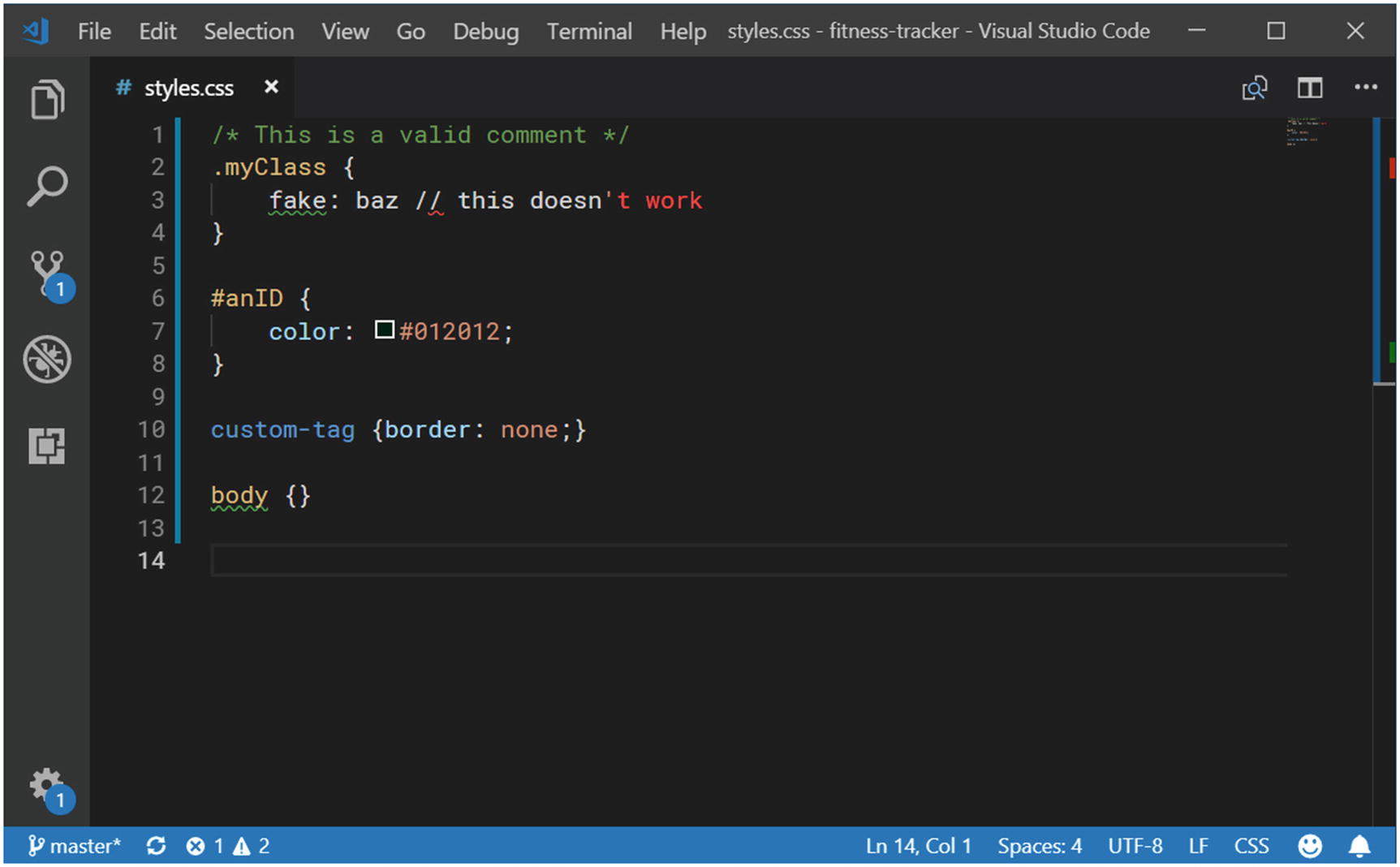
CSS highlighting in VS Code
Command Line
Command Line Validators
Language | Tool | URL |
|---|---|---|
CSS | stylelint | |
HTML | HTMLHint | |
JavaScript | ESLint | |
TypeScript | TSLint |
Used together within your build process, these tools are capable of automatically checking for formatting and syntax errors that can cause problems down the line with accessibility and can help prevent bugs at the same time. This can be implemented at any time but should definitely be completed by Phase 3 in your Action Plan as indicated in Chapter 5.
Testing Tools
While important, clean code is just the beginning. Testing the quality and structure of our content, and the conformance to WCAG, are also essential to ensuring consistency in our support for accessibility.
When using the following tools, please note that they mainly operate one page at a time. In order to fully test your entire site, you’ll need to run the tool on every single page.
Content Testing
One of the primary goals of accessibility is to make content available to all. Therefore, the content itself is as important as its structure. Considerations of audio, video, and animation content, as well as color contrast, have all been discussed in Chapters 1 and 4. But textual content may also need to be reviewed.
The structure and word choice in your textual content can reduce accessibility to the information. Education level, reading ability, and cognitive or neurological disabilities may all factor into the ability for a person to comprehend the content on your web site or application.
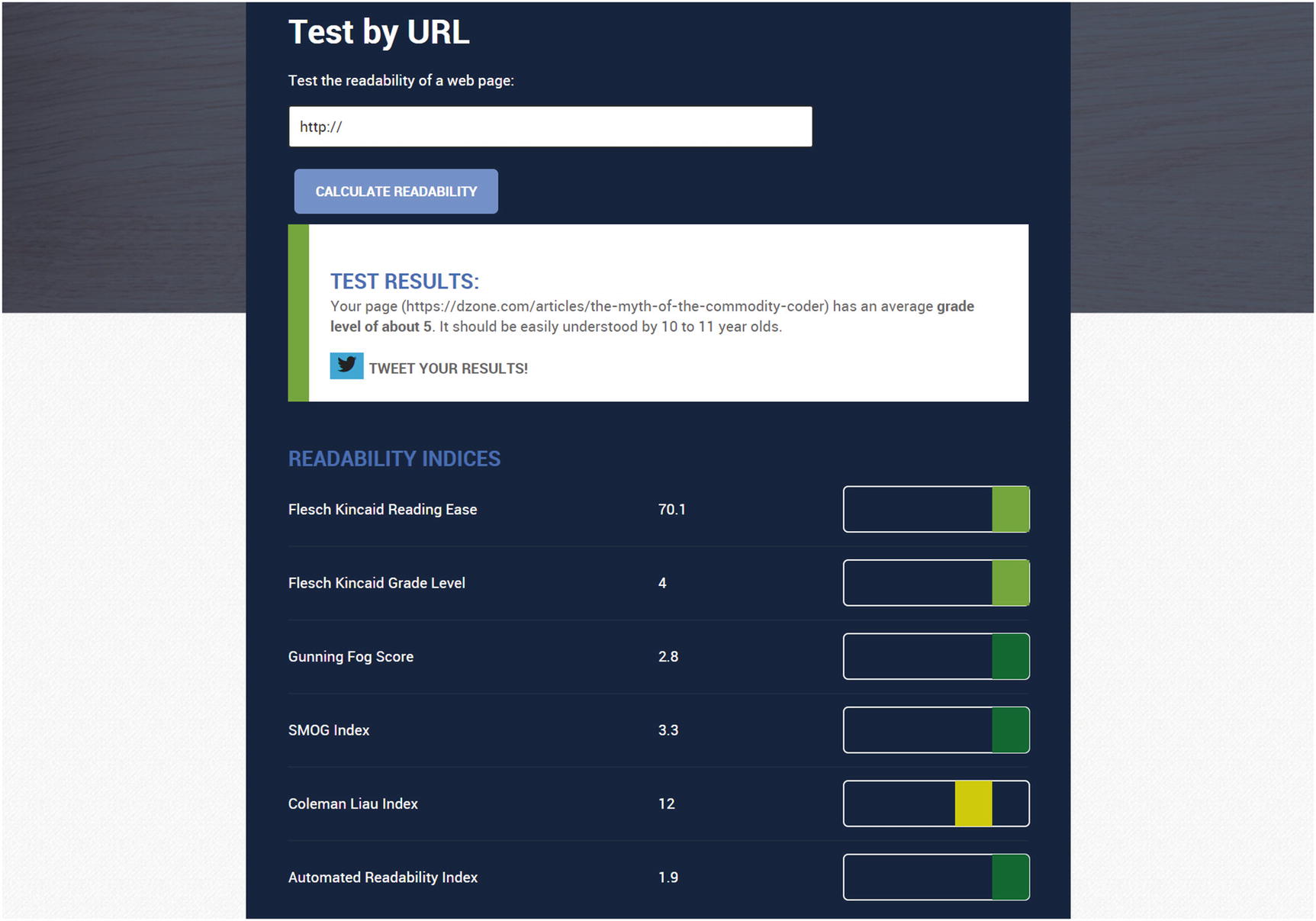
Readability report
Conformance Testing
While we can’t entirely replace manual testing, there are a large number of success criteria tests that can be automated. The tools presented in this section handle this task in a variety of ways. Typically, these tools will run in a browser, either manually or through a headless browser (a browser without a graphical interface, usually run via a command line), in order to evaluate a page in its full context. Because of this, cross-browser support may become a critical issue for your accessibility projects.
Browser Technology
Browser | Layout Engine | JavaScript Engine |
|---|---|---|
Chrome | Blink (Chromium), WebKit (on iOS) | Chrome V8 |
Firefox | Gecko, Quantum | SpiderMonkey |
Internet Explorer | Trident | Chakra |
Microsoft Edge | EdgeHTML, WebKit (on iOS), Blink (on Android) – switching to a Chromium platform7 | Chakra |
Opera | Blink (Chromium) | Chrome V8 |
Safari | WebKit | Nitro |
Vivaldi | Blink (Chromium) | Chrome V8 |
Accessibility Testing Tools
Tool | URL |
|---|---|
Tota11y | |
Wave | |
Axe | |
Lighthouse | |
pa11y |
Visualization
If you’re just getting started with web accessibility, one of the challenges is understanding how a browser or assistive technology sees the web page. Tools that overlay accessibility information over the existing content can be extremely helpful in understanding what’s going on behind the scenes.
Tota11y
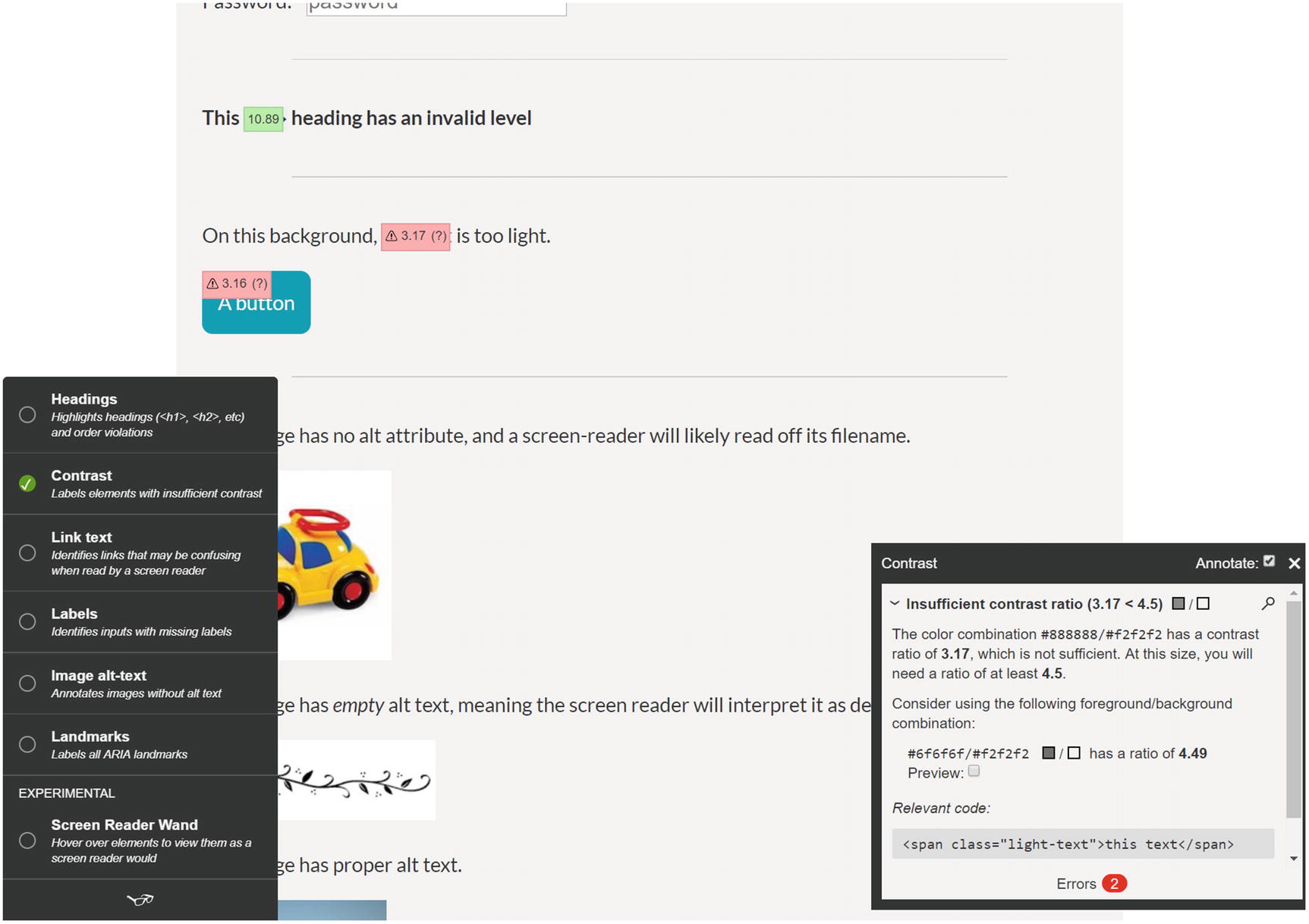
Tota11y contrast plug-in
WAVE
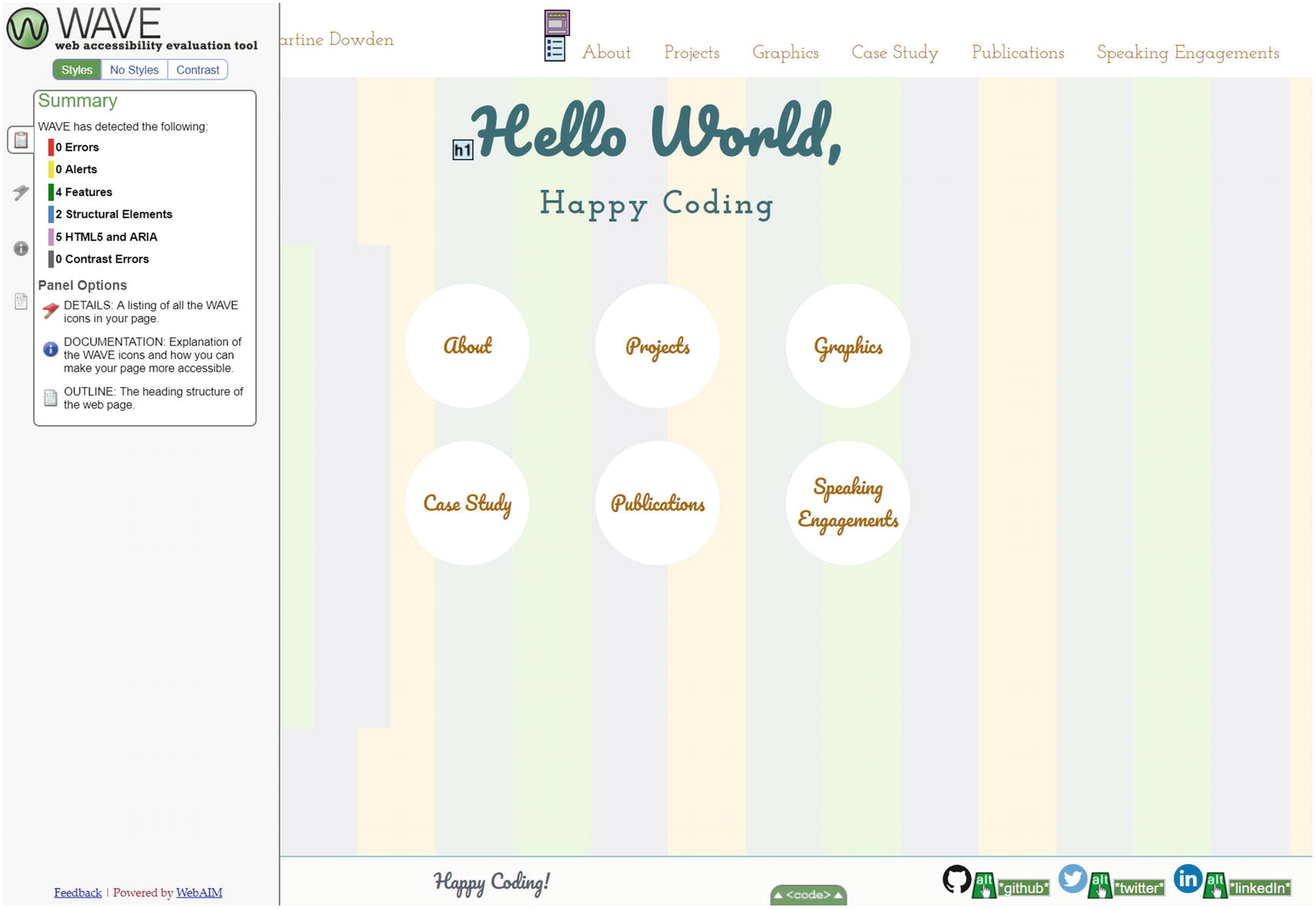
WAVE summary
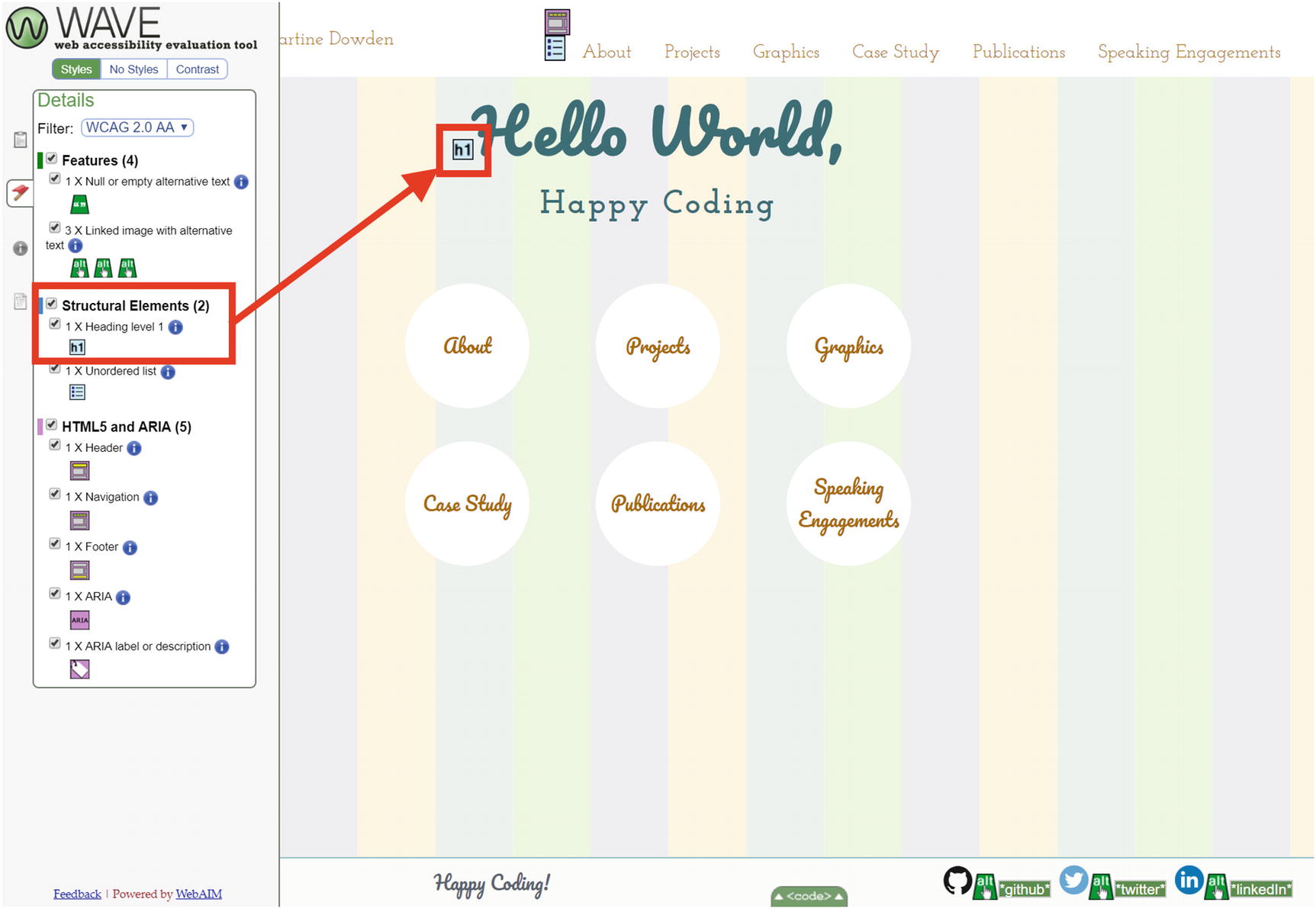
WAVE filter

WAVE documentation
Assessment
While exploratory assessments and visual assessment of the page are extremely useful during development, these methods would be extremely labor intensive to use as the primary mode of evaluating conformance on a continuing basis.
Axe
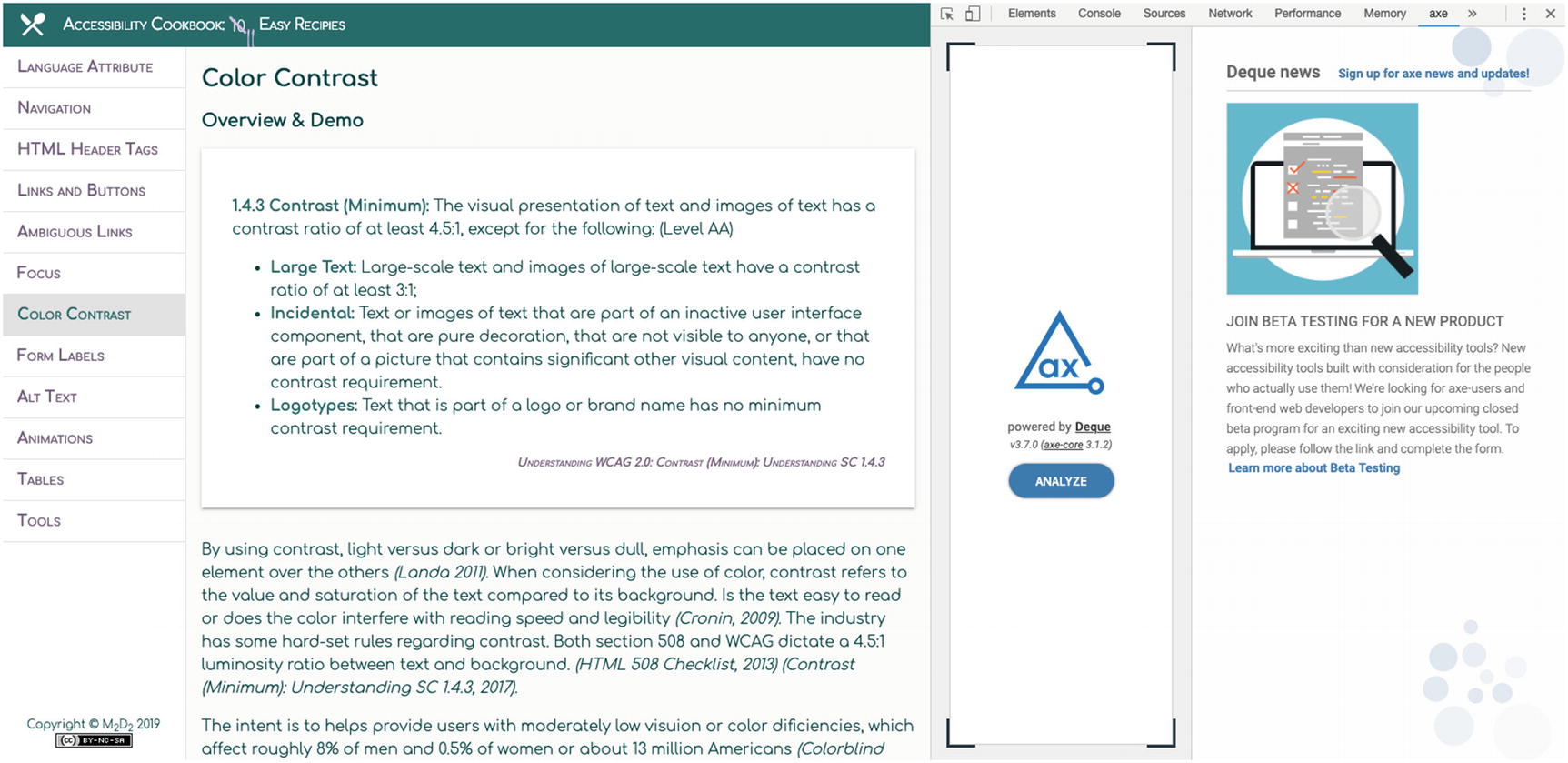
Axe
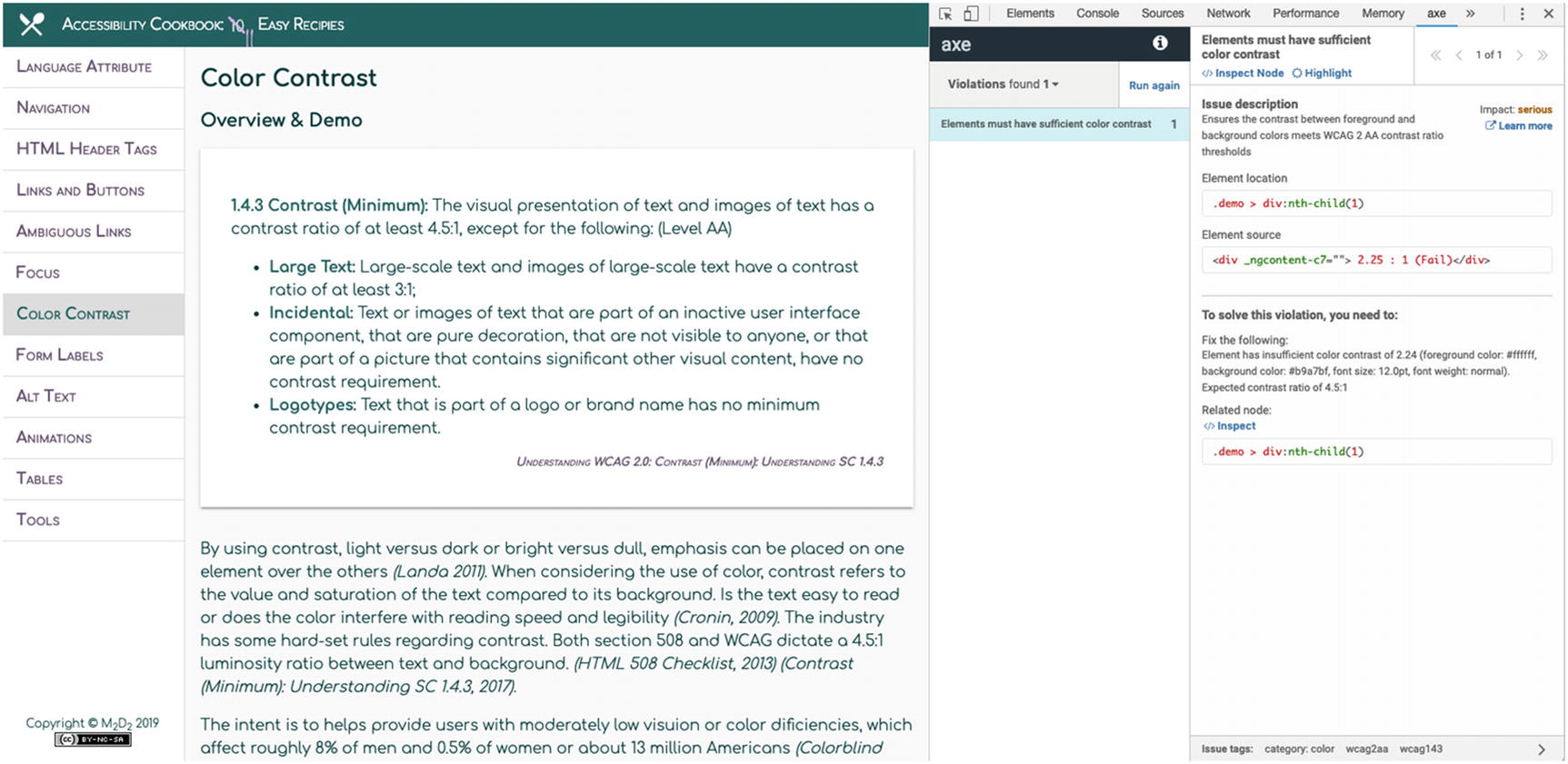
Axe report
It is also possible to integrate axe directly into your continuous integration or automated testing suite. There are a variety of integrations11 including Mocha, Jest, Jasmine, Karma, Cucumber, Jenkins, PhantomJS, and Selenium allowing for automated, headless testing in most web client environments.
Lighthouse
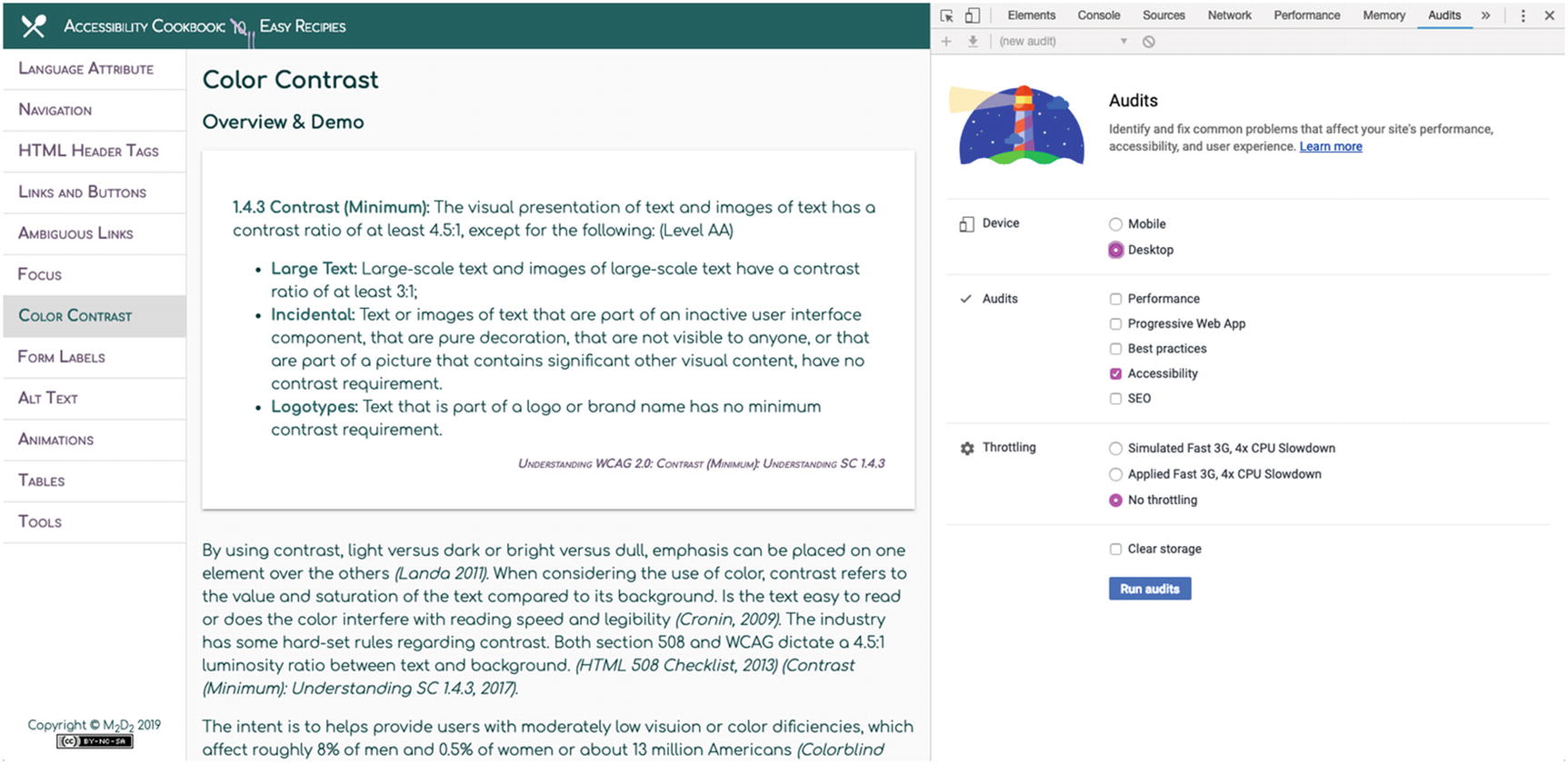
Lighthouse in Chrome DevTools
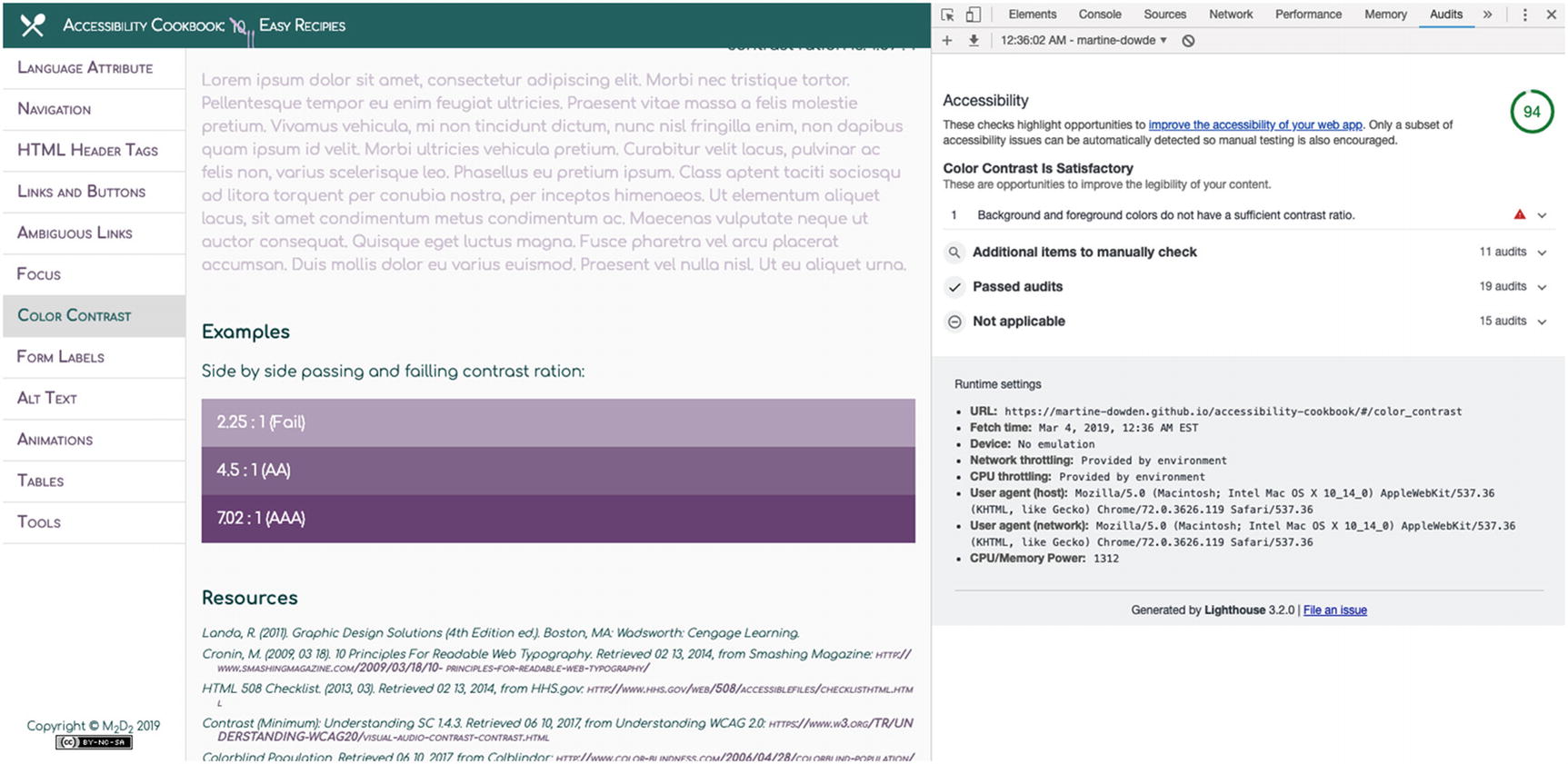
Lighthouse audit results
In addition to running the report manually, Lighthouse is available as a Node.js CLI which allows it to be scripted. Note that you will still need Chrome on the system that runs the script.
While the Lighthouse report and accessibility score are extremely valuable for scoping your accessibility project and providing an indicator of success, the big limitation is that it is tied directly to Chrome. For nearly all projects it will be important to perform testing in other browsers as well to ensure accessibility is universal and not specific to one device or browser.
Pa11y
Pa11y13 is the name of the team, project, and set of open source tools for accessibility testing. It will be a good choice when your team is ready for Phase 3 or 4 and wants to put some work into automated accessibility testing. While Pa11y can be run successfully from the command line, it can also be integrated into a JavaScript or Node.js project for complete control over the automation. The report output can be in CSV or JSON for further processing. There is also a Dashboard14 tool which is able to provide scheduled testing and show the status visually to your entire team.
Simulators
Simulators display an altered version of a web page in a manner that attempts to simulate a specific disability. For more details, please see the section on Simulators in Chapter 3. In that section you’ll see screenshots from a WebAIM Simulation15 and a selection of simulations from Funkify.16
Another simulator option is NoCoffee,17 which is available as a free Chrome browser extension. This may be used to manually inspect the color, contrast, and layout of a web site (including in mobile view) for scenarios where it may be extremely difficult to use due to diminished vision (including situational effects such as glare from bright sunlight).
Assistive Technology
The first chapter of this book included a section about Assistive Devices, Features, and Techniques. Please refer to that section for an overview of some available technology and how it can be used to support specific disabilities and circumstances. Here we will cover specific benefits of these technologies and the impact this may have on the development effort.
Screen Readers
Just like their name implies, Screen Readers convert text to audio by “reading” the content and structure of a web page. But they actually go a step further to making applications accessible to those who are unable to interact visually by providing sophisticated keyboard navigation for the content. Most screen readers are able to enable form completion, quickly skim the text on a page, and navigate by sections and paragraphs. Some also support additional forms of input and output such as braille and Optical Character Recognition (OCR).
The first time you use a screen reader without looking at the screen, you should begin to understand what is happening behind the scenes. All of the information that sighted users receive visually must have a structured nonvisual representation as well, so that the screen reader can provide the necessary context.
When implementing accessibility on your web sites or web applications, it is important to understand how screen readers impact usability and your testing effort. In the same way that web developers understand the need to test various combinations of device, operating system, and browser, screen readers add an extra layer of complexity. The same screen reader may exhibit one set of behaviors when run through Firefox, but in another way when run through Chrome. Simply conforming to WCAG does not guarantee a good experience with a screen reader.
Screen Readers
Screen Reader | Platforms | URL | Free/Paid |
|---|---|---|---|
JAWS | Windows | Paid | |
NVDA | Windows | Free | |
Narrator | Windows | Free | |
VoiceOver | MacOS, iOS | Free | |
ChromeVox | ChromeOS | Free | |
TalkBack | Android | Free | |
ORCA | Linux | Free |
Adaptive Strategies
Many operating systems, including Windows and MacOS, have some built-in accessibility features intended to make a computer easier to use. Web browsers also have accessibility features available, either through settings or extensions. However, these features usually need to be specifically enabled by the user.
Sticky Keys is a feature which reduces the need for simultaneous key presses, but turning the SHIFT, CTRL, and ALT keys into toggle keys (similar to the Caps Lock and Num Lock keys).
Often Magnification is available, to expand one section of a screen to be much larger and more readable. Page zoom is supported by most web browsers as well, and often the default text size may be adjusted to be larger or smaller.
There are High Contrast color modes to help with text readability and with overall navigation within applications.
Mouse Keys , Caret Browsing , and similar features allow the pointer to be controlled using the keyboard arrow keys instead of a mouse or trackpad.
It will be important to understand which of these features, along with the many others available, are in use by your users while they are accessing your web site. Analytics will not provide this information, so you will need to interview or survey your users directly to gather this information.
These features may interact with other assistive technology or with the style sheets or JavaScript within your application in ways that render it unusable. Manual testing with these features should definitely be part of your accessibility practice, as your team and your company become more experienced.
Password Managers
While it is commonly understood how password managers improve personal security online, they may also be used as an accessibility tool. For example, a strong password, with suitable length and entropy, may be nearly impossible for users with cognitive, neurological, or visual limitations to read and type correctly. And as password length recommendations increase year after year, passwords become harder to remember. Add in the fact that every site has slightly different rules for what passwords are permitted, and the recommendation to use a unique password for every site, and quickly password managers become the only real option for most users to keep their credentials straight.
This means your web site or web application should avoid interfering with password managers. You should also test all forms in your application, including login, to be sure the the password manager works as intended. Some popular password managers as of this writing include LastPass,18 1Password,19 and KeePass.20
Resources
Accessibility Resources
Organization | URL |
|---|---|
AbilityNet | |
AFB | |
Service Manual | |
The A11y Project | |
Usability.gov | |
W3C | |
WAI | |
WebAIM |
Web Accessibility In Mind (WebAIM) is a nonprofit organization from the Center for Persons with Disabilities at Utah State University.
The World Wide Web Consortium (W3C) and Web Accessibility Initiative (WAI) are covered in some depth in Chapter 2. The WAI publishes their own list of accessibility resources at www.w3.org/WAI/Resources/ .
The American Foundation for the Blind (AFB) has a number of resources concerning assistive and accessible technology, focusing especially on resources for the visually impaired.
AbilityNet is a UK charity offering many resources, including training and technology, for accessibility at home, at work, and online.
Usability.gov is a government resource provided by the US Department of Health and Human Services (HHS). As a US government resource, it mostly provides guidance on Section 508 Standards. However, since Section 508 was updated in 2017 to align with WCAG 2.0, the resources here should be generally applicable.
Summary
Validate your application source files
Explore your web site visually to check for issues and interactions
Perform WCAG conformance testing of your web application
Review usability and content delivery with screen readers