CHAPTER 13
Creating Sheets and Printing
Your deliverable product is a set of construction documents and specifications, so it stands to reason that the application you use to produce these construction documents is at its strongest in this area. Unfortunately, when you see marketing campaigns related to Autodesk® Revit® Architecture software, all they show are huge skyscrapers and realistic renderings. And, of course, you see the slide of the architect handing a model to the contractor and then the contractor handing it to the owner. Don’t get me wrong—all that stuff is good, but the most powerful feature of Revit Architecture is its ability to create sheets. You wouldn’t think this is the standout feature, but when it’s 4:30 p.m. and the job is going out the door at 5 p.m., you’ll never go back to a drafting application after you’ve used Revit at the 11th hour.
This chapter covers the following topics:
 Creating and populating sheets
Creating and populating sheets Modifying a viewport
Modifying a viewport Adding revisions to a sheet
Adding revisions to a sheet Addressing project parameters
Addressing project parameters Generating a cover sheet
Generating a cover sheet Printing from Revit Architecture
Printing from Revit Architecture
Creating and Populating Sheets
The first part of this chapter will focus on creating a sheet and demonstrating how to populate it with views. Although you may have completed this task if you have read Bonus Chapter 5, “Schedules and Tags,” it’s time to drill into the ins and outs of sheet creation.
The objective of the following procedure is to create a new sheet. To get started, open the file you’ve been using to follow along. If you missed the previous chapter, go to the book’s web page at www.sybex.com/go/revit2017ner. From there, you can browse to Chapter 13 and find the file called NER-13.rvt. Follow these steps:
- In the Project Browser, scroll down until you see the Sheets category, as shown in Figure 13.1.
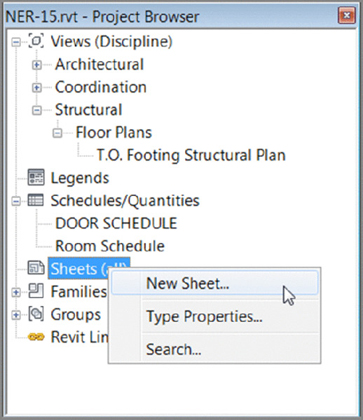
Figure 13.1 Selecting a new sheet
- Right-click Sheets, and select New Sheet (see Figure 13.1).
- In the Select Titleblocks area of the New Sheet dialog box, select the E1 30 × 42 Horizontal title block. (It’s probably the only one available.)
- Click OK.
Congratulations! You now have a blank sheet. Next, you’ll add views to it by using the click-and-drag method.
- On the View tab, click Guide Grid, as shown in Figure 13.2.
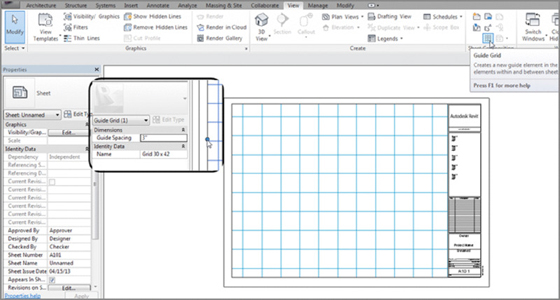
Figure 13.2 Adding a guide grid to a sheet
- In the Guide Grid Name dialog box, call the guide Grid 30 × 42 (750 × 1050), and click OK.
- Select the guide grid, and drag it into place by using the blue grips (see Figure 13.2).
-
With the guide grid still selected, change Guide Spacing to 3″ (75 mm) in the Properties dialog box (see Figure 13.2).
- In the Project Browser, find the dependent view called Level 1 West, as shown in Figure 13.3.
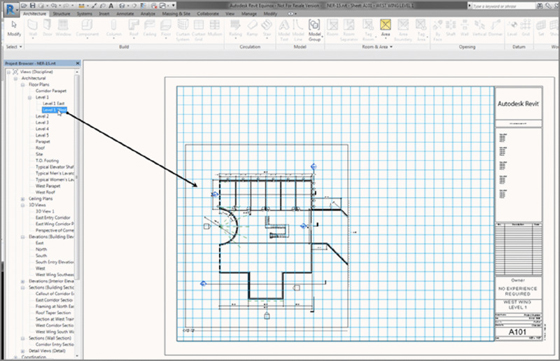
Figure 13.3 Dragging the view onto the sheet
- Pick the view, and hold down the pick button.
- Drag the view onto the sheet (see Figure 13.3).
- When the view is centered in the sheet, let go of the pick button. The view follows your cursor. Try to align the lower-left corner of the viewport with a guide grid, and then click. Doing so places the view onto the sheet.
This is how you populate a sheet using Revit—quite the departure from CAD. One nice detail is that the title is filled out, and the scale will never be incorrect. The next step is to begin renumbering sheets so that you can create a logical order.
Sheet Organization
If you’ve been following along with the book, you already have a sheet numbered A101. It would be nice if you could give this sheet a new number and start your sequence over. Revit lets you do just that.
The goals of the next procedure are to change the sheet numbering and to add more sheets, allowing Revit to number the sheets sequentially as they’re created. Follow these steps:
- In the Project Browser, find the sheet A101 – Unnamed, and right-click.
- Select Rename, as shown in Figure 13.4.
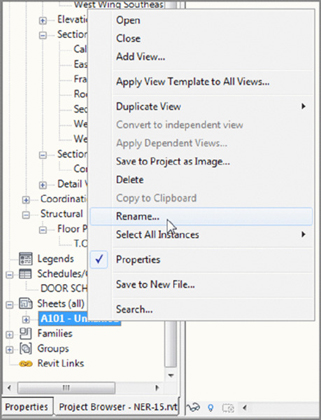
Figure 13.4 Renaming the sheet
- Change the sheet name to WEST WING LEVEL 1.
- Click OK.
- Right-click Sheets (All), and create a new sheet.
- Make sure the number is A102.
Your Project Browser should now resemble Figure 13.5.
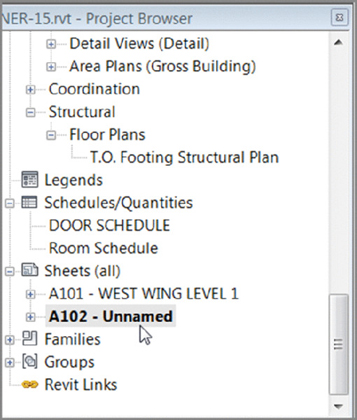
Figure 13.5 The reorganized Project Browser
With the sheets organized, you can now proceed to create more. As you do, you’ll see that not only do the sheets number themselves, but all the sections, elevations, and callouts begin reading the appropriate sheet designations.
- In the Project Browser, drag the Level 1 East dependent view onto the new sheet.
- In the Project Browser, double-click the A101 sheet, opening the view. Notice that the view reference next to the match line is filled out with the appropriate designation.
- Double-click A102 to open the view again.
In the Project Browser, sheet A102 is still unnamed. The next procedure describes a different way to rename and renumber a sheet.
- With sheet A102 open, zoom into the right side of the view, as shown in Figure 13.6.
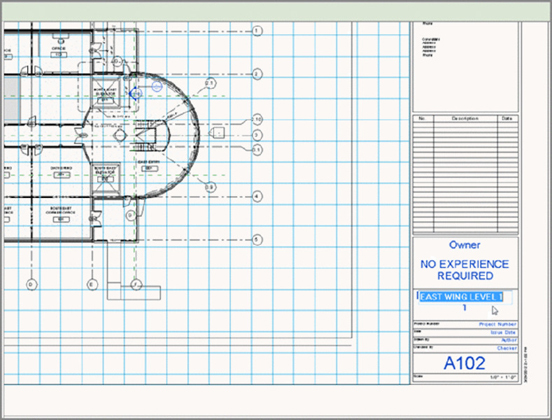
Figure 13.6 Changing the title-block information
- Select the title block. A few items turn blue. If you remember, any item that turns blue can be modified.
- Click into the text that says Project Name, and type NO EXPERIENCE REQUIRED.
- Click into the text that says Unnamed, and type EAST WING LEVEL 1 (see Figure 13.6).
- Create another sheet using the 30 × 42 Horizontal title block.
- Number it A201.
- Name it ENLARGED PLANS.
- Add the 30 × 42 grid guide.
- Drag the following views onto the sheet:
 Typical Elevator Shaft
Typical Elevator Shaft Typical Men’s Lavatory
Typical Men’s Lavatory Typical Women’s Lavatory
Typical Women’s Lavatory
- Arrange them so that they’re in a row, as shown in Figure 13.7.
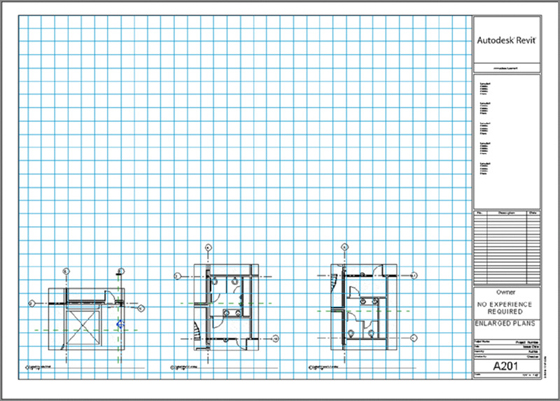
Figure 13.7 Creating a sheet and adding views in a row across the bottom of the page
Now that the first floor plans and typical enlarged plans are placed on a sheet, let’s move on to adding the details you’ve created.
If you feel as though you have enough experience creating a sheet and adding views, go ahead and proceed on your own. Your new sheet will be numbered A301 and will be called Building Sections, and you’ll add the views East Corridor Section, West Corridor Section, Section at West Training, and West Wing South Wall Section. Your sheet should look like Figure 13.8.
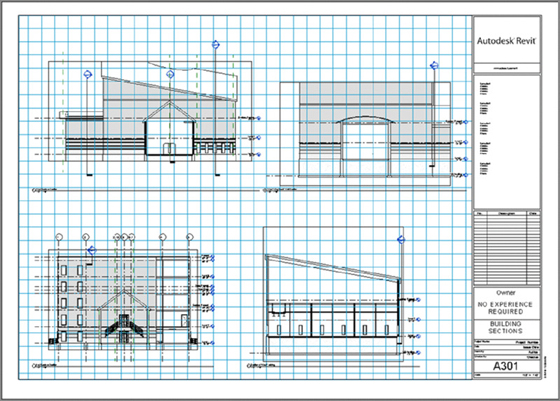
Figure 13.8 The completed sheet A301
If you’d like some assistance in putting the section sheet together, follow along with this procedure:
- In the Project Browser, right-click the Sheets category.
- Select New Sheet.
- Select the E1 30 × 42 Horizontal title block, and click OK.
- In the Project Browser, right-click the new sheet and select Rename.
- Give the new sheet the number A301 and the name BUILDING SECTIONS.
- In the Properties dialog box, add the 30 × 42 grid guide.
- In the Project Browser, find the Sections (Building Sections) category.
- Drag the section called East Corridor Section onto the lower-left corner of the sheet.
- Drag the section called Section At West Training onto the sheet to the right of East Corridor Section.
- Drag the section called West Corridor Section onto the sheet, and place it in the upper-left corner. Be sure you align it directly above East Corridor Section.
- Drag the section called West Wing South Wall Section to the right of West Corridor Section and directly above Section At West Training. The alignment lines allow you to place the section accurately. After you have these four sections in place, your sheet A301 should look like Figure 13.8.
You’ve created a few sheets, and you may want to make some adjustments to the view without leaving the sheet. The next section of this chapter will focus on the properties of a viewport and how to make it live on the sheet so you can make modifications.
Modifying a Viewport
Wait a second, isn’t a viewport AutoCAD® vernacular? Yes, it is. But a viewport in AutoCAD and a viewport in Revit are two completely different things.
In Revit, when you drag a view onto a sheet, a linked copy of that view becomes a viewport. This is what you see on the sheet. Any modification you make to the original view is immediately reflected in the viewport, and vice versa. See Figure 13.9 for a graphical representation.
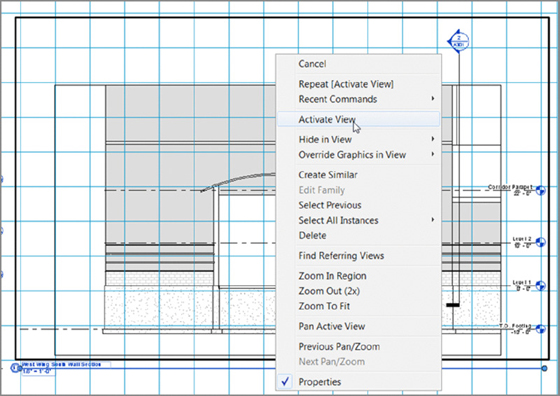
Figure 13.9 The relationship between the original view and the viewport
In the next procedure, you’ll activate a viewport to make modifications on the sheet, and you’ll also explore the Element Properties of the viewport. Follow these steps:
- Open sheet A301 (if it isn’t open already).
- Zoom in on the viewport West Wing South Wall Section, as shown in Figure 13.10.
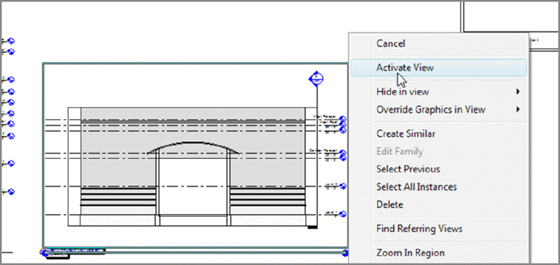
Figure 13.10 Activating a view
- Select the view.
- Right-click, and select Activate View (see Figure 13.10).
- With the view activated, you can work on it just as if you had opened it from the Project Browser. Select the crop region, as shown in Figure 13.11.
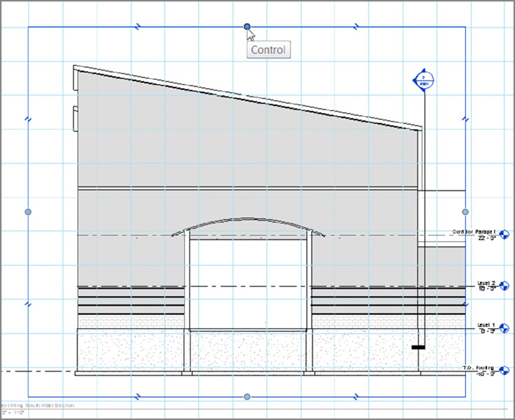
Figure 13.11 Stretching the crop region so you can see the entire view
-
Stretch the top of the crop region upward so you can see the entire view.
- On the View Control toolbar, select Hide Crop Region.
- Right-click, and select Deactivate View.
- Right-click the view to the left of West Wing South Wall Section (it’s the view called West Corridor Section), and select Activate View.
- Stretch the crop region downward so you can see the entire foundation.
- Hide the crop region.
- Right-click, and deactivate the view.
With the view widened, it’s coming close to the actual title. You can move the viewport and the title independently of one another. The following procedure involves moving the viewport up and then moving the view title down to provide some more room:
- Select the West Wing South Wall Section viewport.
- Hold down the pick button, and move the entire viewport up. As you do so, an alignment line appears. This means the views are physically aligned. When you see the alignment line, release the pick button.
- Press Esc.
- Select the view title, as shown in Figure 13.12.
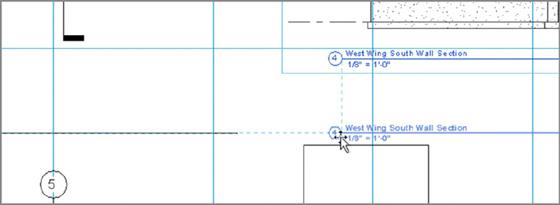
Figure 13.12 You can select the view title independently of the actual viewport.
- Move it down. As you move the view title, it snaps in alignment to the view title to the left (see Figure 13.12).
Now that you have some experience creating sheets and making adjustments to the views and viewports, you can easily create one more sheet that contains sections.
The following procedure focuses on creating a detail sheet. If you feel as though you can create this sheet on your own, go ahead. The sheet will be number A401, it will be named DETAILS, and the views to be added are Corridor Entry Section, Callout of Corridor Entry Section, Roof Taper Section, and TYPICAL WALL TERMINATION. Your finished sheet should look like Figure 13.13.

Figure 13.13 Building the A401 DETAILS sheet
If you’d rather have some assistance, follow these steps:
- In the Sheets category in the Project Browser, right-click the Sheets title.
- Select New Sheet.
- Number it A401, and name it DETAILS.
- In the Project Browser, drag the Sections (Wall Section) item Corridor Entry Section, and place it in the sheet all the way to the right.
- Right-click the new viewport, and select Activate View.
- Stretch the section bubble down so that it fits into the sheet.
- Right-click again, and select Deactivate View.
- In the Project Browser, drag the Sections (Building Section) item Callout Of Corridor Entry Section onto the sheet to the top left of the previous section.
- Drag the section called Roof Taper Section to the bottom left of the first view you added.
- Zoom in on the view title for the Corridor Entry Section, as shown in Figure 13.14.
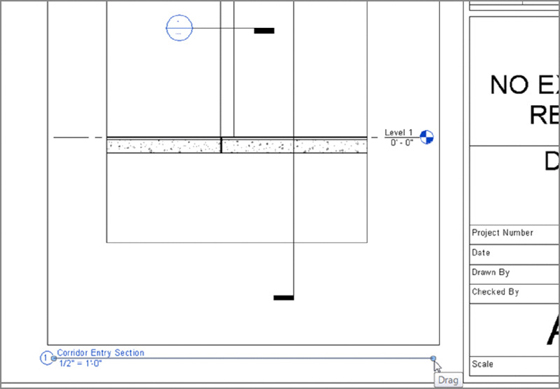
Figure 13.14 Stretching the view title line to the right using the blue grip
- Select the Corridor Entry Section viewport. Notice the blue grips on the view title.
- Extend the line by stretching the grip on the right to the right (see Figure 13.14).
- Save the model.
Pan and zoom around to investigate all the reference markers. They’re starting to fill themselves out based on the sheets where you placed the referring views.
Now that you know how to manipulate a viewport, it’s time to look at the viewport’s properties. I think you’ll be glad to see how familiar these properties are.
Viewport Properties
Just like anything else in Revit, viewports have associated properties. You can select the viewport and click the Properties button on the Ribbon if the Properties dialog box isn’t already open.
The objective of the following procedure is to look through the viewport’s properties and make some minor modifications. Follow these steps:
- Open the view A401 – DETAILS (if it isn’t already open).
-
Select the Corridor Entry Section view (the tall section to the right of the sheet).
- In the Properties dialog box, scroll down the list until you arrive at Title On Sheet, as shown in Figure 13.15.
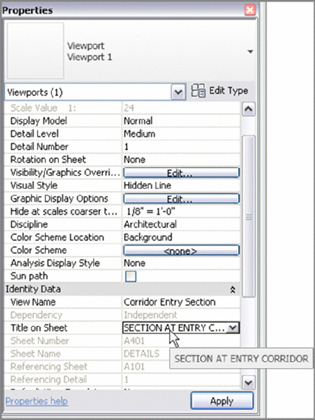
Figure 13.15 You can make the title on the sheet different from the view name.
- Change Title On Sheet to SECTION AT ENTRY CORRIDOR.
- Click Edit Type.
- In the Type Parameters, you can choose which view title you’ll be using or whether you want any view title at all. For now, click OK.
- Zoom in on the detail, and notice that the name has changed.
You’ve pretty much exhausted creating and manipulating sheets. It’s time to explore another sheet function: adding revisions.
Adding Revisions to a Sheet
An unfortunate reality in producing construction documents is that you must eventually make revisions. In CAD, you normally create a duplicate of the file, save that file into your project directory, and then create the revisions. The only way to keep track of them is to add a revision cloud and change the attribute information in the title block. In Revit, however, you’re given a revision schedule and the means to keep track of your revisions.
In the next procedure, you’ll add a revision cloud and populate a schedule that is already built into the sheet. Follow these steps:
- In the Project Browser, open Sheet A101.
- On the Annotate tab, click the Revision Cloud button. You’re now in Sketch Mode.
- Place a revision cloud around the plan, as shown in Figure 13.16.
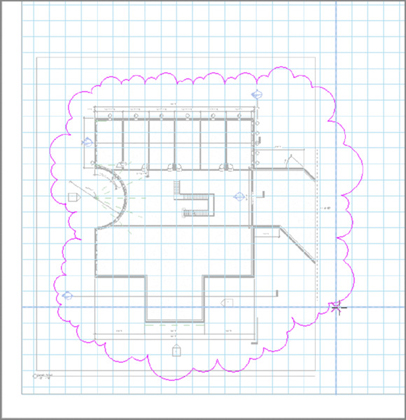
Figure 13.16 Placing a revision cloud
-
On the Modify | Create Revision Cloud Sketch tab, click Finish Edit Mode.
- On the Annotate tab, click Tag By Category.
- Pick the revision cloud.
- You may get a dialog box stating that you don’t have a tag loaded for this category. If you see this dialog box, click Yes to load one.
- Select Annotations ➢ Revision Tag.rfa.
- Pick the revision cloud. It’s now tagged (see Figure 13.17).
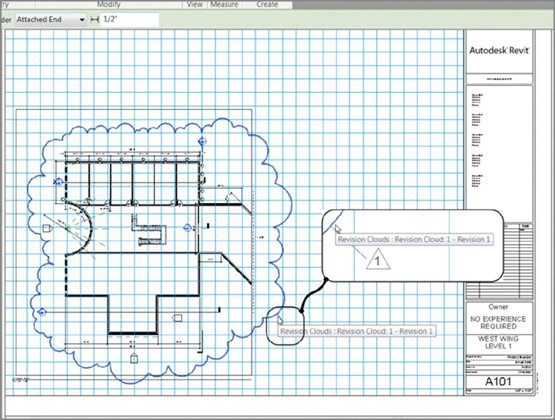
Figure 13.17 The revision tag has been added to the cloud. Also, notice that the title block has Revision 1 added to it.
Zoom closer to the title block. The revision schedule has the first revision added to it. Revit is keeping track of your revisions.
Next, you’ll modify the revision scheme so that you can better keep track of the revision schedule. Follow these steps:
- On the View tab, click the Sheet Issues/Revisions button on the Sheet Composition panel. The dialog box shown in Figure 13.18 opens.
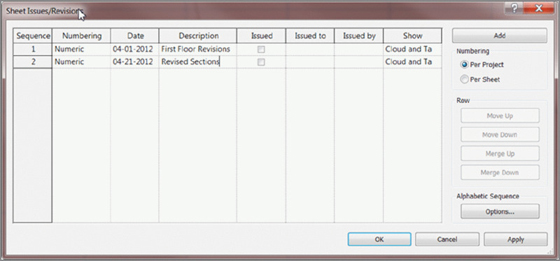
Figure 13.18 The Sheet Issues/Revisions dialog box
- In the Sheet Issues/Revisions dialog box, change the date to today’s date.
- For the description, type First Floor Revisions.
- Click the Add button (see Figure 13.18).
- Give the new revision a date in the future.
- For the description, enter Revised Sections (again, see Figure 13.18).
- For Numbering, click the Per Project radio button.
- Click OK.
- In the Project Browser, open the sheet A301 – BUILDING SECTIONS.
- On the Annotate tab, click the Revision Cloud button.
- Place a cloud around the upper-right detail.
- On the Mode panel, click Finish Edit Mode.
- Select the cloud you just added.
- On the Options bar, make sure Seq. 2 – Revised Sections is selected, as shown in Figure 13.19.
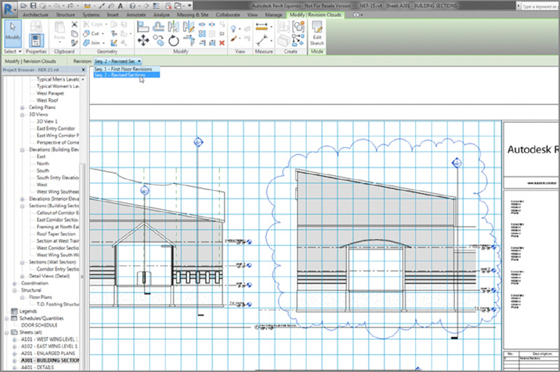
Figure 13.19 By selecting the revision cloud, you can specify the sequence from the Options bar.
- On the Annotate tab, select Tag By Category.
- Place the revision tag on the cloud. The schedule in the title block is filled with only the appropriate revision relevant to this sheet.
Now that you have experience with the concept of how sheets and revisions come together, we need to explore one more avenue of populating sheet information. You may have noticed that the title blocks aren’t yet complete. The empty fields relate to project information that needs to be included on each sheet. This is where project parameters come in.
Addressing Project Parameters
Because Revit is built on a database, it makes sense that items like Project Name and Project Number are added to the design in a different manner than in CAD. In CAD, you fill out attributes sheet by sheet, or you externally reference a title block with the sheet information. In Revit, you fill out the project information in one place. The information you add to the database propagates down to the sheets. When (or if) this information changes, it’s done quickly and accurately.
The objective of the next procedure is to locate the project parameters and populate the model with the job information:
- On the Manage tab, click Project Information, as shown in Figure 13.20.
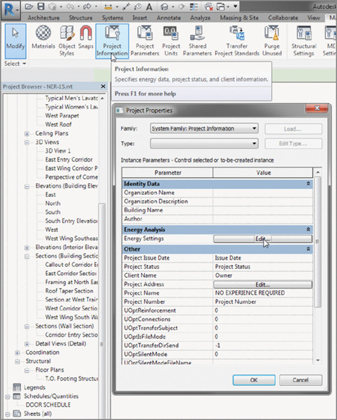
Figure 13.20 Filling out the project data
- In the Project Properties dialog box, click the Edit button next to Energy Settings, as shown to the right in Figure 13.20. The resulting dialog box allows you to add the project’s geographical information as well as energy data. This lets you export the information to gbXML as well as provide information so that your architectural model can be imported into Revit MEP.
-
Click OK.
- You can fill out the rest of the information as follows (see Figure 13.20):
 Project Issue Date: 5/10/15
Project Issue Date: 5/10/15 Project Status: 100%
Project Status: 100% Project Name: NO EXPERIENCE REQUIRED
Project Name: NO EXPERIENCE REQUIRED Project Number: 20090342
Project Number: 20090342 Owner: Your name
Owner: Your name
- Click OK.
- Open any sheet, and examine the title block. All the information should be filled out.
You can now populate the information in a sheet. Before getting into printing, you need to learn about one more item quickly: adding a drawing list.
Generating a Cover Sheet
It goes without saying that this ingenious method of creating and managing sheets wouldn’t be quite perfect unless you could generate a sheet list and put it on a cover sheet. Well, this is Revit. Of course you can do this! The best part is that you already have the experience necessary to carry out this procedure.
The objective here is to create a sheet list and add it to a cover sheet. Follow these steps:
- On the View tab, click Schedules ➢ Sheet List, as shown in Figure 13.21.
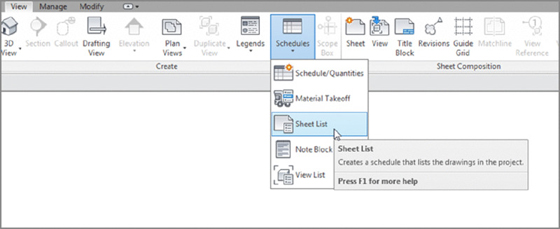
Figure 13.21 Selecting Schedules ➢ Sheet List on the View tab
- In the Sheet List Properties dialog box, add Sheet Number and Sheet Name, as shown in Figure 13.22.
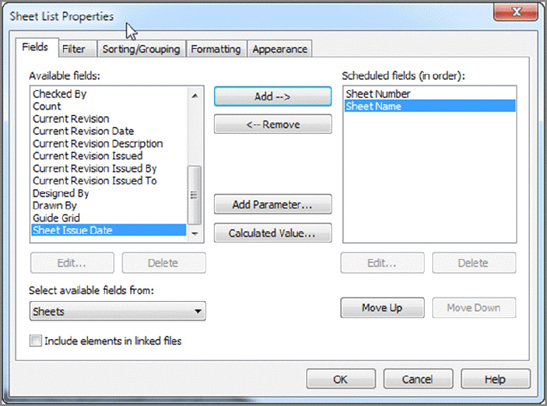
Figure 13.22 Adding Sheet Number and Sheet Name (in that order)
- Click the Sorting/Grouping tab.
- Sort by Sheet Number.
- Select Ascending.
- Click OK.
Wow! Creating a schedule is so easy, you’ll probably be doing this on your lunch break instead of playing Internet games!
While you’re still in the schedule, you can add a new row. This row will constitute a filler sheet that you can add to the Project Browser at a later date.
- Make sure you’re in the Sheet List schedule.
- On the Rows panel, click the New button, as shown in Figure 13.23.
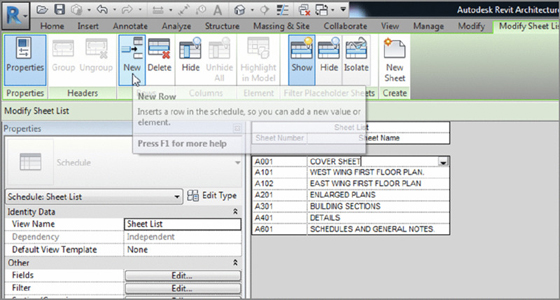
Figure 13.23 You can add a placeholder row.
- Call the new row A001 – COVER SHEET (see Figure 13.23).
For now, let’s keep this schedule in the Project Browser and create a cover sheet onto which you can drag it. You’ll create a new title-block family, add it to the project, and then drag the drawing list onto the cover. Follow these steps:
- Click the Application button, and choose New ➢ Title Block, as shown in Figure 13.24.
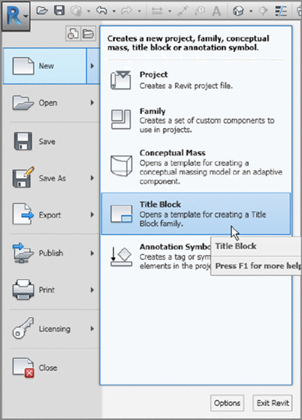
Figure 13.24 Creating a new title block
- Select E1 - 42 x 30.rft (1050 × 750).
- Click Open.
- On the Text panel of the Create tab, click Label, as shown in Figure 13.25.
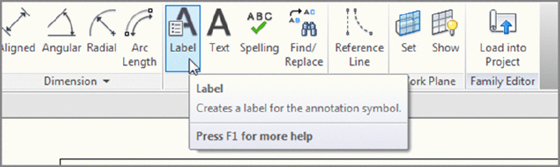
Figure 13.25 Clicking Label on the Create tab
- In the Properties dialog box, click Edit Type.
- Click Duplicate.
- Call the new tag TITLE, and click OK.
- Make sure Text Font is set to Arial.
- Change Text Size to 1″ (25 mm).
- Click Bold.
- Click OK.
- On the Format panel, click the Center Middle button.
- Pick a point in the upper center of the sheet.
After you place the tag, you immediately see the Edit Label dialog box. This dialog box lets you add the label you want. When you load this cover sheet into the project and add it to a new sheet, the project information will populate automatically.
Next, you’ll add the correct tags to the sheet. Follow these steps:
- Select Project Name, and click the Add Parameter(s) To Label button, as shown in Figure 13.26.
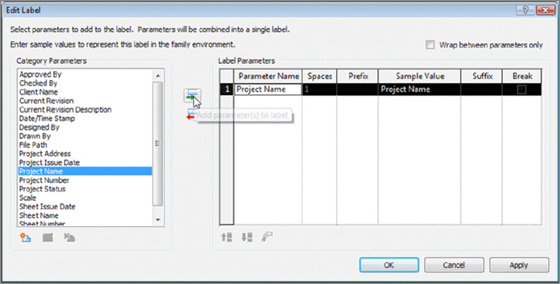
Figure 13.26 Adding the project name to the label
- Click OK.
- Click the label, and widen the grips. You may have to adjust the label so that it’s centered in the sheet, as shown in Figure 13.27.
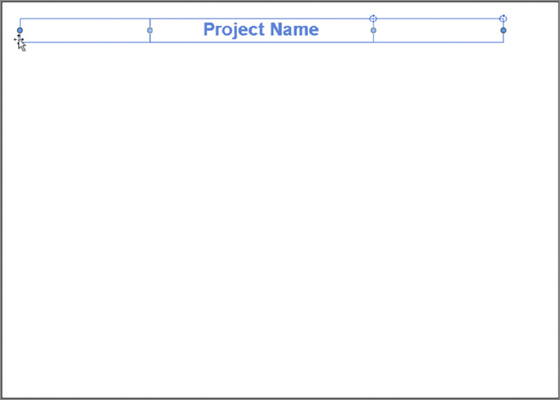
Figure 13.27 Adjusting the label so that it’s centered in the sheet
- Click the Application button, and then click Save As ➢ Family.
- Save the file somewhere that makes sense to you. Call it Title Sheet.
-
Click Load Into Project.
If you have more than one project open, a dialog box opens in which you can choose a project to load the sheet into. If this is the case, choose the No Experience Required project on which you’re working. If the sheet appears under your cursor in a sheet view, press Esc.
- In the Project Browser, right-click Sheets, and select New Sheet.
- In the New Sheet dialog box, select Title Sheet.
- Also in the New Sheet dialog box, select the placeholder sheet that you added to the schedule, as shown in Figure 13.28.
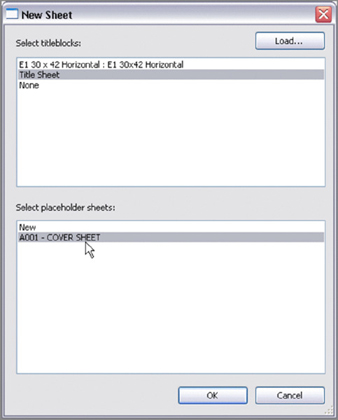
Figure 13.28 Adding the new sheet
- Click OK. Your tag is populated with the project information.
- In the Project Browser, find Sheet List (it’s in the Schedules/Quantities category), and drag it onto the sheet.
- Select the schedule, and adjust it so that the text is readable. Your title sheet, although not very glorious, should look like Figure 13.29.
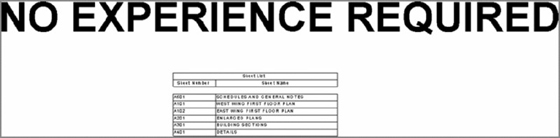
Figure 13.29 The completed title sheet
In most cases, you don’t want the actual cover sheet to be an item in the schedule. You can fix this. While still in the cover sheet, deselect Appears In Sheet List in the Properties dialog box, as shown in Figure 13.30.
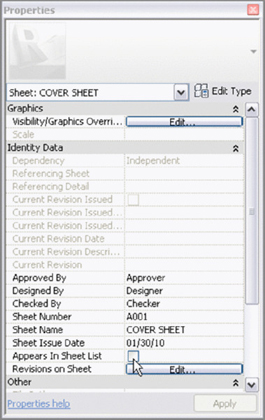
Figure 13.30 Deselect the Appears In Sheet List option.
Perfect! You have a handful of sheets. The beauty is that you don’t have to leave the model to see how these sheets are shaping up. In Revit, they’re always just a click away.
You have these sheets, so let’s explore how you send them to the plotter. After all, you’re producing paper construction documents.
Printing from Revit Architecture
Luckily, printing is one of the easiest things you’ll confront in Revit. However, you must consider some dangerous defaults when printing. I will go out on a limb and say that printing from Revit is too easy in some cases.
In this procedure, you’ll print a set of drawings. Pay special attention to the warnings—they will steer you clear of danger. Follow these steps:
- Click the Application button, and select Print.
- For the printer name, select the printer to which you want to print.
- If you’re printing to a file, you can choose to combine all files into one or create separate files. Choose to combine into one file. If you aren’t printing to a file, ignore this choice.
-
For Print Range, you can print the current window, print the visible portion of the current window, or choose Selected Views/Sheets. In this case, choose Selected Views/Sheets.
- Click the Select button, as shown at the lower left of Figure 13.31.
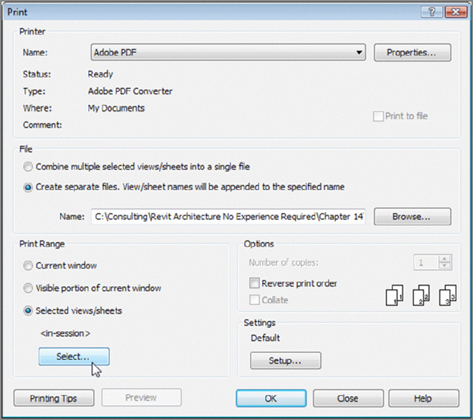
Figure 13.31 Choosing the options to print the drawings
- At the bottom of the View/Sheet Set dialog box, deselect Views.
- Only the sheets are listed. Click all the sheets.
- Click OK.
- Revit asks if you want to save the settings for a future print. Click No.
-
In the lower-left corner in the Settings area, click the Setup button, as shown in Figure 13.32.
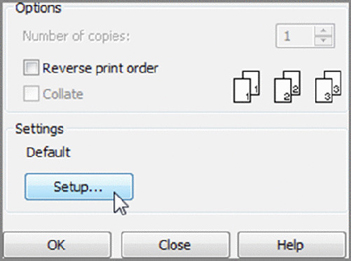
Figure 13.32 Clicking the Setup button
- For Paper, choose the correct paper size to which you want to print.
- For Paper Placement, choose Center.
-
For Zoom, select Zoom: 100% Of Size.
- For the options, select Hide Ref/Work Planes.
- Select Hide Unreferenced View Tags.
- Hide Scope Boxes.
- Hide Crop Boundaries.
- Click OK.
- Click OK again, and your plot is off.
- Save the file.
There you have it.
The book doesn’t create a sheet for every single view. If you feel as though you’re still lacking experience in creating sheets and printing, go ahead and create more sheets and keep printing away until you’re confident about moving on to Chapter 14, “Creating Rooms and Area Plans.”
Are You Experienced?
Now you can…
- ✓ create sheets by dragging views and creating viewports
- ✓ configure project parameters to populate the sheets
- ✓ create a drawing list for a cover sheet
