Getting a hands-on experience is the best way to learn. In this chapter, you’ll install the prerequisites to developing with Blazor, which includes Visual Studio along with some needed extensions. Then you’ll create your first Blazor project in Visual Studio, run the project to see it work, and inspect the different aspects of the project to get a “lay of the land” view for how Blazor applications are developed.
Installing Blazor Prerequisites
Working with Blazor requires you to install some prerequisites, so let’s get to it.
.NET Core
Blazor runs on top of .NET Core, providing the web server for your project, which will serve the client files that run in the browser and run any server-side APIs that your Blazor project needs. .NET Core is Microsoft’s cross-platform solution for working with .NET on Windows, Linux, and OSX.
You can find the installation files at www.microsoft.com/net/download . Look for the latest version of the .NET Core SDK. Download the installer, run it, and accept the defaults.
Look for the following output to indicate that you have the correct version installed. The version number should be at least 2.1.300.
Should the command’s output show an older version (for example 2.1.200), you must download and install a more recent version of .NET Core SDK.
Visual Studio 2017
Visual Studio 2017 (from now on I will refer to Visual Studio as VS) is one of the integrated development environments (IDEs) you will use throughout this book. The other IDE is Visual Studio Code. With either one you can edit your code, compile it, and run it all from the same application. The code samples are also the same. However, VS only runs on Windows, so if you’re using another OS, please continue to the section on Visual Studio Code.
Download the latest version of Visual Studio 2017 from www.visualstudio.com/downloads/ .

The Visual Studio Installer Workloads selection

About Microsoft Visual Studio
ASP.NET Core Blazor Language Services

Installing Blazor Language Services from the Extensions and Updates menu
Visual Studio Code
Visual Studio Code is a free, modern, cross-platform development environment with integrated editor, git source control, and debugger. The environment has a huge range of extensions available, allowing you to use all kinds of languages and tools directly from Code. So, if you don’t have access to Visual Studio 2017 (because you’re running a non-Windows operating system or you don’t want to use it), use Code.
Download the installer from www.visualstudio.com/ . Run it and choose the defaults.
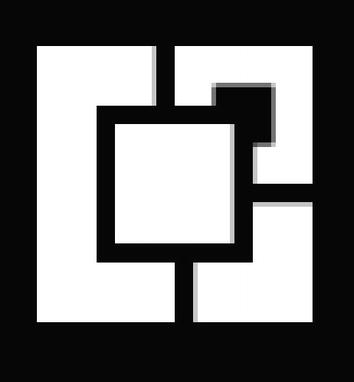
Visual Studio Code Extensions tab
You can search for extensions, so start with C#, which is the first extension from Figure 1-4. This extension will give you IntelliSense for the C# programming language and .NET assemblies. You will probably get a newer version listed so take the latest.
Click Install.
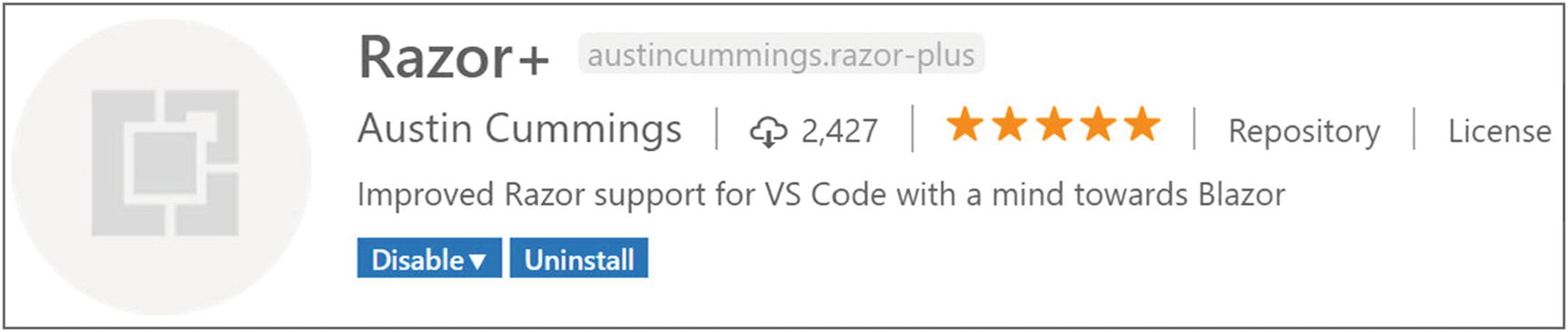
Razor+ for Visual Studio Code
Installing the Blazor Templates for VS/Code
Throughout this book you will create several different Blazor projects. Not all of them can be created from Visual Studio or Code, meaning you’ll need to install the templates for Blazor projects. This section’s example shows how to install those templates from the .NET Core command-line interface, also known as the .NET Core CLI. You should have this command-line interface as part of your .NET Core installation.
Generating Your Project with Visual Studio
With Blazor projects you have a couple of choices. You can create a stand-alone Blazor project (using the blazor template) that has no need for server-side code. This kind of project has the advantage that you can simply deploy it to any web server, which will function as a file server, allowing browsers to download your site just like any other site. Or you can create a hosted project (using the blazorhosted template) with client, server, and shared code. This kind of project will require you to host it where there is .NET core 2.1 support because you will execute code on the server as well. The third option is to run all Blazor code on the server (using the blazorserverside template). In this case, the browser will use a SignalR connection to receive UI updates from the server and to send user interaction back to the server for processing. In this book, you will use the second option, but the concepts you will learn in this book are the same for all three options.
Creating a Project with Visual Studio

Visual Studio New Project dialog

New ASP.NET Core web application
Wait for Visual Studio to complete. Then build your solution.
At the time of writing this book, Blazor has very limited client-side debugging (and only in Chrome), so running a Blazor project with a debugger just will take more time to show the browser. From now on I will tell you to run without the debugger.
Generating the Project with dotnet cli

Code asking to add build and debug assets
Answer Yes. This will add a folder called .vscode with configuration files adding support for building and running the project from Code.
Running the Project

Your first application’s home page
This generated single-page application has on the left side a navigation menu allowing you to jump between different pages. On the right side you will see the selected screen shown in Figure 1-9: the home page. And in the top right corner there is an About link to https://blazor.net/ , which is the “official” Blazor documentation web site.
The Home Page
The home page shows the mandatory “Hello, world!” demo, and it also contains a survey component you can click to fill out a survey (please let Microsoft know you like Blazor!).
The Counter Page

The Counter screen
The Fetch Data Page

The Fetch data screen
Examining the Project’s Parts
Being able to play with these pages is nice but let’s have a look at how all this works. You will start with the server project, which hosts your Blazor web site. Then you will look at the shared project, which contains classes used by both server and client. Finally, you will examine the client project, which is the actual Blazor implementation.
The Solution
Visual Studio and Code use solution files to group projects that will form an application. So a typical Blazor project consists of a server, a client, and a shared project grouped into a single solution. This simplifies building everything since the solution allows tools to figure out in which order to compile everything. Hey, you could even switch between Visual Studio and Code because they both use the same project and solution files!
The Server
Web applications are really a bunch of files that get downloaded by the browser from a server. It is the server’s job to provide the files to the browser upon request. There is a whole range of existing servers to choose from, for example IIS on Windows or Apache on Linux. ASP.NET Core has its own built-in server which you generated with the blazorhosted template, which you can then run on Windows, Linux, or OSX.
The Server Project’s Configure Method
The UseResponseCompression Middleware
Your Blazor client will download a lot of files from the server, including .NET assemblies, so compressing these files will result in a faster download. The UseResponseCompression middleware takes care of that.
Would you like to see a detailed error page when the server has an uncaught exception? The UseDeveloperExceptionPage takes care of that. Of course, you don’t need it in production (you should handle all exceptions correctly) so this middleware is only used when running in a development environment. How does the server know if you are running in development or release? The if statement you see here checks an environment variable called ASPNETCORE_ENVIRONMENT, and if the environment variable is set to Development it knows you are running in development mode.
The Fetch data screen downloads weather information from the server. These kinds of requests will be handled by the MVC middleware. I will discuss this in more detail in Chapter 5.
The Blazor bootstrap process requires a bunch of special files, especially mono.wasm. They are served by the Blazor middleware, which can be found at the end of the Configure method.
The Shared Project
The Shared WeatherForecast Class
The Client Blazor Project
index.html
Routing
The Configure Method Associating the app Element to the App Component
The App Component
The Index Component
Layout Components
Specifying the Layout Component in _ViewImports.cshtml
The MainLayout Component
The first div with class sidebar contains a single component: NavMenu. This is where your navigation menu gets defined. You will look in more detail at navigation and routing in Chapter 7.
The next div with class main has two parts. The first is the About link you see on every page. The second part contains the @Body; this is where the selected page will be shown. For example, when you click the Counter link in the navigation menu, this is where the Counter.cshtml Blazor component will go.
The Blazor Bootstrap Process
Examine Listing 1-4 again. At the bottom you will find the <script> element responsible for bootstrapping Blazor in the browser. Let’s look at this process.
Go back to your browser and open its developer tools. (Most browsers will open the developer tools when you press F12.) Let’s look at what happens at the network layer.
All screenshots in this book use the Chrome browser, mainly because it is available on all platforms (Windows, Linux, and OSX) and because it is very popular with a lot of web developers. If you like another browser better, go right ahead!

Examining the bootstrap process using the network log
Now that the .NET runtime is running, you will see that MyFirstBlazor.Client.dll gets downloaded, followed by all its dependencies, including mscorlib.dll and system.dll. These files contain the .NET libraries containing classes such as string, used to execute all kinds of things, and they are the same libraries you use on the server. This is very powerful because you can reuse existing .NET libraries in Blazor that you or others built before!
Summary
Is this chapter, you installed the prerequisites needed for developing and running Blazor applications. You then created your first Blazor project. This project will be used throughout this book to explain all the Blazor concepts you need to know about. Finally, you examined this solution, looking at the server-side project, the shared project, and the client-side Blazor project.
