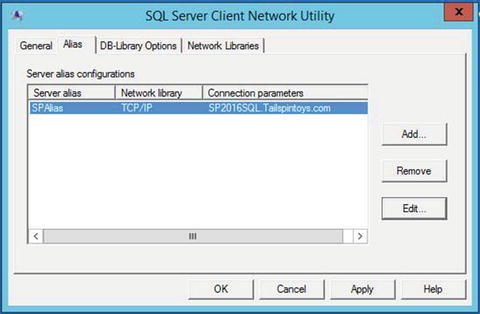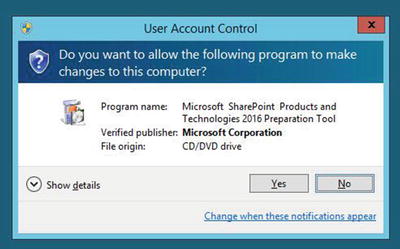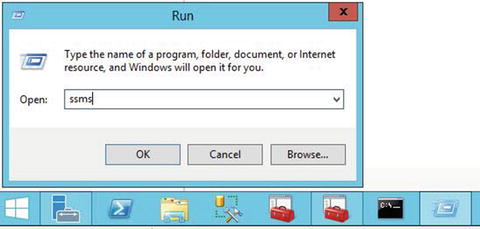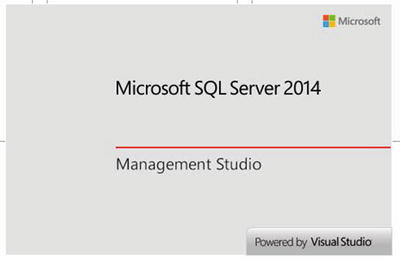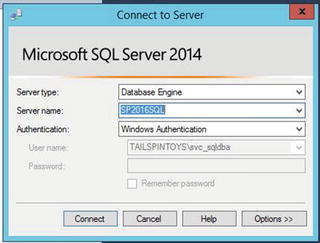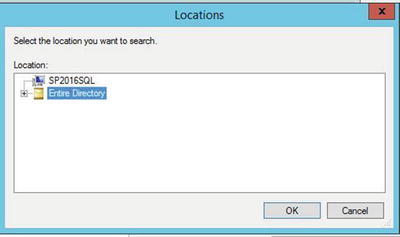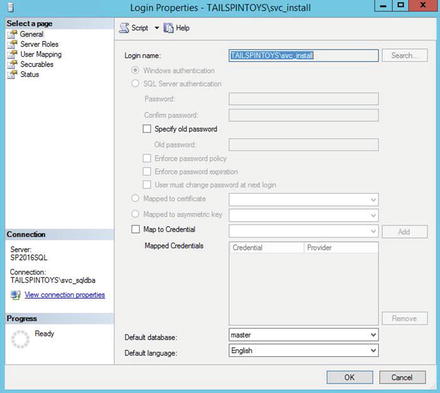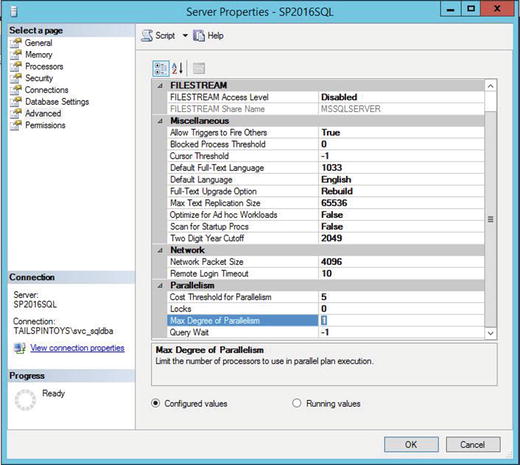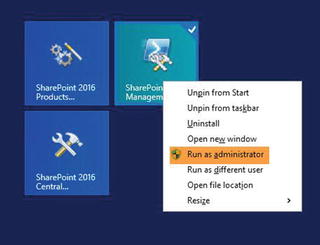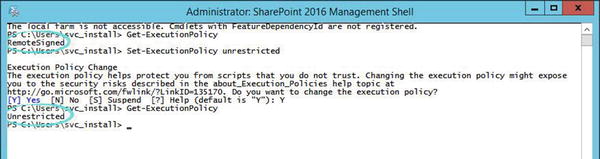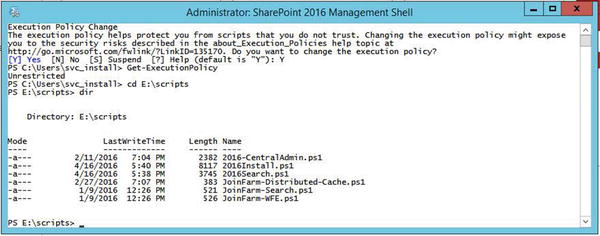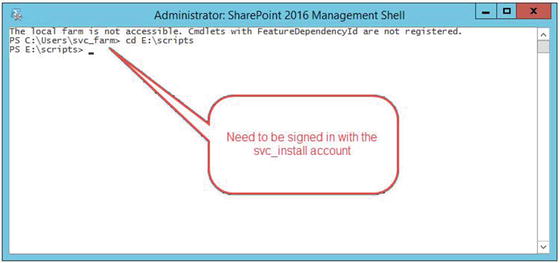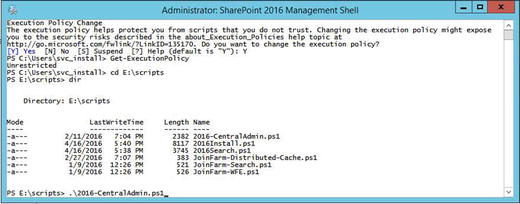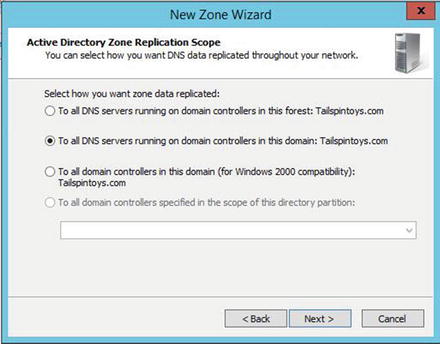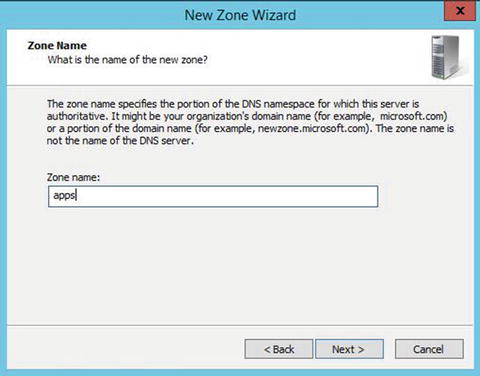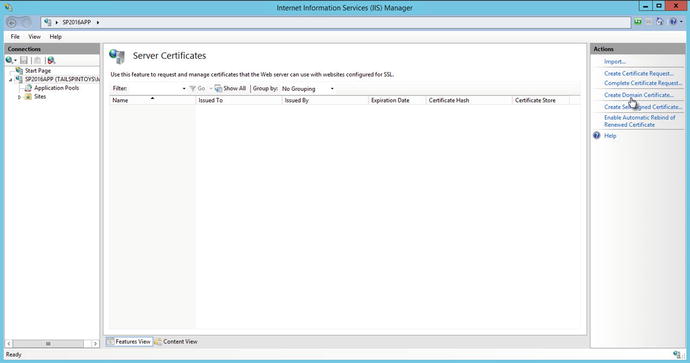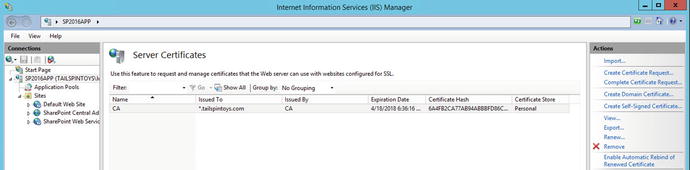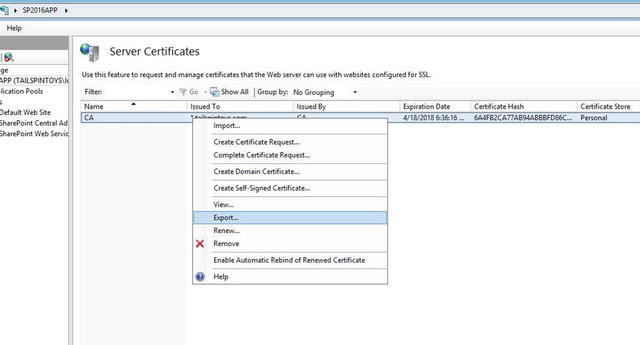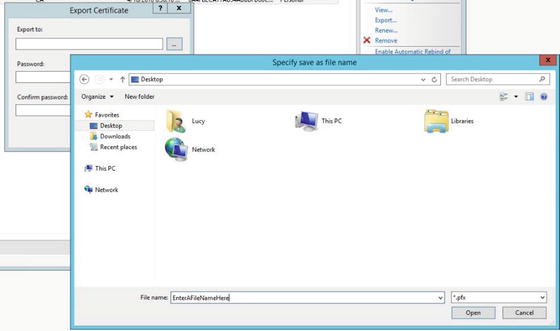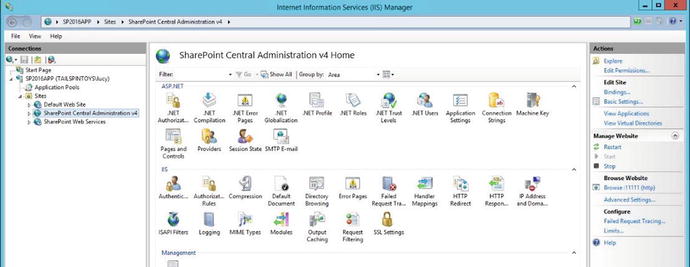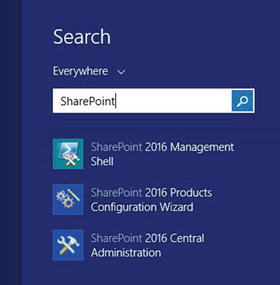Prerequisites for Installing SharePoint
At this point, you’ve patched your servers with the most recent updates, joined the servers to the domain, modified your hosts file on your host machine, tested logging into your servers with your service accounts using Microsoft Terminal Services Connection (mstsc.exe), and set up group policies that control admin accounts for your SharePoint servers. You’ve also downloaded the SharePoint image from Microsoft. You are ready to begin installing SharePoint!
Purpose of SharePoint
SharePoint is many things to many different people and businesses. The main purpose of SharePoint is to create a shared location or point where business members can come together to perform business-related activities. It’s a strong platform to host applications. Some businesses use it for their external web site engine. It has many other uses, too!
Using a Client Alias
It’s a best practice to configure the farm servers to use an alias for the SQL server vs. the actual name of the SQL server, for database portability reasons. If you use the alias and you later need to completely relocate your SharePoint farm, you’ll be able to do so once it is in a powered-off state. The use of aliases allows the SQL databases to be moved from one SQL database server to another without much manipulation. We are not going to perform a SQL Server migration, but we will configure our farm to use an alias, in case you want to practice migrating to a new SQL server at a later date.
Overview of the Install and Configuration Process
The install process consists of installing the SharePoint bits or binaries (folders and files) onto all the machines that will be part of the farm. You must ensure that all the farm servers have the same operating system (OS) and that the OS is updated to the same levels with the same security patches. You should check the update status as much as you can during the install, making sure that all servers are as updated as possible.
Before running the PowerShell to create the farm, you’ll create the client configuration alias to each farm server, except for the SQL server. After the servers are updated, the binaries are installed, and you have an alias for SQL, you’re almost ready to install SharePoint. The SQL server needs a couple more modifications and the farm account needs to log in to the farm servers and then log off. This log in and log off burns in the admin rights to the farm account profile on the VMs.
The install account is used to install SharePoint. The farm account is used for some of the configuration after the farm is up and online. It is used to join the member servers into the farm.
After the “Maximum degree of parallelism” is set to 1 on the SQL server, you’re ready to prep your farm creation and install scripts. But before you install the farm, you’ll make one more check for any OS-level updates. The install PowerShell script to install central admin is run on the first server that joins and creates the farm. This server is the application (app) server, and then, after the app server is created, the service applications are installed and configured, some with PowerShell and some manually a little bit later. Central admin is configured to run on SSL. And then the other servers are joined into the farm.
At this point, you’ll manually create a few of the other service applications from within central administration.
After the farm is configured, we’ll create a couple of host-named site collections, and then install Visual Studio on our host computer and configure the host computer to deploy to the SharePoint farm. The other alternative is to install Visual Studio right on the app server or web front-end server. At this point, we’re ready to make sure that SharePoint Designer can access the farm, as well.
Installing the Prerequisites
There are two ways to install the binaries. The first method, and the preferred method, is using the GUI and a machine that has access to the Internet. The second method is an option if you don’t have access to the Internet from your server for whatever reason. For example, maybe you can’t connect to the Internet from your Hyper-V network when at work due to a setting on the guest network, which is out of your realm of control. Or maybe you are not working in a home lab and you are doing this in a live-fire exercise where the servers do not have Internet access. The second method, installing from a network share, is outside the scope of this book, but there is a link in the “Do You Want to Know more?” section that lists the official TechNet instructions. Be careful when going that route. Make sure that you get just the files you need, because some downloads (e.g., SQL Server) include much more than the required files.
Running Setup
Before running setup, make sure to check Windows Update for any required updates. Chapter 3 has instructions on running Windows Update.
When you run setup, you’ll do so administratively by right-clicking the file and then choosing “Run as administrator”. During this step, you’ll need the key that you downloaded with the .img file. At the end of the setup installation, you uncheck the box to autorun the post-setup configuration wizard for SharePoint products and technologies.
Caution
Don’t forget to uncheck the box that calls for running the SharePoint products and technologies wizard. This step is critical!
Configure SQL for the Install
At this point, you have all the binaries installed on all of the farm servers, with the exception of the SQL server. And it’s almost time to create the farm. But first, we need to set up permissions for the install account and make sure that SQL Server is configured to run each request in a separate process (MAXDOP = 1).
That’s it. SQL Server is ready to accept SharePoint now. You might be wondering why these SQL exercises were not in Chapter 9. The reason they are included in this chapter on SharePoint installation is that they are paramount to the install of SharePoint succeeding. I wanted everyone who already had SQL Server configured and just wanted to install SharePoint to be able to do so in this chapter alone.
At this point, you’ve turned off the firewalls (wf.msc) and the install account has admin rights on all of the farm servers (non-SQL servers). For that matter, the farm account has admin rights on the farm servers and it is an administrator, too. You’ve created the SQL alias on all the front ends and installed all of the binaries by first running through the prerequisite installer, and then running through the setup installer to a point. I say, “to a point” because you stopped at the screen that asked you to run the post-setup configuration wizard GUI (psconfigui.exe) so that, you can use PowerShell to create cleanly named databases.
In the next exercise, we’ll get the PowerShell scripts ready for your environment, and then in the exercise that follows, we’ll install SharePoint and begin configuring the farm.
Recap of the Needed Service Accounts
Recall in Chapter 1 that we planned the needed service accounts. At this time, you really need to make sure that they are all created in Active Directory. To save the future forests of the world, we won’t revisit creating Active Directory accounts, but I do provide the account information one more time, as shown in Table 10-1.
Table 10-1. SharePoint Service Accounts
Account Name | Purpose |
|---|---|
svc_Install | Installation account |
svc_Farm | FarmSystem account |
svc_svcacct | SharePoint service application account |
svc_content | SharePoint web application content access account |
svc_search | SharePoint search crawler account used to access content |
svc_sync | SharePoint account used to synchronize user profiles with Active Directory |
svc_superuser | SharePoint publishing infrastructure super user account |
svc_superreader | SharePoint publishing infrastructure super reader account |
svc_unattended | SharePoint unattended access account for secure store, performance point, and Visio Graphics Services |
Things don’t always go the way that you planned them. You don’t get to be a fireman or a ballerina, for example. That astronaut career never materializes. Becoming a neurosurgeon just slips through your grasp. The same thing is true in regards to SharePoint. It’s easy to forget stuff, so that’s why we’re going to do what I like to call a “preflight check.”
SharePoint Install and Central Administration Scripts
At this point, you’ve installed all the binaries on the application, search, web front-end, and distributed cache servers, and you’re ready to start the process to create the configuration database and the central administration database. You’ll be doing this via PowerShell to create databases that follow your company’s naming convention and that do not have GUIDs as part of their names.
By using PowerShell, your farm will have logs that reference clearly named databases. This will make the overall size of your logs smaller, and more importantly, easier to read. If you don’t use PowerShell to create your farm and instead use the SharePoint Products and Technologies Wizard, SharePoint will create your databases with exceptionally long names—all of them with GUIDs at the end.
After you run the script that creates the central admin database, you’ll create a DNS zone for SharePoint apps, add a registry entry on each of your SharePoint servers, run a script that creates some of the SharePoint Service Applications (SSAs), and then change central admin to run on SSL.
Installing SharePoint Service Applications
Now that central administration is created, we’re going to install some of the SharePoint Service Applications (SSAs). This is something that you would never get to do if you were a site collection administrator in the real world. The reason that this would never happen is because the site collection administrator does not administer the farm; it is a farm administrator task that is hopefully only needed once in a farm’s life.
Before you can run the script that creates some of the service applications, you need to create some managed accounts. SharePoint has the ability to manage Active Directory accounts, and when you make an account a managed account in SharePoint, you can opt to control when the password changes. In our home lab, and probably in a live-fire exercise, you’ll control when passwords are changed.
After the script finishes, there is still additional work to be done in regards to SSAs, since the script was modified from its original content and not all the service applications were created. That said, your SharePoint farm now has a few service applications and their nicely named databases created, but the SSAs are not completely configured. You’ll configure them later in this chapter.
Join the Servers to the Farm Running Central Admin on SSL
After you’ve installed the good majority of the SSAs, you’ll need to join the other servers to the farm. This is so that you can simulate an environment where the solutions you write replicate to the various members of the farm. There has been talk about farm solutions being deprecated in future releases of SharePoint. And that will probably happen; but until it does, let’s develop code in a place where we can test deployment across a multiserver farm.
Congratulations! You’ve created a SharePoint farm, joined the member servers, and stood up central admin on SSL. Don’t stop now, though! There’s still more to do before we’re ready to start coding. So, let’s move forward with further configuration.
Do You Want to Know More?
Table 10-3 provides additional information.
Table 10-3. Not Required Reading, but Here If You Want to Dive Deeper (Seeing How We’re Only in About 10 Feet of Water). These Are All Great Reads!
Topic | URL |
|---|---|
Using Tab Expansion | |
Install prerequisites for SharePoint Server 2016 from a network share | https://technet.microsoft.com/en-us/library/ff686793(v=office.16).aspx |
SharePoint Server 2016 Download | https://www.microsoft.com/en-us/download/details.aspx?id=51493 |
Core Solutions of Microsoft SharePoint Server 2013 - Exam Topics Advanced Solutions of Microsoft SharePoint Server 2013 - Exam Topics | https://www.microsoft.com/en-us/learning/exam-70-331.aspx#question-types https://www.microsoft.com/en-us/learning/exam-70-332.aspx#question-types |
You receive error 401.1 when you browse a web site that uses integrated authentication and is hosted on IIS 5.1 or a later version |
Summary
At this point, you’ve created a domain controller, a certificate authority, and a partially configured, four-server SharePoint 2016 farm running the Minimum Role technology (in a home lab setting). That is a lot!
There is still a lot more to do in this farm. You really should check out the resources listed in the “Do You Want to Know More?” section to learn more or to prepare yourself for certification. You’ll get some great ideas there. In the upcoming chapters, we’ll configure additional service applications, create some host-named site collections, spin up an app catalog, install Visual Studio, and explore some troubleshooting tips.