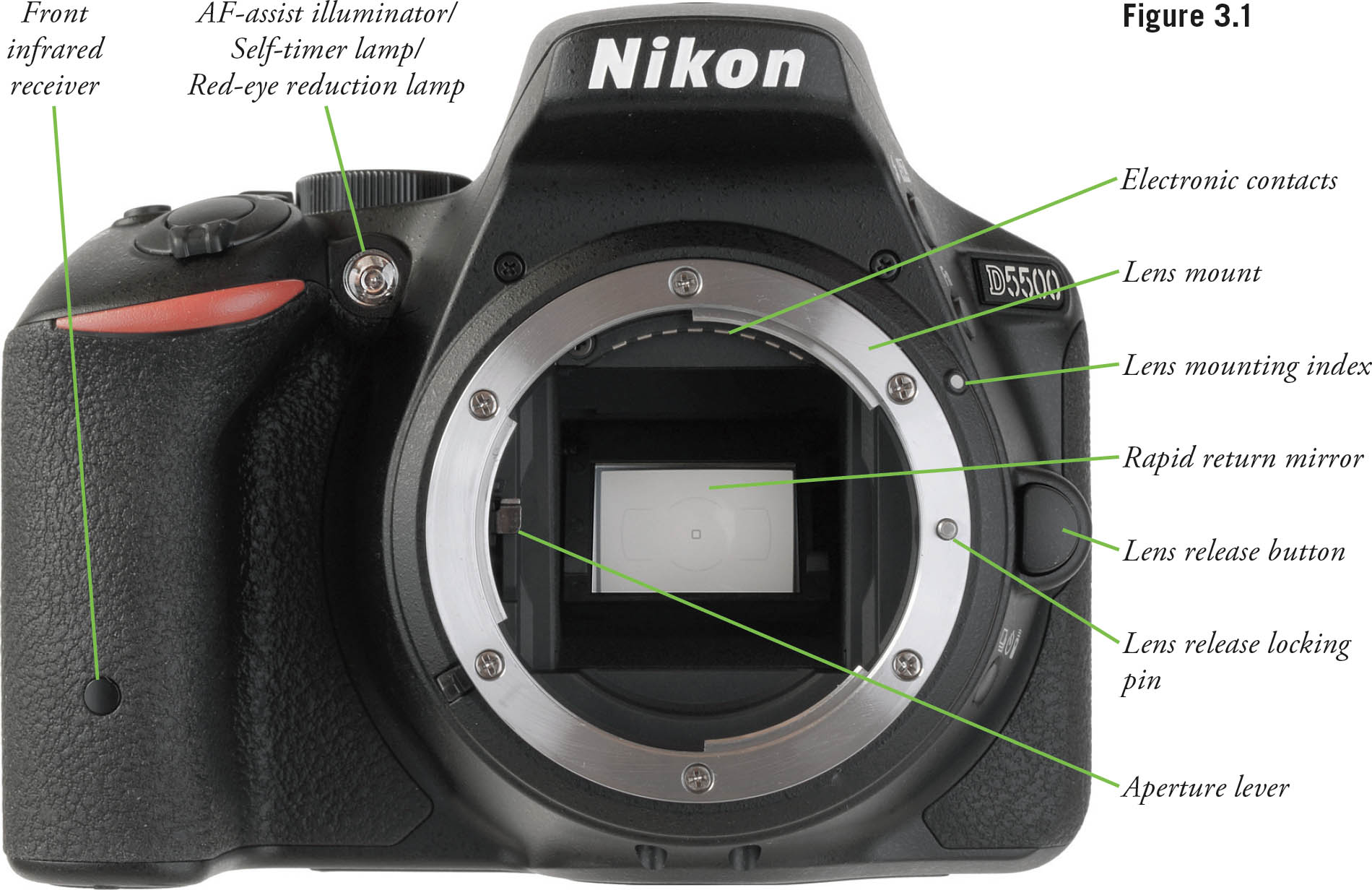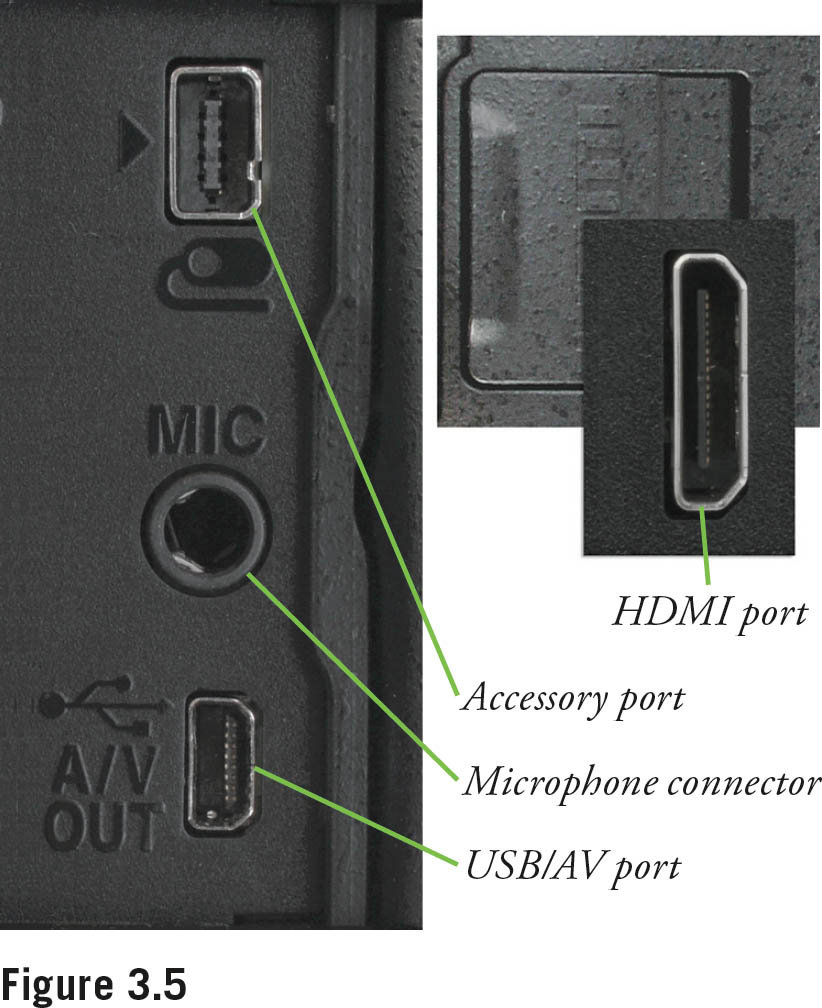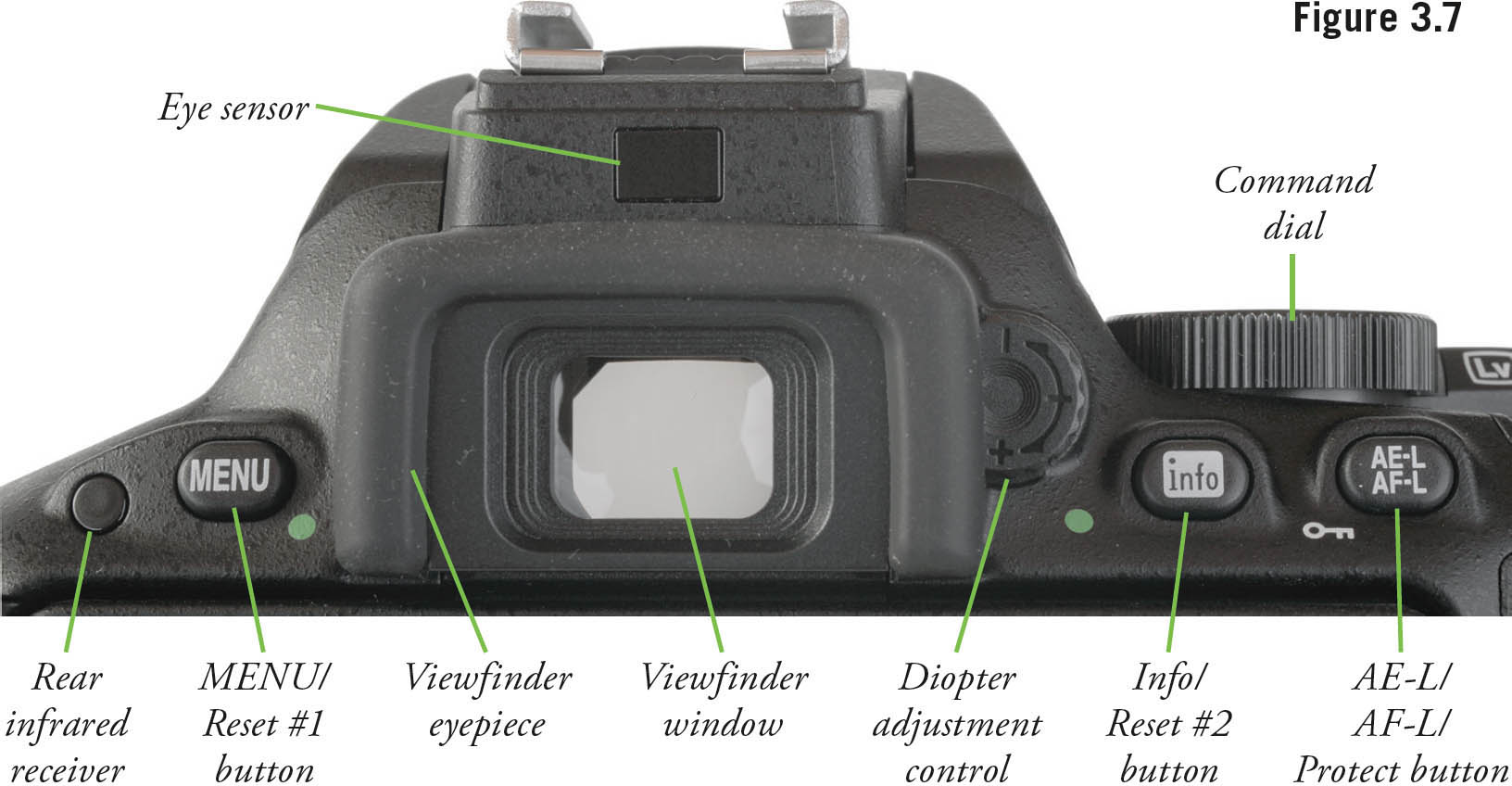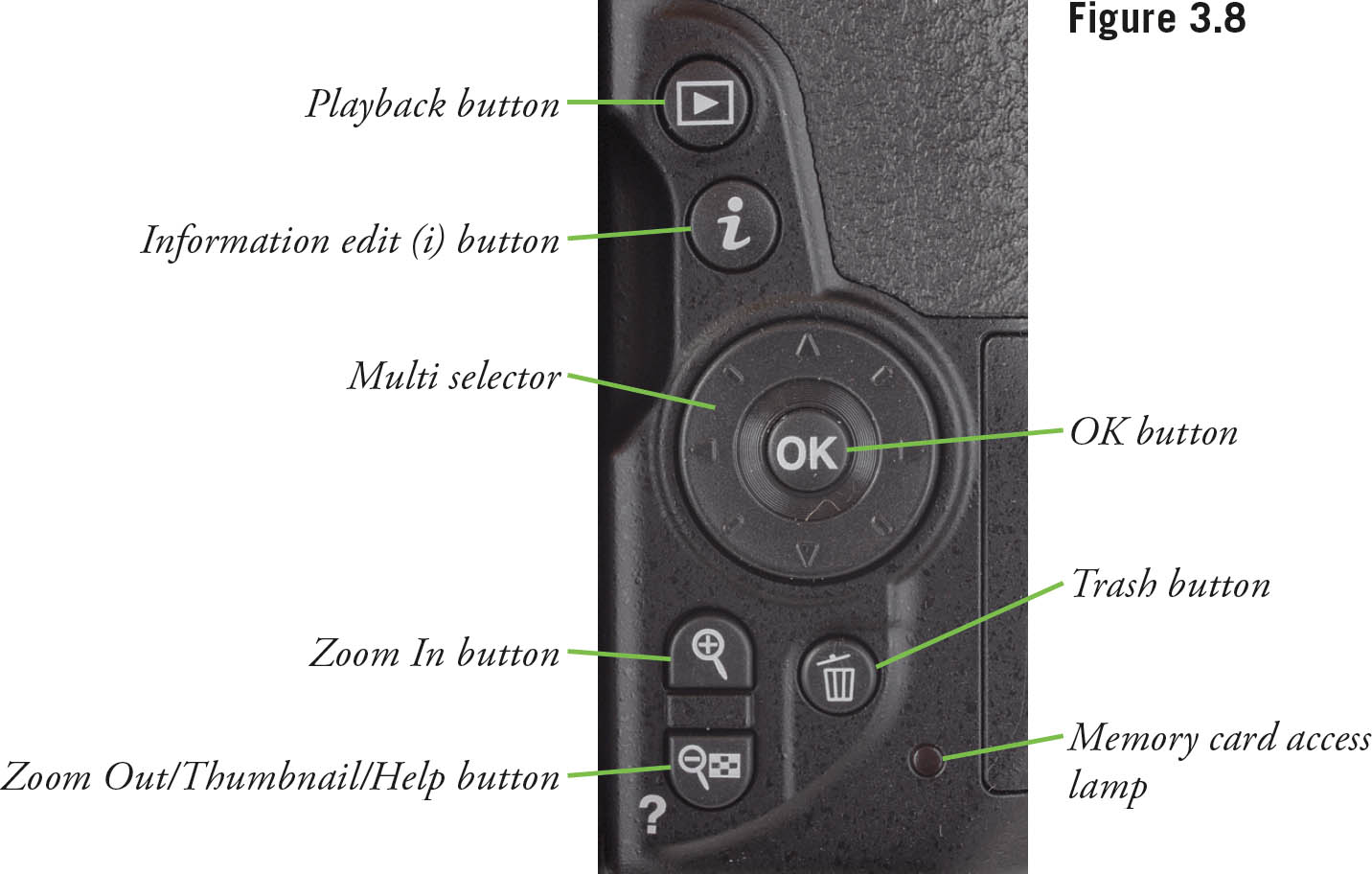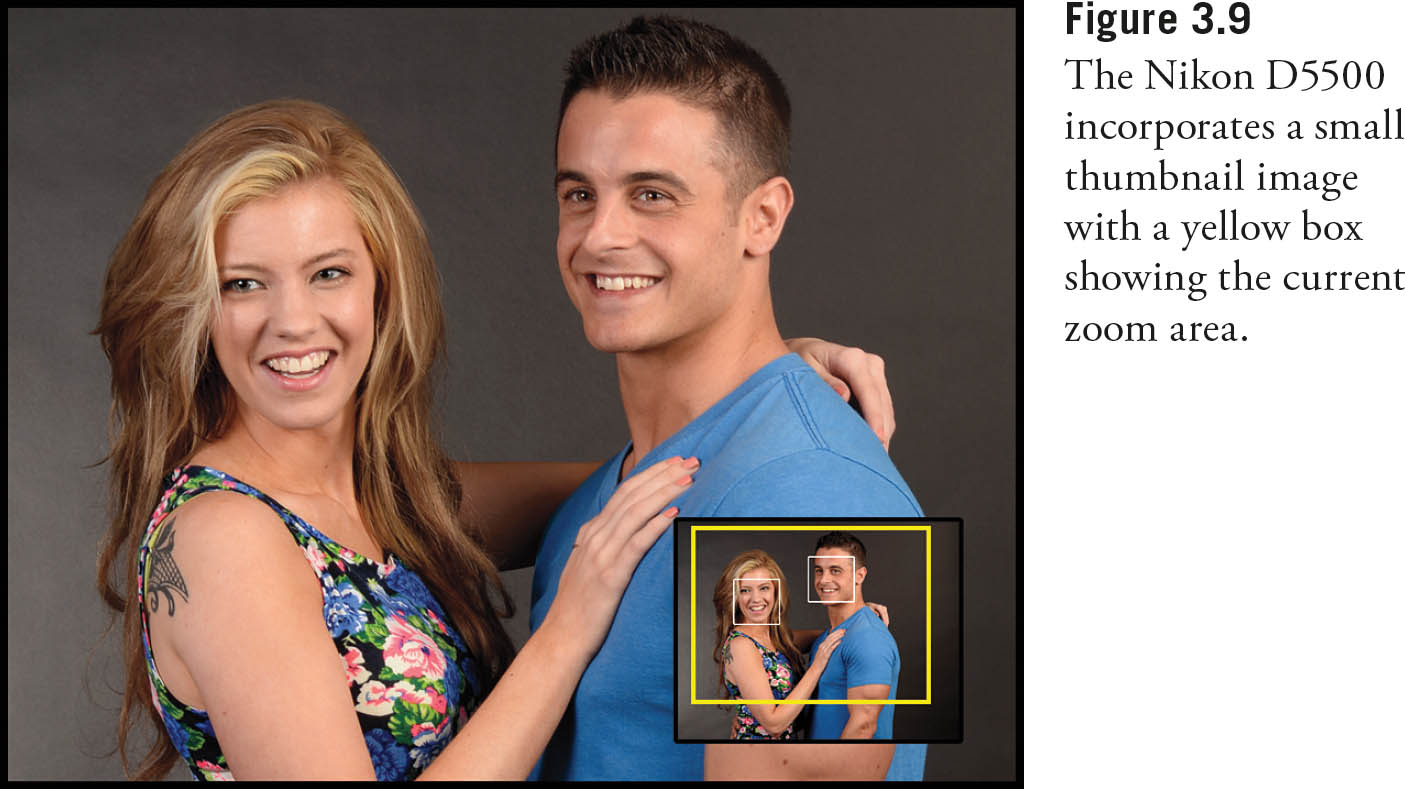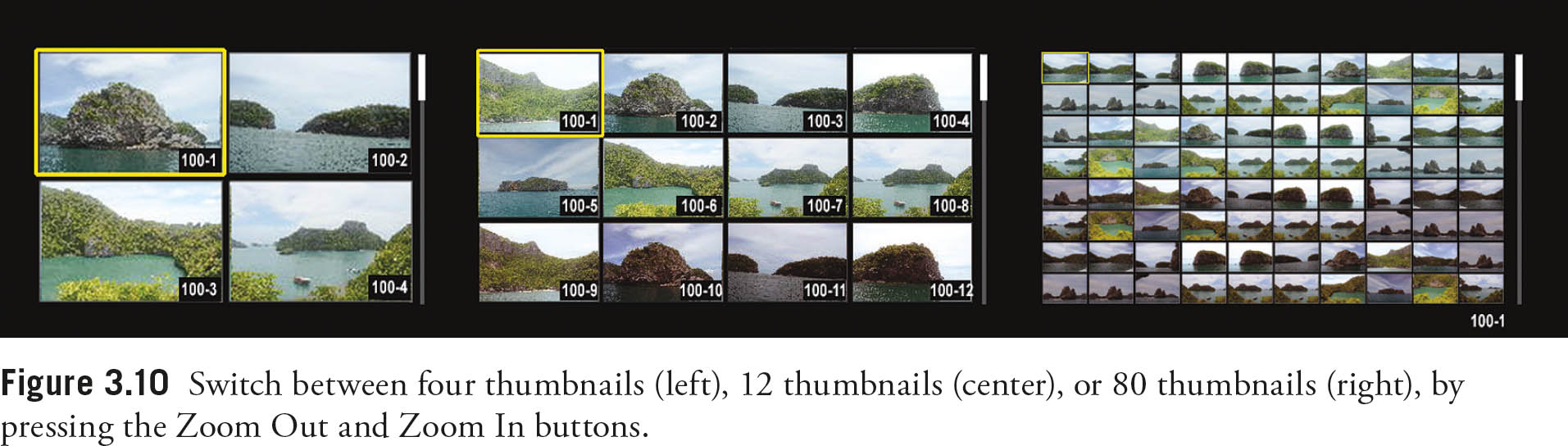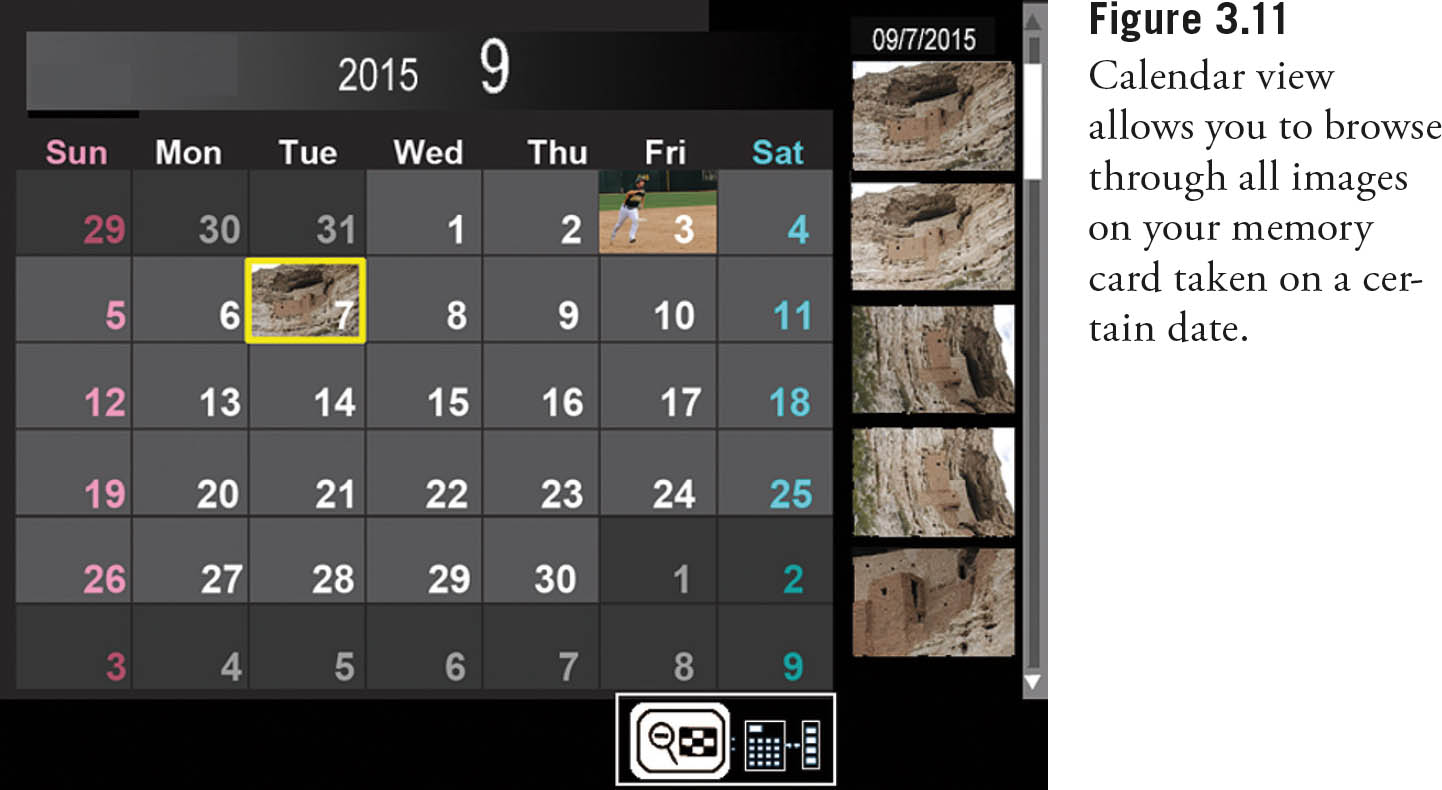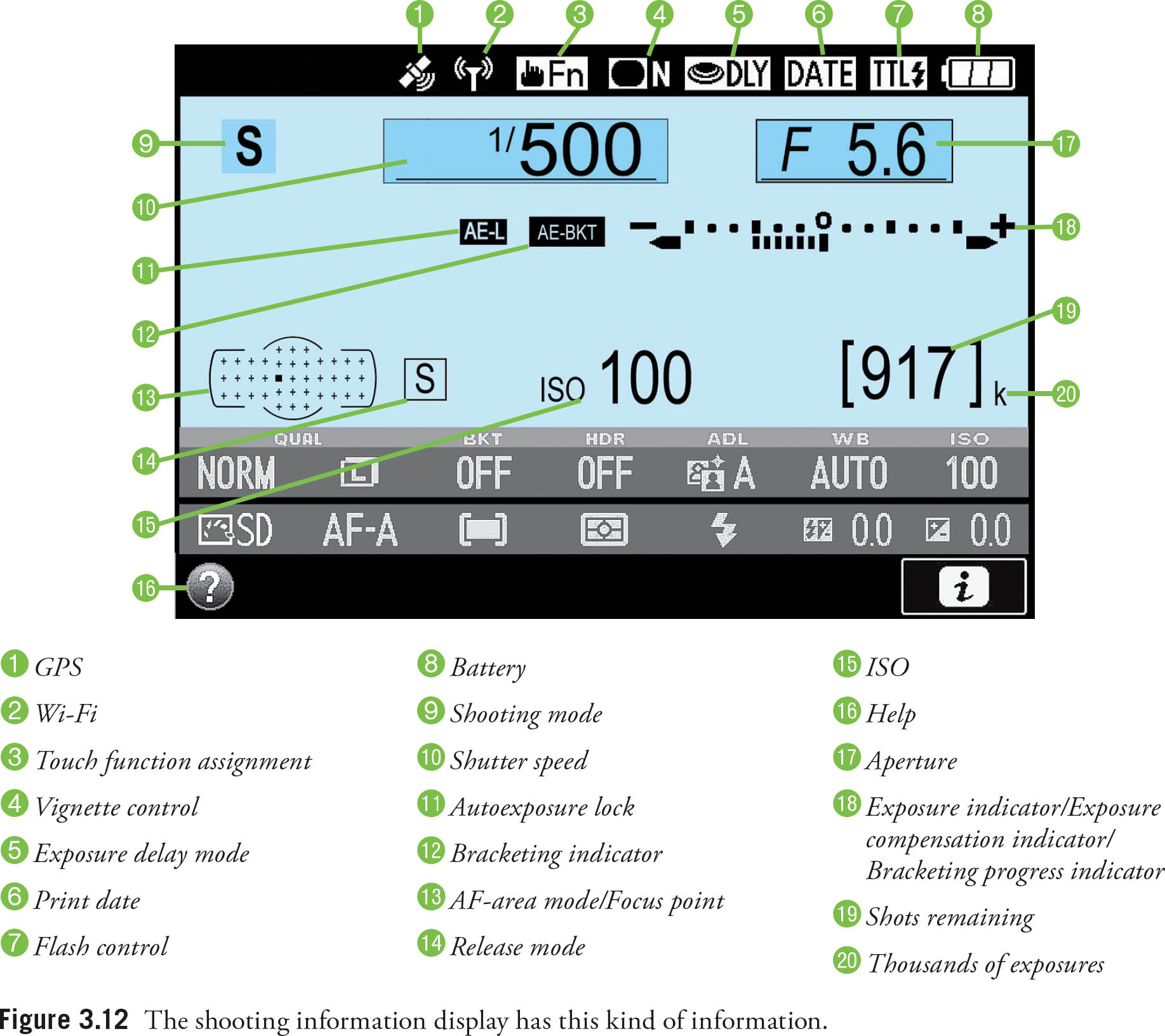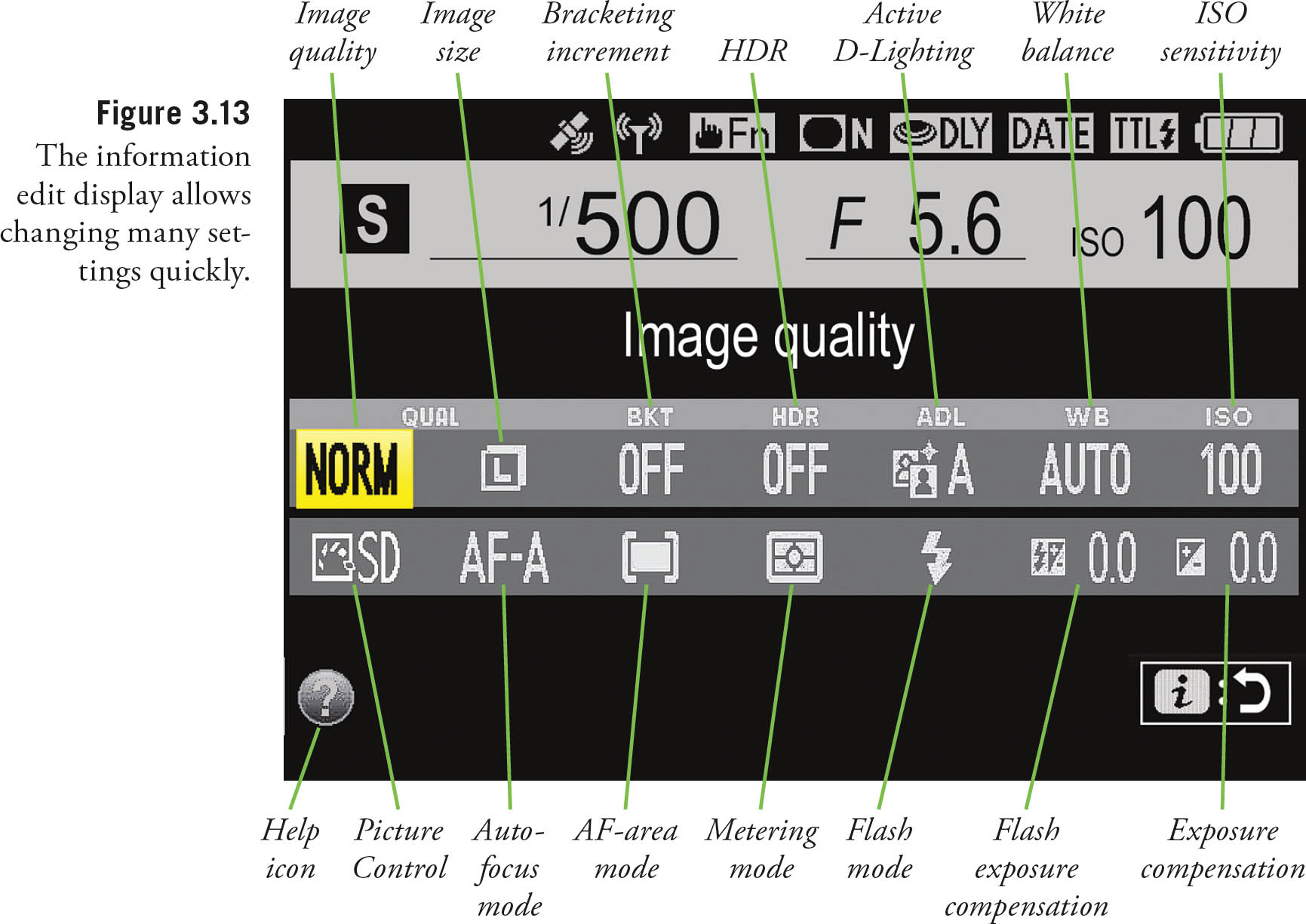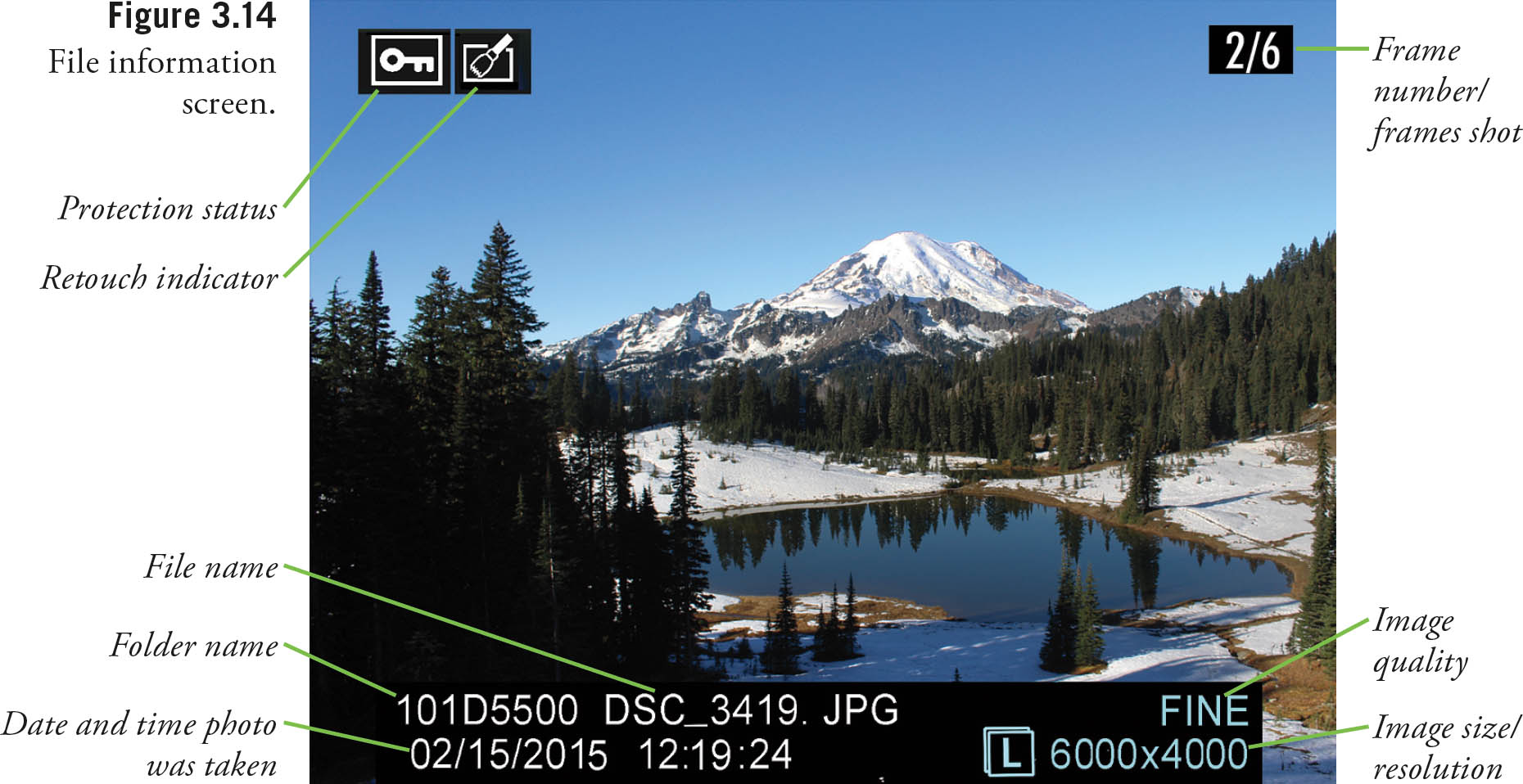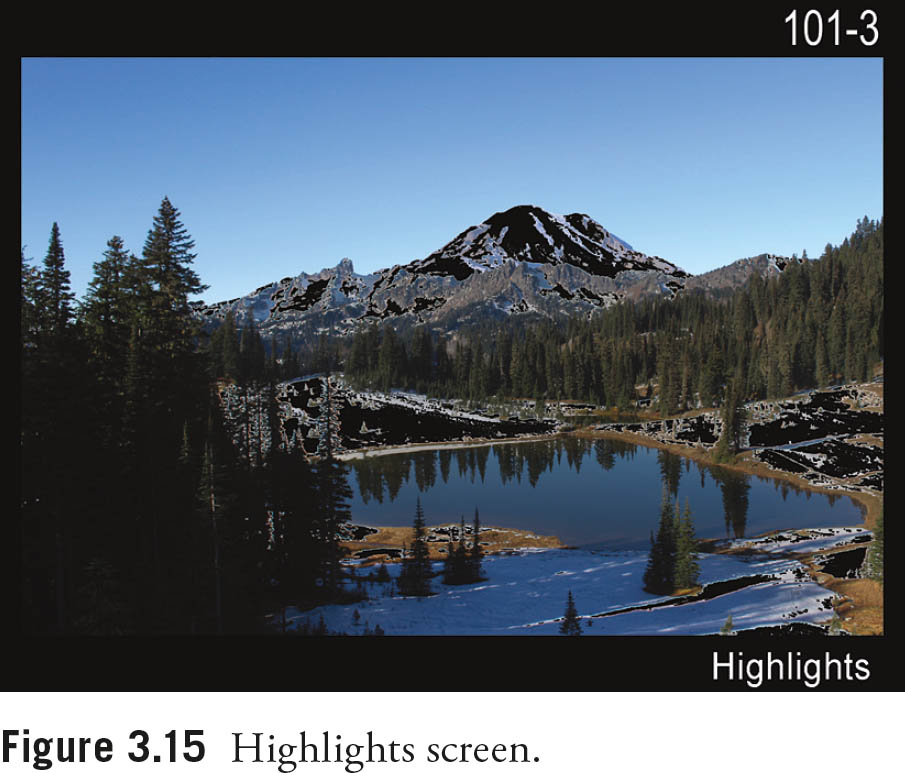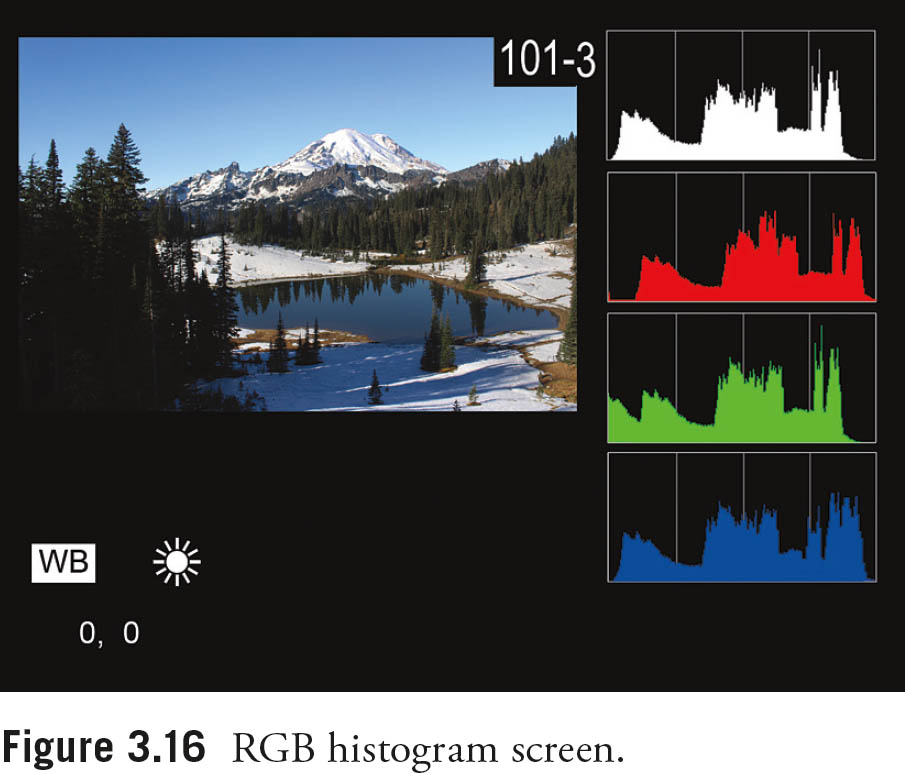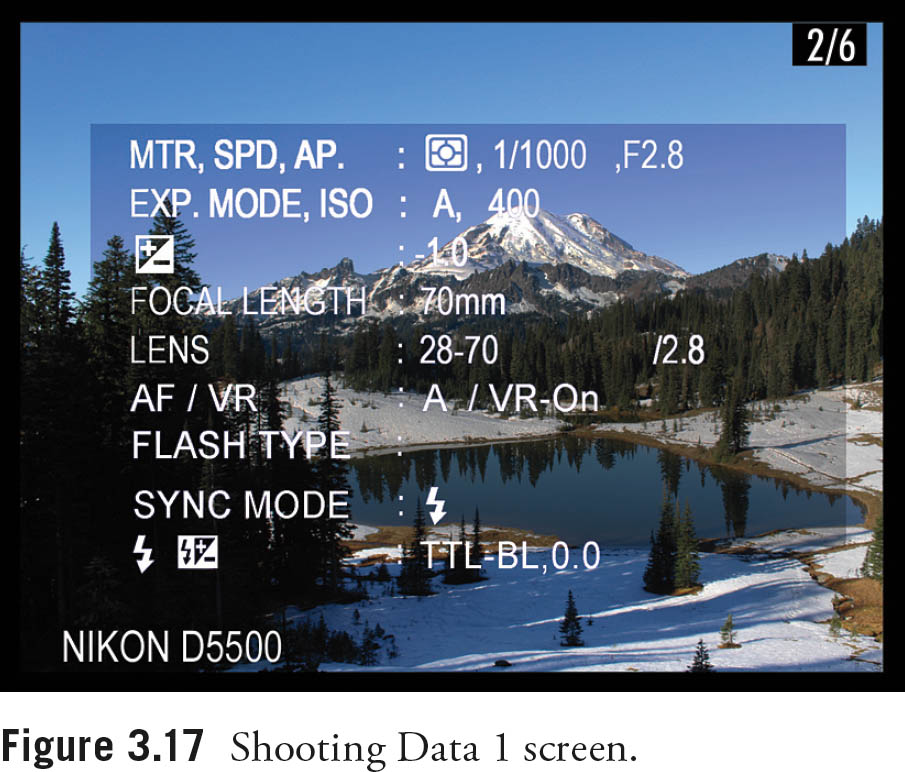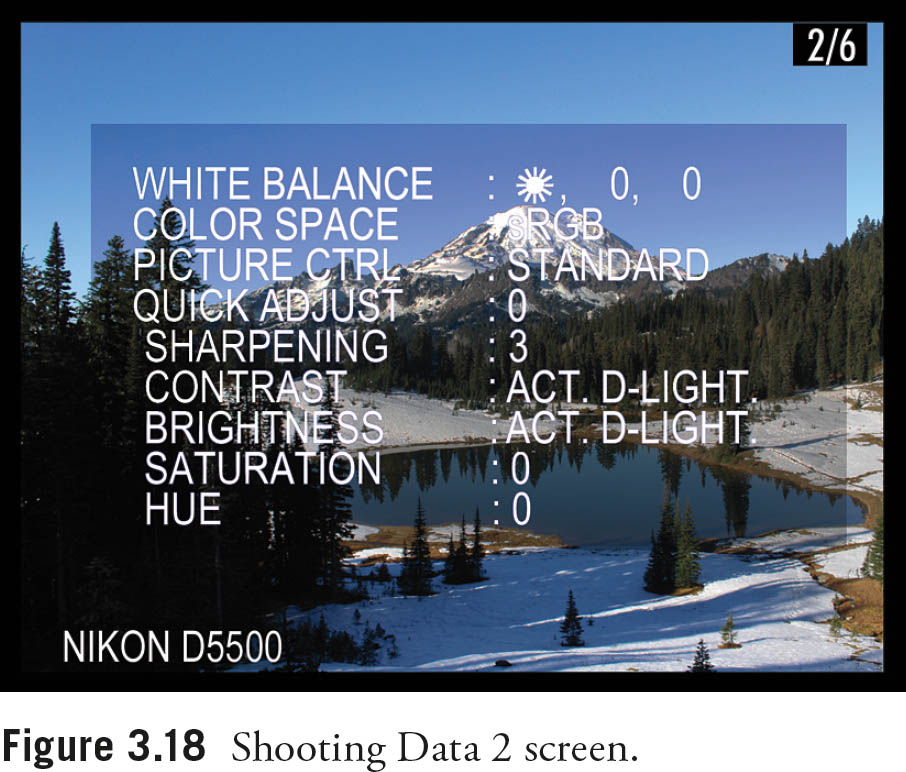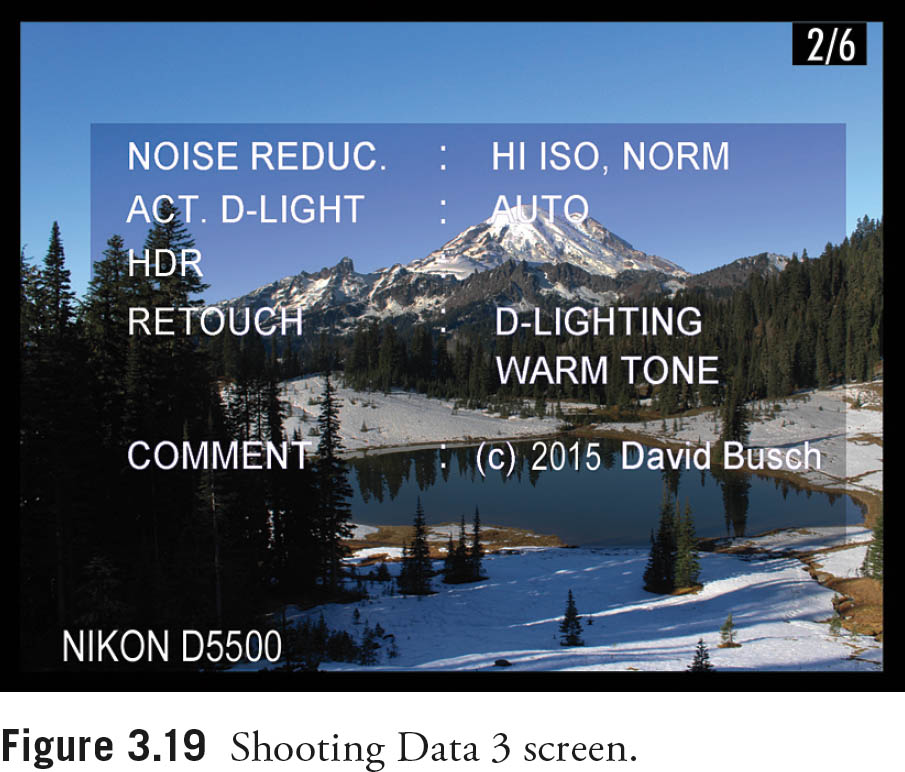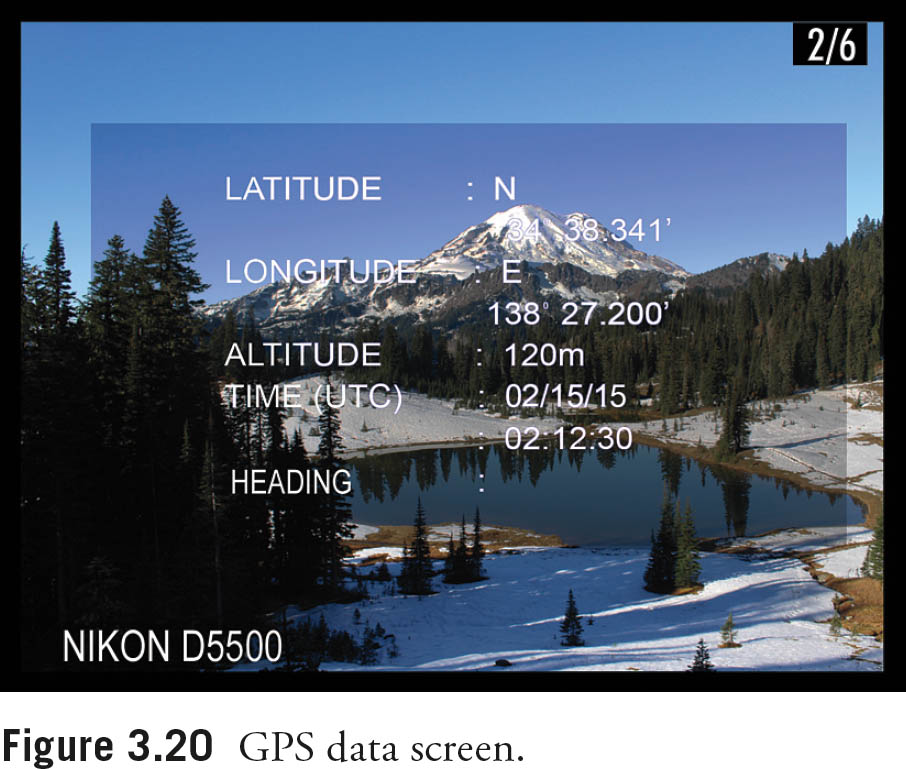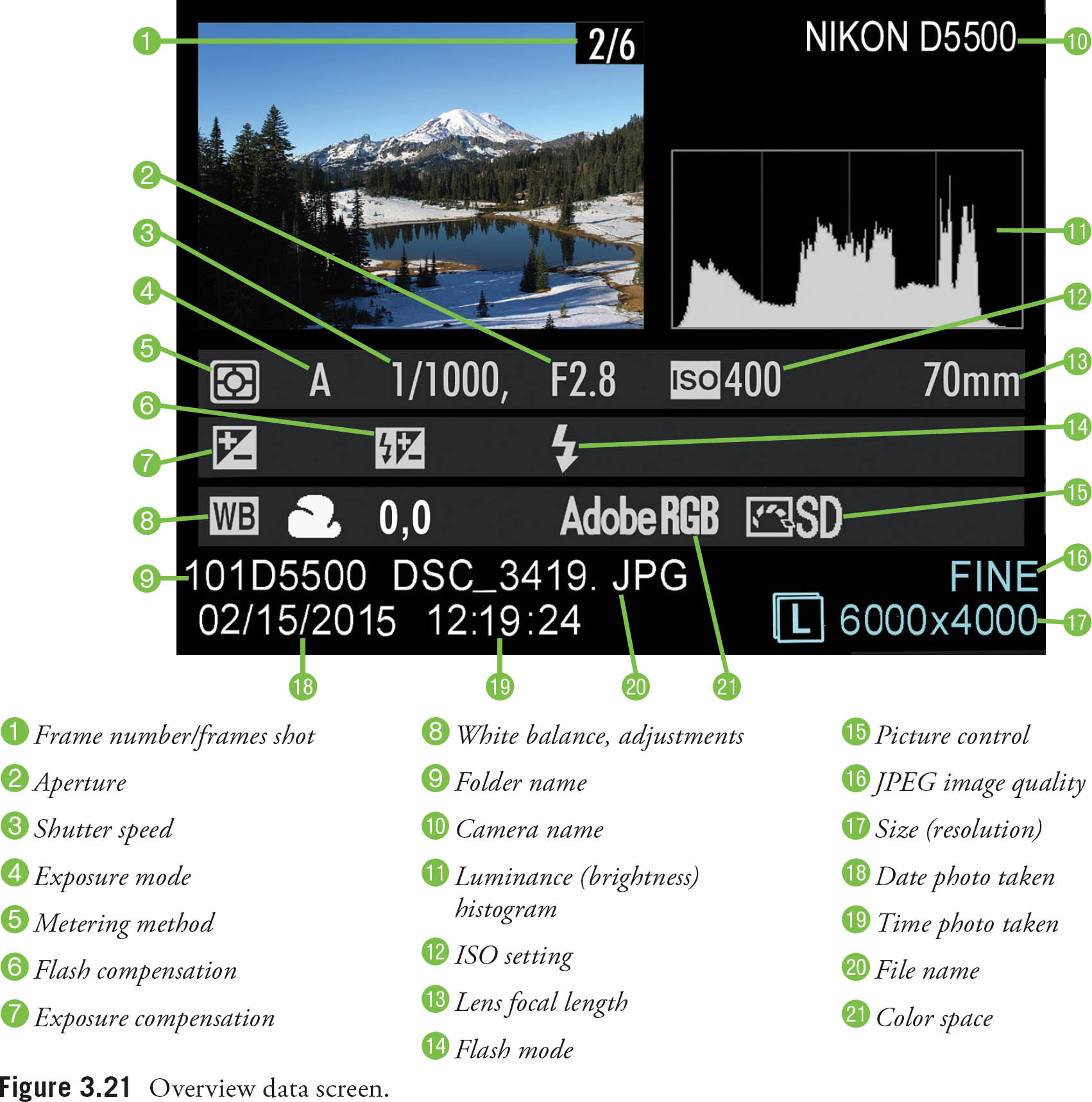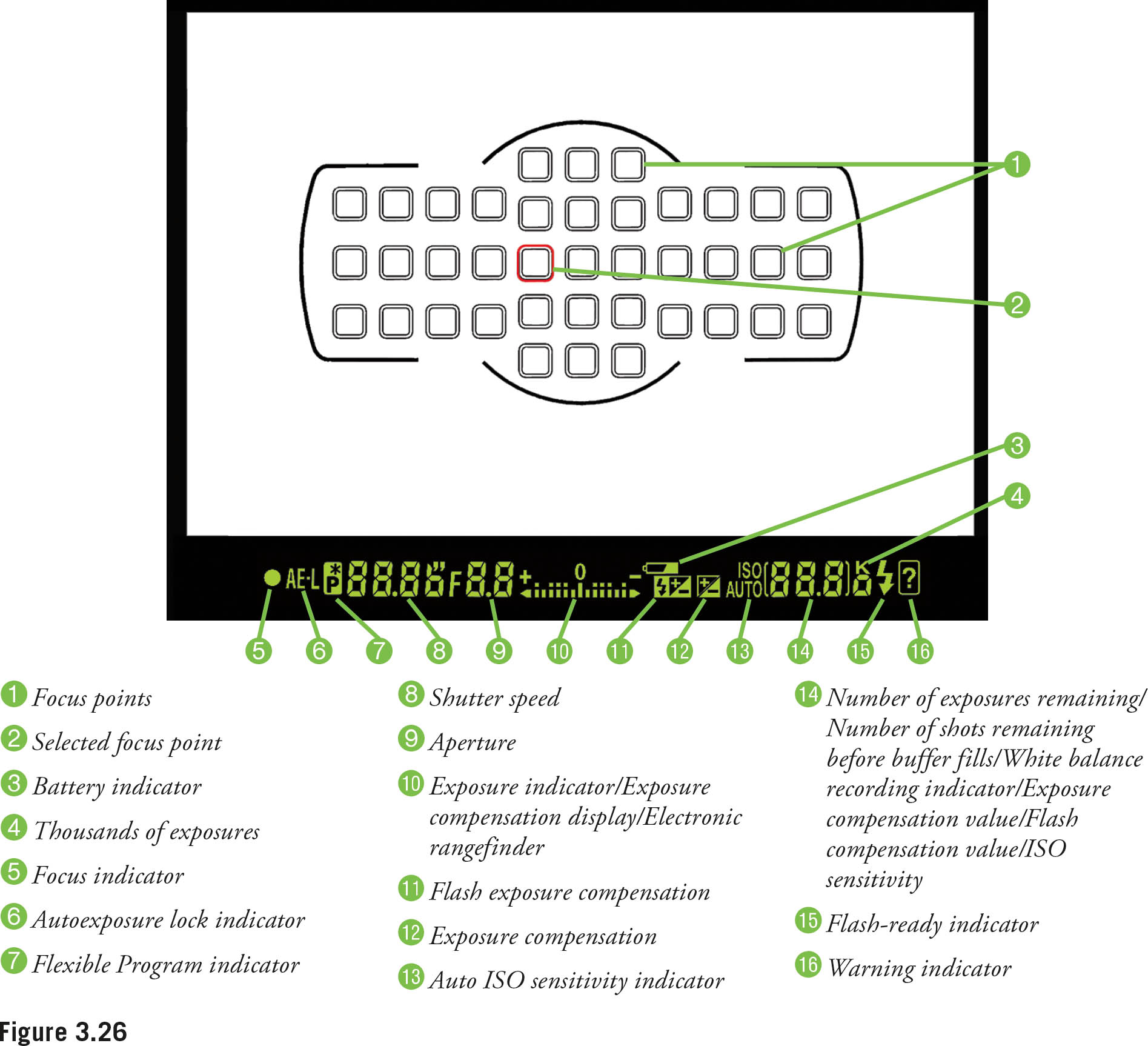Most of the Nikon D5500’s key functions and settings that are changed frequently can be accessed using the array of dials, buttons, and knobs that populate the camera’s surface. If you want to operate your D5500 efficiently, you’ll need to learn the location, function, and application of all these controls. What you really need is a street-level roadmap that shows where everything is, and how it’s used. But what Nikon gives you in the user’s manual is akin to a world globe with an overall view and many cross-references to the pages that will tell you what you really need to know. Check out the Getting to Know the Camera pages in Nikon’s manual, which offers several tiny black-and-white line drawings of the camera body that show front, back, two sides, and the top and bottom of the D5500. There are about six dozen callouts pointing to various buttons and dials. If you can find the control you want in this cramped layout, you’ll still need to flip back and forth among multiple pages (individual buttons can have several different cross-references!) to locate the information.
Most other third-party books follow this format, featuring black-and-white photos or line drawings of front, back, and top views, and many labels. I originated the up-close-and-personal, full-color, street-level roadmap (rather than a satellite view) that I use in this book and my previous camera guidebooks. I provide you with many different views and lots of explanation accompanying each zone of the camera, so that by the time you finish this chapter, you’ll have a basic understanding of every control and what it does. I’m not going to delve into menu functions here—you’ll find a discussion of your Playback, Shooting, Custom Setting, and Setup options in Chapters 8, 9, and 10. Everything here is devoted to the button pusher and dial twirler in you.
You’ll also find this “roadmap” chapter a good guide to the rest of the book, as well. I’ll try to provide as much detail here about the use of the main controls as I can, but some topics (such as auto-focus and exposure) are too complex to address in depth right away. So, I’ll point you to the relevant chapters that discuss things like setup options, exposure, use of electronic flash, and working with lenses with the occasional cross-reference.
Nikon D5500: Full Frontal
This is the side seen by your subjects as you snap away. For the photographer, though, the front is the surface your fingers curl around as you hold the camera, and there are really only a few buttons to press, all within easy reach of the fingers of your left and right hands. There are additional controls on the lens itself. You’ll need to look at several different views to see everything.
Figure 3.1 shows the front of the D5500 with the lens removed. The components shown in this view include:
![]() Aperture lever. This mechanical lever pivots to physically move the diaphragm inside the lens to the f/stop that will be used to take the picture. The actual size of the aperture is determined by the setting calculated by the D5500’s exposure system, or specified by you in Manual exposure mode, and conveyed to the camera through the electrical contacts located at the top edge of the lens mount.
Aperture lever. This mechanical lever pivots to physically move the diaphragm inside the lens to the f/stop that will be used to take the picture. The actual size of the aperture is determined by the setting calculated by the D5500’s exposure system, or specified by you in Manual exposure mode, and conveyed to the camera through the electrical contacts located at the top edge of the lens mount.
![]() Electronic (CPU) contacts. These eight contact points mate with matching points on the bayonet mount of the lens itself, and allow two-way communication between the camera and lens for functions like aperture size and autofocus information.
Electronic (CPU) contacts. These eight contact points mate with matching points on the bayonet mount of the lens itself, and allow two-way communication between the camera and lens for functions like aperture size and autofocus information.
![]() Lens mounting index. Line up this dot with the matching dot on the lens barrel to mount your lens on the D5500.
Lens mounting index. Line up this dot with the matching dot on the lens barrel to mount your lens on the D5500.
![]() Lens mount. This precision bayonet mount mates with the matching mount on the back of each compatible lens. The mount configuration is basically unchanged since the original Nikon F was introduced in 1959, with only a few changes.
Lens mount. This precision bayonet mount mates with the matching mount on the back of each compatible lens. The mount configuration is basically unchanged since the original Nikon F was introduced in 1959, with only a few changes.
![]() Lens release button. Press this button to retract the locking pin on the lens mount so a lens can be rotated to remove it from the camera.
Lens release button. Press this button to retract the locking pin on the lens mount so a lens can be rotated to remove it from the camera.
![]() Lens release locking pin. This pin slides inside a matching hole in the lens to keep it from rotating until the lens release button is pressed.
Lens release locking pin. This pin slides inside a matching hole in the lens to keep it from rotating until the lens release button is pressed.
![]() Rapid return mirror. This flip-up mirror directs the image seen by the lens upward to the viewing screen and exposure metering system, and thence onward to the eyepiece of the optical viewfinder. Semi-silvered locations on the mirror allow some illumination to be directed downward to the autofocus mechanism located on the floor of the compartment.
Rapid return mirror. This flip-up mirror directs the image seen by the lens upward to the viewing screen and exposure metering system, and thence onward to the eyepiece of the optical viewfinder. Semi-silvered locations on the mirror allow some illumination to be directed downward to the autofocus mechanism located on the floor of the compartment.
![]() AF-assist illuminator/Self-timer lamp/Red-eye reduction lamp. This LED provides a blip of light shortly before a flash exposure to cause the subjects’ pupils to close down, reducing the effect of red-eye reflections off their retinas. When using the self-timer, this lamp also flashes to mark the countdown until the photo is taken. It can also illuminate to provide assistance for the D5500’s autofocus mechanism at fairly close distances.
AF-assist illuminator/Self-timer lamp/Red-eye reduction lamp. This LED provides a blip of light shortly before a flash exposure to cause the subjects’ pupils to close down, reducing the effect of red-eye reflections off their retinas. When using the self-timer, this lamp also flashes to mark the countdown until the photo is taken. It can also illuminate to provide assistance for the D5500’s autofocus mechanism at fairly close distances.
![]() Front infrared receiver. This IR sensor receives a signal from the optional Nikon ML-L3 infrared remote control while standing in front of the camera (say, when you want to get in the picture yourself). Another IR receiver is located on the back of the camera. You can specify the period of time the D5500 “looks” for IR signals when you switch to remote control release mode (as described in Chapter 2). Select from 1, 5, 10, or 15 minutes using Custom Setting c4, as I’ll explain in Chapter 9.
Front infrared receiver. This IR sensor receives a signal from the optional Nikon ML-L3 infrared remote control while standing in front of the camera (say, when you want to get in the picture yourself). Another IR receiver is located on the back of the camera. You can specify the period of time the D5500 “looks” for IR signals when you switch to remote control release mode (as described in Chapter 2). Select from 1, 5, 10, or 15 minutes using Custom Setting c4, as I’ll explain in Chapter 9.
Figure 3.2 shows a view of the left side of the Nikon D5500, as seen from the front.
The main components you need to know about are as follows:
![]() Shutter release button. Angled on top of the hand grip is the shutter release button, which has multiple functions. Press this button down halfway to lock focus. Press it down all the way to actually take a photo or sequence of photos if you’ve changed to continuous shooting modes, or if you’ve redefined the behavior of the self-timer to take 1 to 9 exposures when its delay has expired. (I’ll show you how to take multiple shots with the self-timer in Chapter 9.) Tapping the shutter button when the D5500’s exposure meters have turned themselves off reactivates them, and a tap can be used to remove the display of a menu or image from the rear color LCD.
Shutter release button. Angled on top of the hand grip is the shutter release button, which has multiple functions. Press this button down halfway to lock focus. Press it down all the way to actually take a photo or sequence of photos if you’ve changed to continuous shooting modes, or if you’ve redefined the behavior of the self-timer to take 1 to 9 exposures when its delay has expired. (I’ll show you how to take multiple shots with the self-timer in Chapter 9.) Tapping the shutter button when the D5500’s exposure meters have turned themselves off reactivates them, and a tap can be used to remove the display of a menu or image from the rear color LCD.
![]() On/Off power switch. Rotating this switch to the detent turns the camera on.
On/Off power switch. Rotating this switch to the detent turns the camera on.
![]() Hand grip. This provides a comfortable hand hold, and also contains the D5500’s battery.
Hand grip. This provides a comfortable hand hold, and also contains the D5500’s battery.
![]() HDMI port. This small door can be opened to plug in an HDMI cable to connect your D5500 to an HDTV or other device. You need to buy an accessory cable to connect your D5500 to an HDTV, as one to fit this port is not provided with the camera. If you have a high-resolution television, it’s worth the expenditure to be able to view your camera’s output in all its glory.
HDMI port. This small door can be opened to plug in an HDMI cable to connect your D5500 to an HDTV or other device. You need to buy an accessory cable to connect your D5500 to an HDTV, as one to fit this port is not provided with the camera. If you have a high-resolution television, it’s worth the expenditure to be able to view your camera’s output in all its glory.
![]() Memory card door. Your Secure Digital memory card can be inserted here when you slide the door toward the rear of the camera to open it.
Memory card door. Your Secure Digital memory card can be inserted here when you slide the door toward the rear of the camera to open it.
![]() DC power connector port cover. Connect the optional AC adapter to the battery compartment through this opening.
DC power connector port cover. Connect the optional AC adapter to the battery compartment through this opening.
You’ll find more controls on the other side of the D5500, shown in Figure 3.3. In the illustration, you can see the mode dial on top, and the rubber covers on the side that protect the camera’s USB, TV, HDMI, and microphone ports, and GPS/accessory terminal.
The main points of interest shown include:
![]() Lens autofocus/manual focus switch. You can change from autofocus mode to manual using this switch.
Lens autofocus/manual focus switch. You can change from autofocus mode to manual using this switch.
![]() Vibration reduction switch. Turn your lens’s image stabilization feature (if present) on or off using this switch.
Vibration reduction switch. Turn your lens’s image stabilization feature (if present) on or off using this switch.
![]() Speaker. Sounds emitted by the camera, including audio during movie clip playback, are produced here.
Speaker. Sounds emitted by the camera, including audio during movie clip playback, are produced here.
![]() Port cover. The rubber cover protects the USB/AV, and microphone ports, and GPS/accessory terminals when not in use.
Port cover. The rubber cover protects the USB/AV, and microphone ports, and GPS/accessory terminals when not in use.
![]() Function (Fn) button. This conveniently located button activates ISO sensitivity settings, but can be programmed to perform any one of several other different actions instead, including adjustment of image quality, bracketing, or white balance. In Chapter 9, I’ll show you how to do this using Custom Function f1.
Function (Fn) button. This conveniently located button activates ISO sensitivity settings, but can be programmed to perform any one of several other different actions instead, including adjustment of image quality, bracketing, or white balance. In Chapter 9, I’ll show you how to do this using Custom Function f1.
![]() Release mode button. Press and rotate the command dial to choose from among Single Frame, Continuous L (low-speed), Continuous H (high-speed), Quiet Mode, Self Timer, Delayed remote, and Quick-Response remote.
Release mode button. Press and rotate the command dial to choose from among Single Frame, Continuous L (low-speed), Continuous H (high-speed), Quiet Mode, Self Timer, Delayed remote, and Quick-Response remote.
![]() Flash button. Flips up the flash, and can be held down while rotating the command dial to add/subtract flash exposure compensation.
Flash button. Flips up the flash, and can be held down while rotating the command dial to add/subtract flash exposure compensation.
Controls for using the D5500’s built-in electronic flash (also called a strobe or Speedlight) are shown in Figure 3.4.
![]() Pop-up flash. The flash elevates from the top of the camera, theoretically reducing the chances of red-eye reflections, because the higher light source is less likely to reflect back from your subjects’ eyes into the camera lens. In practice, the red-eye effect is still possible (and likely), and can be further minimized with the D5500’s red-eye reduction lamp (which flashes before the exposure, causing the subjects’ pupils to contract) and the after-shot red-eye elimination offered in the Retouch menu. (Your image editor may also have anti-red-eye tools.) Of course, the best strategy is to use an external Speedlight that mounts on the accessory shoe on top of the camera (and thus is even higher) or a flash that is off-camera entirely.
Pop-up flash. The flash elevates from the top of the camera, theoretically reducing the chances of red-eye reflections, because the higher light source is less likely to reflect back from your subjects’ eyes into the camera lens. In practice, the red-eye effect is still possible (and likely), and can be further minimized with the D5500’s red-eye reduction lamp (which flashes before the exposure, causing the subjects’ pupils to contract) and the after-shot red-eye elimination offered in the Retouch menu. (Your image editor may also have anti-red-eye tools.) Of course, the best strategy is to use an external Speedlight that mounts on the accessory shoe on top of the camera (and thus is even higher) or a flash that is off-camera entirely.
![]() Flash pop-up button/Flash mode/Flash compensation button. If the flash does not pop up automatically when needed (when using Auto and some scene modes), this button can be used to release the built-in flash so it can elevate and start the charging process. If you decide you do not want to use the flash, you can turn it off by pressing the flash head back down. This button is held down while spinning the command dial (to choose flash compensation). I’ll explain how to use the various flash modes (red-eye reduction, front/rear curtain sync, and slow sync, which are set using the information edit screen) in Chapter 12, along with some tips for adjusting flash exposure.
Flash pop-up button/Flash mode/Flash compensation button. If the flash does not pop up automatically when needed (when using Auto and some scene modes), this button can be used to release the built-in flash so it can elevate and start the charging process. If you decide you do not want to use the flash, you can turn it off by pressing the flash head back down. This button is held down while spinning the command dial (to choose flash compensation). I’ll explain how to use the various flash modes (red-eye reduction, front/rear curtain sync, and slow sync, which are set using the information edit screen) in Chapter 12, along with some tips for adjusting flash exposure.
The main features on the side of the Nikon D5500 are a rubber cover that protects the connector ports underneath from dust and moisture. The connectors, shown in Figure 3.5, with the rubber covers removed, are as follows:
![]() Accessory port. Connect the optional Nikon GP-1/GP-1a Global Positioning Service device here, or plug in the MC-DC2 wired remote control or WR-10 wireless remote, instead. If you want to use both, connect the GP-1 and then plug the remote into a pass-through connector on the GPS device. I’ll describe key accessories in more detail in Chapter 7.
Accessory port. Connect the optional Nikon GP-1/GP-1a Global Positioning Service device here, or plug in the MC-DC2 wired remote control or WR-10 wireless remote, instead. If you want to use both, connect the GP-1 and then plug the remote into a pass-through connector on the GPS device. I’ll describe key accessories in more detail in Chapter 7.
![]() Microphone connector. Although the D5500 has built-in stereo microphones on the top panel, if you want better quality (and want to shield your video clip soundtracks from noises emanating from the camera and/or your handling of it), you can plug in an accessory mic here.
Microphone connector. Although the D5500 has built-in stereo microphones on the top panel, if you want better quality (and want to shield your video clip soundtracks from noises emanating from the camera and/or your handling of it), you can plug in an accessory mic here.
![]() USB/AV port. Plug in the USB cable furnished with your Nikon D5500 and connect the other end to a USB port in your computer to transfer photos, to upload Picture Control settings, or to upload/download other settings between your camera and computer. The included AV cable can be connected to link the camera to a standard-definition television or monitor to view your photos and movies on a large screen. Connect the red/white RCA plugs on the cable to the audio input jacks of your monitor/TV, and the yellow plug to the video jack.
USB/AV port. Plug in the USB cable furnished with your Nikon D5500 and connect the other end to a USB port in your computer to transfer photos, to upload Picture Control settings, or to upload/download other settings between your camera and computer. The included AV cable can be connected to link the camera to a standard-definition television or monitor to view your photos and movies on a large screen. Connect the red/white RCA plugs on the cable to the audio input jacks of your monitor/TV, and the yellow plug to the video jack.
![]() HDMI port. Located on the opposite side of the camera, this is the port that accepts Type C HDMI cable, such as the Nikon HC-E1, used to link the camera’s output to an external HDTV device.
HDMI port. Located on the opposite side of the camera, this is the port that accepts Type C HDMI cable, such as the Nikon HC-E1, used to link the camera’s output to an external HDTV device.
The Nikon D5500’s Business End
The back panel of the Nikon D5500 bristles with more than a dozen different controls, buttons, and knobs. That might seem like a lot of controls to learn, but you’ll find it’s a lot easier to press a button and spin a dial than to jump to a menu every time you want to change a setting. A key component is the swiveling LCD monitor, shown in some of its various configurations in Figure 3.6.
You can swivel the LCD around to face the back of the camera, as seen at upper left in Figure 3.6. In that position, the LCD is protected from hard knocks. You’ll most often reverse it (Figure 3.6, upper right) to view settings, navigate menus, review images, or view the actual sensor in live view/ movie modes. The LCD monitor swings out (Figure 3.6, lower left) to allow waist level or over-head viewing, and can even be completely flipped around for self-portraits or to display images/previews to your subjects (Figure 3.6, lower right).
You can see the controls clustered along the top edge of the back panel in Figure 3.7, while those on the right side are shown in Figure 3.8.
The key buttons and components and their functions are as follows:
![]() Rear infrared receiver. This second IR sensor receives a signal from the optional Nikon ML-L3 infrared remote control while standing behind the camera. The other IR receiver is located on the front of the camera. You can specify the period of time the D5500 “looks” for IR signals when you switch to remote control release mode (as described in Chapter 2). Select from 1, 5, 10, or 15 minutes using Custom Setting c4, as I’ll explain in Chapter 9.
Rear infrared receiver. This second IR sensor receives a signal from the optional Nikon ML-L3 infrared remote control while standing behind the camera. The other IR receiver is located on the front of the camera. You can specify the period of time the D5500 “looks” for IR signals when you switch to remote control release mode (as described in Chapter 2). Select from 1, 5, 10, or 15 minutes using Custom Setting c4, as I’ll explain in Chapter 9.
![]() MENU/Reset #1 button. Summons/exits the menu displayed on the rear LCD of the D5500. When you’re working with submenus, this button also serves to exit a submenu and return to the main menu. Holding down this button at the same time as the Info/Reset #2 button returns the settings of your camera to their default values.
MENU/Reset #1 button. Summons/exits the menu displayed on the rear LCD of the D5500. When you’re working with submenus, this button also serves to exit a submenu and return to the main menu. Holding down this button at the same time as the Info/Reset #2 button returns the settings of your camera to their default values.
![]() Info/Reset #2 button. Turns the LCD display on/off and, when used with the MENU button, can be used to reset the camera. Don’t confuse it with the i (Information Edit) button on the back panel of the camera to the right of the LCD monitor, described shortly. Note that Nikon doesn’t assign “Reset #1” or “Reset #2” nomenclature to these buttons; I’ve done so to help differentiate between the two.
Info/Reset #2 button. Turns the LCD display on/off and, when used with the MENU button, can be used to reset the camera. Don’t confuse it with the i (Information Edit) button on the back panel of the camera to the right of the LCD monitor, described shortly. Note that Nikon doesn’t assign “Reset #1” or “Reset #2” nomenclature to these buttons; I’ve done so to help differentiate between the two.
![]() Eye sensor. Turns off the LCD when you bring the camera up to your eye (or when anything else approaches the sensor; a potential annoyance). The eye sensor can save some power, and is handy in some situations, such as when those around you might find the illuminated monitor annoying, but can easily turn the monitor off when you don’t intend it to. To save power, you can turn this sensor off in the Setup menu, as I’ll explain in Chapter 9.
Eye sensor. Turns off the LCD when you bring the camera up to your eye (or when anything else approaches the sensor; a potential annoyance). The eye sensor can save some power, and is handy in some situations, such as when those around you might find the illuminated monitor annoying, but can easily turn the monitor off when you don’t intend it to. To save power, you can turn this sensor off in the Setup menu, as I’ll explain in Chapter 9.
![]() Viewfinder eyepiece/window. You can frame your composition by peering into the view-finder. It’s surrounded by a soft rubber frame that seals out extraneous light when pressing your eye tightly up to the viewfinder, and it also protects your eyeglass lenses (if worn) from scratching. It can be removed and replaced by the DK-5 eyepiece cap when you use the camera on a tripod, to ensure that light coming from the back of the camera doesn’t venture inside and possibly affect the exposure reading. Shielding the viewfinder with your hand may be more convenient (unless you’re using the self-timer to get in the photo yourself).
Viewfinder eyepiece/window. You can frame your composition by peering into the view-finder. It’s surrounded by a soft rubber frame that seals out extraneous light when pressing your eye tightly up to the viewfinder, and it also protects your eyeglass lenses (if worn) from scratching. It can be removed and replaced by the DK-5 eyepiece cap when you use the camera on a tripod, to ensure that light coming from the back of the camera doesn’t venture inside and possibly affect the exposure reading. Shielding the viewfinder with your hand may be more convenient (unless you’re using the self-timer to get in the photo yourself).
![]() Diopter adjustment control. Rotate this to adjust the diopter correction for your eyesight, as described in Chapter 1.
Diopter adjustment control. Rotate this to adjust the diopter correction for your eyesight, as described in Chapter 1.
![]() AE-L/AF-L (autoexposure/autofocus lock)/Protect button. This button can be programmed by you to provide a variety of autoexposure/autofocus locking functions, which I’ll explain in Chapter 9. By default, it locks the exposure or focus that the camera sets when you partially depress the shutter button. The exposure lock indication (AE-L icon) appears in the viewfinder. If you want to recalculate exposure or autofocus with the shutter button still partially depressed, press the button again. The exposure/autofocus will be unlocked when you release the shutter button or take the picture. To retain the exposure/autofocus lock for subsequent photos, keep the button pressed while shooting. This double-duty button also can be used to protect an image from accidental erasure when reviewing a picture on the LCD. Press once to protect the image, a second time to unprotect it. A key symbol appears when the image is displayed to show that it is protected. (This feature safeguards an image from erasure when deleting or transferring pictures only; when you format a card, protected images are removed along with all the others.)
AE-L/AF-L (autoexposure/autofocus lock)/Protect button. This button can be programmed by you to provide a variety of autoexposure/autofocus locking functions, which I’ll explain in Chapter 9. By default, it locks the exposure or focus that the camera sets when you partially depress the shutter button. The exposure lock indication (AE-L icon) appears in the viewfinder. If you want to recalculate exposure or autofocus with the shutter button still partially depressed, press the button again. The exposure/autofocus will be unlocked when you release the shutter button or take the picture. To retain the exposure/autofocus lock for subsequent photos, keep the button pressed while shooting. This double-duty button also can be used to protect an image from accidental erasure when reviewing a picture on the LCD. Press once to protect the image, a second time to unprotect it. A key symbol appears when the image is displayed to show that it is protected. (This feature safeguards an image from erasure when deleting or transferring pictures only; when you format a card, protected images are removed along with all the others.)
![]() Command dial. This is the main control dial of the D5500, used to set or adjust most functions, such as shutter speed, bracketing sequence, white balance, ISO, and so forth, either alone or when another button is depressed simultaneously. It is often used in conjunction with the exposure compensation/aperture button on top of the camera when pairs of settings can be made, such as exposure (command dial: shutter speed; exposure compensation/aperture button + command dial: aperture).
Command dial. This is the main control dial of the D5500, used to set or adjust most functions, such as shutter speed, bracketing sequence, white balance, ISO, and so forth, either alone or when another button is depressed simultaneously. It is often used in conjunction with the exposure compensation/aperture button on top of the camera when pairs of settings can be made, such as exposure (command dial: shutter speed; exposure compensation/aperture button + command dial: aperture).
You’ll be using the buttons to the right of the LCD monitor quite frequently, so learn their functions now.
![]() Playback button. Press to summon the most recently shot image to the LCD monitor. Press again to return to Shooting mode (or just tap the shutter release).
Playback button. Press to summon the most recently shot image to the LCD monitor. Press again to return to Shooting mode (or just tap the shutter release).
![]() Information edit (i) button. Press this button to activate the shooting information display. Press it again to change any of the parameters in the bottom rows of the display, using the multi selector to highlight the option. Then, press OK to summon a screen that lets you make the changes. Or, press it a third time to remove the information display (or simply tap the shutter release button). The display will also clear after the period you’ve set for LCD display (the default value is 20 seconds). I’ll describe the use of the shooting information display in more detail later in this chapter. Don’t confuse this button with the Info button next to the view-finder, which simply turns the LCD display on or off.
Information edit (i) button. Press this button to activate the shooting information display. Press it again to change any of the parameters in the bottom rows of the display, using the multi selector to highlight the option. Then, press OK to summon a screen that lets you make the changes. Or, press it a third time to remove the information display (or simply tap the shutter release button). The display will also clear after the period you’ve set for LCD display (the default value is 20 seconds). I’ll describe the use of the shooting information display in more detail later in this chapter. Don’t confuse this button with the Info button next to the view-finder, which simply turns the LCD display on or off.
![]() Multi selector. This joypad-like button can be moved up, down, side to side, or pressed. It can be used for several functions, including AF-point selection, scrolling around a magnified image, trimming a photo, or setting white balance correction. Within menus, pressing the up/down arrows moves the on-screen cursor up or down; pressing toward the right selects the highlighted item and displays its options; pressing left cancels and returns to the previous menu. During image review, the up/down buttons change the type of information displayed about each image.
Multi selector. This joypad-like button can be moved up, down, side to side, or pressed. It can be used for several functions, including AF-point selection, scrolling around a magnified image, trimming a photo, or setting white balance correction. Within menus, pressing the up/down arrows moves the on-screen cursor up or down; pressing toward the right selects the highlighted item and displays its options; pressing left cancels and returns to the previous menu. During image review, the up/down buttons change the type of information displayed about each image.
![]() OK button. Press to confirm your selections, and to display the current review image in the Retouch menu.
OK button. Press to confirm your selections, and to display the current review image in the Retouch menu.
![]() Memory card access lamp. When lit or blinking, this lamp indicates that a memory card is being accessed.
Memory card access lamp. When lit or blinking, this lamp indicates that a memory card is being accessed.
![]() Zoom Out/Thumbnail/Help button. During image review, use this button to change from full-screen view to 4, 12, or 80 thumbnails, calendar view, or to zoom out. I’ll explain zooming and other playback options in the next section. When viewing most menu items on the LCD, pressing this button produces a concise Help screen with tips on how to make the relevant setting. Note that if you have the touch screen activated, you can also use a stretching motion with two fingers on the screen to zoom out.
Zoom Out/Thumbnail/Help button. During image review, use this button to change from full-screen view to 4, 12, or 80 thumbnails, calendar view, or to zoom out. I’ll explain zooming and other playback options in the next section. When viewing most menu items on the LCD, pressing this button produces a concise Help screen with tips on how to make the relevant setting. Note that if you have the touch screen activated, you can also use a stretching motion with two fingers on the screen to zoom out.
![]() Zoom In button. Press to zoom in on an image, and to select image quality settings. A pinching motion on the LCD monitor can also be used to zoom in.
Zoom In button. Press to zoom in on an image, and to select image quality settings. A pinching motion on the LCD monitor can also be used to zoom in.
![]() Trash button. Press to erase the image shown on the LCD. A display will pop up on the LCD asking you to press the Trash button once more to delete the photo, or press the Playback button to cancel.
Trash button. Press to erase the image shown on the LCD. A display will pop up on the LCD asking you to press the Trash button once more to delete the photo, or press the Playback button to cancel.
Playing Back Images
Reviewing images is a joy on the Nikon D5500’s big 3.2-inch LCD. The display is big and bright, and there is abundant detail on that 1,036,800-dot screen.
Here are the basics involved in reviewing images on the LCD screen, or on a large screen you have connected with an EG-CP16 auto/video cable plugged into the USB/digital terminal port (for standard televisions) or HC-E1 cable plugged into the HDMI port (for HDTV devices). You’ll find more details about some of these functions later in this chapter, or, for more complex capabilities, in the chapters that I point you to. This section just lists the must-know information.
![]() Start review. To begin review, press the Playback button at the right of the LCD. The most recently viewed image will appear on the LCD.
Start review. To begin review, press the Playback button at the right of the LCD. The most recently viewed image will appear on the LCD.
![]() Playback folder. Image review generally shows you the images in the currently selected folder on your Secure Digital card. A given card can contain several folders (a new one is created anytime you exceed 999 images in the current folder). You can use the Playback folder menu option in the Playback menu (as I’ll explain in Chapter 8) to select a specific folder or direct the D5500 to display images from all the folders on the memory card.
Playback folder. Image review generally shows you the images in the currently selected folder on your Secure Digital card. A given card can contain several folders (a new one is created anytime you exceed 999 images in the current folder). You can use the Playback folder menu option in the Playback menu (as I’ll explain in Chapter 8) to select a specific folder or direct the D5500 to display images from all the folders on the memory card.
![]() View thumbnail images. To change the view from a single image to four, 12, or 80 thumbnails, follow the instructions in the “Viewing Thumbnails” section that follows.
View thumbnail images. To change the view from a single image to four, 12, or 80 thumbnails, follow the instructions in the “Viewing Thumbnails” section that follows.
![]() Zoom in and out. To zoom in or out, press the Zoom In or Zoom Out/Thumbnail button, following the instructions in the “Zooming the Nikon D5500 Playback Display” in the next section. (It also shows you how to move the zoomed area around using the multi selector keypad.)
Zoom in and out. To zoom in or out, press the Zoom In or Zoom Out/Thumbnail button, following the instructions in the “Zooming the Nikon D5500 Playback Display” in the next section. (It also shows you how to move the zoomed area around using the multi selector keypad.)
![]() Move back and forth. To advance to the next image, press the right edge of the multi selector pad or rotate the command dial to the right; to go back to a previous shot, press the left edge or rotate the command dial left. When you reach the beginning/end of the photos in your folder, the display “wraps around” to the end/beginning of the available shots.
Move back and forth. To advance to the next image, press the right edge of the multi selector pad or rotate the command dial to the right; to go back to a previous shot, press the left edge or rotate the command dial left. When you reach the beginning/end of the photos in your folder, the display “wraps around” to the end/beginning of the available shots.
![]() See different types of data. To change the type of information about the displayed image that is shown, press the up and down portions of the multi selector pad.
See different types of data. To change the type of information about the displayed image that is shown, press the up and down portions of the multi selector pad.
![]() Remove images. To delete an image that’s currently on the screen, press the Trash button once, then press it again to confirm the deletion. To select and delete a group of images, use the Delete option in the Playback menu to specify particular photos to remove, as described in more detail in Chapter 8.
Remove images. To delete an image that’s currently on the screen, press the Trash button once, then press it again to confirm the deletion. To select and delete a group of images, use the Delete option in the Playback menu to specify particular photos to remove, as described in more detail in Chapter 8.
![]() Cancel playback. To cancel image review, press the Playback button again, or simply tap the shutter release button.
Cancel playback. To cancel image review, press the Playback button again, or simply tap the shutter release button.
Zooming the Nikon D5500 Playback Display
The Nikon D5500 zooms in and out of preview images using the procedure that follows:
1. When an image is displayed (use the Playback button to start), press the Zoom In button to fill the screen with a slightly magnified version of the image. (Or, with the touch screen, use a pinching motion with two fingers.)
2. A navigation window appears in the lower-right corner of the LCD showing the entire image. Keep pressing to continue zooming in to the maximum of 33X enlargement, with a full-resolution large image. (Medium and Small images zoom in to 25X and 13X, respectively.)
3. A yellow box in the navigation window shows the zoomed area within the full image. The entire navigation window vanishes from the screen after a few seconds, leaving you with a full-screen view of the zoomed portion of the image. (See Figure 3.9.)
4. To detect faces, use the multi selector buttons while an image is zoomed to highlight the main face in the image. See the sidebar that follows, “Playback Face Detection,” to learn about your options.
PLAYBACK FACE DETECTION
When zooming in on an image during playback, the D5500 detects human faces that are looking toward the camera. Up to 35 faces may be identified and indicated by white boxes within the small navigation window in the lower-right corner. You can then access the following options by first pressing the information edit (i) button:
![]() While zoomed, after pressing the i button, you can press the OK button to zoom in further on the “main” face in the image. If only one face appears, it will have the white box around it. If more than one face is surrounded by a white box, the screen doesn’t visually differentiate between the “main” and “secondary” faces, but when you press the OK button, you’ll find out, as the image zooms in even more. To return to the previous zoom view, press the i button again.
While zoomed, after pressing the i button, you can press the OK button to zoom in further on the “main” face in the image. If only one face appears, it will have the white box around it. If more than one face is surrounded by a white box, the screen doesn’t visually differentiate between the “main” and “secondary” faces, but when you press the OK button, you’ll find out, as the image zooms in even more. To return to the previous zoom view, press the i button again.
![]() While zoomed, you can press the i button alone to toggle Face Detection on or off. An indicator at the bottom left of the screen shows whether the feature is active or not.
While zoomed, you can press the i button alone to toggle Face Detection on or off. An indicator at the bottom left of the screen shows whether the feature is active or not.
![]() As you view a zoomed image, you can press the i button and then use the multi selector to switch to other faces. Although there is no indication as to which is the new “main” face in the navigation thumbnail, the zoomed view will shift to move the selected face closer to the center of the LCD monitor.
As you view a zoomed image, you can press the i button and then use the multi selector to switch to other faces. Although there is no indication as to which is the new “main” face in the navigation thumbnail, the zoomed view will shift to move the selected face closer to the center of the LCD monitor.
5. Use the command dial to move to the same zoomed area of the next/previous image.
6. Use the Zoom Out/Thumbnail button to zoom back out of the image, or use a stretching motion with two fingers on the touch screen.
7. Use the multi selector buttons or a swiping motion on the touch screen to move the zoomed area around within the image. The navigation window will reappear for reference when zooming or scrolling around within the display.
8. To exit the zoom in/zoom out display, keep pressing the Zoom Out button until the full screen/ full image/information display appears again, or use the stretching motion on the touch screen.
Viewing Thumbnails
The Nikon D5500 provides other options for reviewing images in addition to zooming in and out. You can switch between single image view and either four, 12, or 80 reduced-size thumbnail images on a single LCD screen. There’s also a calendar view that shows images grouped by the date they were shot.
Pages of thumbnail images offer a quick way to scroll through a large number of pictures quickly to find the one you want to examine in more detail. The D5500 lets you switch quickly from single-to four- to 12- to 80-image views, with a scroll bar displayed at the right side of the screen to show you the relative position of the displayed thumbnails within the full collection of images in the active folder on your memory card. Figure 3.10 offers a comparison between the three levels of thumbnail views. The Zoom In and Zoom Out/Thumbnail buttons or touch screen are used.
![]() Add thumbnails. To increase the number of thumbnails on the screen, press the Zoom Out button. The D5500 will switch from single image to four thumbnails to 12 thumbnails to 80 thumbnails, and then on to calendar view, described next. (The display doesn’t cycle back to single image again.)
Add thumbnails. To increase the number of thumbnails on the screen, press the Zoom Out button. The D5500 will switch from single image to four thumbnails to 12 thumbnails to 80 thumbnails, and then on to calendar view, described next. (The display doesn’t cycle back to single image again.)
![]() Reduce number of thumbnails. To decrease the number of thumbnails on the screen, press the Zoom In button to change from calendar view to 80 thumbnails to 12 thumbnails to four thumbnails, or from four thumbnails to single-image display. Continuing to press the Zoom In button once you’ve returned to single-image display starts the zoom process described in the previous section.
Reduce number of thumbnails. To decrease the number of thumbnails on the screen, press the Zoom In button to change from calendar view to 80 thumbnails to 12 thumbnails to four thumbnails, or from four thumbnails to single-image display. Continuing to press the Zoom In button once you’ve returned to single-image display starts the zoom process described in the previous section.
![]() Switch between thumbnails and full image. When viewing thumbnails, you can quickly switch between thumbnail view and full-image display by pressing the OK button in the center of the multi selector. Pressing it again brings up the Retouch menu (described in Chapter 10). If you want to return to thumbnail views instead, press the Zoom In button.
Switch between thumbnails and full image. When viewing thumbnails, you can quickly switch between thumbnail view and full-image display by pressing the OK button in the center of the multi selector. Pressing it again brings up the Retouch menu (described in Chapter 10). If you want to return to thumbnail views instead, press the Zoom In button.
![]() Change highlighted thumbnail area. Use the multi selector to move the yellow highlight box around among the thumbnails.
Change highlighted thumbnail area. Use the multi selector to move the yellow highlight box around among the thumbnails.
![]() Protect and delete images. When viewing thumbnails or a single-page image, press the Protect button to preserve the image against accidental deletion (a key icon is overlaid over the full-page image; press Protect again to remove protection).
Protect and delete images. When viewing thumbnails or a single-page image, press the Protect button to preserve the image against accidental deletion (a key icon is overlaid over the full-page image; press Protect again to remove protection).
![]() Exit image review. Tap the shutter release button or press the Playback button to exit image review. You don’t have to worry about missing a shot because you were reviewing images; a half-press of the shutter release automatically brings back the D5500’s exposure meters, the autofocus system, and, unless you’ve redefined your controls or are using manual focus, cancels image review.
Exit image review. Tap the shutter release button or press the Playback button to exit image review. You don’t have to worry about missing a shot because you were reviewing images; a half-press of the shutter release automatically brings back the D5500’s exposure meters, the autofocus system, and, unless you’ve redefined your controls or are using manual focus, cancels image review.
Working with Calendar View
When you’re in 80 thumbnail mode, pressing the Zoom Out button one more times takes you to calendar view, where you can sort through images arranged by the date they were taken. This feature is especially useful when you’re traveling and want to see only the pictures you took in, say, a particular city on a certain day.
![]() View dates and images taken on that date. A yellow highlight box appears around a selected date in the date list calendar, as shown in Figure 3.11. When there are images available that were taken on that date, a thumbnail column, which can be scrolled using the command dial, appears at the right of the screen. The thumbnail column disappears if there are no photos taken on the highlighted date.
View dates and images taken on that date. A yellow highlight box appears around a selected date in the date list calendar, as shown in Figure 3.11. When there are images available that were taken on that date, a thumbnail column, which can be scrolled using the command dial, appears at the right of the screen. The thumbnail column disappears if there are no photos taken on the highlighted date.
![]() Change dates. Use the multi selector keys to move through the date list.
Change dates. Use the multi selector keys to move through the date list.
![]() View a date’s images. Press the Zoom In button to toggle between the date list to the scrolling thumbnail list of images taken on that date at the right of the screen. When viewing the thumbnail list, you can use the multi selector up/down keys to scroll through the available images. Press the Zoom In button again to return to the date list calendar when you want to select a different date.
View a date’s images. Press the Zoom In button to toggle between the date list to the scrolling thumbnail list of images taken on that date at the right of the screen. When viewing the thumbnail list, you can use the multi selector up/down keys to scroll through the available images. Press the Zoom In button again to return to the date list calendar when you want to select a different date.
![]() Preview an image. In the thumbnail list, when you’ve highlighted an image you want to look at, highlight the image, press OK, and then press the Zoom In button to see an enlarged view of that image without leaving the calendar view mode. The zoomed image replaces the date list.
Preview an image. In the thumbnail list, when you’ve highlighted an image you want to look at, highlight the image, press OK, and then press the Zoom In button to see an enlarged view of that image without leaving the calendar view mode. The zoomed image replaces the date list.
![]() Delete images. Pressing the Trash button deletes a highlighted image in the thumbnail list. In the date view, pressing the Trash button removes all the images taken on that date (use with caution!).
Delete images. Pressing the Trash button deletes a highlighted image in the thumbnail list. In the date view, pressing the Trash button removes all the images taken on that date (use with caution!).
![]() Exit calendar view. In thumbnail list view, if you highlight an image and press the OK button, you’ll exit calendar view and the highlighted image will be shown on the LCD in the display mode you’ve chosen. In date list view, pressing the Zoom In button exits calendar view and returns to 80 thumbnails view. You can also exit calendar view by tapping the shutter release or by pressing the MENU button.
Exit calendar view. In thumbnail list view, if you highlight an image and press the OK button, you’ll exit calendar view and the highlighted image will be shown on the LCD in the display mode you’ve chosen. In date list view, pressing the Zoom In button exits calendar view and returns to 80 thumbnails view. You can also exit calendar view by tapping the shutter release or by pressing the MENU button.
Working with the Shooting Information/ Photo Data Displays
Your Nikon D5500 can display two types of information on the color LCD as you are reviewing or taking pictures:
![]() Shooting information display. This is the screen of information that provides a readout of various settings for the D5500’s shooting parameters. It appears when you press the i button on the back of the camera, just to the right of the LCD monitor.
Shooting information display. This is the screen of information that provides a readout of various settings for the D5500’s shooting parameters. It appears when you press the i button on the back of the camera, just to the right of the LCD monitor.
![]() Photo information. These are a series of up to eight screens (including GPS data, which appears only if you used GPS while taking the picture) that provide various types of shooting and other information about a particular image that you are reviewing. The data shown applies only to that image, and does not reflect your D5500’s current shooting settings (unless you’re viewing an image you’ve just taken). I’ll show you each of these screens, too, and explain how you can use them.
Photo information. These are a series of up to eight screens (including GPS data, which appears only if you used GPS while taking the picture) that provide various types of shooting and other information about a particular image that you are reviewing. The data shown applies only to that image, and does not reflect your D5500’s current shooting settings (unless you’re viewing an image you’ve just taken). I’ll show you each of these screens, too, and explain how you can use them.
Using the Shooting Information Display
The shooting information display appears when you press the i button to the right of the viewfinder window. This display shows for about 10 seconds by default, but you can change this to a period of up to 10 minutes using Custom Setting c2, as described in Chapter 9. Hide this display by pressing the i button twice, by pressing the Info button on top of the camera, or by tapping the shutter release button. (The D5500 will always clear the LCD screen when you depress the shutter release button, and activate the exposure meter at the same time, so you’ll be ready to take a shot if you want.)
The shooting information display provides a lot of basic shooting data. Figure 3.12 shows the various shooting information indicators. I’ve applied some labels highlighting the basic kinds of settings you’ll find on this screen. This rendition just provides an overview of the kind of data you’ll find on the color LCD monitor; not every readout will appear on your screen, and certainly not all at once.
When the shooting information display is shown, press the information edit (i) button a second time, and you’ll be able to change the parameters in the bottom row, shown in Figure 3.13. Use the multi selector buttons to navigate to the parameter you want to adjust and press the OK button or the multi selector center button to produce a menu with your options. The specs you can change include the following. (I’ll describe the options for each of them in Chapters 8, 9, and 10.)
![]() Image quality. Choose JPEG Fine, Normal, Basic, RAW, or RAW+JPEG Fine, Normal, or Basic.
Image quality. Choose JPEG Fine, Normal, Basic, RAW, or RAW+JPEG Fine, Normal, or Basic.
![]() Image size. Select from Large, Medium, or Small resolutions.
Image size. Select from Large, Medium, or Small resolutions.
![]() White balance. Choose any of the white balance modes, including Auto and Preset, as described in Chapter 8.
White balance. Choose any of the white balance modes, including Auto and Preset, as described in Chapter 8.
![]() ISO sensitivity. Select ISO sensitivity from ISO 100 to ISO 25600.
ISO sensitivity. Select ISO sensitivity from ISO 100 to ISO 25600.
![]() Release mode. Choose one of the release modes described in Chapter 2, including single frame, continuous, self-timer, delayed remote, quick-response remote, and quiet shutter release.
Release mode. Choose one of the release modes described in Chapter 2, including single frame, continuous, self-timer, delayed remote, quick-response remote, and quiet shutter release.
![]() Autofocus mode. Select from AF-S, AF-C, and AF-A autofocus modes.
Autofocus mode. Select from AF-S, AF-C, and AF-A autofocus modes.
![]() AF-area mode. Choose single-point AF area mode, dynamic-area AF (9 points), dynamic-area AF (21 points), dynamic-area AF (39 points), 3D-tracking, and Auto-area AF, as described in Chapter 2 and explained in more detail in Chapter 5.
AF-area mode. Choose single-point AF area mode, dynamic-area AF (9 points), dynamic-area AF (21 points), dynamic-area AF (39 points), 3D-tracking, and Auto-area AF, as described in Chapter 2 and explained in more detail in Chapter 5.
![]() Metering mode. Select from Matrix, Center-weighted, and Spot metering.
Metering mode. Select from Matrix, Center-weighted, and Spot metering.
![]() Active D-Lighting. Choose to extend the dynamic range of your image to one of four levels (Low, Normal, High, Extra High), plus Off. I’ll explain the pitfalls/advantages of Active D-Lighting in Chapter 8.
Active D-Lighting. Choose to extend the dynamic range of your image to one of four levels (Low, Normal, High, Extra High), plus Off. I’ll explain the pitfalls/advantages of Active D-Lighting in Chapter 8.
![]() Bracketing increment. Select a bracketing increment for 0.3 (one-third stop) to 2 full stops, or off. Bracketing is explained in more detail in Chapter 4.
Bracketing increment. Select a bracketing increment for 0.3 (one-third stop) to 2 full stops, or off. Bracketing is explained in more detail in Chapter 4.
![]() Flash mode. You can choose a flash mode, including flash on, red-eye, slow sync with red-eye prevention, slow sync, and rear sync. When the flash is elevated, you can also choose one of these modes by pressing the flash button and rotating the command dial. The selected mode will be displayed on the shooting information screen.
Flash mode. You can choose a flash mode, including flash on, red-eye, slow sync with red-eye prevention, slow sync, and rear sync. When the flash is elevated, you can also choose one of these modes by pressing the flash button and rotating the command dial. The selected mode will be displayed on the shooting information screen.
![]() Flash exposure compensation. You can choose a flash exposure compensation amount from –3 to +1 EV. When the flash is elevated, you can also choose flash compensation by holding down the flash button and the aperture/compensation button and rotating the command dial. The selected mode will be displayed on the shooting information screen.
Flash exposure compensation. You can choose a flash exposure compensation amount from –3 to +1 EV. When the flash is elevated, you can also choose flash compensation by holding down the flash button and the aperture/compensation button and rotating the command dial. The selected mode will be displayed on the shooting information screen.
![]() Exposure compensation. You can choose an exposure compensation amount from –5 to +5 EV. You can also choose exposure compensation by holding down the aperture/compensation button and rotating the command dial. The selected mode will be displayed on the shooting information screen.
Exposure compensation. You can choose an exposure compensation amount from –5 to +5 EV. You can also choose exposure compensation by holding down the aperture/compensation button and rotating the command dial. The selected mode will be displayed on the shooting information screen.
![]() Picture Control. Choose a Picture Control style.
Picture Control. Choose a Picture Control style.
Using the Photo Data Displays
When reviewing an image on the screen, your D5500 can supplement the image itself with a variety of shooting data, ranging from basic information presented at the bottom of the LCD display, to three text overlays that detail virtually every shooting option you’ve selected. There is also a display for GPS data if you’re using a GPS device, and two views of histograms. I’ll explain how to do that and how to work with histograms in the discussion on achieving optimum exposure in Chapter 4. However, this is a good place to provide an overview of the kind of information you can view when playing back your photos.
You can change the types of information displayed using the Playback Display Options entry in the Playback menu. There you will find check boxes you can mark for both basic photo information (overexposed highlights and the focus point used when the image was captured) and detailed photo information (which includes an RGB histogram and various data screens). You can also specify None, which activates a screen that shows only the image, with no additional information. I’ll show you how to activate these info options in Chapter 8, and provide more detailed reasons why you might want to see this data when you review your pictures. This section will simply show you the type of information available. Most of the data is self-explanatory, so the labels in the accompanying figures should tell you most of what you need to know. To change to any of these views while an image is on the screen in Playback mode, press the multi selector up/down buttons.
![]() Image only. If you specify None in the Playback menu’s Playback Display Options entry, the D5500 will add a screen that shows only the image itself, with no extraneous information. (It does not nullify the other screens, in other words. You get an additional plain-vanilla screen.) I’m not providing a figure that illustrates this mode.
Image only. If you specify None in the Playback menu’s Playback Display Options entry, the D5500 will add a screen that shows only the image itself, with no extraneous information. (It does not nullify the other screens, in other words. You get an additional plain-vanilla screen.) I’m not providing a figure that illustrates this mode.
![]() File information screen. The basic full-image review display is officially called the file information screen, and looks like Figure 3.14. Press the multi selector up or down button to advance to the next information screen.
File information screen. The basic full-image review display is officially called the file information screen, and looks like Figure 3.14. Press the multi selector up or down button to advance to the next information screen.
![]() Highlights. When highlights display is active (after being chosen in the Display Mode entry of the Playback menu, as described in Chapter 8), any overexposed areas will be indicated by a flashing black border. As I am unable to make the printed page flash, you’ll have to check out this effect for yourself. You can visualize what these “blinkies” look like in Figure 3.15.
Highlights. When highlights display is active (after being chosen in the Display Mode entry of the Playback menu, as described in Chapter 8), any overexposed areas will be indicated by a flashing black border. As I am unable to make the printed page flash, you’ll have to check out this effect for yourself. You can visualize what these “blinkies” look like in Figure 3.15.
![]() RGB histogram. Another optional screen is the RGB histogram, which you can see in Figure 3.16. I’m going to leave the discussion of histograms for Chapter 4.
RGB histogram. Another optional screen is the RGB histogram, which you can see in Figure 3.16. I’m going to leave the discussion of histograms for Chapter 4.
![]() Shooting Data 1. This is the first in a series of three screens that collectively provide everything else you might want to know about a picture you’ve taken. I’m not providing any labels in Figure 3.17, because the information in the first seven lines in the screen should be obvious.
Shooting Data 1. This is the first in a series of three screens that collectively provide everything else you might want to know about a picture you’ve taken. I’m not providing any labels in Figure 3.17, because the information in the first seven lines in the screen should be obvious.
![]() Shooting Data 2. This screen shows white balance data and adjustments, the color space you’ve selected, and lists any Picture Control tweaks you’ve entered. (See Figure 3.18.)
Shooting Data 2. This screen shows white balance data and adjustments, the color space you’ve selected, and lists any Picture Control tweaks you’ve entered. (See Figure 3.18.)
![]() Shooting Data 3. The next screen shows any noise reduction you’ve specified, Active D-Lighting status, and any Retouch menu changes you may have made. Although none of them apply to the background image shown in Figure 3.19, I’ve added a few entries to show the kind of changes that can be made. You’ll learn more about the Retouch menu in Chapter 10, which also will tell you how to create an image comment, like the one shown in the figure.
Shooting Data 3. The next screen shows any noise reduction you’ve specified, Active D-Lighting status, and any Retouch menu changes you may have made. Although none of them apply to the background image shown in Figure 3.19, I’ve added a few entries to show the kind of changes that can be made. You’ll learn more about the Retouch menu in Chapter 10, which also will tell you how to create an image comment, like the one shown in the figure.
![]() Overview data. This screen, shown in Figure 3.21, provides a smaller image of your photo, but more information, including a luminance (brightness) histogram, metering mode used, lens focal length, exposure compensation, flash compensation, and lots of other data that’s self-explanatory.
Overview data. This screen, shown in Figure 3.21, provides a smaller image of your photo, but more information, including a luminance (brightness) histogram, metering mode used, lens focal length, exposure compensation, flash compensation, and lots of other data that’s self-explanatory.
![]() GPS data. This screen appears only if the image was taken using the GPS device. It includes latitude, longitude, altitude, and time information, as shown in Figure 3.20.
GPS data. This screen appears only if the image was taken using the GPS device. It includes latitude, longitude, altitude, and time information, as shown in Figure 3.20.
Going Topside
The top surface of the Nikon D5500 (see Figure 3.22) has its own set of frequently accessed controls.
![]() Sensor focal plane indicator. This indicator shows the plane of the sensor, for use in applications where exact measurement of the distance from the focal plane to the subject is necessary. (These are mostly scientific/close-up applications.)
Sensor focal plane indicator. This indicator shows the plane of the sensor, for use in applications where exact measurement of the distance from the focal plane to the subject is necessary. (These are mostly scientific/close-up applications.)
![]() Accessory shoe. Slide an electronic flash into this mount when you need a more powerful Speedlight. A dedicated flash unit, like the Nikon SB-910, can use the multiple contact points shown to communicate exposure, zoom setting, white balance information, and other data between the flash and the camera. There’s more on using electronic flash in Chapter 12. You can also mount other accessories on this shoe, such as the Nikon GP-1 GPS adapter.
Accessory shoe. Slide an electronic flash into this mount when you need a more powerful Speedlight. A dedicated flash unit, like the Nikon SB-910, can use the multiple contact points shown to communicate exposure, zoom setting, white balance information, and other data between the flash and the camera. There’s more on using electronic flash in Chapter 12. You can also mount other accessories on this shoe, such as the Nikon GP-1 GPS adapter.
![]() Microphones. The D5500 has a pair of stereo microphones built into the electronic flash housing on top of the camera, seen as a set of holes labeled L and R.
Microphones. The D5500 has a pair of stereo microphones built into the electronic flash housing on top of the camera, seen as a set of holes labeled L and R.
![]() Mode dial. Rotate this dial to select from two fully automatic modes (Auto and Auto No Flash), four advanced exposure modes (Manual, Aperture-priority, Shutter-priority, and Program), five different scene modes (first described in Chapter 2, and next in Chapter 4) selected by rotating the command dial, plus additional modes available when the mode dial is set to the SCENE or EFFECTS positions.
Mode dial. Rotate this dial to select from two fully automatic modes (Auto and Auto No Flash), four advanced exposure modes (Manual, Aperture-priority, Shutter-priority, and Program), five different scene modes (first described in Chapter 2, and next in Chapter 4) selected by rotating the command dial, plus additional modes available when the mode dial is set to the SCENE or EFFECTS positions.
![]() Power switch. Rotate this switch clockwise to turn on the Nikon D5500 (and virtually all other Nikon dSLRs).
Power switch. Rotate this switch clockwise to turn on the Nikon D5500 (and virtually all other Nikon dSLRs).
![]() Shutter release button. Partially depress this button to activate the exposure meter, lock in exposure, and focus (unless you’ve redefined the focus activation button, as outlined in Chapter 9). Press all the way to take the picture. Tapping the shutter release when the camera has turned off the autoexposure and autofocus mechanisms reactivates both. When a review image is displayed on the back-panel color LCD, tapping this button removes the image from the display and reactivates the autoexposure and autofocus mechanisms.
Shutter release button. Partially depress this button to activate the exposure meter, lock in exposure, and focus (unless you’ve redefined the focus activation button, as outlined in Chapter 9). Press all the way to take the picture. Tapping the shutter release when the camera has turned off the autoexposure and autofocus mechanisms reactivates both. When a review image is displayed on the back-panel color LCD, tapping this button removes the image from the display and reactivates the autoexposure and autofocus mechanisms.
![]() Exposure compensation/Aperture button. Hold down this button and spin the command dial to add or subtract exposure when using Program, Aperture-priority, or Shutter-priority modes. (In Manual mode, the exposure remains the same, but the “ideal” exposure shown in the electronic analog display [more on that in the next section] is modified to reflect the extra/ reduced exposure you’re calling for.) The button is also used to make secondary settings, such as aperture when the camera is in Manual exposure mode. (The command dial changes shutter speed, and holding down the aperture button while rotating the command dial changes aperture.)
Exposure compensation/Aperture button. Hold down this button and spin the command dial to add or subtract exposure when using Program, Aperture-priority, or Shutter-priority modes. (In Manual mode, the exposure remains the same, but the “ideal” exposure shown in the electronic analog display [more on that in the next section] is modified to reflect the extra/ reduced exposure you’re calling for.) The button is also used to make secondary settings, such as aperture when the camera is in Manual exposure mode. (The command dial changes shutter speed, and holding down the aperture button while rotating the command dial changes aperture.)
![]() Live View switch. Rotate this momentary-contact switch toward the back of the camera to turn on live view and enable movie shooting. Rotate it again in the same direction to turn live view/moving shooting off.
Live View switch. Rotate this momentary-contact switch toward the back of the camera to turn on live view and enable movie shooting. Rotate it again in the same direction to turn live view/moving shooting off.
![]() Movie record button. Press the red button to start movie shooting when in live view, and again to stop shooting.
Movie record button. Press the red button to start movie shooting when in live view, and again to stop shooting.
Lens Components
The lens shown at left in Figure 3.23 is a typical lens that might be mounted on a Nikon dSLR, the 18-140mm kit lens often sold with the D5500. Unfortunately, this particular lens doesn’t include all the common features found on the various Nikon lenses available for your camera, so I am including a second lens (shown at right in the figure) that does have more features and components. It’s not a typical lens that a D5500 user might work with, however. This 17-35mm zoom is a pricey “pro” lens that costs about twice as much as the entire D5500 camera. Nevertheless, it makes a good example. Components found on this pair of lenses include:
![]() Filter thread. Most lenses have a thread on the front for attaching filters and other add-ons. Some also use this thread for attaching a lens hood (you screw on the filter first, and then attach the hood to the screw thread on the front of the filter). Some lenses, such as the AF-S Nikkor 14-24mm f/2.8G ED lens, have no front filter thread, either because their front elements are too curved to allow mounting a filter and/or because the front element is so large that huge filters would be prohibitively expensive. Some of these front-filter-hostile lenses allow using smaller filters that drop into a slot at the back of the lens.
Filter thread. Most lenses have a thread on the front for attaching filters and other add-ons. Some also use this thread for attaching a lens hood (you screw on the filter first, and then attach the hood to the screw thread on the front of the filter). Some lenses, such as the AF-S Nikkor 14-24mm f/2.8G ED lens, have no front filter thread, either because their front elements are too curved to allow mounting a filter and/or because the front element is so large that huge filters would be prohibitively expensive. Some of these front-filter-hostile lenses allow using smaller filters that drop into a slot at the back of the lens.
![]() Lens hood bayonet. Lenses like the 17-35mm zoom shown in the figure use this bayonet to mount the lens hood. Such lenses generally will have a dot on the edge showing how to align the lens hood with the bayonet mount.
Lens hood bayonet. Lenses like the 17-35mm zoom shown in the figure use this bayonet to mount the lens hood. Such lenses generally will have a dot on the edge showing how to align the lens hood with the bayonet mount.
![]() Focus ring. This is the ring you turn when you manually focus the lens, or fine-tune autofocus adjustment. It’s a narrow ring at the very front of the lens (on the 18-55mm kit lens), or a wider ring located somewhere else.
Focus ring. This is the ring you turn when you manually focus the lens, or fine-tune autofocus adjustment. It’s a narrow ring at the very front of the lens (on the 18-55mm kit lens), or a wider ring located somewhere else.
![]() Focus scale. This is a readout found on many lenses that rotates in unison with the lens’s focus mechanism to show the distance at which the lens has been focused. It’s a useful indicator for double-checking autofocus, roughly evaluating depth-of-field, and for setting manual focus guesstimates. Chapter 11 deals with the mysteries of lenses and their controls in more detail.
Focus scale. This is a readout found on many lenses that rotates in unison with the lens’s focus mechanism to show the distance at which the lens has been focused. It’s a useful indicator for double-checking autofocus, roughly evaluating depth-of-field, and for setting manual focus guesstimates. Chapter 11 deals with the mysteries of lenses and their controls in more detail.
![]() Zoom setting. These markings on the lens show the current focal length selected.
Zoom setting. These markings on the lens show the current focal length selected.
![]() Zoom ring. Turn this ring to change the zoom setting.
Zoom ring. Turn this ring to change the zoom setting.
![]() Autofocus/Manual focues switch. Allows you to change from automatic to manual focus.
Autofocus/Manual focues switch. Allows you to change from automatic to manual focus.
![]() Aperture ring. Some lenses have a ring that allows you to set a specific f/stop manually, rather than use the camera’s internal electronic aperture control. An aperture ring is useful when a lens is mounted on a non-automatic extension ring, bellows, or other accessory that doesn’t couple electronically with the camera. Aperture rings also allow using a lens on an older camera that lacks electronic control. In recent years, Nikon has been replacing lenses that have aperture rings with versions that only allow setting the aperture with camera controls.
Aperture ring. Some lenses have a ring that allows you to set a specific f/stop manually, rather than use the camera’s internal electronic aperture control. An aperture ring is useful when a lens is mounted on a non-automatic extension ring, bellows, or other accessory that doesn’t couple electronically with the camera. Aperture rings also allow using a lens on an older camera that lacks electronic control. In recent years, Nikon has been replacing lenses that have aperture rings with versions that only allow setting the aperture with camera controls.
![]() Aperture lock. If you want your D5500 (or other Nikon dSLR) to control the aperture electronically on a lens with an aperture ring, you must set the lens to its smallest aperture (usually f/22 or f/32) and lock it with this control.
Aperture lock. If you want your D5500 (or other Nikon dSLR) to control the aperture electronically on a lens with an aperture ring, you must set the lens to its smallest aperture (usually f/22 or f/32) and lock it with this control.
![]() Focus limit switch. Some lenses have this switch (shown in Figure 3.24), which limits the focus range of the lens, thus potentially reducing focus seeking when shooting distant subjects. The limiter stops the lens from trying to focus at closer distances (in this case, closer than 2.5 meters).
Focus limit switch. Some lenses have this switch (shown in Figure 3.24), which limits the focus range of the lens, thus potentially reducing focus seeking when shooting distant subjects. The limiter stops the lens from trying to focus at closer distances (in this case, closer than 2.5 meters).
![]() Vibration reduction switch. Lenses with Nikon’s Vibration Reduction (VR) feature include a switch for turning the stabilization feature on and off, and, in some cases, for changing from normal vibration reduction to a more aggressive “active” VR mode useful for, say, shooting from moving vehicles. More on VR and other lens topics in Chapter 11.
Vibration reduction switch. Lenses with Nikon’s Vibration Reduction (VR) feature include a switch for turning the stabilization feature on and off, and, in some cases, for changing from normal vibration reduction to a more aggressive “active” VR mode useful for, say, shooting from moving vehicles. More on VR and other lens topics in Chapter 11.
The back end of a lens intended for use on a Nikon camera has other components that you seldom see (except when you swap lenses), shown in Figure 3.25, but still should know about:
![]() Lens bayonet mount. This is the mounting mechanism that attaches to a matching mount on the camera. Although the lens bayonet is usually metal, some lower-priced lenses use a rugged plastic for this key component.
Lens bayonet mount. This is the mounting mechanism that attaches to a matching mount on the camera. Although the lens bayonet is usually metal, some lower-priced lenses use a rugged plastic for this key component.
![]() Automatic diaphragm lever. This lever is moved by a matching lever in the camera to adjust the f/stop from wide open (which makes for the brightest view) to the taking aperture or working aperture, which is the f/stop that will be used to take the picture. The actual taking aperture is determined by the camera’s metering system (or by you when the D5500 is in Manual mode), and is communicated to the lens through the electronic contacts described next. (An exception is when the aperture ring on the lens itself is unlocked and used to specify the f/stop.) However, the spring-loaded physical levers are what actually push the aperture to the selected f/stop—even with advanced cameras like the D5500’s more advanced siblings, such as the D810 or D4s. The aperture lever is also activated when you press the DOF button.
Automatic diaphragm lever. This lever is moved by a matching lever in the camera to adjust the f/stop from wide open (which makes for the brightest view) to the taking aperture or working aperture, which is the f/stop that will be used to take the picture. The actual taking aperture is determined by the camera’s metering system (or by you when the D5500 is in Manual mode), and is communicated to the lens through the electronic contacts described next. (An exception is when the aperture ring on the lens itself is unlocked and used to specify the f/stop.) However, the spring-loaded physical levers are what actually push the aperture to the selected f/stop—even with advanced cameras like the D5500’s more advanced siblings, such as the D810 or D4s. The aperture lever is also activated when you press the DOF button.
![]() Electronic (CPU) contacts. These metal contacts pass information to matching contacts located in the camera body allowing a firm electrical connection so that exposure, distance, and other information can be exchanged between the camera and lens.
Electronic (CPU) contacts. These metal contacts pass information to matching contacts located in the camera body allowing a firm electrical connection so that exposure, distance, and other information can be exchanged between the camera and lens.
![]() Lens type signal notch. This is a machined groove in the lens mount, designed to tell older (non-dSLR) cameras that the aperture stops were linear. Today, this information would be conveyed electronically, except that all current lenses already have linear f/stops.
Lens type signal notch. This is a machined groove in the lens mount, designed to tell older (non-dSLR) cameras that the aperture stops were linear. Today, this information would be conveyed electronically, except that all current lenses already have linear f/stops.
![]() Indexing cutout. The base of any Nikon lens made after 1977 that has an aperture ring includes a cutout notch that mates with a ring around the lens mount of Nikon’s advanced cameras, but not entry-level models like the D5500. It tells the camera what the maximum aperture is and what f/stop has been set. For owners of those cameras, this means that older manual focus lenses (including pre-1977 lenses that have been converted to this system) can be used for automatic metering with the Aperture-priority exposure mode, and for manual metering in Manual exposure mode.
Indexing cutout. The base of any Nikon lens made after 1977 that has an aperture ring includes a cutout notch that mates with a ring around the lens mount of Nikon’s advanced cameras, but not entry-level models like the D5500. It tells the camera what the maximum aperture is and what f/stop has been set. For owners of those cameras, this means that older manual focus lenses (including pre-1977 lenses that have been converted to this system) can be used for automatic metering with the Aperture-priority exposure mode, and for manual metering in Manual exposure mode.
Looking Inside the Viewfinder
Much of the important shooting status information is shown inside the viewfinder of the Nikon D5500. Not all of this information will be shown at any one time. Figure 3.26 shows what you can expect to see. These readouts include:
![]() Focus points. Can display the 39 areas used by the D5500 to focus. The camera can select the appropriate focus zone for you, or you can manually select one or all of the zones.
Focus points. Can display the 39 areas used by the D5500 to focus. The camera can select the appropriate focus zone for you, or you can manually select one or all of the zones.
![]() Selected focus point. The currently selected focus point can be highlighted with red illumination, depending on focus mode.
Selected focus point. The currently selected focus point can be highlighted with red illumination, depending on focus mode.
![]() AF-area bracket. Shows the area covered by the autofocus sensors.
AF-area bracket. Shows the area covered by the autofocus sensors.
![]() Flexible Program indicator. Displays when you have selected a different shutter speed/aperture combination when using Program exposure mode.
Flexible Program indicator. Displays when you have selected a different shutter speed/aperture combination when using Program exposure mode.
![]() Focus indicator. This green dot will glow steadily when the subject covered by the active autofocus zone is in sharp focus, whether focus was achieved by the AF system, or by you using manual focusing.
Focus indicator. This green dot will glow steadily when the subject covered by the active autofocus zone is in sharp focus, whether focus was achieved by the AF system, or by you using manual focusing.
![]() Autoexposure (AE) lock/Flash value lock indicator. Shows that exposure or flash exposure has been locked.
Autoexposure (AE) lock/Flash value lock indicator. Shows that exposure or flash exposure has been locked.
![]() Shutter speed. Displays the current shutter speed selected by the camera, or by you in Manual exposure mode.
Shutter speed. Displays the current shutter speed selected by the camera, or by you in Manual exposure mode.
![]() Aperture. Shows the current aperture chosen by the D5500’s autoexposure system, or specified by you when using Manual exposure mode.
Aperture. Shows the current aperture chosen by the D5500’s autoexposure system, or specified by you when using Manual exposure mode.
![]() Automatic ISO sensitivity indicator. A flashing indicator is shown as a reminder that the D5500 has been set to adjust ISO sensitivity automatically.
Automatic ISO sensitivity indicator. A flashing indicator is shown as a reminder that the D5500 has been set to adjust ISO sensitivity automatically.
![]() Flash exposure compensation. Appears when flash EV changes have been made.
Flash exposure compensation. Appears when flash EV changes have been made.
![]() Exposure compensation indicator. This is shown when exposure compensation (EV) changes have been made. It’s easy to forget you’ve dialed in a little more or less exposure, and then shoot a whole series of pictures of a different scene that doesn’t require such compensation. Beware!
Exposure compensation indicator. This is shown when exposure compensation (EV) changes have been made. It’s easy to forget you’ve dialed in a little more or less exposure, and then shoot a whole series of pictures of a different scene that doesn’t require such compensation. Beware!
![]() Electronic analog exposure/exposure compensation/rangefinder display. This scale shows the current exposure level, with the bottom indicator centered when the exposure is correct as metered. The indicator may also move to the left or right to indicate over- or underexposure (respectively). The scale is also used to show the amount of exposure compensation dialed in. It also shows exposure compensation and degree of horizontal tilt as a sort of electronic rangefinder.
Electronic analog exposure/exposure compensation/rangefinder display. This scale shows the current exposure level, with the bottom indicator centered when the exposure is correct as metered. The indicator may also move to the left or right to indicate over- or underexposure (respectively). The scale is also used to show the amount of exposure compensation dialed in. It also shows exposure compensation and degree of horizontal tilt as a sort of electronic rangefinder.
![]() Number of exposures remaining/Number of shots remaining before buffer fills/White balance recording indicator/Exposure compensation value/Flash compensation value/ ISO sensitivity. Normally displays the number of exposures remaining on your memory card, but while shooting it changes to show a number that indicates the number of frames that can be taken in continuous shooting mode using the current settings. This indicator also shows other information, such as ISO sensitivity, exposure compensation value, and Active D-Lighting amount.
Number of exposures remaining/Number of shots remaining before buffer fills/White balance recording indicator/Exposure compensation value/Flash compensation value/ ISO sensitivity. Normally displays the number of exposures remaining on your memory card, but while shooting it changes to show a number that indicates the number of frames that can be taken in continuous shooting mode using the current settings. This indicator also shows other information, such as ISO sensitivity, exposure compensation value, and Active D-Lighting amount.
![]() Thousands of exposures. Displayed when more than 999 exposures remain; the readout to the left will then show number of shots remaining in thousands.
Thousands of exposures. Displayed when more than 999 exposures remain; the readout to the left will then show number of shots remaining in thousands.
![]() Flash-ready indicator. This icon appears when the flash is fully charged.
Flash-ready indicator. This icon appears when the flash is fully charged.
![]() Battery status. Shows amount of remaining power.
Battery status. Shows amount of remaining power.
![]() Bracketing indicator. Shows when Active D-Lighting, exposure, flash, or white balance bracketing is underway.
Bracketing indicator. Shows when Active D-Lighting, exposure, flash, or white balance bracketing is underway.
Underneath Your Nikon D5500
There’s not a lot going on with the bottom panel of your Nikon D5500. You’ll find the battery compartment access door and a tripod socket, which secures the camera to a tripod. The socket accepts other accessories, such as quick-release plates that allow rapid attaching and detaching of the D5500 from a matching platform affixed to your tripod. Figure 3.27 shows the underside view of the camera.