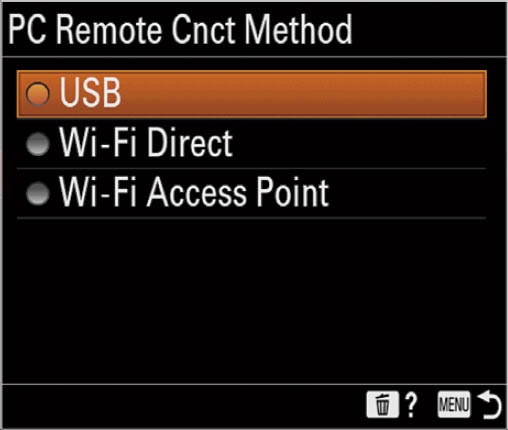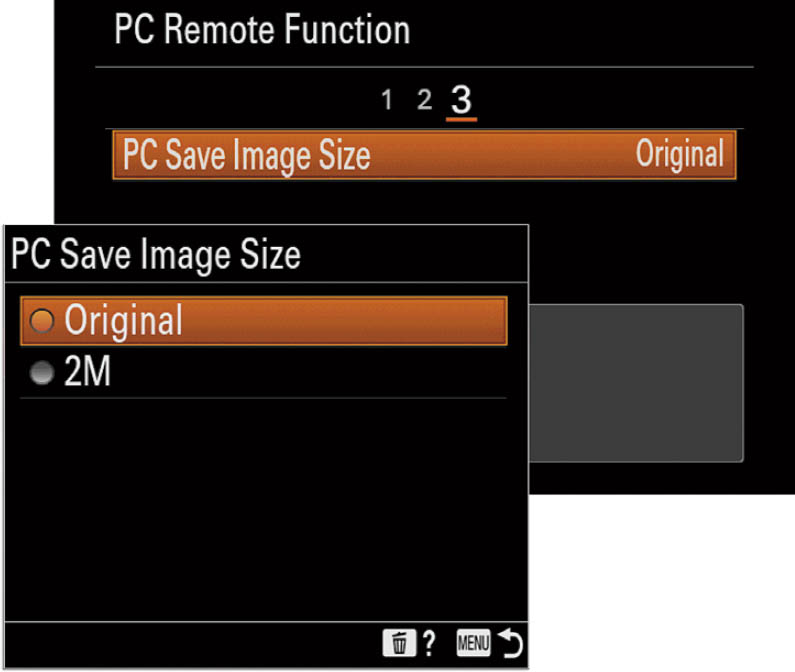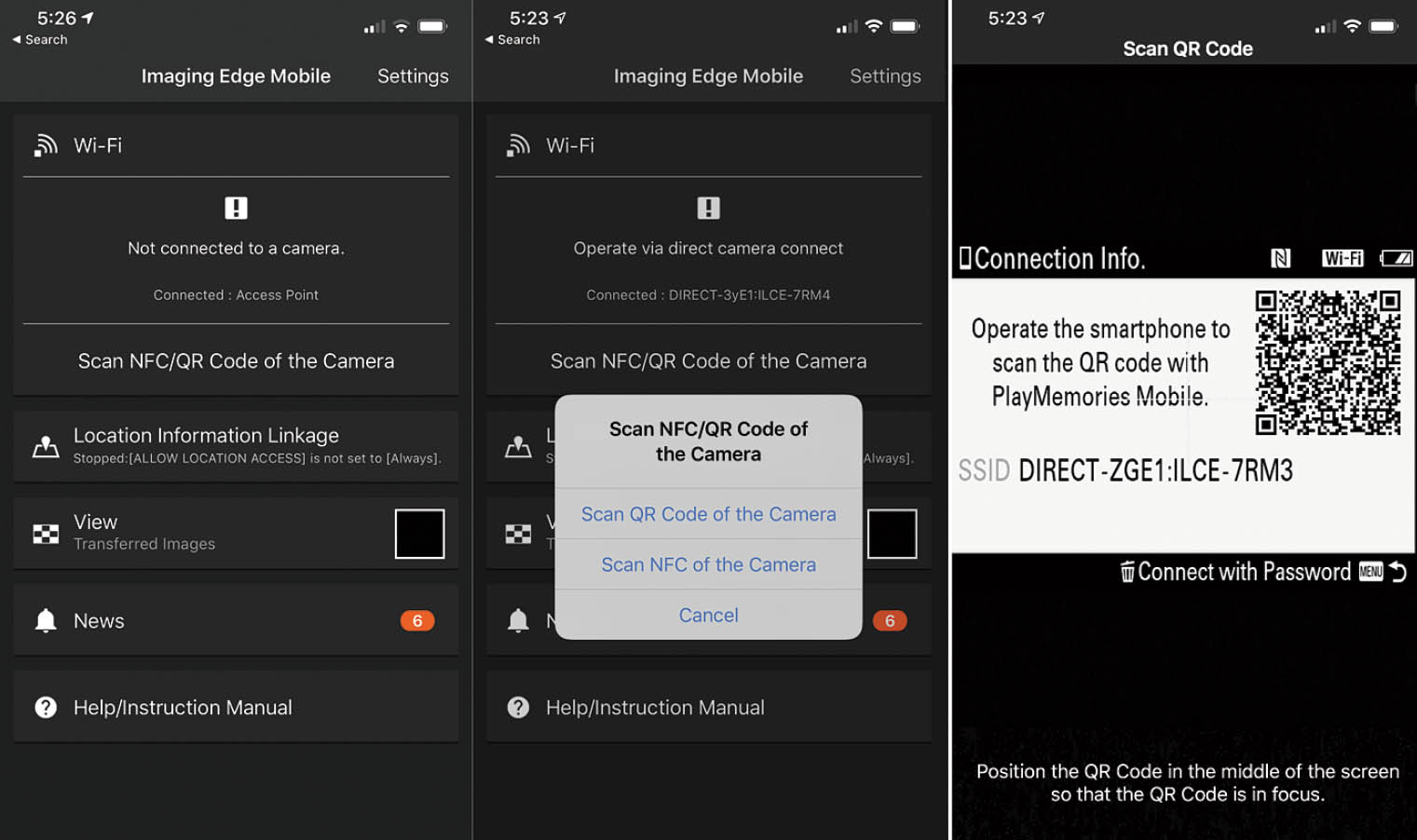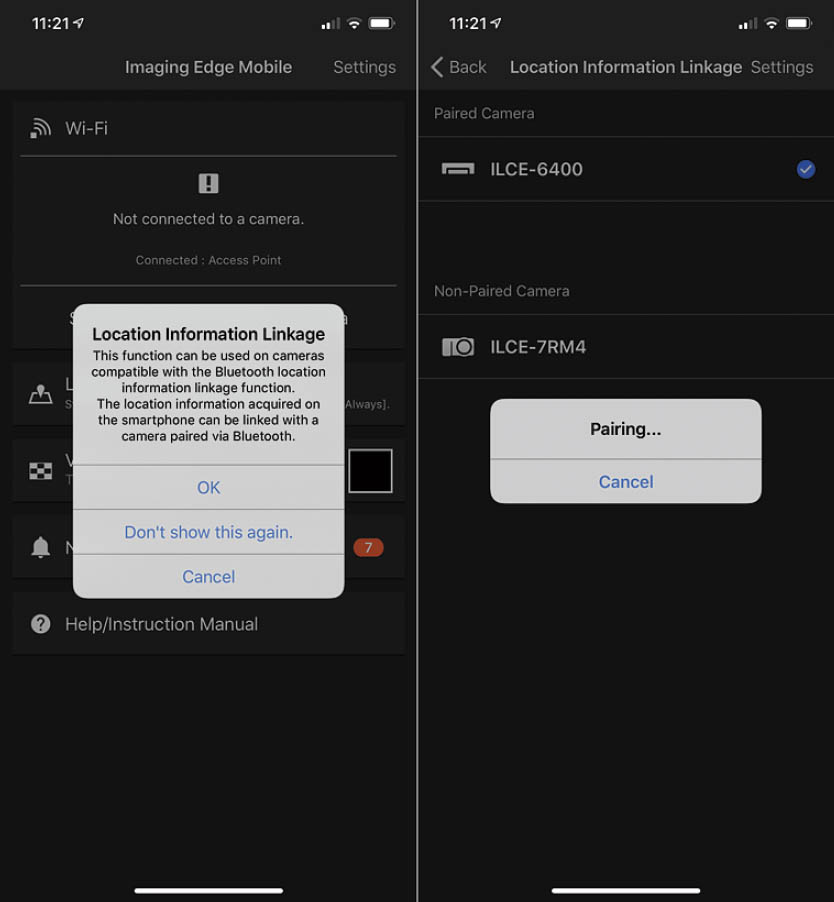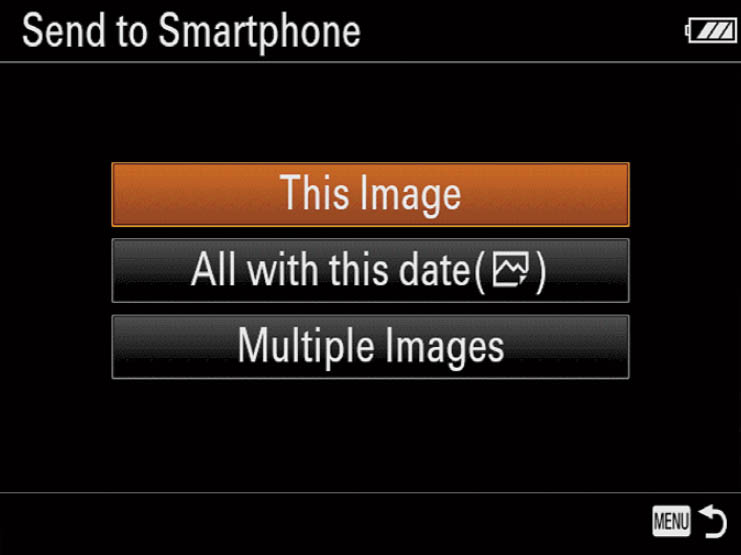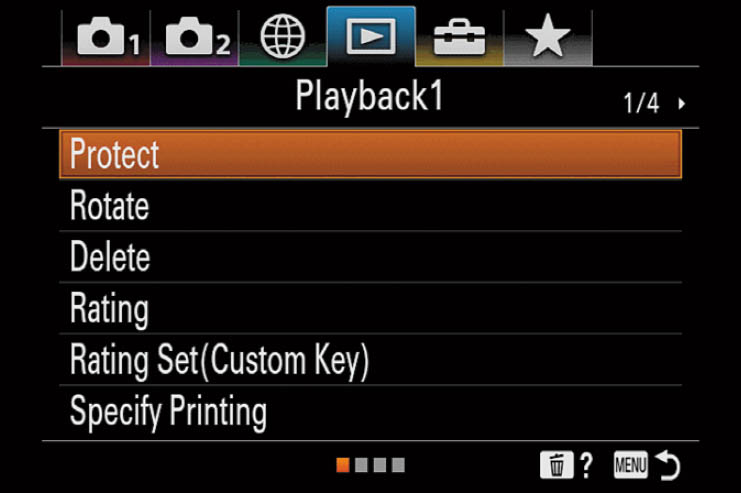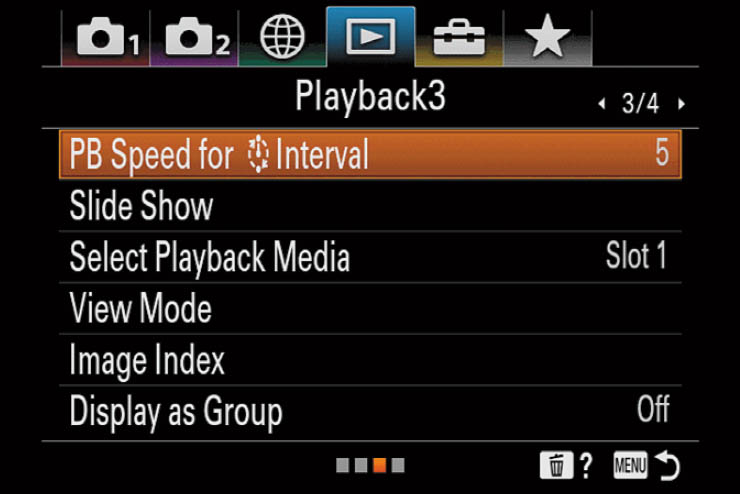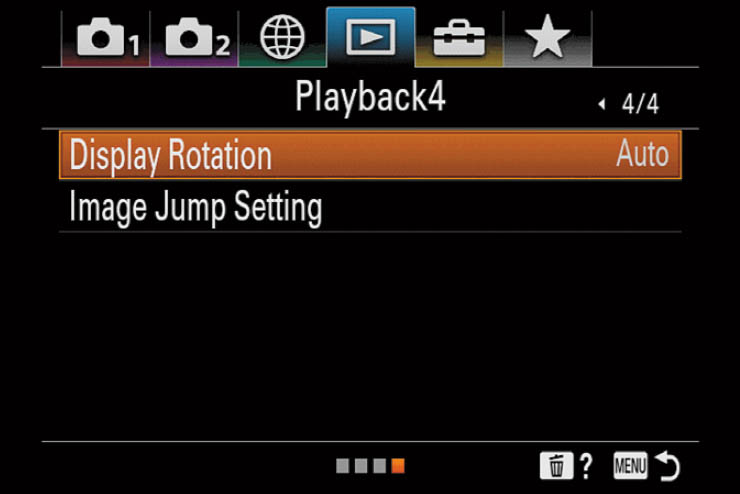Your a7R IV is equipped with a built-in wireless communication system that includes a whole collection of impressive abbreviations, acronyms, and buzzwords—and functions to match! Wi-Fi, NFC, Bluetooth, and FTP have arrived, so you can easily and quickly transfer files from your camera to a smartphone or computer, upload to Facebook, control your camera remotely, and perform other tasks. This chapter provides an introduction to connecting your camera to other devices using the Network menu. Then, we’ll move on to the Playback menu to discuss some of the options available when reviewing images.
Using the Network Menu
This section explains the basic functions on the Network menu, in order, although you probably won’t be using them in this order. For example, you should make Wi-Fi Settings or assign a name to a device in the Network 2 menu before you use the functions in the Network 1 menu. (Both menus are shown in Figure 5.1.) I’ll summarize all the entries first, and then later cover the major options in logical/functional order rather than the order they appear in the menus. Detailed networking/information technology topics and software operation discussions are beyond the scope of this book, which is primarily a photography tome, not a software tutorial, so some sections may provide just an overview. Consult the PlayMemories Home and Imaging Edge/Imaging Edge Mobile help files for detailed descriptions of how to transfer, post process, and organize your stills and videos. Because the Network menu entries are functions, the settings all relate to your own camera/device configuration, so I won’t provide any My Preference notes for them.
Figure 5.1 The Network 1 and 2 menus.
The Network menu contains the entries shown in Table 5.1.

Send to Smartphone Function
Options: Send to Smartphone (Select on This Device, Select on Smartphone); Sending Target (Proxy Only, Original Only, Proxy & Original)
Using the Imaging Edge Mobile app (which replaces the PlayMemories Mobile app you may have used with your previous Sony camera) on your smart device, you can transfer from your memory card still photographs, XAVC S video or their proxies (shot at 60p or lower), proxies of 4K and XAVC S videos shot at 100p or faster, and slow- or quick-motion movies. This entry lets you specify whether the files to be transferred are selected on the camera or on the smart device, and whether you transfer the original file only, or, in the case of videos, a proxy (lower-quality, faster transfer) movie only, or both the original and proxy. (See Chapter 4 for a description of proxy recordings in the Camera Settings II-01 menu.)
The Imaging Edge Mobile app on your device allows you to choose the Image Copy Size for stills, original, 2MB, or VGA, so you can speed up transfer, if necessary, by selecting a smaller file size. RAW files are converted to JPEG before transmission. 4K video, XAVC S movies recorded at 120/100p, and AVCHD movies cannot be transferred at all. Only the proxy movies can be sent. Be aware that your smart device may not be able to play back some files; even if they transfer fine, your phone or tablet may not be able to display them. That’s a limitation of the destination device, not your a7R IV. You may need to find a third-party gallery app for your Android or iOS device that can handle a wider variety of files.
Note that when the Fn button’s Playback behavior is set to its default value, pressing it while a still image or movie is displayed summons the Send to Smartphone function, bypassing this menu. If you don’t transmit to your smart device often, you can safely redefine the Fn button to another behavior for Playback, as this menu entry is always available.
Send to Computer
Options: Select Media: Slot 1, Slot 2
This entry starts the transfer of all the images on your memory card, or a particular folder, to your computer using the PlayMemories Home application on your computer. The camera will attempt to use the Wi-Fi connection you’ve established earlier, or a USB connection if you link the a7R IV to your computer with a USB cable. PlayMemories Home is the Windows/Mac counterpart to the Imaging Edge Mobile (previously PlayMemories Mobile) app on your smart device. Don’t confuse the two! Once the USB connection is established, PlayMemories Home will provide instructions on completing the transfer. Proxy movies cannot be transferred using this facility.
Software Shuffle
Sony is constantly updating its free software, which may cause some confusion, especially since it has done a little renaming of some key applications as they are upgraded. For advanced editing functions offered by Imaging Edge and PlayMemories Home, consult the official documentation provided by Sony. As I noted in the introduction, I’m devoting the pages allotted for this book to functions and features of the a7R IV camera and its key accessories, rather than software tutorials and advanced networking procedures.
Here’s a quick summary of the available software:
- Imaging Edge. This is the suite of three applications that runs on Mac and Windows computers. The trio includes Viewer (for browsing, filtering images by rating, and creating time-lapse movies); Edit (used to crop/straighten images, adjust their brightness and color, and convert RAW files into JPEG or TIFF formats); and Remote (for taking photos with a camera tethered by USB cable to your computer). Note that Remote has an additional function of creating higher resolution images by combining four shots using Pixel Shift Multi shooting, as I write this currently available only on Sony’s a7R III and a7R IV full-frame E-mount cameras.
- PlayMemories Home (Mac and Windows). This older software (which I think will eventually be folded into the Imaging Edge suite), allows you to manage and perform simple edits on your PC or Mac. Shared features of the versions available when this book was written include:
- Import images from the camera into your computer.
- Playback and view images imported into your computer.
- Organize/search images by camera/lens used, or other attributes.
- Share images by uploading them to the PlayMemories Online cloud.
- Edit movies by trimming or merging them.
- Add effects including background music and subtitles to movies.
- PlayMemories Home (Windows version only). Some functions are available only with the Microsoft Windows version of the PlayMemories software:
- Organize and view images/videos on the computer on a calendar by shooting date.
- Edit and correct images through trimming and resizing.
- Create Blu-ray or AVCHD discs for XAVC S-format movies. You must have a Blu-ray/DVD burner to create the discs.
- Upload images to a network service over an internet connection.
Sony is in the midst of revising its software to account for the latest 64-bit platforms for both Windows and Mac computers, as well as for new features added to its newest cameras. As a result, both the PlayMemories Home and Imaging Edge Windows/Mac OS available after March 2020 may have different functions from those I describe in this book. The latest PlayMemories Home software as I write this is Version 6.0.00 (Windows, 64-bit) and 5.5.01 (Mac OS 10.12-10.14, 32-bit). Note that Sony supports the Macintosh version on Sierra, High Sierra, and Mojave releases only. From macOS Catalina forward, only 64-bit applications can be used. Sony has not announced (yet) whether a new version of PlayMemories Home (for the Mac) will be introduced when the 5.5.01 release is discontinued.
- Imaging Edge Mobile. This is a replacement for PlayMemories Mobile on your smart device; indeed, if you already have the previous app on your device, it will be automatically replaced the next time you perform an update. Its functions include Remote Shooting (to preview, change settings, and take photos with your smart device) and Transfer Images/Movies (you can select files to transfer from the smart device or the a7R IV). As noted above, the functions/features of the Imaging Edge Mobile app may change by the time this book is published. In addition, the app has had problems in some areas with iOS 13.0 (and later versions).
FTP Transfer Function
Options: FTP Transfer, Display FTP Result, Select FTP Server, Define FTP Server 1–3
IT techies who understand FTP server functions can transfer images from the camera to a networked FTP (File Transfer Protocol) server, view the results, select which server to send to, and define up to three different FTP servers. Only JPEG and RAW files can be transferred using FTP. Sony offers a detailed 57-page FTP Help Guide (much too long to summarize here!) through its website: https://helpguide.sony.net/di/ftp/v1/en/index.html.
View on TV
Options: Connect to TV; Slideshow settings.
You don’t need to hardwire your network-enabled smart TV to the a7R IV to transfer still images. This entry allows you to set up displays and slide shows wirelessly, selecting images, the display interval, playback size, and any special effects. Movies cannot be transferred using this facility. Operations controlled from the TV vary by model, so you’ll need to consult your DLNA-compatible smart TV’s manual to make the best use of this feature.
The HDTV and camera must be logged into the same Wi-Fi access point. Then, press the Play button on the camera, followed by the MENU button. Navigate to this menu entry, and press the Center button. The camera will search for the Wi-Fi connection to your HDTV, connect, and then commence playback. You can then press the left/right directional buttons to move from one image to another, and the down button to switch playback devices or adjust slideshow options.
Control with Smartphone
Options: Control with Smartphone (On, Off); Display QR Code; Always Connected (On, Off)
You can control your camera using your smart device and a Wi-Fi connection. This entry turns the feature on or off, displays a QR code to quickly link the camera and device, and specifies whether, once activated, the camera remains connected to the smartphone at all times (draining your battery significantly), or maintains the link only when you connect manually.
PC Remote Function
Options: PC Remote: (On, Off); PC Remote Connect Method: (USB, Wi-Fi Direct, Wi-Fi Access Point); Pairing
This entry allows you to take control of your camera from a computer connected either using Wi-Fi or a USB link. It includes three menu pages with seven sub-entries. I’ll explain how to use this feature’s options in more detail later in this chapter.
Airplane Mode
Options: On, Off
Enables/disables wireless functions. Use this to save power, or when required (as when boarding an airplane). Note that NFC, if active, uses negligible power and that Wi-Fi connections consume power only while the camera is connected to a network, so that ordinarily you do not need to use Airplane Mode.
Wi-Fi Settings
Options: WPS Push, Access Point Settings, Frequency Band, Display Wi-Fi Information, SSID/PW Reset
This entry includes features for connecting the a7R IV to a Wi-Fi access point, either semi-automatically using WPS Push, or by manually registering by entering the SSID name of the access point and entering security information. You can choose whether to use your Wi-Fi network’s standard 2.4GHz band, or the faster 5GHz band (if available from your router). You can also view the device’s detailed information, including IP address, DNS server, and MAC Address.
SSID/PW Reset deletes the current SSID and password. You might want to do this for security reasons (say, you load/give/sell your a7R IV to someone else) or need to start over in registering your camera with a network. Reset Network Settings removes all network settings from the camera.
Bluetooth Settings
Options: Bluetooth Function (On, Off); Pairing; Display Device Address
Your a7R IV can access the GPS information available from your smartphone and embed that data in your image files using low-energy Bluetooth connectivity. Use this, and you no longer have to wonder where you took a photo; the GPS data can be displayed by many applications, including Lightroom’s Map tab. This entry allows you to turn off Bluetooth sharing, pairing your phone with your camera, and displaying the device’s address. Keep in mind that when you initialize your camera, as described in Chapter 6, pairing settings are canceled as well.
Location Information Link Setting
Options: Location Info Link, Auto Time Correction, Auto Area Adjustment
This entry allows the a7R IV to access the location information from your smartphone, after you’ve enabled Bluetooth connectivity in the previous entry. One of the cool features is to use the Auto Time Correction option to allow your smartphone’s (very) accurate time information to be used to set the time and date used by your camera. It’s the “let’s synchronize our watches” version for the 21st century. You can also activate Auto Area Adjustment, so the camera “knows” where it is and uses the correct time zone. Turn this on if you want to embed in your image files the local time when you took a picture; turn if off if you’d prefer the time reflect your “back home” norm.
Bluetooth Remote Control
Options: On/Off
The Sony RMT-P1BT remote control operates by Bluetooth LE (low-energy) radio signals, and became compatible with the a7R IV beginning with the June 2019 Version 2.0 firmware upgrade. This remote, at a little less than $80, is not as inexpensive as infrared remote controls, drains much less juice from your camera, has a range of about 16 feet, and isn’t dazzled by bright sunlight (which can give IR remotes fits). It can start/stop movie recording, too.
Edit Device Name
Options: Change Device Name
By default, the label applied to your camera is ILCE-RM4. You can change it to something else, if, say, you own three or four a7R IV’s and want to differentiate between them—or simply want to personalize your camera’s “name.”
Import Root Certificate
Options: Import certificate from Slot 1 or Slot 2
This is the first entry on the third page of the Network menu (see Figure 5.2). Encrypted communications with an FTP server may require verification using a root certificate. This entry allows you to import that certificate, which you have stored on Slot 1 or Slot 2. You’ll find detailed instructions on using this FTP function in the Sony FTP Help Guide, described earlier.
Figure 5.2 The Network 3 menu.
Security (Ipsec)
Options: On, Off; Destination IP Address, Shared Key
This entry allows you to encrypt the data when your a7R IV and computer are linked through a Wi-Fi connection. Most a7R IV owners will have no need for this extra layer of security. Are you really concerned about someone stealing your information when you transfer your photos to your laptop while relaxing at Starbucks? If that’s the case, you need to implement even more layers of security, because if a hacker tries to access your computer, safeguarding the photos therein are the least of your worries.
Reset Network Settings
Changes all network settings to their factory defaults and reboots your a7R IV. It is not available when PC Remote is On.
Remotely Controlling Your Camera
If you’re using a computer to connect to your camera, the PC Remote function in the Network 1 menu is the easiest, fastest way to shoot tethered. You can also shoot remotely using the Imaging Edge Mobile software, which you can download from your country’s Sony website. For casual remote-control shooting, whether you want to exercise some creative options (to get unusual viewpoints), you are stalking wildlife, or are a double-naught spy, your smartphone and camera will do the job.
Once you’ve connected your camera to the smartphone, there are a limited number of settings you can make from the smartphone, but you can always use the controls on the camera itself to make additional adjustments. You can change White Balance, switch from single to continuous shooting, select an f/stop or shutter speed if using Aperture Priority or Shutter Priority (respectively), or select both f/stop and shutter speed when using Manual exposure. Tap the “shutter button” icon at bottom of the app screen and take a picture. If you have specified Always Connected under the Control with Smartphone entry in the Network 1 menu, you’ll always be ready to go when the camera and smartphone are in proximity.
Using PC Remote
As I noted, your second option for controlling your camera remotely is using the PC Remote function found in the Network 1 menu. While it seems complex—chiefly because it has its own three pages of submenu screens—it’s actually quite easy to use. That’s especially true if you are able to use a USB connection rather than Wi-Fi link, which I recommend. The USB connection is much easier to set up and is typically faster, although it requires using a computer instead of your smart device. This section will show you everything you need to know to begin shooting your camera by remote control using the PC Remote entry. Just follow these steps:
- 1. Access PC Remote. In the Network 1 menu, select the PC Remote entry and press the center button. The first of three screens will appear, shown in Figure 5.3.
- 2. Activate PC Remote. Access the PC Remote sub-entry and select On. You’ll be returned automatically to the original screen.
- 3. Specify connection. Access the PC Remote Connection Method entry and choose USB (my recommendation), Wi-Fi Direct, or Wi-Fi Access Point from the screen that appears. (See Figure 5.4.)
- USB. Connect your computer to the a7R IV with a USB cable.
- Wi-Fi Direct. This method will let you connect your computer directly to the a7R IV’s built-in access point. The first time you use this connection, you’ll be directed to view the connection information you’ll need to link up. The Wi-Fi Direct Information entry at the top of the PC Remote Function’s second menu page will provide you with a screen like the one shown in Figure 5.5. You’ll then use your operating system (Mac or Windows) Wi-Fi connection dialog boxes to make the connection using that information.
- Wi-Fi Access Point. Select this option and you can specify a Wi-Fi Access point on your computer’s network that your camera and computer can share.
Figure 5.3 PC Remote Function menu.
Figure 5.4 Select connection method.
Figure 5.5 Use the direct connection information to link your computer to the camera’s Wi-Fi access point.
- 4. Choose Still Image Save Destination. This option is on the second PC Remote Function page (see Figure 5.6). Select PC only, PC+Camera, or Camera only. Opt for PC only if you will be doing a lot of shooting and don’t want to let your memory card fill up. Choose PC+Camera to automatically back up your shots to two locations. With Camera only, no images are saved on your computer.
- 5. Set RAW+J PC Save Image options. This is available only if you’ve selected PC+Camera as your still image destination, and RAW & JPEG as your File Format. You can save both RAW & JPEG to the computer, JPEG only (for faster transfer; especially important if you are using Wi-Fi rather than a faster USB connection), or RAW only.
- 6. PC Save Image Size. Choose to store images on the computer in their original size, or in a smaller 2MP size that’s quicker to transfer. (See Figure 5.7.)
Figure 5.6 The second page of the PC Remote Function menu.
Figure 5.7 Choose original or compact 2MP image size for transfer.
Once you’ve set up your connection, launch the Imaging Edge Remote application. Doubleclick on the connection you want to see (see Figure 5.8, upper left) and the Remote application will appear. A live image as seen through the a7R IV’s lens appears and a panel with all the settings you can make is shown at far right in the figure.
Figure 5.8 Using the Remote application on your computer.
You can control most shooting aspects, including shooting mode, shutter speed, aperture, ISO settings, and exposure compensation, along with file format, aspect ratio, white balance, focus settings, and more. A live histogram is shown, and you can specify the folder where your files are stored on your computer.
Making a Wireless Connection
For this section, I’m basing my descriptions in this chapter on the assumption that you are not an IT specialist, and don’t need (or want) to compare the advantages of WEP versus WPA security, would rather not set IP addresses yourself, and don’t care much about root certificates. Alternatively, I will assume that if you are an IT specialist and find these topics compelling, you already know most of what you need and would rather not hear it from me, again. As Thoreau once said, “Simplify, simplify!” (but without explaining the redundant “Simplify.”)
If you want to connect using your smartphone or tablet, the first thing you should do is venture over to your smart device’s app store and download the Imaging Edge Mobile app, which I described earlier in this chapter. (If you already have the older PlayMemories Mobile app, it will be upgraded to the newer version during your next update.) Then follow the instructions that follow for connecting through NFC or Wi-Fi. The a7R IV has an additional option for linking your smartphone to the camera through Bluetooth so GPS information can be embedded in your photographs.
Camera/Device: NFC Connection
If you have an Android device, connecting with NFC is your simplest option. NFC stands for Near Field Communication, a wireless access method found in Android-based smartphones and tablets. It’s not available with iOS devices, although Apple Pay uses it to send your money hither and yon. Once you’ve installed the Imaging Edge Mobile app on your device, linking the a7R IV and the device is as simple as tapping the area on your phone containing its transceiver with the camera’s transceiver (located under the “N” mark on the right side). Just follow these steps:
- 1. Turn on NFC on your smart device. Cancel any sleep or lock-screen functions so the device will not disconnect before you are finished shooting.
- 2. Access the Control w/Smartphone entry in the camera’s Network 1 menu and make sure the feature is On.
- 3. Power up the a7R IV. The NFC “N” mark will display on the camera’s screen, indicating that NFC is available.
- 4. Tap the matching NFC mark on the camera with your device for several seconds. If either the camera or phone are in a third-party case, you may need to remove the case to make the connection.
- 5. Once connected, the Imaging Edge Mobile application on the phone should launch automatically.
- 6. You can now preview the a7R IV’s image on your smartphone, take pictures using it as a remote control, and transfer your shots from the camera to your device.
- 7. To transfer images, choose Send to Smartphone Functions from the Network 1 menu, select Send to Smartphone, and select images. Use NFC to connect the camera to the phone if not already linked.
Camera/Device: Wi-Fi Connection
Wi-Fi connections are slightly more complicated and can be used both for Android and iOS smartphones. Just follow these steps:
- 1. Make sure Ctrl w/Smartphone is set to On in the Network 1 menu.
- 2. Choose Connection in the same menu. The a7R IV will display a QR code on the LCD monitor.
- 3. Launch Imaging Edge Mobile. You’ll see a screen like the one at left in Figure 5.9. Tap Scan QR Code of the camera.
- 4. A screen appears (see Figure 5.9, center). Choose whether to scan the Wi-Fi QR Code, or the NFC code of the camera. You can dismiss this screen from appearing again by choosing Don’t Show This Again from the screen that pops up next.
- 5. A capture window will appear on the smartphone. Center it over the code on the LCD monitor of the a7R IV to allow the smartphone to capture the code. (See Figure 5.9, right.)
- 6. If your phone requires installing a profile, follow the remaining instructions to add it. You may have to enter your device’s passcode and confirm installation. Note: if you have problems making a Wi-Fi connection (especially with iOS 13 and later), try resetting your device’s Network Connections and in its General settings delete any Profile that may have been set up for your camera.
- 7. When installation is complete, you will be instructed to select the a7R IV’s “hot spot” as your Wi-Fi connection, and then restart Imaging Edge Mobile.
Figure 5.9 Connecting using Imaging Edge Mobile.
Using WPS Push
Wi-Fi Protected Setup (WPS) works only when you’re in range of a network provided by a wireless router that is equipped with a WPS button. Not all are. Examine your router and look for a button labeled WPS, or with a ![]() symbol. Or, find the owner’s manual for your router or use a Google search (try “routername manual PDF”) to locate the WPS button, if one is available. Some routers that support WPS provide it with software instead of a physical button; in that case, you’ll need to access the router’s control panel using a computer and then click the button on the WPS page. The WPS Push tactic is great, but it would not work at a Wi-Fi hotspot in a supermarket, for instance, since the network owner is unlikely to use the WPS feature for hundreds of customers.
symbol. Or, find the owner’s manual for your router or use a Google search (try “routername manual PDF”) to locate the WPS button, if one is available. Some routers that support WPS provide it with software instead of a physical button; in that case, you’ll need to access the router’s control panel using a computer and then click the button on the WPS page. The WPS Push tactic is great, but it would not work at a Wi-Fi hotspot in a supermarket, for instance, since the network owner is unlikely to use the WPS feature for hundreds of customers.
WHAT’S WPS?
The abbreviation WPS indicates Wi-Fi Protected Setup. This is a security standard that makes it easier and quicker to connect a device, including your a7R IV, to a wireless home network. It eliminates the need to key in the password. Because it’s possible for an aggressive hacker to recover the WPS PIN number, some experts suggest turning the router’s WPS feature off when you’re not actually using it; this may not be possible with all router models but check the owner’s manual for the one you own.
Just follow these steps:
- 1. Access Network 1 menu and choose Wi-Fi Settings. If your router provides WPS, scroll to the WPS Push item in the camera’s Wi-Fi settings menu and press the center button.
- 2. Press the router’s WPS button. A screen will appear advising you to press the router’s WPS button within 2 minutes. When you press the button (or use the software to do so), the camera should be able to establish connectivity.
- 3. Confirm registration. Once the connection is established, a screen reporting “Registered. SSID network name” appears. Press the center button to confirm.
Registering Manually
You can also select an access point manually when within range of a wireless network; you’ll need to know the network password, if one is in place, to do so. Just follow these steps:
- 1. Access the Network 2’s Wi-Fi entry and scroll to Access Point Set. Press the center button. A Wi-Fi Standby screen will appear confirming that the camera is searching for available access points.
- 2. Wait for the camera to find your network. The a7R IV will find the nearby access points (networks) in less than a minute. (See Figure 5.10.) If there is more than one network or available access point, all of those found will be shown. If your smartphone has a hotspot feature and it’s turned on, that “network” may appear as well.
Figure 5.10 Access Point Settings can be used to select an access point/hotspot. The camera displays the available networks that are within range.
When several networks are displayed, some may belong to nearby businesses or your neighbors, and you can ignore them (their signal strength is probably weaker than your own network in any case, even if your neighbor’s network is not protected by a password). In my case, my wireless router resides in my office; in other, more distant rooms is a wired access point, and, on the second floor, a wireless repeater. Scroll to the one you intend to use and press the center button to confirm.
- 3. Input the password (if necessary). The next screen that appears may have a field for entering your network password, if your router/access point is set up to require one. If not, proceed to Step 4. Otherwise, press the center button and a virtual keyboard will appear. Using this keyboard, enter the password for your network. The keyboard works a bit like the physical multi-tap keyboard found on some (older) cell phones. Use the directional buttons to highlight a letter group, such as abc, def, ghi, and press the center button once to enter the first character in the group, twice for the second character, three times for the third character, and four times for the fourth. Some of the virtual keys allow you to backspace, delete characters, and toggle between uppercase and lowercase. When finished, highlight OK and press the center button.
- 4. IP Address Setting. The next screen will appear, showing the IP Address Setting as Auto and Priority Connection as Off. These defaults should work perfectly. Select OK and press the center button. A screen will appear showing the camera trying to connect to the network.
If the Auto IP Address Setting option does not work, and you have some networking expertise, change from Auto to Manual, and a screen appears that allows you to enter the IP address, Subnet Mark, and Default Gateway. You can safely leave the Priority Connection parameter set to Off. Fortunately, you probably won’t have to resort to these additional steps.
- 5. Confirm connectivity. After the Wi-Fi connectivity has been made, a screen will appear confirming that your network has been registered. The screen will look like the one in Figure 5.10, but an orange dot will appear next to the connected network. If you get a screen with a note stating cannot authenticate, or that the input value is invalid, you’ll need to start again at step 1; make sure you have the correct password for the network and be extra careful when keying it in. Remember that when a capital letter is required, you must use the shift feature (an arrow pointing upward) on the virtual keyboard.
- 6. Try it again later. After you have established Wi-Fi connectivity, you can revert to using the a7R IV as usual; a touch of the shutter release button returns it to shooting mode. The camera will retain the connection to the network until you turn it off or it goes into power-saving sleep mode; Wi-Fi is then temporarily disconnected. When you’re ready to use Wi-Fi again, activate the a7R IV while in range of the same network, scroll to Access Point Settings in the Wireless menu, and press the center button. The camera will quickly find your network to re-establish Wi-Fi connectivity.
If you’re connecting to a public Wi-Fi hotspot, the steps should be the same, but you’ll most likely find a screen that requires you to agree to the hotspot’s terms and conditions. Some hotspots may not require you to enter a password.
Selecting an Access Point Manually
If the desired access point (network) is not displayed on the screen as described in Step 2 above, you may need to enter it yourself. Just follow these steps:
- 1. Choose Manual Setting. Scroll down to Manual Setting and press the center button. The screen shown in Figure 5.11 appears.
- 2. Select Manual Registration. Press the center button to begin the manual registration process. The screen shown in Figure 5.12 appears.
- 3. Enter SSID. On the Manual Registration screen, there’s a field for entering the SSID name of the access point (network) you plan to use. Press the center button when this field is visible, and the virtual keyboard appears. Enter the data. When you’re finished press the center button.
Figure 5.11 Manual registration requires you to complete extra steps.
- 4. Change Security (if necessary). Again, if you have some networking expertise, you’ll know if the security setting on your router is WPA (Wi-Fi Protected Access, the default), WEP (Wired Equivalent Privacy, an older, easily “hacked” protection scheme), or None (effectively, no security). If you want to change the Security setting, highlight that field and press the center button. Select your choice and press the MENU button to return.
- 5. Enter password. The next screen will ask for your password, which you can enter using the virtual keyboard.
- 6. Enter WPS PIN (if necessary). If your WPS connection requires a PIN, you can enter it.
Figure 5.12 Enter the SSID (network/access point name).
Take care not to lose the network connection by inadvertently using the Initialize or the Reset Network Settings item of the Wireless menu. If you do so, the camera will eliminate all your network settings and you’ll need to repeat the steps in this section.
Connecting with Bluetooth
The good news is that Sony has finally brought simple Bluetooth LE connections to its camera line, allowing you to share GPS data from your phone with the a7R IV. You can use devices with Android 5.0 versions or later compatible with Bluetooth 4.0 and later; and Apple devices including iPhone 4s (and later) or iPad (3rd generation and later). The camera will embed the data in the EXIF image information, making it available for mapping and other applications that can access it.
I love Bluetooth—my smartphone is linked to my vehicle’s hands-free calling feature, the soundbar on my smart TV, and the remote control I use to snap photos with my iPhone’s camera. My Fitbit tells my health app how well I slept the night before using a Bluetooth connection, and my wireless headphones allow me to listen to music or take calls without removing the phone from my pocket. When I play “music,” (I’ve been told it’s debateable) my bass guitar “talks” to my amp from 16 feet away, with no cable required.
The bad news—and it isn’t really bad—is that you need to temporarily forget your traditional way of connecting to a new Bluetooth device. Do not try to pair your a7R IV with your smart device using your smart device’s Settings screen. If you accidentally do so, you’ll need to use your phone’s Bluetooth Forget Device command and start over. Your a7R IV connects to your phone or tablet using the Imaging Edge Mobile app and can’t link up any other way. Make sure your Bluetooth Remote Control setting, described earlier, is set to Off. While your camera can be paired with as many as 15 different devices, it can share location information with only one smartphone and can’t connect to two devices simultaneously. Then, just follow these steps (and remember that when you use the Setup menu’s Initialize command, your Bluetooth connects are removed, too):
- 1. Select Bluetooth Settings from the Network 2 menu. The screen shown at left in Figure 5.13 appears.
- 2. Highlight Pairing and press the center button. The screen shown at right in Figure 5.13 pops up.
- 3. Launch the Imaging Edge App. Choose Location Image Linkage to produce the screen shown at left in Figure 5.14.
- 4. Select OK and the screen shown at right in Figure 5.14 appears. It displays any cameras you’ve already linked (in my case a Sony a6400 that I purchased early in 2019), and currently non-paired cameras, including my a7R IV. Highlight the a7R IV’s label (it appears as ILCE-7RM4) and choose OK to begin pairing.
- 5. Imaging Edge and your camera will link up.
Figure 5.13 Select pairing (left) and the camera will display the screen shown at right.
Figure 5.14 Choose Location Information Linkage (left) then choose the a7R IV camera to begin pairing (right).
- 6. The matching Location Information Linkage menu entry in the camera’s menu system, which I described earlier in this chapter, allows your a7R IV to automatically set itself to the correct time, and determine your current geographical area. You’ll never have to adjust your Date/Time and Area Setting entries in the Setup 4 menu as long as you keep your phone linked to the camera.
- 7. If you encounter difficulties, make sure your phone/tablet’s Bluetooth is enabled, Airplane Mode on the camera is Off, and the camera is not connected to other devices. Choose Reset Network Settings in the Network 3 menu and try pairing again.
Viewing Images on a TV
As with any current digital camera, it’s possible to view JPEG photos and video clips on an HDTV when you connect the a7R IV to the TV using an HDMI cable. This is an extra-cost accessory. Buy the Type-D cable with a micro HDMI connector at one end (for plugging into the camera) and a conventional HDMI plug (to connect to the TV’s HDMI port) at the other. An inexpensive cable is fine; there’s no need to pay more for one of the premium brands unless you need a cable that’s longer than about 6 feet. Make the cable connection and you can now display photos and movies on the oversized screen.
After the Wi-Fi connection has been made with a Digital Living Network Alliance/DLNA-compatible (network-enabled or Wi-Fi Direct–enabled) HDTV, you can use this menu item, on the second screen of Wireless options. Use it to display photos on the HDTV without cable connection after Wi-Fi connectivity has been confirmed. The benefit of Wi-Fi Direct is that you do not need to register your access point on the camera before doing so; in other words, the TV need not be connected to the network if you are using Wi-Fi Direct. Movie clips cannot be transferred to a TV for display over Wi-Fi; to show those, connect the camera to the HDTV using an optional Type-D HDMI cable.
Use the menu options to instruct the camera as to which device (TV) it should send to, which photos to display (all or only those in a specific folder), and whether the display time should be long or short if using the slide show feature. Press the center button if you do want to use the slide show feature. At any time, you can move to another image for the display by scrolling to the left or right.
It’s also possible to transfer JPEG photos, but not videos, to an HDTV without cable connection. If you have a networked TV (or a network-friendly game machine such as PlayStation or Xbox), you can view the images in your camera on that display without using the HDMI cable.
Of course, the HDTV must be DLNA (Digital Living Network Alliance) compliant and it must first be connected to your home network via Wi-Fi as per the instructions that came with the device. The a7R IV must also be communicating with your network via Wi-Fi, of course. (Use the steps provided earlier.)

TIP There is an exception to the DLNA rule. Some HDTVs are Wi-Fi Direct enabled; if yours is, then it need not be connected to your network.
There are simply too many types of Wi-Fi-enabled HDTVs to provide full specifics on exactly how you’ll transfer JPEGs to the device. Sony’s published documents specifically recommend their Bravia HDTV, as you might expect, but you can use any DLNA- (or Wi-Fi Direct–) enabled TV. A Bravia HDTV does provide a few extra display features that are possible only when using a Sony camera.
In any event, start by accessing the View on TV item in the camera’s Network 1 menu and press the center button. The camera will confirm the Wi-Fi connection to your network and it will search for a compatible TV. Be sure to consult your TV’s instructions for setting the media display component to receive information from the camera. When connectivity with the TV has been confirmed, you can begin the sharing process using connection controls like those described earlier in this chapter.
Sending Files to a Smart Device
To transfer files from your camera to a smartphone or tablet, the device must be running the free Imaging Edge Mobile app for Android or iOS; you can get it from your usual app store. After you have downloaded the app (for iOS or Android) and are running it in your smart device, you can send one or more images to the smart device. (The app, and hence the camera’s Wi-Fi features like this one, are not available in a few countries where many aspects of Internet use are restricted.) This feature does not work for video clips.
- 1. Turn on the camera and the smart devices. Launch the Imaging Edge app and ensure that both the a7R IV and the smart device have been connected, as described earlier.
- 2. Access an image you want to transfer. Press Playback and navigate to a file you want to transfer. Press the Send to Smartphone (Fn) button. If your camera and device are not connected, the camera will offer to make the connection and display a QR code that can be scanned using the Imaging Edge Mobile app on your device.
- 3. Choose image(s) to transfer. A screen like the one in Figure 5.15 appears asking whether you want to transfer the currently displayed image, all still photos with this date, or multiple images. When you press the center button after choosing This Image or All With This Date, the camera will connect to your device and begin executing the transfer.
Note: All With This Date will be offered even if you have changed View Mode to Folder View or one of the movie modes in the Playback 3 menu (described later in this chapter). If you want to send images spanning more than one date, select Multiple Images. You can then review any image on your memory card and mark it by pressing the center button. When finished selecting multiple images, press MENU to execute.
Figure 5.15 Choose which images to transfer.
- 4. View images. After the smart device has completed importing files from the a7R IV, you can view the thumbnails on its screen. Naturally, you can enlarge any photo so it fills the device’s screen.
- 5. Use the smart device to share photos, etc. You can now use any of the smart device’s capabilities: modify any of the images, send it to friends via e-mail, upload it to any website, and so on.
Note that you can also send photos from your camera to your smart device using the Send to Smartphone Functions entry of the Network 1 menu. (See Figure 5.16, left.) That method has additional options.
- Selection platform. You can choose whether to select the photos you want to send from your smart device, or from your camera. If you elect to choose them from the smart device, the a7R IV will download thumbnails for you to preview while making your selection.
- Movies or proxies. You can also choose whether to transfer movies by sending only the original video clip, its proxy (if you opted to record one), or both proxy and original. (See Figure 5.16, right.)
- Connect during Power Off. If you activate this feature, transfer will continue even if you have flipped the a7R IV’s power switch to the off position. Transferring many files can take a long time, and you may want to avail yourself of this option, but keep in mind that this mode will consume a lot of power while your camera is otherwise “inactive.”
Figure 5.16 Select additional parameters.
Specialized Capabilities
Sony is erecting a big tent for users of its most advanced cameras, such as the a7R IV and a9 II. Some of these are most useful only to a smaller number of users who are themselves more technically oriented. So, as I’ve noted earlier, the available space in this book is devoted to photography and photographic techniques. Photo editing and organizing software, including Photoshop, Lightroom, and Imaging Edge are covered only to the extent required. Some other features, including those leveraging computer technology, are beyond the scope of this book.
For example, transfer to a remote FTP server is an extremely useful feature for the more technically oriented types among us, especially for photojournalists who want to upload still images to their organizations for immediate editing and distribution. Considerable knowledge of the technology is required, and beyond the scope of this book, but Sony offers an additional FTP Help Guide described earlier in this chapter.
If you are a sports photographer or photojournalist, you also might have need of Sony’s Transfer and Tagging Add-On, an application for smartphones and tablets that works in conjunction with Imaging Edge Mobile and imagingedge.sony.net. It can transfer JPEG images from the camera to a smart device as you shoot, and thence to an FTP server, along with captioning information (IPTC metadata) that can be input through voice memos that are automatically converted to text. It enables resizing, compressing, and cropping images en route to the FTP server, and includes a Caption Glossary to correct pre-registered words. Not all mobile devices are compatible, and some functions require a special USB cable. This, too, is a complex function that’s beyond the scope of this book.
Playback Menu
This menu controls functions for deleting, protecting, displaying, and printing images. Tip: While you can access the Playback menu at any time using the Menu system, you can bring it up on your screen more quickly just by pressing the Playback button first, then the MENU button, which causes the most recent Playback menu page you’ve accessed to appear. The entries available in the three Playback menus are shown in Table 5.2.
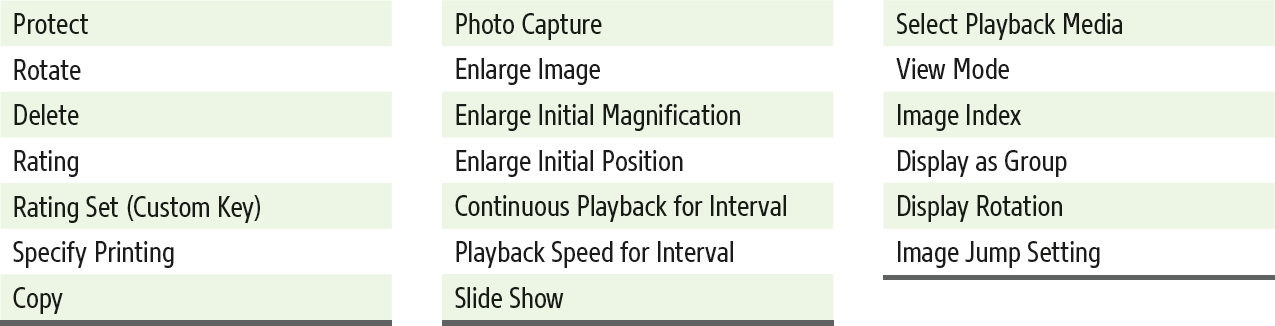
Protect
Options: Multiple Images, All with Current View Mode, Cancel All Images
This is the first entry in the Playback menu. (See Figure 5.17.) You might want to protect certain images or movie clips on your memory card from accidental erasure, either by you or by others who may use your camera from time to time. This menu item enables you to tag one or more images or movies for protection, so a delete command will not delete it. (Formatting a memory card deletes everything, including protected content.) This menu item also enables you to cancel the protection from all tagged photos or movies. If all you want to do is protect/unprotect the image currently on the screen, just press C3 during playback, a white key (“locked”) icon will appear overlaid on the image.
Figure 5.17 Playback 1 menu.
To use this feature, make sure to specify whether you want to do so for stills or movies; use the View Mode item in the Playback 3 menu (described later) to designate the desired view mode. There, you can select from Date View, Folder View (Still), AVCHD View, XAVC S HD View, or XAVC S 4K View to see only items matching that parameter.
Then, access the Protect menu item, choose Multiple Images, and press the center button. An image (or thumbnail of a movie) will appear; scroll among the photos or videos using the control wheel to reach the photo you want to tag for protection; press the center button to tag it with an orange check mark at the left of the image. (If it’s already tagged, pressing the button will remove the tag, eliminating the protection you had previously provided.)
After you have marked all the items you want to protect, press the MENU button to confirm your choice. A screen will appear asking you to confirm that you want to protect the marked images; press the center button to do so. Later, if you want, you can go back and select the Cancel All Images option to unprotect all the tagged photos or movies.
Rotate
Options: None
When you select this menu item, you are immediately presented with a new screen showing the current or most recently reviewed image along with an indication that the center button can be used to rotate the image. (This feature does not work with movies.) Scroll left/right to reach the image you want to rotate. Successive presses of the center button will now rotate the image 90 degrees at a time. The camera will remember whatever rotation setting you apply here. You can use this function to rotate an image that was taken with the camera held vertically, when you have set Display Rotation to Manual. Press the MENU button to exit.
Delete
Options: Multiple Img., All with Current View Mode
Sometimes we take pictures or video clips that we know should never see the light of day. Maybe you were looking into the lens and accidentally tripped the shutter. Perhaps you really goofed up your settings. You want to erase that photo now, before it does permanent damage to your reputation as a good photographer. Unless you have turned Auto Review off in the Camera Settings II-08 (Display/Auto Review 2) menu, you can delete a photo immediately after you take it by pressing the Trash key (Delete button). Also, you can use that method to delete any individual image that’s being displayed on the screen in Playback mode.
However, sometimes you need to wait for an idle moment to erase all pictures that are obviously not “keepers.” I sometimes do this during halftime when shooting sports, to eliminate a series of continuous shots I know were a waste of storage space. This menu item makes it easy to remove selected photos or video clips (Multiple Images), or to erase all the photos or video clips taken, sorted by your currently active view mode (such as folder or date). (Change the type of view using the View Mode option, described later.) Note that there is no delete method that will remove images tagged as Protected.
To remove one or more images (or movie files), select the Delete menu item, and use the up/down directional buttons, front dial, rear dial, or the control wheel to choose the Multiple Images option. Press the center button, and the most recent image using your currently active view (Date View, Folder View [Still], Folder View [MP4], or AVCHD View) will be displayed on the LCD.
Scroll left/right through your images and press the center button when you reach the image you want to tag for deletion; a check mark then appears beside it and an orange check mark appears in the left of the screen. You can press the DISP button to see more information about a particular image. You can also press the AEL/Thumbnail button to view thumbnails of multiple images and select them in that mode.
The number of images marked for deletion is incremented in the indicator at the lower-right corner of the LCD, next to a trash can icon. When you’re satisfied (or have expressed your dissatisfaction with the really bad images), press the MENU button, and you will be asked if you’re sure you want to proceed. To confirm your decision, press the center button. The images (or video clips) you had tagged will now be deleted. If you want to delete everything on the memory card, it’s quicker to do so by using the Format item in the Setup menu.
Rating
Options: One to five stars, Off
This setting lets you apply a quality rating to still images (but not movies) you’ve shot. You can also use the rating system to represent some other criteria. Simply select this menu item (or define a custom key as a dedicated Rating button, as described next). You can use this entry to give images one, two, three, four, or five stars, or turn the rating off. The Image Jump function (described later in this chapter) can display only images that have been given a specific rating, or any rating at all.
Suppose you were photographing a track meet with multiple events. You could apply a one-star rating to jumping events, two stars to relays, three stars to throwing events, four stars to hurdles, and five stars to dashes. Then, using the Image Jump feature, you could review only images of one type. I personally find this type of use more helpful than simply critiquing my own work.
With a little imagination, you can apply the rating system to all sorts of categories. At a wedding, you could classify pictures of the bride, the groom, guests, attendants, and parents of the couple. If you were shooting school portraits, one rating could apply to first grade, another to second grade, and so on. Given a little thought, this feature has many more applications than you might think. Ratings can be used to specify images for a slide show, too, or to select images in Digital Photo Professional.
To use the Ratings menu entry, follow these steps:
- 1. Choose the Rating menu item.
- 2. The most recently viewed image appears.
- 3. Press the center button, and an icon appears, flanked by left/right triangles. (See Figure 5.18, left.)
- 4. Use the left/right controls to scroll among Off, and the individual star settings available. (You can specify which ratings can be applied, as I’ll describe shortly.)
- 5. Press MENU to confirm and exit.
- 6. The star rating (if any) that you’ve applied will henceforth be overlaid on the image each time you review it.
Figure 5.18 You can apply one to five stars or turn ratings off (left). If you rarely use a particular star value, you can deactivate it when using a Custom key.
Rating Set (Custom Key)
Options: Activate any (or all) star ratings
This is a clever option that allows you to specify which star ratings can be applied when rating images using a defined Custom Key for the Rating function. For example, if you’re rating by quality and don’t deign to mark your really bad images, you can disable the * or ** star values. Thereafter, you’ll only need to consider ***, ****, or ***** ratings.
For this to work, you must apply the Rating behavior to a custom key of your choice, as I described in Chapter 4. After that, you can visit this menu entry, shown in Figure 5.18, right, and highlight individual star values. Press the center button to mark/unmark them, then highlight Enter and press the center button again to confirm and exit. When rating an image using the Custom Key, just press the key multiple times. The ratings change to the next available value each time you press the key. (This should be your default way of applying ratings!)
Specify Printing
Options: Multiple Images, Cancel All, Print Setting
Most digital cameras are compatible with the DPOF (Digital Print Order Format) protocol, which enables you to tag JPEG images on the memory card (but not RAW files or movies) for printing with a DPOF-compliant printer; you can also specify whether you want the date imprinted as well. Afterward, you can transport your memory card to a retailer’s digital photo lab or do-it-yourself kiosk or use your own DPOF-compatible printer to print out the tagged images in the quantities you’ve specified.
Choose multiple images using the View Mode filters described earlier to select to view either by Date or by Folder. Press the center button to mark an image for printing with an orange check mark, and the MENU button to confirm when you’re finished. The Print Setting entry lets you choose to superimpose the date onto the print. The date will be added during printing by the output device, which controls its location on the final print.
Copy
Options: Copy all images in current view mode to other card
This menu entry is the first in the Playback 2 menu (see Figure 5.19). The ability to work with two memory cards is a great feature. One of the best uses for your two slots is to make back-up images while traveling, or at any other time that your computer isn’t easily accessible. Here are some examples of what I do:
Figure 5.19 Playback 2 menu.
- Make a copy. Use this Copy facility to make a copy of images you shot on one card to your second card.
- Make copies to distribute. I bought a bunch of 8GB memory cards for $4 each and find it’s quick and easy to make multiple copies of photos, not for backup, but for distribution either on the spot, say, to provide models I’ve hired with some raw (not RAW) images or to send by snail mail to colleagues, friends, or family. No computer required!
- Leave your laptop or external storage at home. When I use a camera with dual memory card slots, I leave my hard disk/personal storage device with its built-in reader or my laptop at home more often. If I am going to be gone for only a day or two, it’s easier to just make copies in the camera, and not bother with another external device.
The process is simple: just select Copy and the a7R IV will take all the images visible in your current View Mode and copy them from the memory card slot that you specified using Select Playback Media (described later in this chapter) to the other memory card slot. Note that the process takes a while, especially if you have many images, so you should be prepared to wait, and have a fully charged battery installed. Use the View Mode entry to choose the type of files to copy, using Date View, Folder View (Still), Folder View (MP4), AVCHD View, XAVC S HD View, or XAVC S 4K View. You can interrupt transfer at any time (say, a UFO lands nearby) by pressing the center button to cancel.
If you have any XAVC S movies on the source card, you will not be able to copy them to a card that is not fast enough to support XAVCS S video. When that conflict happens, you’ll see a message: “Cannot copy in the current memory card combination. Insert an SDXC Class 10 or USH-I/UHS II compatible memory card in the slot of the device where the copies are to be saved.” Substitute another card, or switch to a View Mode that excludes XAVC S clips.
Photo Capture
Options: Capture video frame
This menu entry can be accessed only when you’re playing back a video clip. You can use it to extract a still frame from a movie you’ve captured. Just follow these steps:
- 1. Select the movie. In Playback mode, navigate to the movie you want to clip from.
- 2. Press MENU. Choose Photo Capture from the Playback 2 menu. The first frame of the video will appear, along with a display offering playback controls.
- 3. Play video. Press the center button to start playback of the video at normal speed.
- 4. Pause. Press the center button again to pause playback when you reach the approximate location containing the desired frame.
- 5. Select frame. Use one of the following controls to navigate to the exact frame you want to extract:
- Up button. Plays back slowly so you can monitor the action easily.
- Forward/Reverse. Press the left/right buttons to move to the next frame/previous frame.
- Down button. Saves the currently displayed frame to your memory card.
Enlarge Image
Options: Zoom In, Zoom Out
Whenever you are playing back still images (not movies), you can use this menu entry to magnify the image. (You can also double tap the touch screen to zoom in.) The a7R IV will try to zoom in on the point used to focus the image, if possible, and will zoom into the center of the frame if not. Press the Index/Reduce/AEL button to zoom out, and the Magnify/AF-MF button to zoom in. The MENU button exits. Use the control wheel to zoom in and out, and you can scroll around inside the enlarged image using the control wheel’s directional controls. Rotate the front or rear dials to view the next or previous image (respectively) at the same magnification. Press MENU or the center button to exit. The initial magnification of the image is set using the entry that follows.
Enlarge Initial Magnification
Options: Standard Magnification, Previous Magnification
Here you can choose the initial magnification used by the Enlarge Image entry. Use Standard Magnification to always see any image you magnify at the same zoom level. This is a good choice if you magnify from time to time to closely examine an image and may want to zoom in or out to view more or less of your subject matter. When you select Previous Magnification, the enlargement resumes at the most recent level used. For example, if you are checking focus of your images as you shoot and zooming in tightly, it’s convenient to return to the same zoom level for each successive image.
Enlarge Initial Position
Options: Focused Position, Center
By default, whenever you magnify an image during playback, the a7R IV centers the enlargement around the area in the frame where focus was achieved. That’s often the best choice, because when evaluating an image during playback, focus is the parameter most often checked. However, I prefer the enlargement positioned in the center of the frame, so I can move the magnifying window around anywhere I like. That setting potentially minimizes the amount of “travel” if the previous area I examined is located some distance in the frame from my new area of interest.
Continuous Playback for Interval
Options: Plays back interval shots
Use this setting to play back a sequence of images you captured using the Interval feature described in Chapter 9, or when shooting with the Continuous drive mode. Select the image or image group you want to view, and then press the center button to display the images. Press the center button again to pause during playback, or to resume playback. Change the playback speed by rotating the control dial or control wheel while you are watching. You can also adjust playback speed using the menu entry described next. If you want to create a movie from the sequence, use the Imaging Edge software, as outlined in Chapter 9.
Playback Speed for Interval
Options: Playback speeds from 1 (Slow) to 9 (Fast)
This is the first entry in the Playback 3 menu. (See Figure 5.20.) While you can adjust the speed of playback for interval sequences while viewing them (as described above), you can also set a value to be used automatically. You can still speed up or slow down while watching your sequence. The camera accomplishes playback speed by skipping frames, depending on the speed requested. The faster playback goes, the jerkier the motion will appear.
Figure 5.20 Playback 3 menu.
Slide Show
Menu Options: Repeat (On/Off), Interval: 1 second, 3 seconds, 5 seconds, 10 seconds, 30 seconds
Use this menu option when you want to display all the still images on your memory card in a continuous show. You can display still images in a continuous series, with each one displayed for the amount of time that you set. Choose the Repeat option to make the show repeat in a continuous loop. After making your settings, press the center button and the slide show will begin. You can scroll left or right to go back to a previous image or go forward to the next image immediately, but that will stop the slide show. The show cannot be paused, but you can exit by pressing the MENU button.
Select Playback Media
Options: Slot 1, Slot 2
Your a7R IV has two memory card slots, with useful labels on the reverse side of the memory card door to help you sort them out. You can specify which slot has precedence when reviewing images. Select either Slot 1 or Slot 2 here to register your preference.
- See images on preferred card. Once you’ve selected a slot, when you press the Playback button, images in that card matching your current view mode will be displayed. If no images are available in that view, a sidebar appears at the left of the LCD/viewfinder. You can press the up/down buttons to change to a different view mode.
- Card not inserted. If you press Playback and no card is inserted in your preferred slot, you’ll see a message “No memory card inserted. Slot #.”
- Switching slots. To change active playback slot, you’ll need to use this menu entry. Note that if you want to change the active recording slot to use during shooting, you can define a button for the Select Recording Media behavior with the Custom Key (Shooting) entry in the Camera Settings II-09 menu, as described in Chapter 4.
View Mode
Options: Date View, Folder View (Still), AVCHD View, XAVC S HD View, XAVC S 4K View
Adjusts the way the camera displays image/movie files, which is useful for reviewing only certain types of files, or for deleting only particular types, as described above. You can elect to display files by Date View, Folder View (still photos only), AVCHD View (just AVCHD movies), or XAVCS clips in both HD (high-definition) and 4K modes.
Image Index
Options: 9, 25
You can view an index screen of your images on the camera’s LCD by pressing the down directional button (Index button) while in Playback mode. By default, that screen shows up to 9 thumbnails of photos or movies; you can change that value to 25 using this menu item. Remember to use the View Mode menu item first, to identify the folder that the index display should access; by default, it will show thumbnails of still photos, but you might want to view thumbnails of your movie clips instead. When viewing an index, highlight the bar at the left side of the screen and use the control wheel’s directional controls to move quickly among available thumbnails. Press the center button to switch View Mode quickly.
Display as Group
Options: On, Off
If you shoot sports, you’ll love this feature. The a7R IV is smart enough to know that when you shoot a burst of images in continuous shooting mode it would be helpful to group them all together. That makes it easy to evaluate the first shot in a particular set of images captured sequentially, without having to wade through all of them. When set to On, the camera groups images in a burst together, and overlays a “stack” icon on the group, so you’ll know you are viewing/evaluating only the first image in that burst. The View Mode must be set to Date View to use this feature. Set this option to Off and you’ll be shown every picture you captured, one by one, during image review.
Display Rotation
Options: Auto, Manual, Off
This is the first of only two entries in the Playback 4 menu (see Figure 5.21). You can use this function to determine whether a vertical image is rotated automatically during picture review. If you want to rotate the image more, use the Rotate entry.
Figure 5.21 Playback 4 menu.
- Auto. The image will be shown in the orientation indicated by information in the image, no matter how the camera itself is rotated during picture review. For example, a vertical image will be shown in the correct orientation, as shown at top left in Figure 5.22 when the camera is held horizontally. It will be shown smaller in size to fit the long dimension of the image into the short dimension of the screen. Rotate the camera 90 degrees, and the a7R IV will automatically rotate the photo so it’s still shown in the correct orientation, but it will now fill the LCD screen, as you can see in Figure 5.11, top right.
- Manual. With this setting, the image is always displayed on the LCD in the same orientation it was taken. That is, a vertically oriented photo will be displayed in a smaller size, just as it is when using Auto, as shown at center left in Figure 5.22. However, when you rotate the camera during picture review, the a7R IV does not automatically rotate the image at the same time, so it will be shown with an incorrect orientation (see Figure 5.22, center right).
- Off. With this setting, both vertical and horizontal images are displayed to fill the screen as much as possible with the image. Vertical shots are larger, as shown at bottom left in Figure 5.11, but the camera must be rotated to view them in the correct orientation (see Figure 5.22, bottom right).
Figure 5.22 Display Rotation configurations.
Image Jump Setting
Options: Select Dial (Front, Rear); Image Jump Method (One by One, Protect Only, Rating Only [All]), Rating Only (1–5 stars, or Without Rating Only)
You can select which dial to use when scrolling among images during playback. The default method, One by One, is usually most convenient, but it would have been nice if Sony had provided options other vendors use that allow jumping ahead by 10 or 100 images. This feature is much better than nothing, as you can elect to jump only between Protected images, images that have been rated, or images with particular star ratings. That allows you to “mark” images that you want to evaluate later, using either the protection attribute or a star rating.