Save Platform Results in Journals
Save platform reports for future viewing by creating a journal of the report window. The journal is a copy of the report window. You can edit or append additional reports to an existing journal. The journal is not connected to the data table. A journal is an easy way to save the results from several report windows in a single report window that you can share with others.
Example of Creating a Journal
1. Select Help > Sample Data Library and open Companies.jmp.
2. Select Analyze > Distribution.
3. Select both Type and Size Co and click Y, Columns.
4. Click OK.
5. From the red triangle menu for Type, select Histogram Options > Show Counts.
6. From the red triangle menu for Size Co, select Mosaic Plot.
7. Select Edit > Journal to journal these results. The results are duplicated in a journal window.
Figure 7.2 Journal of Distribution Results
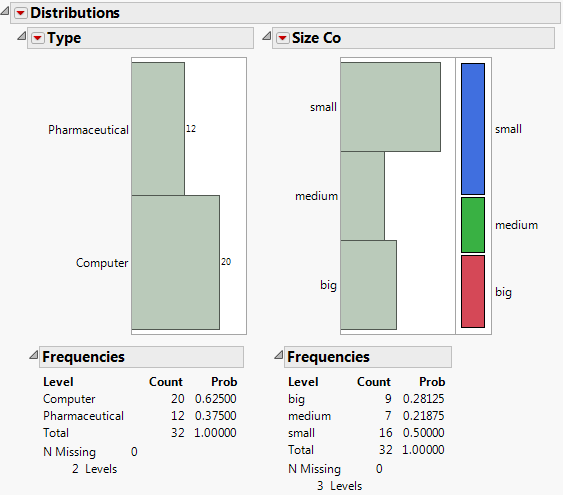
The results in the journal are not connected to the data table. In the Type bar chart, if you click the Computer bar, no rows are selected in the data table.
Since the journal is a copy of your results, most of the red triangle menus do not exist. A journal does have a red triangle menu for each new report that you add to the journal. This menu has two options:
Rerun in new window
If you have the original data table that was used to create the original report, this option runs the analysis again. The result is a new report window.
Edit Script
This option opens a script window that contains a JSL script to re-create the analysis. JSL is a more advanced topic that is covered in the Scripting Guide and JSL Syntax Reference.
Add Analyses to a Journal
If you perform another analysis, you can add the results of the analysis to the existing journal.
1. With a journal open, select Analyze > Distribution.
2. Select profit/emp and click Y, Columns.
3. Click OK.
4. Select Edit > Journal. The results are appended to the bottom of the journal.
Create Projects
Save multiple JMP file types (such as data tables, reports, journals, and scripts) in a single file by creating a project. The project file contains all the information needed to re-open all of the included files.
Example of Creating a Project
Create a Report
1. Select Help > Sample Data Library and open Companies.jmp.
2. Select Analyze > Distribution.
3. Select Profits ($M) and profit/emp, and click Y, Columns.
4. Click OK.
Create a Project and Add the Data Table and the Report to It
1. To start a new project, select File > New > Project. A window appears that shows the untitled project.
Figure 7.3 Initial Project Window on Windows

2. Right-click the project (Untitled) and select Rename, and then enter a new name (Finance).
3. To add the Distribution results to the project, right-click on the project name and select Add Window.
4. In the Add Windows to Project window, select the Distribution results.
5. Click OK. The Distribution results are added to the project.
6. To add the Companies.jmp data table to the project, repeat step 3 and select the Companies data table from the window.
7. Click OK. The data table is added to the project.
Figure 7.4 The Final Project

You can double-click on the links in the project to open the data table and re-create the Distribution results.
Save and Run Scripts
Most platform options in JMP are scriptable, meaning that most actions that you perform can be saved as a JMP Scripting Language (JSL) script. You can use a script to reproduce your actions or results at any time.
Example of Saving and Running a Script
Create a Report
1. Select Help > Sample Data Library and open Companies.jmp.
2. Select Analyze > Distribution.
3. Select Type and profit/emp and click Y, Columns.
4. Click OK.
5. From the red triangle menu for Type, select these options:
‒ Histogram Options > Show Counts
‒ Confidence Interval > 0.95
6. From the red triangle menu for profit/emp, select these options:
‒ Outlier Box Plot, to remove the outlier box plot
‒ CDF Plot
7. From the red triangle menu for Distributions, select Stack.
Save the Script to the Data Table and Run It
1. To save this analysis, select Save Script > To Data Table from the red triangle menu for Distributions. The Distribution script appears in the Table panel.
Figure 7.5 Distribution Script

2. Close the Distribution report window.
3. To re-create the analysis, click the green triangle next to the Distribution script.
Figure 7.6 Running the Distribution Script

Tip: Right-click the table script to view more options.
About Scripts and JSL
The script that you saved in this section contains JMP Scripting Language (JSL) commands. JSL is a more advanced topic that is covered in the Scripting Guide and JSL Syntax Reference.
Save Reports as Interactive HTML
Interactive HTML enables JMP users to share reports that contain dynamic graphs so that even non JMP users can explore the data. The JMP report is saved as a web page in HTML 5 format, which you can email to users or publish on a website. Users then explore the data as they would in JMP.
Interactive HTML provides a subset of features from JMP:
• Explore interactive graph features, such as selecting histogram bars and viewing data values.
• View data by brushing.
• Show or hide report sections.
• Place your cursor over the report for tooltips.
• Increase the marker size.
Figure 7.7 Brushing Data in Interactive HTML

Many changes that you make to the graphs, such as ordered variables, horizontal histograms, background colors, and colored data points, are saved in the web page. Graphs and tables that are closed when you save the content remain closed on the web page until the user opens them.
Interactive HTML Contains Data
When you save reports as interactive HTML in JMP, your data are embedded in the HTML. The content is unencrypted, because web browsers cannot read encrypted data. To avoid sharing sensitive data, save your results as a non-interactive web page. (Select File > Save As > HTML File on Windows, or File > Export > HTML on Macintosh.)
Example of Creating Interactive HTML
Create a Report
1. Select Help > Sample Data Library and open Big Class.jmp.
2. Select Analyze > Distribution.
3. Select height and click Y, Columns.
4. Click OK.
Save as Interactive HTML
1. On Windows, select File > Save As and select Interactive HTML with Data from the Save as type list. On Macintosh, select File > Export > Interactive HTML with Data.
2. Name and save the file (or export on Macintosh).
The output appears in your default browser.
Figure 7.8 Interactive HTML Output

For information about exploring interactive HTML output, visit http://www.jmp.com/support/help/InteractiveHTML/13/ShareJMPReports.shtml.
Save a Report as a PowerPoint Presentation
Create a presentation by saving JMP results as a Microsoft PowerPoint presentation (.pptx). Rearrange JMP content and edit text in PowerPoint after saving as a .pptx file. Sections of a JMP report are exported into PowerPoint differently.
• Report headings are exported as editable text boxes.
• Graphs are exported as images. Certain graphical elements, such as legends, are exported as separate images. Images resize to fit the slide in PowerPoint.
Use the selection tool to select the sections that you want to save in your presentation. Delete unwanted content once after you open the file in PowerPoint.
Note: On Windows, PowerPoint 2007 is the minimum version required to open .pptx files created in JMP. On Macintosh, at least PowerPoint 2011 is required.
1. In JMP, create the report.
2. (Windows) Select File > Save As and select PowerPoint Presentation from the Save as type list.
3. (Macintosh) Select File > Export > PowerPoint Presentation and click Next.
4. Select a graphic file format from the list.
On Windows, EMF is the default format. On Macintosh, PDF is the default format.
5. Name and save the file (or export on Macintosh).
The file opens in Microsoft PowerPoint because Open presentation after save is selected by default.
Note: The native EMF graphics produced on Windows are not supported on Macintosh. The native PDF graphics produced on Macintosh are not supported on Windows. For cross-platform compatibility, change the default graphics file format by selecting File > Preferences > General. Then, change the Image Format for PowerPoint to either PNG or JPEG.
Create Adobe Flash Versions of the Profiler, Bubble Plot, or Distribution Platforms
To share the interactive results of a profiler, bubble plot, or distribution outside of JMP, you can export an SWF file and use the Adobe Flash Player to view it. You can import the SWF file into presentations and applications. You can also save the results as an HTML page with the SWF output embedded.
Example of Saving an Adobe Flash Version of a Bubble Plot
Create a Bubble Plot in JMP
1. Select Help > Sample Data Library and open PopAgeGroup.jmp.
2. Select Graph > Bubble Plot.
3. Select Portion60+ and click Y.
4. Select Portion 0-19 and click X.
5. Select Country and click ID.
6. Select Year and click Time.
7. Select Pop and click Sizes.
8. Select Region and click Coloring.
9. Click OK.
Figure 7.9 Initial Bubble Plot

Save the Bubble Plot as an SWF File
1. Select Save for Adobe Flash Platform (SWF) from the red triangle menu.
2. In the Save As SWF window, select the location to which you want to save the file.
3. Click Save. The Adobe Flash version of the Bubble Plot is saved as HTML and appears in a web browser.
Figure 7.10 Adobe Flash Version of Bubble Plot

Additional Information
The JMP website has additional information about the following:
• more details about Adobe Flash versions of the Profiler, Bubble Plot, and Distribution platforms
• instructions on importing the Adobe Flash versions into Microsoft PowerPoint
Visit www.jmp.com/support/swfhelp/en/ for details.
Create Dashboards
A dashboard is a visual tool that lets you run and present reports on a regular basis. You can show reports, data filters, selection filters, data tables, and graphics on a dashboard. The content shown on the dashboard is updated when you open the dashboard.
Example of Combining Windows
You can quickly create dashboards by merging several open windows in JMP. Combining windows provides options to view a summary of statistics and include a selection filter.
1. Select Help > Sample Data Library and open Birth Death.jmp.
2. Run the Distribution and Bivariate table scripts.
3. Select Window > Combine Windows.
The Combine Windows window appears.
Tip: On Windows, you can also select Combine Windows from the Arrange Menu option in the lower right corner of JMP windows.
4. Select Summary Report View to display the graphs and omit the statistical reports
5. In the Combine column, select Birth Death - Bivariate of death by birth and Birth Death - Distribution.
6. In the Filter By column, select Birth Death - Distribution.
Figure 7.11 Combine Windows Options

7. Click OK.
The two reports are combined into one window. Notice the filter icon  at the top of the Distribution report. When you select a bar in one of the histograms, the corresponding data in the Bivariate graph are selected.
at the top of the Distribution report. When you select a bar in one of the histograms, the corresponding data in the Bivariate graph are selected.
Figure 7.12 Combined Windows

Example of Creating a Dashboard with Two Reports
Suppose that you created two reports and want to run the reports again the next day against an updated set of data. This example shows how to create a dashboard from the reports in Dashboard Builder.
1. Select Help > Sample Data Library and open Hollywood Movies.jmp.
2. Run the table scripts named “Distribution: Profitability by Lead Studio and Genre” and “Graph Builder: World and Domestic Gross by Genre”.
3. From any window, select File > New > Dashboard.
Templates for common layouts appear.
4. Select the 2x1 Dashboard template.
A box with room for two reports appears on the workspace.
5. In the Reports list, double-click the report thumbnails to put them on the dashboard.
6. Select Preview Mode from the Dashboard Builder red triangle menu.
A preview of the dashboard appears. Notice that the graphs are linked to each other and the data table. They also have the same red triangle options as the Distribution and Graph Builder platforms.
7. Click Close Preview.
Figure 7.13 Dashboard with Two Reports

For more information about creating dashboards, see the Extend JMP chapter in the Using JMP book.
Save the Dashboard as an Add-In
A JMP add-in is a JSL script that you can run anytime from the JMP Add-Ins menu. Saving a dashboard as an add-in enables you to share a dashboard with another JMP user.
After creating the dashboard as shown in “Example of Creating a Dashboard with Two Reports”, follow these steps to save it as an add-in.
1. From the Dashboard Builder red triangle menu, select Save Script > To Add-In.
Add-In Builder opens.
2. Next to Add-In name, type Hollywood Movies Dashboard (the add-in filename).
3. Click the Menu Items tab and type Hollywood Movies Dashboard next to Menu item name (the name of the add-in menu item).
4. Click Save and save the add-in to your desktop.
The add-in is saved and installed in your Add-Ins menu.
5. Click Close on the Add-In Builder window.
6. From the JMP main menu, select Add-Ins and select Hollywood Movies Dashboard.
The Graph Builder and Distribution reports are generated from Hollywood Movies.jmp.
For more information about Add-In Builder, see the Creating Applications chapter in the Scripting Guide.
..................Content has been hidden....................
You can't read the all page of ebook, please click here login for view all page.
